Как создать виртуальную машину на примере vmware
Содержание:
- Снимки состояния гостевой ОС
- Learn About Some of Our Features
- 3. Создание виртуальной машины в VMware Workstation 15 Pro
- Создание виртуальной машины
- 1. Открытие виртуальных машин в VMware Workstation
- Создание новой виртуальной машины
- 4. Настройка виртуальной машины
- Полный обзор: VMware Workstation 16 Pro
- Описание возможностей
- VMware Workstation Pro
- 2. Гипервизоры от VMware
- 1. Очистка Windows перед виртуализацией
- Oracle Virtualbox
- 2. Скачивание и установка конвертера VMware
- 2014: VMware Workstation 11
Снимки состояния гостевой ОС
В VMware Workstation можно создать снимок состояния гостевой ОС. После создания снимка состояния системы, в случае сбоев в работе гостевой ОС, можно вернутся к предыдущему рабочему состоянию системы.
В меню «Виртуальная машина» нужно нажать на пункт «Создать снимок состояния». Далее дайте имя снимку, если нужно, добавьте описание.
Для восстановления состояния гостевой ОС на момент создания снимка, выберите в контекстном меню «Вернуться к снимку: Снимок N». Далее восстановите состояние системы. Текущее состояние ОС будет утеряно.
Созданными снимками можно управлять через Диспетчер снимков состояния: создавать, клонировать, удалять снимки. На панели меню есть три кнопки для управления снимками состояния системы.
Learn About Some of Our Features
Beginning in vSphere 7.0, you can only deploy or upgrade to vCenter Server 7.0 using an appliance. The new vCenter Server appliance contains all the Platform Services Controller services from earlier releases, preserving all previous functionality, including authentication, certificate management, and licensing. All Platform Services Controller services are consolidated into vCenter Server, simplifying deployment and administration. As these services are now part of vCenter Server, they are no longer described as a part of Platform Services Controller.
vSphere 7.0 introduces vSphere Lifecycle Manager, a centralized and simplified lifecycle management mechanism for VMware ESXi 7.0 hosts. This new feature includes the functionality that Update Manager provided in previous vSphere releases. With vSphere Lifecycle Manager you can manage ESXi hosts by using images and baselines at the cluster level.
Learn how to use vSphere with Tanzu to transform vSphere into a platform for running Kubernetes workloads natively on the hypervisor layer. With this functionality, you can enable a vSphere cluster to run Kubernetes workloads by configuring it as a Supervisor Cluster. Within the Supervisor Cluster, you can create resource pools, called Supervisor Namespaces, and configure them with dedicated memory, storage, and CPU. You can directly deploy containers natively on ESXi within a Supervisor Namespace. These containers live within a special type of pod called a vSphere Pod. You can also leverage the Tanzu Kubernetes Grid Service to easily provision Kubernetes clusters that run within dedicated Supervisor Namespaces.
You can view available vCenter Server updates and upgrades and produce interoperability reports about VMware products associated with vCenter Server using Update Planner. You can also generate pre-update reports that let you make sure your system meets the minimum software and hardware requirements for a successful upgrade of vCenter Server. The report provides information about problems that might prevent the completion of a software upgrade, and actions you can take to remedy those problems.
You can use centralized license management to manage licenses for ESXi hosts, vCenter Server, vSAN clusters, and other VMware solutions. Learn how to use the VMware vSphere Client to manage licenses in your vCenter Server environment.
Learn how to configure networking for vSphere, including how to create vSphere distributed switches and vSphere standard switches, monitor networks to analyze the traffic between virtual machines (VMs) and hosts, and manage network resources. vSphere networking is one of the most critical components in your environment, as it is how your ESXi hosts and VMs communicate.
You can learn about vSphere storage to help you plan a storage strategy for your virtual data center. You can also learn how to configure and use the virtualized and software-defined storage technologies that ESXi and vCenter Server provide. vSphere supports several storage technologies for both traditional and software-defined storage environments.
Learn how to secure your environment using vSphere security features and best practices to safeguard your environment from attack. vSphere provides comprehensive, built-in security, delivering secure applications, infrastructure, data, and access.
You can provide business continuity using vCenter High Availability (vCenter HA) and vSphere Fault Tolerance (FT). vCenter HA provides failover protection against hardware and operating system outages within your virtualized IT environment. If there is a host failure, Fault Tolerance provides continuous protection for a VM.
3. Создание виртуальной машины в VMware Workstation 15 Pro
Итак, на момент написания этой статьи актуальной версией VMware Workstation является версия 15. Собственно, с её участием и будем демонстрировать процесс создания ВМ. На домашней страничке программы жмём функцию создания новой ВМ.

Нам предлагается два типа создания ВМ:
• Обычный — упрощённый вариант с большей частью заданных самой программой параметров;• Выборочный – пошаговый мастер с возможностью выбора многих значимых параметров.
Рассмотрим выборочный тип.

Просто жмём «Далее».

С помощью кнопки обзора указываем путь к установочному образу Windows. В нашем случае это будет Windows 10. После указания файла ISO VMware Workstation вынесет вердикт в плане возможности задействования функции быстрой установки.

Последняя являет собой упрощённый тип установки Windows с автоматическим выбором места установки, созданием пользовательского профиля и постинсталляцией VMware Tools – ПО для гостевой Windows, отвечающее за её взаимодействие с хост-системой. Функция быстрой установки может быть недоступна при использовании кастомных дистрибутивов Windows или вышедших позднее обновлений Workstation Pro версий Windows 10. В таком случае нужно будет пройти полностью процесс установки Windows, как это делается на физическом компьютере. Если эта функция доступна, на следующем этапе создания ВМ необходимо указать редакцию Windows, если их в дистрибутиве несколько, указать имя учётной записи и при необходимости пароль. Гостевую Windows при желании можно сразу же и активировать, введя ключ её лицензии. Но это не обязательно.

Следующий этап – задание имени ВМ и места её расположения. Последнее не должно быть на системном диске С, а в идеале, как упоминалось, лучше, чтобы вообще на жёстком диске, отличном от того, на котором стоит хост-система.

Далее выбираем тип эмуляции BIOS. Это может быть либо обычная BIOS (Legacy), либо UEFI. Тип UEFI можно выбирать для 64-разрядных Windows 7, 8.1 и 10.

Если у процессора компьютера 4 ядра, но программа сама не выбрала для ВМ 2 ядра, делаем это вручную.

Указываем выделяемый ВМ объём оперативной памяти. Минимум – 2 Гб. Больше – лучше, но только не в ущерб оставляемой хост-системе памяти. Ей для фоновой работы также необходимо не менее 2 Гб.

Тип сети оставляем выбранный по умолчанию.

Также по умолчанию оставляем выбранный тип контроллера виртуального диска.

Тип диска, опять же, оставляем указанный по умолчанию — SCSI.

Создаём новый виртуальный диск.

По умолчанию нам предлагается виртуальный диск на 60 Гб, но поскольку мы создаём диск динамического типа, а таковой предполагается изначально, можем увеличить размер, к примеру, до 100 Гб. Если выставить галочку выделения всего места на диске, VMware Workstation создаст виртуальный диск фиксированного типа. Ставим галочку сохранения диска в одном файле.

Здесь при необходимости можно указать отличный от папки с файлами ВМ путь сохранения виртуального диска.

И вот, собственно, всё. На последнем этапе должна стоять галочка включения ВМ сразу же после её создания. Оставляем эту галочку. И жмём «Готово».

Пару секунд VMware Workstation будет создавать виртуальный диск. Потом ВМ запустится, и в окне программы увидим установочный процесс Windows.

Создание виртуальной машины
Первое, что вы заметите после запуска программы, это интерфейс. Он полностью на английском, но ничего сделать нельзя, русского языка нет и не планируется. Чтобы запускать свои системы, сначала нужно создать виртуальную машину. Для этого выберите «Create a New Virtual Machine»:

На первом экране мастера вам нужно выбрать установочный диск для машины. Это может быть ISO образ, сохраненный в файловой системе, или реальный привод оптических дисков.

Здесь есть одна отличная особенность, которой нет в VirtualBox, VMware способна автоматически определять известную ей систему и выполнять некоторые шаги по ее конфигурации без участия пользователя. Это очень сильно упрощает установку. А поддерживается здесь множество различных систем и дистрибутивов Linux.


Дальше выберите имя машины и ее расположение:

Выберите максимальный размер жесткого диска, а также нужно ли его разбивать на части. Обычно, если вы не планируете записывать его на небольшие носители, то разбивать не нужно:

Последний экран, проверка настроек:

Если нажать кнопку «Customize Hardware», то вы сможете настроить различные параметры аппаратного обеспечения, но этот момент мы рассмотрим чуть позже:

Сразу же после нажатия кнопки «Finish» запустится новая виртуальная машина vmware и начнется установка выбранной системы. Возможно, вам даже не придется ничего настраивать во время установки, VMWare сделает все сама.

1. Открытие виртуальных машин в VMware Workstation
Если работа с виртуальными машинами будет производиться и далее в среде VMware Workstation, нет в принципе нужды экспортировать машины. После переустановки хост-системы Windows нужно установить гипервизор и в меню «Файл» выбрать «Сканирование виртуальных машин».

Далее указываем каталог расположения машин, тот, что был до переустановки хостовой Windows.

И добавляем все обнаруженные машины в библиотеку VMware Workstation. Если нужны не все, то, соответственно, снимаем галочки с ненужных.

Далее открываем программную библиотеку и можем работать с добавленными в интерфейс машинами.

По этому же принципу можем поступить и при переходе на другой компьютер. Мы физически переносим каталог хранения виртуальных машин VMware на диск другого компьютера. И в установленной на том другом компьютере программе VMware Workstation добавляем перенесённые виртуальные машины. При добавлении новых готовых машин программа во время их первого запуска обычно выдаёт запрос: мол, обнаружено, что это перенесённая или скопированная машина. Но программе необходимо точно указать, машина перенесена или скопирована. Это нужно для настройки сети и других функций. И вот в ответ на такой запрос нажимаем кнопку «I Moved It», т.е. указываем, что машина перенесённая.

Перенос непосредственно каталога виртуальных машин на другой компьютер – как видим, способ чрезвычайно простой, но он хорош для случаев, когда мы не стеснены средствами переноса данных. К примеру, у нас есть нужного объёма USB-HDD, либо же мы можем перенести каталог с виртуальными машинами в онлайне с использованием торрент-технологии. Но если у нас нет USB-HDD, а каталог с машинами нужно какое-то время где-то передержать, прежде чем он может быть помещён на целевой компьютер, машины лучше экспортировать. Экспортировать с целью сжатия данных. К примеру, в нашем случае папка одной виртуальной машины с фиксированным виртуальным диском весит 50 Гб.

А вес файлов экспортированной машины будет составлять даже менее 5 Гб.

Создание новой виртуальной машины
Для создания виртуальной машины (ВМ) нажмите на кнопку «Создать новую виртуальную машину», или войдите в меню «Файл», выберите «Новая виртуальная машина…».
Откроется Мастер создания новой виртуальной машины. В первом окне выберите тип конфигурации «Обычный (рекомендуется), а затем нажмите на кнопку «Далее».
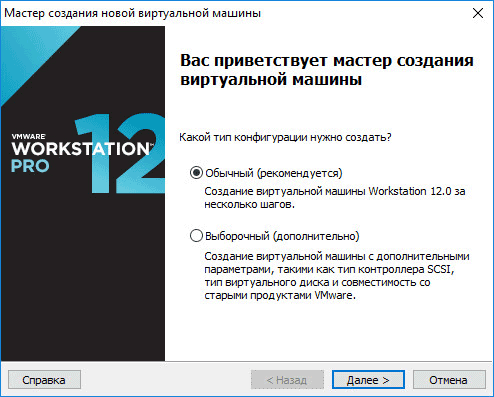
В следующем окне предлагается выбор типа установки гостевой ОС, доступны три варианта:
- установка с установочного DVD диска, вставленного в дисковод компьютера;
- использование для установки файла образа системы в формате ISO с компьютера;
- установка операционной системы позже.
В случае выбора первых двух вариантов, после выбора настроек, начнется установка операционной системы на виртуальную машину. В третьем случае, установку гостевой ОС можно запустить в любое другое удобное время, после завершения настройки виртуальной машины.
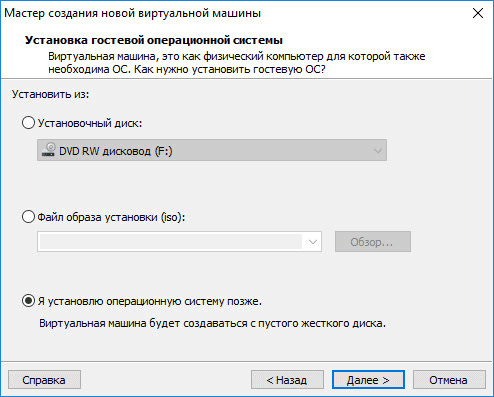
В случае установки позже, выберите гостевую операционную систему. Если ее нет в списке, выберите пункт «Другая». Затем выберите версию ОС. Предлагается большой выбор версий для каждой системы (всего поддерживается более 200 ОС), здесь также есть вариант Other различной разрядности (34-bit и 64-bit).
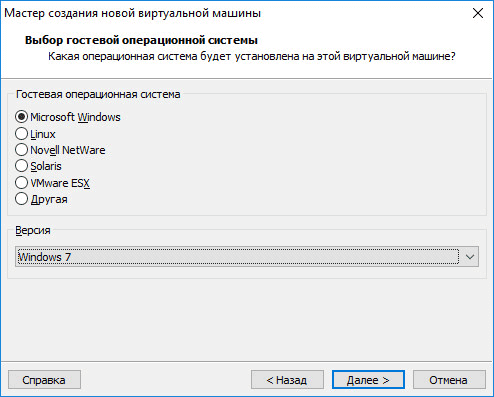
Если вы устанавливаете гостевую систему в процессе создания виртуальной машины, то тогда откроется окно с информацией о быстрой установке. Ключ продукта Windows и пароль вводить необязательно, следует выбрать только версию Windows.
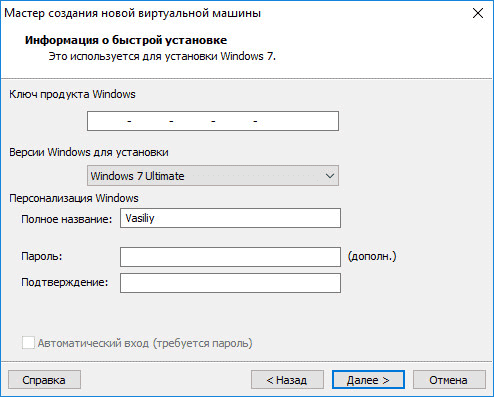
Далее потребуется выбрать имя виртуальной машины и расположение виртуальной машины. Дайте понятное имя виртуальной машине и выберите путь для ее расположения.
Если на вашем компьютере более одного логического диска, то я рекомендую поменять расположение места хранения файлов виртуальной машины в профиле пользователя (настройка по умолчанию), на другой диск вашего компьютера.
Для чего это нужно? В случае сбоя Windows, установленной на компьютере, потребуется переустановка системы. После переустановки операционной системы, файл виртуальной машины VMware, сохраненный в профиле пользователя на системном диске, будет потерян. Если виртуальная машина расположена не на системном диске, то переустановка Windows ее не затронет.
Для повторного использования, нужно будет установить программу VMware Workstation, а затем подключить виртуальную машину. Не придется все заново устанавливать и настраивать.
Поэтому на диске «E» (в вашем случае, скорее всего, будет диск «D») своего компьютера я создал папку «Virtual Machines», в которой сохраняются папки c файлами виртуальных машин, установленных на моем компьютере.
Для новой виртуальной машины создайте папку с именем этой ВМ для того, чтобы отделить ее файлы от других ВМ.
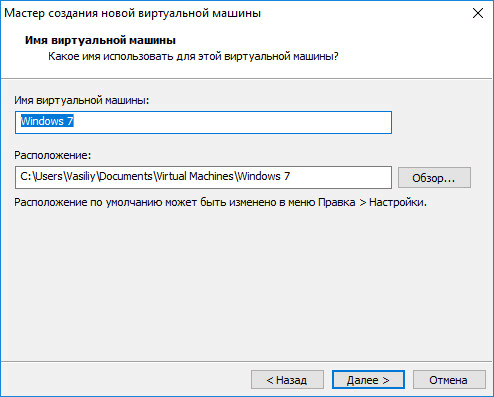
Далее необходимо выбрать максимальный размер диска, занимаемого виртуальной машиной (по умолчанию — 60 ГБ, размер можно изменить), тип сохранения виртуального диска: в одном файле, или в нескольких файлах. Этот размер будет взят с жесткого диска вашего компьютера для нужд виртуальной машины.
Как включить виртуализацию на ПК в ОС Windows
При сохранении виртуального диска в одном файле, ВМ работает более производительнее, чем при разделении на несколько файлов.
Согласитесь с рекомендуемыми настройками, или выберите более приемлемый вариант для своего компьютера.
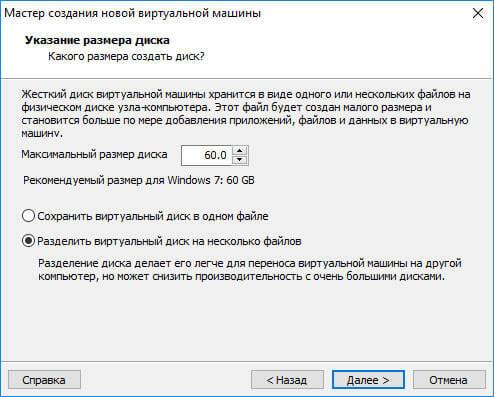
В завершающем окне, нажмите на кнопку «Готово». После этого начнется установка гостевой операционной системы.
Подробнее о процессе установки Windows читайте в статьях на моем сайте.
Вам также может быть интересно:
- Установка Windows 10
- Установка Windows 8.1
- Установка Windows 7
Если была выбрана настройка для установки операционной системы позже, то в этом окне не будет пункта «Включить эту виртуальную машину после ее создания», соответственно не начнется установка гостевой системы.
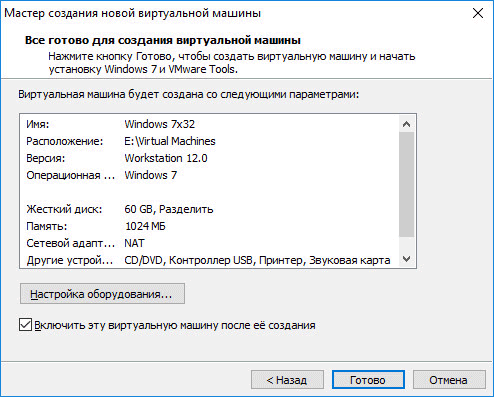
4. Настройка виртуальной машины
Как упоминалось, конвертер преобразовывает физический компьютер в виртуальную машину с эмуляцией её оборудования в соответствии с реальным аппаратным обеспечением. Т.е. если у вас на компьютере, к примеру, нет привода, но есть десять сетевых карт, то такой вот дисбаланс унаследует и созданная конвертером виртуальная машина. И если вы не корректировали эмуляцию оборудования перед виртуализацией, то машина унаследует всю оперативную память и все ядра процессора физического компьютера. Благо, всё это легко правится в настройках виртуальной машины. Запускаем в VMware Workstation опцию открытия машины.

В проводнике указываем путь к файлу WMX созданной конвертером машины.

И корректируем настройки машины.

Уменьшаем память, уменьшаем число ядер процессора, добавляем привод (если он не эмулировался), удаляем лишние сетевые адаптеры и т.п. Сетевой адаптер оставляем один и ставим его значение NAT (стандартное значение). В общем, правим в настройках всё, что нужно подправить.

Если вы используете VMware Workstation версии выше 12, желательно обновить машину для лучшей совместимости с используемой версией гипервизора.

Выбираем свою версию программы.

Активируем «Изменить эту виртуальную машину».

Жмём «Готово».

Наконец, запускаем машину и устанавливаем дополнения гостевой системы.
Полный обзор: VMware Workstation 16 Pro
VMware уже давно заинтересован в создании широкого спектра программного обеспечения для виртуализации, которое может помочь людям, работающим на различных платформах, преобразовать свой рабочий стол в дюжину или более виртуальных машин (ВМ), каждая с другой операционной системой или конфигурацией оборудования.
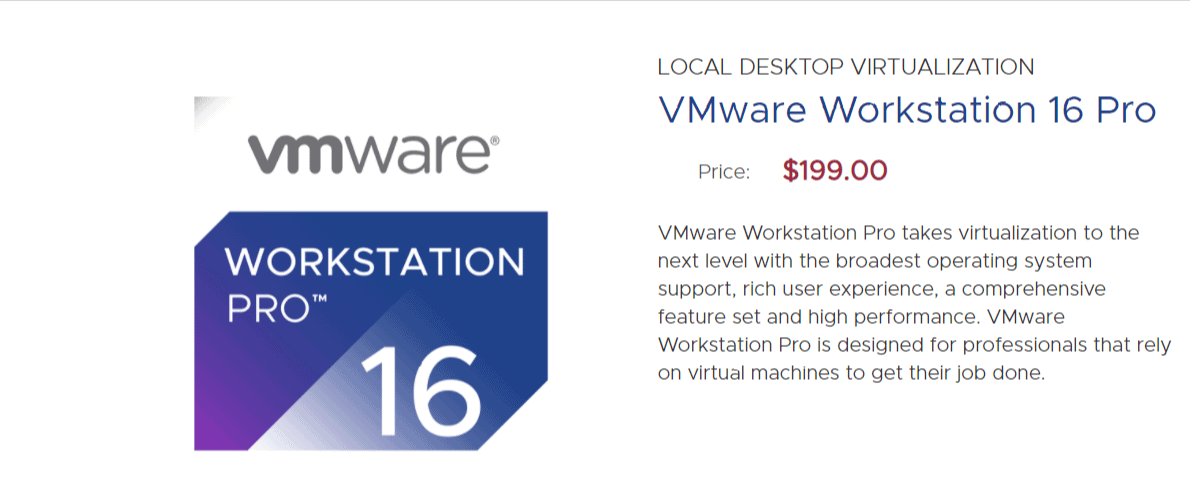
VMware Workstation 16 — последнее дополнение к их элегантной серии рабочих станций. VMware использует передовые технологии для создания передовых функций, которые могут помочь профессионалам повысить свою производительность, а также сэкономить время.
VMware Workstation 16 Pro — это отраслевой стандарт для запуска нескольких операционных систем на одном ПК с Linux или Windows в качестве виртуальных машин (ВМ).
Workstation Pro используется ИТ-специалистами, разработчиками и предприятиями, которые создают тестовые или демонстрационные приложения для любой системы, платформы или облака.VMware Workstation 16 Pro позволяет одновременно запускать несколько операционных систем на одном ПК с Windows или Linux.
Создавайте настоящие виртуальные машины Linux и Windows, а также другие среды настольных компьютеров, серверов и планшетов, в комплекте с настраиваемыми виртуальными сетями и моделированиями состояния сети, для использования, среди прочего, в создании кода, архитектуре решения, тестировании приложений и демонстрациях продуктов.
VMware Workstation 16 Pro работает путем инкапсуляции операционной системы, а ее программное обеспечение представляет собой полностью изолированные стабильные виртуальные машины.
Каждая виртуальная машина имеет собственный ЦП, память, диски и устройства ввода-вывода и является полным эквивалентом стандартной машины x86 благодаря уровню виртуализации VMware, который сопоставляет ресурсы физического оборудования с ресурсами виртуальной машины.
VMware Workstation Pro устанавливается в операционной системе хоста и наследует поддержку устройства хоста, чтобы обеспечить широкую поддержку оборудования. Виртуальные машины на VMware Workstation 16 Pro будут запускать любую программу, которая может работать на обычном ПК.
Каждая виртуальная машина имеет собственный ЦП, память, диски, устройства ввода-вывода и т. Д. VMware Workstation Pro — это эквивалент полноценного ПК с полной сетью и устройствами.
Это позволяет запускать любое приложение, работающее в поддерживаемых гостевых операционных системах, включая Microsoft Office, Adobe Photoshop, веб-сервер Apache, Microsoft Visual Studio, отладчики ядра, брандмауэры, программное обеспечение VPN и многое другое.
Вы изучаете информатику и хотите приобрести новый ноутбук? Вот статья, охватывающая список лучший ноутбук для информатики что вы должны проверить.
Описание возможностей
Выгода программного пакета VMware Workstation в удобном тестировании разных программ в популярных ОС, при этом действующая на пользовательском компьютере операционка не пострадает. Приложение будет полезно программистам, разрабатывающим кроссплатформенные продукты и людям, которым просто интересно познакомиться с разными операционками.
С помощью VMware Workstation между несколькими виртуальными машинами можно организовать сеть, а также наладить взаимодействие с внешними устройствами.
Программа поддерживает 64-битные операционки гостевого типа Windows, FreeBSD, Solaris x86, Linux. В результате пользователи, программисты и тестировщики могут параллельно запускать ОС на 32/64 бита на едином оборудовании.
Приложение оптимизировано для профиспользования. В полном масштабе обеспечит одновременный запуск нескольких ОС — Novell NetWare, Windows, Linux, Solaris x86, NetWare.

VMware Workstation Pro
VMware Workstation pro — не менее функциональный продукт, чем Vrtualbox, но рассчитанный на профессиональное применение и интеграцию с другими сервисами производителя. Не бесплатный и довольно дорогостоящий, однако тоже очень популярный у домашних пользователей Windows.
Бесплатная версия VMware для личного использования тоже существует. Это VMware Workstation Player, но малая функциональность, сильно уступающая даже некоммерческому Vrtualbox, отвернула от него любовь наших сограждан.
Полноценный VMware Workstation Pro, с которым мы будем знакомиться сегодня, как и конкурент, поддерживает массу операционных систем, включая мобильные и Mac OS X (кстати, он совместим с большим количеством редакций OS X, нежели Virtualbox), и эмулирует все основные устройства компьютера. Еще он эмулирует интерфейс BIOS, в отличие от Vrtualbox.

Рассмотрим, как проходит процесс создания виртуальной машины и запуск установки Windows 10 на платформе VMware Workstation Pro.
Дизайн основного окна программы (который, кстати, видоизменяется от версии к версии) не позволит запутаться даже начинающему пользователю.
Чтобы создать новую виртуальную машину, нажмем одноименную кнопку на вкладке «Главная».

В первом окошке мастера создания ВМ укажем тип конфигурации. Если вам нужен компьютер со стандартными параметрами (которых достаточно в 90% случаев), отметим «Обычный».

Следом укажем тип ОС, которую будем устанавливать на эту виртуальную машину. Программа дает возможность запустить установку сразу после создания ВМ, причем без лишних действий с вашей стороны. Если вы согласны на это, укажите путь к файлу образа или носителя с дистрибутивом системы, если нет, отметьте «Я установлю систему позже».

Чтобы не вводить ключ продукта, имя пользователя и пароль во время установки Windows, введите это данные в следующее окно. Первый пункт можно пропустить.

Дайте новой виртуальной машине имя и укажите будущее расположение папки с операционной системой.

Определите размер виртуального диска. По умолчанию VMware отдает Windows 10 целых 60 Гб, но мы можем увеличить или уменьшить этот объем. Следом вам предстоит указать способ сохранения виртуального диска — в одном или нескольких файлах.

Ниже показаны параметры только что созданного виртуального компьютера. Если вас что-то не устраивает, например, размер оперативной памяти, нажмите «Настройку оборудования».

Измените нужные характеристики, вернитесь в предыдущее окно и кликните «Готово».

После этого, наконец, запустится установка операционной системы. Ваше участие понадобится ближе к ее окончанию — для настройки сетевого обнаружения и проверки обновлений.

После загрузки рабочего стола программа автоматически установит в новую систему VMware Tools — то же, что и дополнения гостевой ОС в Virtualbox. После этого виртуальная машина готова к работе.
Список всех установленных гостевых операционных систем находится на вкладке «Мой компьютер».

Некоторые опции виртуальной машины VMware
До установки VMware Tools окно гостевой системы, как и в Virtualbox, захватывает курсор мыши. Для возврата его в основную ОС нажмите Ctrl+Alt.
Чтобы попасть в интерфейс BIOS виртуальной машины, выделите ее в списке, откройте меню запуска (кнопка «play» на верхней панели) и кликните «При включении (машины) войти в режим BIOS».

2. Гипервизоры от VMware
Компания VMware – это разработчик многих профильных продуктов, в частности, для работы с серверными технологиями и технологиями виртуализации. Из числа последних для использования на ПК – это гипервизоры Fusion для Mac OS и Workstation Pro в версиях для Windows и Linux. Всё это платные программы, стоит лицензия Workstation Pro для Windows порядка 20 тыс. руб. У программы есть месячная триал-версия, скачать её можно на сайте компании VMware:

Workstation Pro в актуальной версии программы 15 состоит из нескольких компонентов – редактора сетевых параметров Virtual Network Editor, самой программы Workstation Pro и урезанной её версии Workstation Player.

Workstation Player – это так называемый проигрыватель ВМ. С его помощью можно создавать, настраивать ВМ, работать с ними. Это более легковесная и шустрая программа, чем Workstation Pro. И стоит лицензия на проигрыватель дешевле – порядка 12 тыс. руб. Но проигрыватель лишён отдельных возможностей полноценного гипервизора, в частности, работы с функцией снапшотов. Workstation Player – это и входящий в состав Workstation Pro компонент, и отдельная программа. Она может быть скачана с сайта VMware и установлена отдельно от Workstation Pro. Триал-срок в проигрывателе активен по умолчанию.

При запуске же Workstation Pro факт использования триал-срока необходимо указать.

Продукты VMware, увы, не поддерживают русский язык. Но в Интернете можно найти и скачать бесплатный русификатор программы Workstation Pro.
1. Очистка Windows перед виртуализацией
Но, прежде чем приступить непосредственно к процессу виртуализации хостовой Windows, её неплохо было бы почистить. Чтобы не нести в виртуальную среду ненужный системный хлам. Средств для очистки Windows от временных и ненужных данных полно, эти средства каждый может выбирать, так сказать, по своему вкусу — хоть штатные инструменты, хоть сторонние программы. В нашем случае прибегнем к очистке системы бесплатной программой Dism++, в её составе имеется реально эффективный чистящий инструмент, способный высвободить значительное место на диске С.
В разделе «Очистка» жмём кнопку «Анализ», далее подтверждаем очистку данных.

Дожидаемся завершения операции. Ну и оцениваем высвобожденное место на диске.

Теперь «заметно похудевшую» систему можно и преобразовывать в виртуальную машину.
Oracle Virtualbox
Виртуальная машина Oracle Virtualbox, пожалуй, наиболее известна и популярна у домашних пользователей ПК. Она русифицирована, бесплатна, поддерживает все основные операционные системы, включая Android, и довольно проста в применении. Сделать минимально необходимые настройки и установить в нее операционную систему сможет даже слабо подготовленный юзер, если имеет под рукой инструкцию по установке выбранной ОС.

Даже беглого взгляда на рабочую область Virtualbox достаточно, чтобы понять, что здесь к чему и как примерно пользоваться программой. Слева — список всех операционных систем, установленных на платформу Virtualbox (гостевых), справа — окно параметров виртуального компьютера выбранной из списка ОС или окно снимков — сохраненных состояний этой системы (некий аналог точек восстановления). На верхней панели — основные инструменты управления: кнопки мастера создания новой ВМ, перехода в меню настроек и запуска ВМ. Вверху справа — кнопки переключения вкладок левой части окна (на скриншоте показана вкладка настроек).
Освоить основные функции программы — установку и запуск операционной системы, настройку параметров виртуального компьютера, большинству пользователей удается без инструкций. А для самых пытливых умов, стремящихся постичь все секреты Virtualbox, на официальном сайте есть англоязычный учебник.
Рассмотрим процесс создания новой виртуальной машины и начало установки в нее Windows 10.
Кликнем в верхней панели кнопку «Создать».
В первом окошке мастера создания ВМ укажем имя ОС (оно будет отображаться в списке гостевых систем), ее тип (Windows, Linux и т. д.) и версию. В нашем примере это Windows 10 32 bit (можно поставить и 64 bit, но ей потребуется больше ресурсов). Для перехода к следующему шагу нажмем Next.

Дальше укажем размер оперативной памяти ВМ. По умолчанию Windows 10 x86 отводится 1 Гб, но вы можете увеличить этот объем, сдвигая ползунок вправо. Если на вашем ПК не очень много оперативки, не отдавайте ВМ больше 2-3 Гб, иначе основная система будет тормозить из-за нехватки памяти.

Следом создаем виртуальный жесткий диск. Если вы ставите систему первый раз, выбирайте вариант «Создать новый».

Тип виртуального диска оставим по умолчанию.

Формат хранения данных — это область на физическом накопителе вашего компьютера, который отводится ВМ. Она может иметь постоянный или динамически расширяемый объем в тех пределах, которые вы определите дальше. Для экономии места выберем динамический формат.

Следом укажем имя тома (виртуального диска С) и его размер. По умолчанию — 32 Гб.

- После нажатия в последнем окошке кнопки «Создать» в списке появится новая виртуальная машина. Справа в рамке показаны ее параметры.
- Для перехода к установке Windows кликнем в верхней панели кнопку «Запустить».

В окне, которое откроется после этого, появится окошко «Выберите загрузочный диск». Нажмите на иконку папки и укажите путь к дистрибутиву системы. Это может быть образ в формате .iso или физический носитель (DVD, флешка). Выбрав дистрибутив, нажмите «Продолжить».

Дальнейший ход инсталляции ОС в виртуальную машину не отличается от установки ее на физический компьютер.

Некоторые настройки ВМ и гостевой системы
Клик в окне виртуальной машины захватывает курсор мыши (т. е. он будет двигаться только в пределах виртуального экрана). Для возврата курсора в основную ОС нажмите комбинацию Ctrl+Alt.
Для доступа ко всему набору функций гостевой ОС нужно установить специальные дополнения. Зайдите в меню «Устройства», щелкните «Подключить образ диска дополнений гостевой ОС» и следуйте дальнейшим инструкциям.

Чтобы подключить к гостевой системе папку для обмена файлами с основной, кликните в меню «Устройства» пункт «Общие папки». Нажмите на значок «папка+» в открывшемся окне и через поле «путь к папке» укажите ее в проводнике (в нем показаны каталоги основной системы).
Если хотите, чтобы настройка работала постоянно, отметьте «Авто-подключение» и «Создать постоянную папку». Общая папка будет доступна из проводника виртуальной машины как сетевая.

Чтобы сохранить текущее состояние гостевой ОС, откройте меню «Машина» и выберите «Сделать снимок состояния».

Чтобы изменить порядок опроса загрузочных устройств (например, для загрузки виртуальной машины с DVD), завершите работу гостевой ОС, откройте ее настройки (в главном окне Virtualbox) и зайдите на первую вкладку раздела «Система». В списке «Порядок загрузки» отметьте нужный носитель и, нажимая кнопки со стрелками, передвиньте его наверх.

2. Скачивание и установка конвертера VMware
Гипервизор VMware Workstation в числе своего функционала предусматривает функцию виртуализации компьютера, это пункт «Виртуализация физической машины» в меню «Файл». Но это не запуск функции в составе программы, это лишь ссылка на веб-ресурс загрузки отдельного инструмента, предназначенного для этих целей – конвертера VMware vCenter Converter Standalone.


Если вы не хотите возиться с созданием профиля, если не хотите ждать разрешения от VMware на загрузку, можете скачать инсталлятор конвертера на любом стороннем веб-ресурсе, в частности, на торрент-трекерах Рунета.
Установка конвертера VMware стандартная. На этапе выбора типа установки программы выбираем «Local installation».

2014: VMware Workstation 11
1 октября 2014 года VMware сообщила о готовящемся выходе настольной платформы виртуализации VMware Workstation 11. Она станет доступна для загрузки в декабре 2014 года.
Основные возможности нового ПО
- New OS Support — поддержка Windows 8/8.1, Windows 8.1 Update 1, Windows Server 2012 R2 в качестве хостовой и гостевой ОС. Заявлена поддержка анонсированной недавно Windows 10 Tech Preview в Workstation 11. Поддерживаются последние версии десктопных платформ Ubuntu 14.10, Fedora 20, RHEL 7, CentOS 7, Debian 7.6, OpenSUSE и других Linux-дистрибутивов.
- Поддержка последних процессоров микроархитектуры Huswell — новые процессоры архитектуры Intel 64-bit x86 теперь поддерживаются лучше и дают до 45% роста производительности (мультимедиа, шифрование/дешифрование) по сравнению с их использованием в продукте Workstation 10.
- Новые максимальные значение параметров хоста и виртуальных машин — до 16 vCPU для машины, виртуальные диски по 8 ТБ, 64 ГБ памяти хоста, 64 ГБ оперативной памяти на машину (2 ГБ видеопамяти).
- VMware Hardware Version 11 — очередное обновление поколения виртуального программного обеспечения. Теперь возможностей у устройств виртуальной машины станет значительно больше. Например, можно создавать виртуальные машины с числом виртуальных процессоров (vCPU) до 16, кроме того улучшилась поддержка устройств USB 3.0, и появилась возможность выделять графическую память на уровне отдельной гостевой ОС.
- Connection to VMware vCloud Air — организована возможность подключения к сервису VMware vCloud Air, чтобы использовать виртуальные машины из публичного облака компании.
- CPU enablement — полная поддержка новых поколений процессоров микроархитектуры Intel Haswell и AMD Jaguar. Поддерживаются на уровне совместимости процессоры Intel Broadwell и AMD Steamroller.
- Virtual xHCI controller — виртуальный контроллер xHCI действует в версии virtual hardware 8, в новой версии он соответствует спецификации Intel xHCI 1.0. Ожидается лучшая производительность устройств USB 3.0.
- Dedicated graphics memory for guest operating system — полностью доступно управление выделением графической памяти под гостевые ОС. Это помогает лучше контролировать и обеспечивает гибкость конфигурации виртуальной машины.
- Windows 8 Unity mode improvements — улучшен процесс работы с механизмом Unity, особенно для ВМ под управлением Windows 8/8.1. Улучшилась работа с экраном «Пуск» — при переключении между гостевой ОС и хоста.
- Boot virtual machine with EFI — в новой версии Workstation есть возможность создать и запустить виртуальную машину на основе EFI, как альтернатива BIOS.
- Experimental performance tuning for VM suspend and resume — в этом релизе платформы можно улучшить производительность операций по приостановке и возобновлению работы виртуальной машины (suspend/resume). Для этого машина должна иметь версию виртуального аппаратного обеспечения (Hardware Version) 11.
Для продукта сделано изменение в части системных требований. Теперь хост и его ОС должны быть 64-битными (запуск 32-битных виртуальных машин не создает проблем).
Финальный релиз VMware Workstation 11
2 декабря 2014 года стало известно о выпуске компанией VMware финальной версии настольной платформы виртуализации VMware Workstation 11.

Скриншот окна программы
Продукт полностью 64-битный — для запуска потребуется 64-битный процессор и 64-битная ОС (гостевые ОС: 32- и 64-битные).

Скриншот окна программы

Скриншот окна программы