Как установить живые обои на рабочий стол в windows 10
Содержание:
- Примеры «живых обоев»
- DisplayFusion
- Краткая инструкция:
- Николай Грицаенко
- Как добавить обои помимо стандартных?
- Инструкция как установить живые обои на рабочий стол для windows 10. Программа DeskScapes 8
- Разница между живыми окнами и динамическими обоями
- Какие существуют разновидности анимированных обоев
- PUSH Video Wallpaper
- Шаг 5: Создайте автоматизацию, которая будет работать в фоновом режиме
- Как создать свои собственные динамические обои
- Настройте Windows для повышения производительности
- Как поставить на рабочий стол анимацию
- Обои для ПК на Windows из Mac OS- Win Dynamic Desktop
- Как использовать «Живые фотографии» в качестве обоев
- Что такое динамические обои?
- Как поставить живые обои с помощью Video Wallpaper?
- DeskScapes
- Варианты программ
- Потом нам придется создать особый файл-объяснение
- DeskScapes
- Как установить?
- Скачать динамические обои для Mac бесплатно
Примеры «живых обоев»
Живые обои HD / Фоны 4K WALLOOP
| Живые обои HD / Фоны 4K WALLOOP — в приложении собраны только самые лучшие живые обои для телефона. Здесь огромный выбор, все обои оптимизированы для смартфонов и планшетов. Выбирайте из множество категорий понравившиеся за считанные минуты и устанавливайте на экран мобильного. |
Живые обои – Часы с розами
| Живые обои – Часы с розами — если Вы ищите что-то новое и интересное для Вашего телефона, тогда эта программа идеально подойдет для Вас. Это приложение может работать почти на всех андроидах. |
Весенние цветы Живые Обои
| Весенние цветы Живые Обои — красивые живые обои на Андроид. Потрясающие анимированные изображения весны, когда природа оживает и дарит яркие краски цветов, и вдохновение. Теперь весна может прийти и ваш телефон, благодаря 3D обоям. Любуйтесь весенними цветами на экране смартфона. |
Снегопад
| Снегопад живые обои на Андроид. Красивые заставки высокого качества на экран смартфона порадуют крупными белоснежными снежинками, которые сверкают от яркого солнца. Любуйтесь успокаивающим танцем пушистых снежинок. Обои подарят ощущение новогоднего настроения. |
Рисуем пальцем — живые обои
|
Рисуем пальцами на домашнем экране Андроид. С помощью живых обоев вы теперь можете рисовать абстрактные картинки прямо на дисплее телефона или планшета.
Рисуйте пальчиками на экране своего мобильного устройства. Удобно рисовать будет на планшетах, так как площадь для творчества гораздо больше на стандартном смартфоне. Используйте различные цвета. |
DisplayFusion
Возможность установки живых обоев для этого приложения является далеко не единственной функцией. DisplayFusion создана для полной кастомизации экрана компьютера. С ее помощью можно создать панели задач для разных мониторов, подключенных к ПК, и сделать уникальным экран блокировки.

Как бы то ни было, в нашем случае на первый план выходит функция Live Wallpapers, для взаимодействия с которой нужно действовать по следующему сценарию:
- Запустите DisplayFusion.
- Установите профиль (для одного или нескольких мониторов).
- Перетащите в интерфейс программы изображение, анимацию или видеоролик.
- Используя встроенный редактор, измените фон по своему усмотрению.
- Нажмите на кнопку «Применить», чтобы добавить получившийся результат на Рабочий стол.
К минусам программы можно отнести только отсутствие встроенной базы обоев. Впрочем, в свободном доступе есть такое огромное количество фоновых анимаций и видеороликов, что подобный недостаток скорее идет DisplayFusion даже в плюс, поскольку не нагружает и без того мощный инструмент.
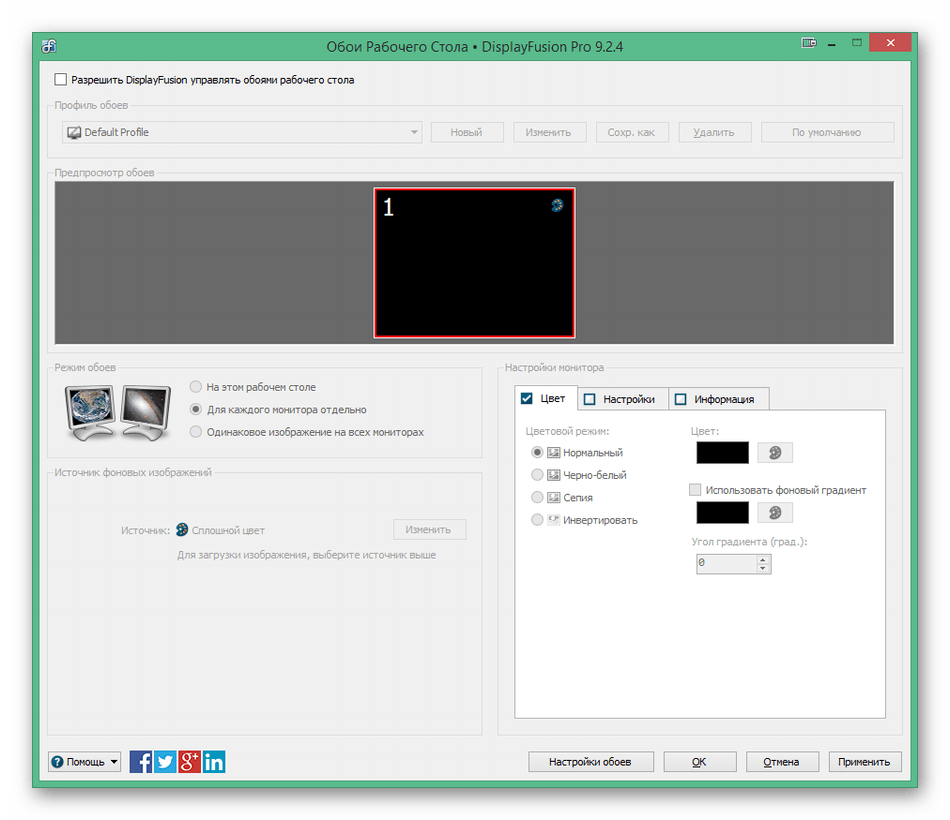
Краткая инструкция:
1. Найдите 16 картинок одного и того же места в разное время суток. Переведите их в PNG и разрешение 5120х2880.
Переименуйте их от «1.png» до «16.png». «2.png» будет символизировать рассвет, «7.png» — полдень, «12.png» — закат, а остальные станут промежуточными.
2. С помощью текстового редактора создайте файл «wallpapper.json» с этим текстом.
3. Через «Терминал» запустите сначала этот скрипт:
Потом этот скрипт («папка/wallpapper.json» — полный путь к файлу):
4. Скопируйте файл «output.heic» из папки «Пользователи» > имя пользователя > «wallpapper» в папку «Библиотеки» > Desktop Pictures.
Установите файл в качестве фона стандартными средствами.
Готово! Получилось?
P.S. Вот фон «Москва Сити», который получился у меня. (около 150 МБ)

iPhones.ru
Это именно те, которые меняются по времени суток.
Николай Грицаенко
Кандидат наук в рваных джинсах. Пишу докторскую на Mac, не выпускаю из рук iPhone, рассказываю про технологии и жизнь.
Как добавить обои помимо стандартных?
Все доступные обои находятся в мастерской Стима на официальном сайте. Там их много, например очень популярны на тему аниме и разных игр.

Все обои конечно же платные, но это можно обойти. Скачать новые темы бесплатно можно следующим хитрым образом.
- Находим понравившиеся обои в воркшопе Стима, копируем адрес страницы этих обоев.

Заходим на специальный сайт http://steamworkshop.download/, вставляем туда скопированную ссылку.
Нажимаем кнопку «Download».

Сохраняем архив, разархивируем в папку Wallpaper Engine/projects/myprojects (в этой папке хранятся все скачанные темы). В названии папки должны получиться цифры.
На этом всё, можно сменить обои на новые. Заходим в настройки Wallpaper Engine и выбираем скачанный вариант. Наслаждаемся.
Инструкция как установить живые обои на рабочий стол для windows 10. Программа DeskScapes 8

Некоторых пользователей не устраивает стандартный интерфейс Windows 10. Да и то сказать, стандартные настройки «десятки» не позволяют полностью настроить внешний вид операционной системы «под себя». На помощь любителям экспериментов приходят специальные программы для «кастомизации» системы. Беда в том, что для «десятки» их пока крайне мало. Зато есть программа для установки живых обоев в Windows 10.
Зачем это надо?
У некоторых пользователей может возникнуть такой вопрос, поскольку им не совсем понятно, зачем нагружать систему всякими «ненужными» программами. Дело в том, что живые обои могут несколько «оживить» скучный интерфейс Windows 10. Компьютер должен не только хорошо работать, но и хорошо выглядеть. Другой вопрос, потянет ли ваш ПК приложение, постоянно работающее в фоне и дающее нагрузку на оперативную память. Хотя, если у вас установлена Windows 10, то отнести ваш ПК к «древним» невозможно.
Живые обои это только начальный этап «кастомизации» системы. Раз начав вы уже не сможете остановиться. Некоторые невежественные пользователи своими манипуляциями способны «убить» систему, ибо они ставят все подряд, не обращая внимания на элементарные правила безопасности. Чтобы такого не было нужно устанавливать только проверенный софт для «кастомизации» системы. Запомните, чем больше у программы положительных отзывов, тем она безопасней.
Живые обои с помощью DeskScapes 8
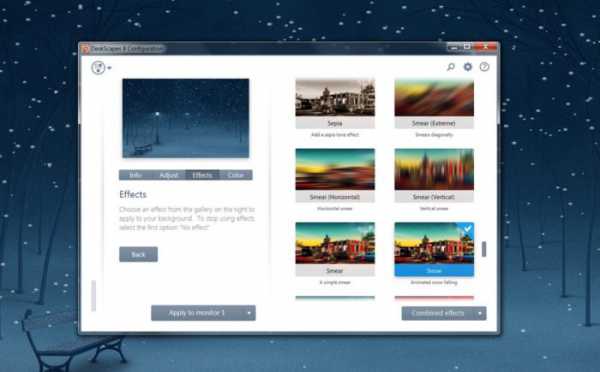
Программа DeskScapes была выпущена многоуважаемой командой разработчиков Stardock. Следует отметить, что парни из Stardock «клепали» темы оформления еще для Windows XP. Поэтому сомневаться в надежности их программного обеспечения не приходится. К тому же, программа не является бесплатной. За ее безлимитное использование придется заплатить около 10$. Но в любом случае можно установить ознакомительную версию.
Во время установки приложения на Windows 10 появится небольшая проблемка. Дело в том, что приложение изначально создавалось для «восьмерки», а для десятой версии оно не оптимизировалось. Решить эту проблему довольно легко. Нужно всего лишь запустить установку в режиме совместимости с Windows 8. Потом программа автоматически запустится в режиме совместимости.
После успешной установки программы найти ее можно в меню «Пуск». Запустив программу, можно будет выбрать живое изображение для рабочего стола Windows. Установив выбранное изображение, программа продолжит свою работу в фоновом режиме. Кстати, установка живых обоев не единственная функция DeskScapes 8. Программа способна также менять приветственный экран системы. Радует также то, что готовых решений для «кастомизации» системы в DeskScapes великое множество. А если вы хотите выделиться и сделать что-нибудь свое, то для этого в программе имеется ручной редактор обоев.
В полной версии программы функций по изменению внешнего вида ОС еще больше. К примеру, можно поменять тему оформления и звуковое сопровождение. Определенно стоит приобрести полную версию DeskScapes 8, чтобы сделать свой ПК не похожим на другие.
Заключение
Конечно, многие «гуру» IT технологий неприязненно относятся к программам для изменения внешнего вида операционной системы. И отчасти они правы. Но что делать, если хочется чего-то нового, а все системы на одно лицо? Здесь на помощь придет проверенная программка от Stardock под названием DeskScapes 8. Не забудьте только, что ознакомительная версия программы действует только 30 дней. Для продолжения ее работы и разблокировки всех функций придется заплатить.
Разница между живыми окнами и динамическими обоями

Когда дело доходит до добавления движений к обоим обоям Home и Lock, у вас есть два варианта на выбор: Live и Dynamic. Хотя оба обеспечивают привлекательную анимацию, они не одно и то же. Вот что делает их разными:
- Жить: Эти обои кажутся неподвижными, пока вы не коснетесь их и не нажмете. Затем они оживают и начинают двигаться. Потому что им нужен экран 3D-Touch, который будет активирован, Live Wallpapers доступны только на iPhone 6S и новее. Другое ограничение заключается в том, что анимация работает только на экране блокировки. На главном экране «Живые обои» просто выглядят как неподвижные изображения.
- Динамический: Это больше похоже на короткие видеоролики, которые воспроизводятся в цикле. Они работают как на экранах Home, так и на Lock. Они также работают на любом iPhone под управлением iOS 7 или новее; они не требуют активации 3D Touch. К сожалению, вы не можете легко добавить свои собственные динамические обои.
Продолжить чтение ниже
Какие существуют разновидности анимированных обоев
Интерактивное изображение, которое можно поместить на рабочий стол, вдруг оживает и приводит все в движение. Это радует и создает позитивное настроение. Наиболее распространенными примерами являются темы с красивыми пейзажами, звездным небом или богатым водным миром планеты. Сложные изображения, над которыми аниматоры и 3D специалисты трудятся не один месяц, позволяют пользователю управлять отдельными его элементами. Вы сможете изменять цвет картинки, добавлять понравившихся персонажей, замедлить скорость движения, а также пользоваться иными опциями.

Обязательно присутствуют необходимые в повседневных делах вещи: календарь, часы, записная книжка, которые можно убрать или добавить. Существуют изображения с веселыми картинками для детей, чтобы они могли играть, передвигая их с места на место. На просторах интернета есть и трехмерные изображения, где видоизменяется объем различных элементов.
PUSH Video Wallpaper
Идеальное приложение для тех, кто хочет использовать в качестве живых обоев видеоролики. Для начала нужно загрузить понравившееся видео на компьютер, а далее останется открыть PUSH Video Wallpaper, перетащить ролик в интерфейс программы и нажать на кнопку «+».
На заметку. Если у вас нет возможности скачать видеоролик, то можно просто вставить на него ссылку (работает только с YouTube).
Встроенный редактор PUSH Video Wallpaper позволяет при необходимости отключить воспроизведение звука при работе обоев, а также задать цикличность. Кроме того, в меню программы есть набор анимаций. Пускай он не самый большой, но выбрать интересный фон из списка предложенных шаблонов все-таки можно
Перед загрузкой ПО обратите внимание, что приложение распространяется на платной основе
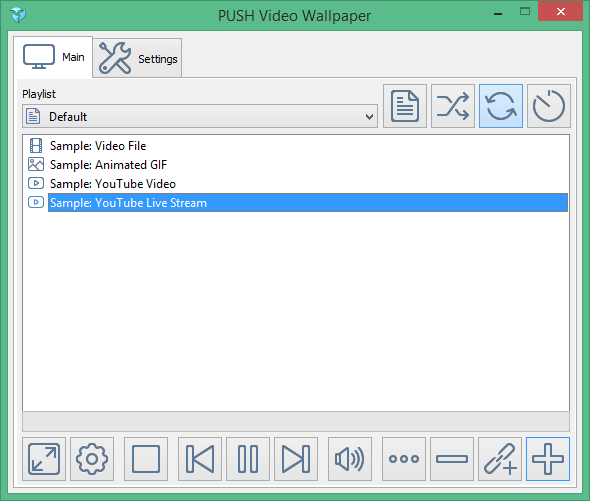
Шаг 5: Создайте автоматизацию, которая будет работать в фоновом режиме
Ярлык выше недостаточно для переключения обоев на вашем iPhone. Здесь на помощь приходит автоматизация. В приложении «Ярлыки» нажмите «Автоматизация» внизу, чтобы начать. Если у вас нет других средств автоматизации, нажмите «Создать личную автоматизацию». Если вы это сделаете, нажмите значок плюса (+), затем «Создать личную автоматизацию».
Триггер, который вы выберете для запуска ярлыка, зависит от вас, но вы должны выбрать что-то, что сделает его бегать несколько раз в день. Ярлык можно запускать каждый раз, когда вы открываете определенное приложение («Приложение») или когда вы подключаете свой iPhone к зарядному устройству («Зарядное устройство»). Чтобы изменить обои по заданному расписанию, используйте несколько автоматизаций «Время суток» каждый раз, когда захотите.
Вы можете выбрать любой триггер на странице, но я использую «Приложение» вариант в моем примере. Выбрав его, нажмите «Выбрать», чтобы выбрать приложение на вашем iPhone, которое включит автоматизацию, затем «Готово». Затем выберите «Открыто» или «Закрыто», чтобы запускать ярлык «Динамические обои» каждый раз, когда выбранное приложение открывается или закрывается соответственно.. По завершении нажмите «Далее».
Теперь пора добавить действия в вашу автоматизацию. Нажмите «Добавить действие» или поле поиска внизу, затем найдите «Запустить ярлык» и выберите его. Вернувшись на страницу Действия , нажмите «Ярлык» на карточке, затем найдите и выберите ярлык «Динамические обои».
Наконец, нажмите «Далее» и отключите параметр «Спрашивать перед бегом». Появится всплывающее окно с вопросом, уверены ли вы, что не хотите, чтобы вас спрашивали, когда запускается эта автоматизация. Нажмите «Не спрашивать», затем «Готово», чтобы закончить.
Как создать свои собственные динамические обои
Создание личных динамических обоев очень просто — все, что вам нужно, это пара фотографий. Эти изображения не обязательно должны показывать одну и ту же сцену, снятую в разные периоды дня. Вы можете использовать функцию динамических обоев, чтобы установить простое слайд-шоу из фотографий.
Способ 1: динамический клуб обоев

Собрав несколько картинок, зайдите в веб-приложение Dynamic Wallpaper Club. Нажмите кнопку « Создать» вверху и зарегистрируйте новую учетную запись. На следующей странице вы увидите инструмент создания динамических обоев. Здесь перетащите ваши изображения в правом разделе. Введите имя и теги для обоев.
Динамические обои могут обновляться в зависимости от времени суток или положения солнца в вашем регионе. В последнем случае ваши снимки должны иметь действительные данные EXIF. В противном случае вы можете вручную связать их с темами «Свет» и «Темно», используя доступные переключатели. Когда вы выбираете менять обои в зависимости от времени, вы должны указать точное время, когда конкретная картинка должна ожить.
После завершения Dynamic Wallpaper Club загрузит ваши динамические обои в свою публичную библиотеку. Если вы хотите отказаться от этого, снимите флажок Публичные обои .
В разделе « Предварительный просмотр » вы должны увидеть, как выглядит результат. Нажмите Create, когда вы закончите с настройками. Dynamic Wallpaper Club добавит новый файл в раздел « Мои обои» вашего аккаунта. Там выберите обои, которые хотите сохранить, и нажмите кнопку « Загрузить» .
Посещение: Dynamic Wallpaper Club
Способ 2: Dynaper

Есть также приложение для Mac, которое вы можете установить для преобразования ваших личных изображений в поддержку динамической функции. Он называется Dynaper и поставляется с интерфейсом перетаскивания, который позволяет быстро создавать динамические обои. Вам просто нужно импортировать набор фотографий, и в скором времени динамические обои будут готовы.
Как Dynamic Wallpaper Club, Dynpaper также позволяет вам специально настраивать время. Приложение даже предлагает время для вас, читая метаданные файлов. Однако, если вы предпочитаете, вы также можете просматривать метаданные вручную.
Вдобавок к этому, у Dynaper есть функция Solar Wizard, которая может определять координаты солнца в вашей области и устанавливать периоды соответственно. Dynaper можно загрузить бесплатно, но чтобы избавиться от водяного знака, необходимо перейти на премиум-план.
Скачать: Dynaper (бесплатная, премиум-версия доступна)
Настройте Windows для повышения производительности
На этом этапе мы скажем вам, что одним из элементов, которые мы чаще всего используем при настройке Windows, являются средства. В частности, мы имеем в виду те изображения, которые украсить система компьютера для выполнения задач эстетической настройки. Как вы знаете, это можно сделать быстро и легко. Например, для этого нам просто нужно щелкнуть правой кнопкой мыши на рабочем столе и выбрать «Персонализировать».
Это приведет нас к Windows Конфигурация приложение, в котором мы можем определить новый фон или установить тему по своему выбору. Но это еще не все, что мы можем сделать в этом отношении, как мы увидим ниже. Для всего этого в этих же строках мы покажем вам, как поместить видео как обои в Windows. Это то, что позволит нам сделать еще один шаг в украшении системы. Конечно, мы не рекомендуем делать это на устаревшем оборудовании или оборудовании с ограниченными внутренними характеристиками.
В первую очередь мы скажем вам, что для этого мы можем использовать различные приложения и платформы, но мы постараемся упростить задачу. Как могло быть иначе, первое, что мы должны сделать, это выбрать видео, которое мы собираемся использовать для этой задачи. Скажите, что он станет частью Windows фон рабочего стола .
Как поставить на рабочий стол анимацию
Существует несколько программ для работы с живыми обоями. Некоторые поддерживают только анимированные гифки (файлы формата GIF), другие могут работать и с видеороликами (AVI, MP4). Далее мы рассмотрим самый популярный софт, который поможет анимировать заставку на компьютере.
Способ 1: PUSH Video Wallpaper
Программа доступна для бесплатной загрузки с официального сайта разработчика. Поддерживается операционными системами Windows начиная с «семерки». Позволяет использовать в качестве заставки для рабочего стола анимированные изображения и видеоролики (с YouTube или компьютера).
Инструкция по установке обоев:
- Запустите дистрибутив и следуйте советам мастера по установке. Согласитесь с условиями лицензионного соглашения и продолжайте инсталляцию в штатном режиме. После окончания установки отметьте пункты «Set as Screensaver» и «Launch Video Wallpaper», и нажмите «Finish».

Откроются параметры экранной заставки. В выпадающем списке выберите «PUSH Video Screensaver» и нажмите «Параметры», чтобы изменить обои.

Перейдите на вкладку «Main» и выберите обои. Программа поддерживает работу с видео, гифками и YouTube-ссылками (требуется подключение к сети интернет).

Нажмите на значок «Add», чтобы добавить пользовательский видеоролик или анимацию.

Укажите к нему путь и нажмите «Add to Playlist». После этого он отобразится на вкладке «Main».

Нажмите «Add URL», чтобы добавить ссылку с Youtube. Укажите адрес ссылки и кликните «Add to playlist».

На вкладке «Settings» можно настроить другие параметры. Например, разрешить программе запускаться вместе с Windows или сворачиваться в трей.

Все изменения вступают в силу автоматически. Чтобы изменить заставку, просто выберите ее из списка доступных на вкладке «Main». Здесь же настраивается громкость (для видео), положение изображения (заполнить, по центру, растянуть).
Способ 2: DeskScapes
Поддерживается операционными системами Windows 7, 8, 10. В отличие от PUSH Video Wallpaper, DeskScapes позволяет редактировать уже существующую заставку (настраивать цветность, добавлять фильтры) и поддерживает работу с несколькими мониторами одновременно.
Порядок установки обоев:
Бесплатная версия программы доступна для загрузки с официального сайта и позволяет установить в качестве фонового изображения рабочего стола гифку, видео.
Способ 3: DisplayFusion
В отличие от PUSH Video Wallpaper и DeskScapes, программа полностью переведена на русский язык. Позволяет выбирать и настраивать хранители экрана, обои рабочего стола.
- Запустите дистрибутив и начните установку программы. Ознакомьтесь с возможностями DisplayFusion и нажмите «Готово».

Откройте программу через меню «Пуск» или ярлык для быстрого доступа и поставьте галочку в поле «Разрешить DisplayFusion управлять обоями рабочего стола» и выберите источник фоновых изображений.

В появившемся окне выберите «Мои изображения», чтобы загрузить картинку с компьютера. По желанию, здесь можно выбрать другой источник. Например, внешний URL-адрес.

Укажите путь к файлу и нажмите «Открыть». Он появится в списке доступных. При необходимости добавьте несколько картинок.

Выберите нужное изображение и нажмите «Применить», чтобы установить его в качестве заставки.

Программа поддерживает работу не только с живыми обоями, но и видеофайлами. По желанию пользователь может настроить слайд-шоу. Тогда заставка будут сменяться по таймеру.
Установить на рабочий стол анимированное изображение можно только с помощью специального софта. DeskScape отличается простым интерфейсом и встроенной библиотекой готовых картинок. PUSH Video Wallpaper позволяет устанавливать в качестве заставки не только гифки, но и видео. DisplayFusion отличается широким набором инструментов и позволяет управлять не только обоями, но и другими параметрами монитора.
Опишите, что у вас не получилось.
Наши специалисты постараются ответить максимально быстро.
Обои для ПК на Windows из Mac OS- Win Dynamic Desktop
Итак, динамические обои из Mac OS для ПК на Windows, они впервые появились в Mac OS Mojave. На картинке рабочего стола этой операционной системы изображается пустыня Мохаве. В честь которой, собственно, и названа Mac OS 10.14 Mojave. При включении в системных настройках динамических обоев изображение пустыни постепенно меняется, то темнея, то светлея, в зависимости от времени суток. Разные виды Мохаве обеспечивают 16 её фотографий с разной освещённостью в течение суток. При этом освещённость суток имеется в виду локальная, которая в регионе пользователя, а не в местности пустыни.
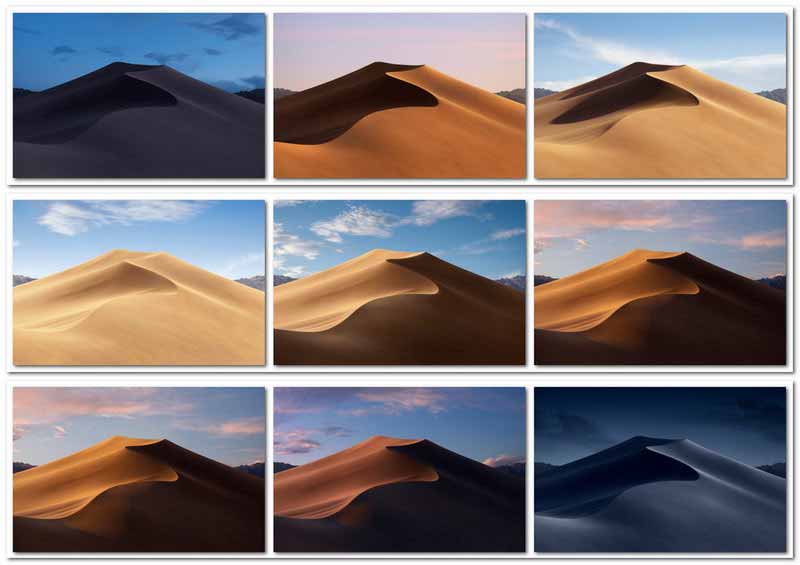
Вторая тема динамических обоев Mac OS Mojave менее примечательна — это солнечные градиенты. Подборка градиентных изображений, ассоциирующихся с освещённостью суток и меняющихся в зависимости от времени по тому же принципу, что и картинки с разной освещённостью Мохаве…
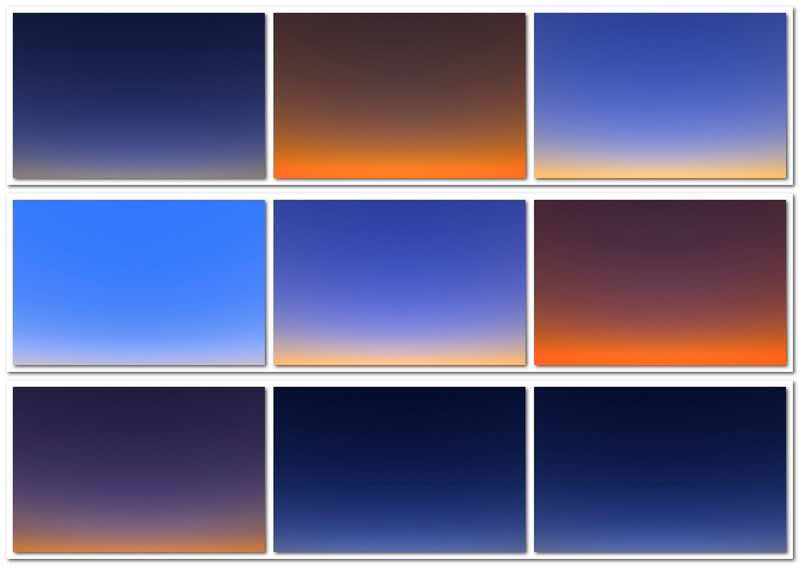
Штатная функция Mac OS также позволяет добавлять другие динамические обои, скачанные в Интернете. И вот такую примечательную возможность разработчик программного обеспечения Win Dynamic Desktop реализовал для Windows. Win Dynamic Desktop поставляется с двумя упомянутыми штатными темами динамических обоев Mac OS 10.14 Mojave. И также включает штатные обои Mac OS 10.15 Catalina — меняющееся в зависимости от времени суток изображение острова Санта — Каталина.
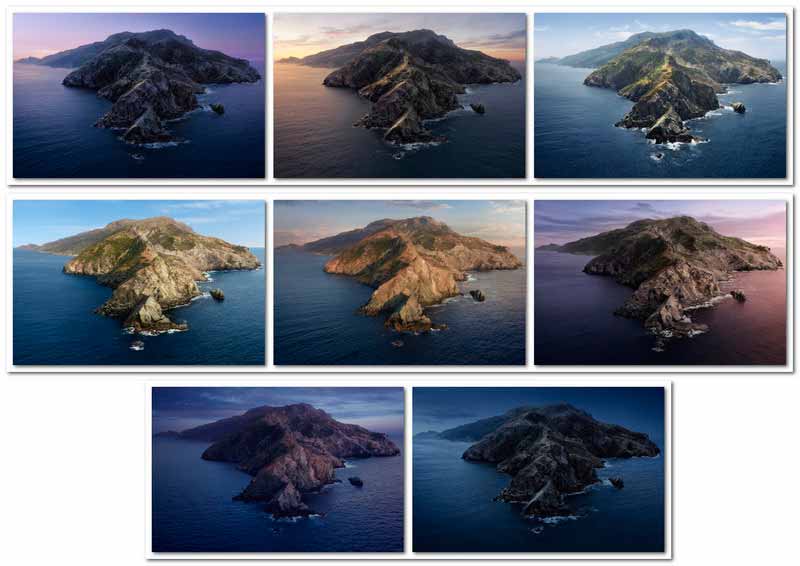
Плюс к этому, можно применять скачанные в Интернете темы динамических обоев для Windows. Win Dynamic Desktop существует в формате UWP — приложения для Windows 10, которое можно бесплатно скачать в магазине Microsoft Store. И также для систем Windows 7 и 8.1 существует в виде бесплатной классической программы, которую можно заполучить на GitHub по этой ссылке. Для работы классической программы необходим .NET Framework 4.5 и выше…
Настройка Win Dynamic Desktop и выбор тем
И UWP — и классическое приложение Win Dynamic Desktop работают совершенно одинаково. При первом запуске приложения нам будет предложено выбрать язык…
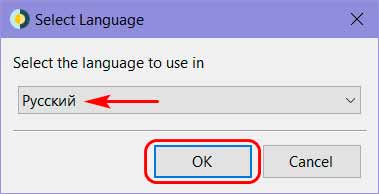
Далее нужно указать наше местоположение. Вписываем название своего города или посёлка. В UWP — приложении можно просто установить галочку использования сервиса геолокации Windows. Указать местоположение необходимо для расчёта времени местного рассвета, дня, заката и ночи…
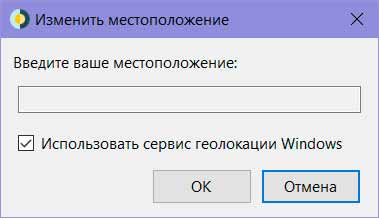
Далее можем выбрать одну из трёх предлагаемых тем Mac OS – пустыня Мохаве, солнечные градиенты или остров Санта — Каталина. Кликаем тему и жмём «Принять»…
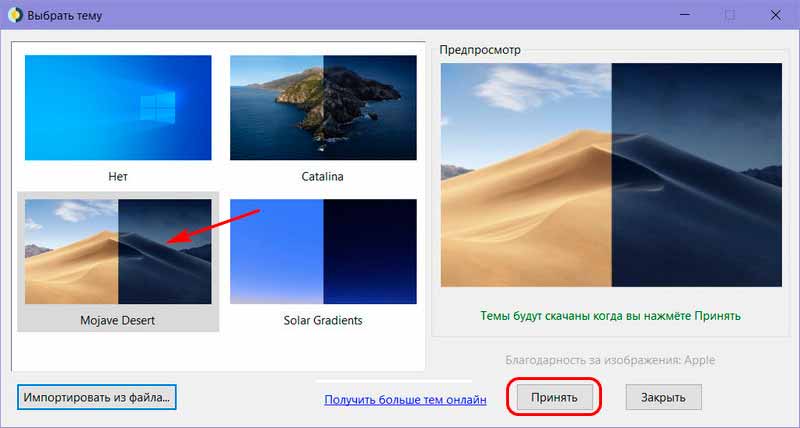
После чего эта тема будет скачана с Интернета и применится к рабочему столу…
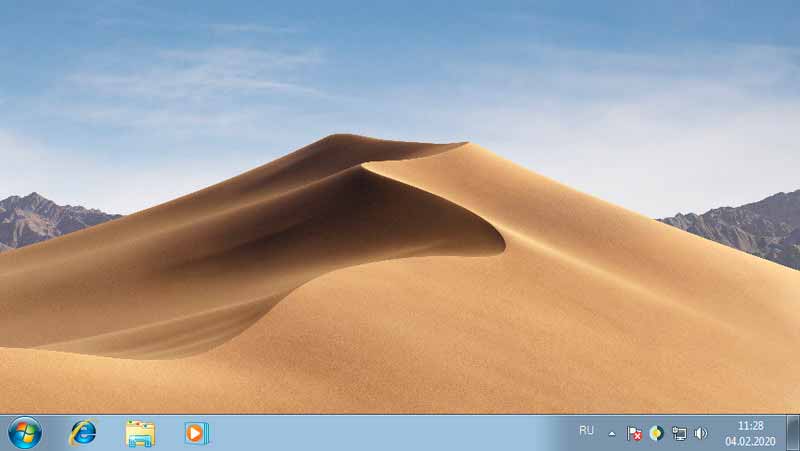
А через определённое время текущее изображение автоматически сменит другое — с освещением объекта в соответствии со сменившимся временем суток…
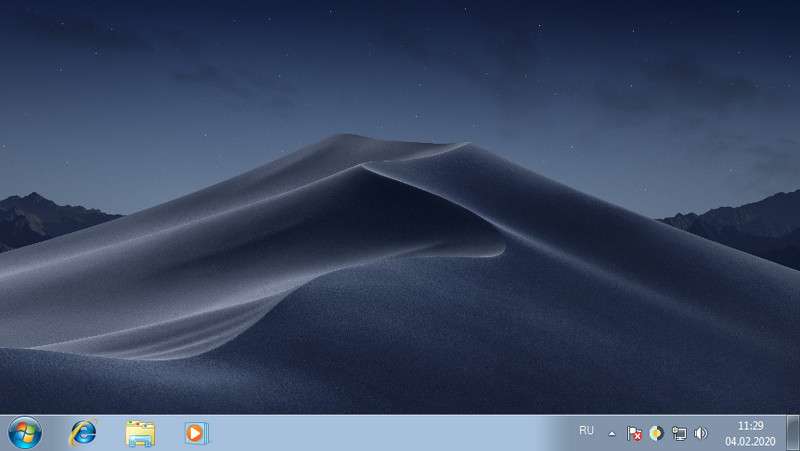
Приложение работает в фоне, обеспечивая работу динамических обоев. Ну и, соответственно, по умолчанию назначено на запуск вместе с Windows. Доступ к настройкам Win Dynamic Desktop реализован традиционно для фоновых программ в системном трее Windows. Здесь можем, в частности, сменить при необходимости местоположение. Установить только ночной режим отображения динамических обоев и сменить сами обои.
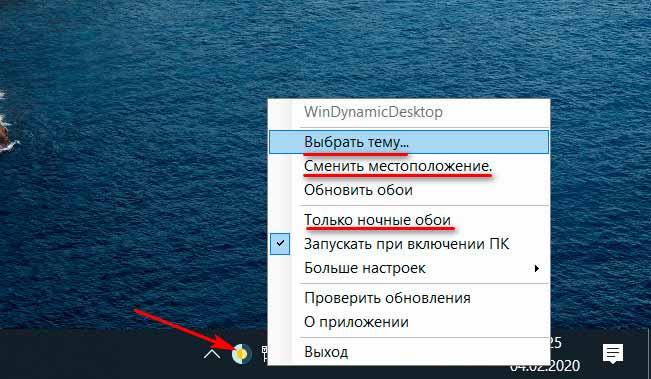
Другие динамические обои в Интернете
Какие ещё темы динамических обоев доступны нам? В окошке выбора тем, нажав ссылку с надписью «Получить больше тем», можем отправиться на сайт WDD Themes и там скачать любую понравившуюся нам тему, затем добавить её скачанный файл в меню Win Dynamic Desktop с помощью кнопки «Импортировать из файла».
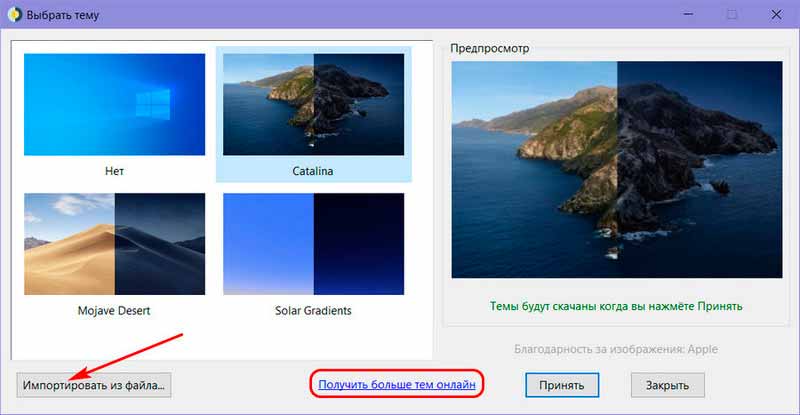
- фото планеты Земля
- панорама ночного города
- культовая картинка калифорнийской безмятежности, которую мы знаем по брендовым обоям Windows XP
- фото вулкана Ликанкабур
- картинка с наблюдательной башней
- подборка обоев iOS
Для бесплатных обоев будет отображаться значок скачивания.
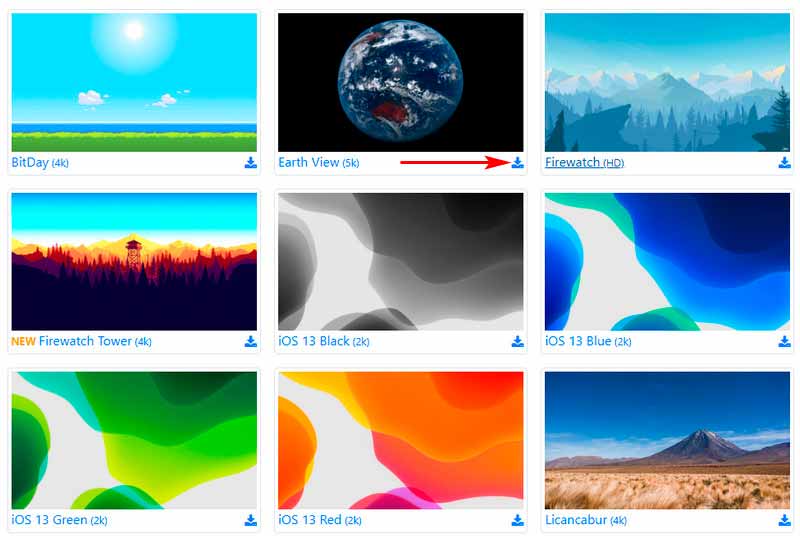
Остальные темы платные, правда, стоят всего лишь $1,29. Для таких будет отображается ссылка на страничку их покупки. Среди платных тем:
- панорамы Лос-Анджелеса, Нью-Йорка, Парижа, Сан-Франциско, Токио, Сиэтла, Малибу
- вид на лондонское колесо обозрения
- фото живописных местностей острова Санта — Каталина, пустыни Мохаве, калифорнийского национального парка Йосемити, озера Тахо, Новой Зеландии
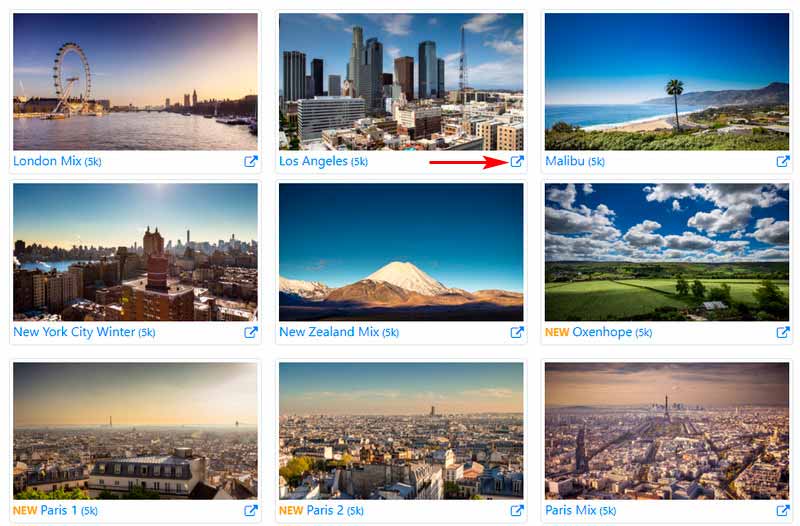
Как использовать «Живые фотографии» в качестве обоев

Живые обои — это только «Живые фотографии», используемые в качестве обоев. Это означает, что вы можете легко использовать любые Живые фотографии уже на вашем iPhone. Конечно, это означает, что вам нужно иметь Live Photo уже на вашем телефоне. Прочтите все, что вам нужно знать о iPhone Live Photos, чтобы узнать больше. Затем выполните следующие действия:
- Нажмитенастройки.
- НажмитеОбои на стену.
- НажмитеВыберите новые обои.
- Нажмите Живые фотографии альбом.
- Нажмите Живая фотография для его выбора.
- Нажмите кнопку совместного доступа (окно со стрелкой, выходящей из него).
- Нажмите Использовать в качестве обоев.
- Нажмите Задавать.
- Нажмите Задать экран блокировки, Настройка главного экрана, или же Установите оба, в зависимости от того, где вы хотите использовать фотографию.
- Перейдите на экран «Главная» или «Заблокировать», чтобы просмотреть новые обои. Помните, что это Live Wallpaper, а не Dynamic, поэтому он будет анимировать только на экране блокировки.
Продолжить чтение ниже
Что такое динамические обои?
Как следует из термина, динамические обои – это обои, которые меняются, а не остаются статичными. Раньше в качестве обоев можно было установить только одно изображение. Хотя вы могли изменить его в формате слайд-шоу, это просто означало, что обои будут переключаться на новые по истечении заданного периода.
Однако динамические обои отличаются тем, что со временем они медленно меняются. Эти обои можно сравнить с видеообоями, которые в основном воспроизводят последовательность кадров. В зависимости от того, как вы его настроили, динамические обои могут активироваться чем угодно – от щелчка до положения солнца в течение дня. Хотя они добавляют дополнительную нагрузку на ваш процессор, в большинстве случаев вы не должны замечать никакой разницы.
Как поставить живые обои с помощью Video Wallpaper?
Video Wallpaper имеет собственный архив обоев на любой вкус. Разнообразие картинок позволяет найти нужный вариант исходя из самых различных требований. Ещё одно преимущество программы – в высокой скорости установки, а при необходимости – даже приостановки действия живых обоев.
Как пользоваться Video Wallpaper?
Шаг 1. Скачать программу с официального сайта, и начать запуск.
 Скачиваем и запускаем программу с официального сайта
Скачиваем и запускаем программу с официального сайта
При этом на рабочем столе автоматически появляется соответствующий ярлык.
Шаг 2. Программа будет иметь следующий вид.
 Вид установленной программы
Вид установленной программы
На экране по умолчанию устанавливаются обои с морским пейзажем, которые вы можете наблюдать на скриншоте. Для того чтобы приостановить действие этих обоев понадобится нажать на паузу на панели самой программы.
 Для остановки программы нажимаем на паузу
Для остановки программы нажимаем на паузу
Можно заметить, что после произведения этой манипуляции картинка сразу же меняется на другую, исчезает анимация и звук.
Шаг 3. Полные возможности Video Wallpaper можно рассмотреть только при условии покупки полной версии. Через несколько минут после начала использования откроется такое окно.
 Выбираем условия для работы в программе
Выбираем условия для работы в программе
Если нажать на кнопку «Keep as a Trial» («Продолжить в Пробной Версии»), вам и далее будут доступны определённые функции программы.
Шаг 4. Для того чтобы выбрать вариант изображения, отличный от того, что устанавливается по умолчанию, нажмите на следующую кнопку.
 Нажимаем троеточие, чтобы выбрать изображение
Нажимаем троеточие, чтобы выбрать изображение
Здесь представлена довольно масштабная коллекция, которая разделена по категориям:
- море;
- абстракция;
- рассвет;
- космос и так далее.
 Окно коллекций изображений по категориям
Окно коллекций изображений по категориям
В целом, Video Wallpaper – удобная и функциональная программа, даже при условии использования пробной версии.
DeskScapes
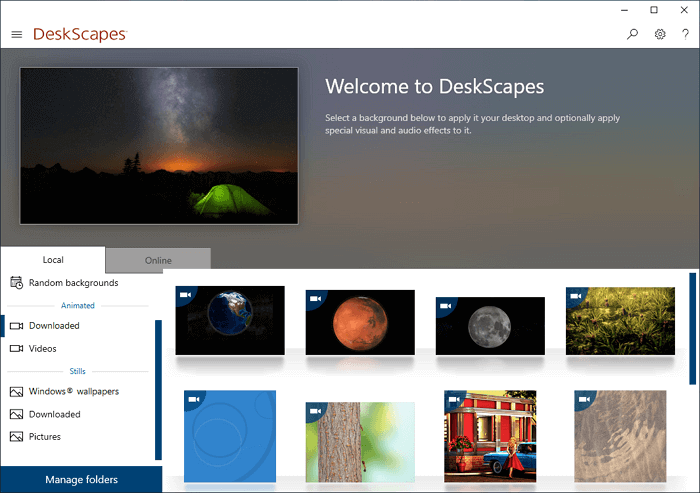
DeskScapes — хорошая, но также платная программа. Умеет работать с форматами MPEG, MPG, WMV и AVI. Это значит, что вы не сможете использовать файлы в формате MP4, но эта проблема легко решается с помощью какого-нибудь бесплатного конвертера форматов. Есть поддержка нескольких мониторов. Функция предварительного просмотра покажет, как будет выглядеть рабочий стол с выбранными обоями.
После установки программы, откройте окно настроек. Перетащите выбранное видео в это окно, выберите его и нажмите кнопку Apply. Наверное, вы думали, что это не может быть настолько просто, но все работает действительно так! После установки DeskScapes, в течение 30 дней вы сможете использовать бесплатную версию. Если захотите воспользоваться полной версией, то придется заплатить 600 рублей.
Варианты программ
Даже в магазине приложений от Microsoft таких программ в достатке. Объединены они общим тегом «персонализация», что делает поиск неточным. Кроме установки видео файлов на рабочий стол попадаются и программы, выполняющие другие функции в аналогичном разрезе. Поэтому стоит искать одно из следующих приложений:
- PUSH Video Wallpaper. Самый простой и бесплатный пример. Помогает не только установить любой видео файл на рабочий стол, но и настроить порядок смены таких файлов. Интересен также сайт разработчика: https://www.push-entertainment.com/downloads.html
Здесь можно найти не только программу для видео заставок, но и поставить обычную анимированную заставку из уже готовых вариантов. Весьма удобно и лаконично, что оценят пользователи. - Desktop Live Wallpapers. Вариант для любителей лицензированного софта. Эту программу можно найти в магазине Windows, а значит она прошла все необходимые тесты и проверки. Простота использования и бесплатность: главные аргументы в её применении.
В программе есть 2 важные опции: запуск вместе с системой и предупреждение о слишком больших видео. Второе помогает оптимизировать время загрузки ОС. - DeskSpaces. Примечательна тем, что является единственное платной программой в списке. Её приобретение обойдётся вам в 5$. Впрочем, месяца пробного использования никто не отменял.
Все предложенные программы помогают решить вопрос как установить видео обои на windows 10. Поэтому в список не попали ещё 2 замечательных приложения: DreamScene Activator (включение опции анимированных заставок в Windows 7) и Wallpaper Engine (увы, работает только с анимациями).
Потом нам придется создать особый файл-объяснение
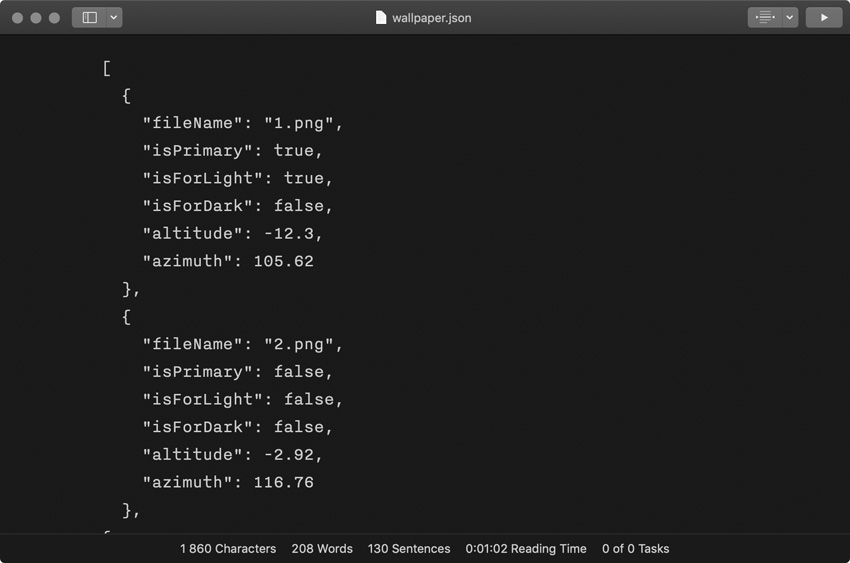 Работа над файлом-объяснением «Wallpaper.json»
Работа над файлом-объяснением «Wallpaper.json»
Чтобы создать файл-объяснение для динамического фона, вам понадобиться любой текстовый редактор. С помощью него вы должны будете прописать имена файлов и их свойства, которые помогут сориентироваться операционной системе.
Вот пример текста, который получился у меня:
Поля для изображения:
- fileName — имя файла
- isPrimary — главное изображение в HEIC (может быть только одно)
- isForLight — главное изображение, которое будет использоваться для светлой темы ОС в статичном формате (может быть только одно)
- isForDark — главное изображение, которое будет использоваться для темной темы ОС в статичном формате (может быть только одно)
- altitude — угол Солнца относительно горизонта Земли
- azimuth — угол Солнца относительно нулевого меридиана Земли
Значения «altitude» и «azimuth» в конкретных месте, дате и времени можно определить, используя временную сетку для динамического фона выше по тексту и специальный онлайн-калькулятор Keisan от Casio.
Готовый код необходимо сохранить в текстовый файл с именем «Wallpaper.json» — расширение JSON можно задать переименованием через Finder.
DeskScapes

DeskScapes — хорошая, но также платная программа. Умеет работать с форматами MPEG, MPG, WMV и AVI. Это значит, что вы не сможете использовать файлы в формате MP4, но эта проблема легко решается с помощью какого-нибудь бесплатного конвертера форматов. Есть поддержка нескольких мониторов. Функция предварительного просмотра покажет, как будет выглядеть рабочий стол с выбранными обоями.
После установки программы, откройте окно настроек. Перетащите выбранное видео в это окно, выберите его и нажмите кнопку Apply. Наверное, вы думали, что это не может быть настолько просто, но все работает действительно так! После установки DeskScapes, в течение 30 дней вы сможете использовать бесплатную версию. Если захотите воспользоваться полной версией, то придется заплатить 600 рублей.
Как установить?
Нажимаем на , сохраняем файл на компьютер в любое место и запускаем:

У вас установится программа для загрузки необходимых файлов. Устанавливаем её и запускаем:

Скачиваем архив с Wallpaper Engine, распаковываем вложенный архив в формате zip. После распаковки программы запустите установочный файл с разрешением .exe
После установки у вас в папке появятся файлы wallpaper32.exe и wallpaper64.exe — запустите файл, соответствующий типу разрядности вашей Windows — 32 или 64 бита. Если вы не знаете разряжность, можно посмотреть на странице информации о системе:

После запуска файла wallpaper32(64).exe появится меню выбора языка — выбирайте Русский язык:

Нажимаем кнопку «Поехали». На следующем шаге вам предлагается выбрать качество графики при её отображении.

Обычно чем менее мощный компьютер, тем ниже настройки качества нужно выбирать. Тут можно оставить настройки по-умолчанию, изменить их можно будет потом в настройках Wallpaper Engine, если будут какие-то проблемы. Опять нажимаем «Поехали».
На следующем шаге вы можете включить автозапуск обоев и регулировку цвета окон.

Если вы хотите, что программа запускалась автоматически при включении (перезагрузке) компьютера, то поставьте галочку напротив «Автозапуск». Если еще не решили точно, то это тоже можно оставить на потом. Переходим дальше к завершению настройки. Нажимаем кнопку «Всё готово» для запуска программы.

На этом этапе установка закончена, можете пользоваться. Никаких кряков не требуется, программа уже крякнутая.
Скачать динамические обои для Mac бесплатно
В самой macOS Mojave по умолчанию присутствует лишь два варианта обоев. Конечно же, большинству пользователей такой набор покажется скудным. Предлагаем вашему вниманию несколько самых красивых вариантов с ссылками для скачивания (инструкция по установке ниже).
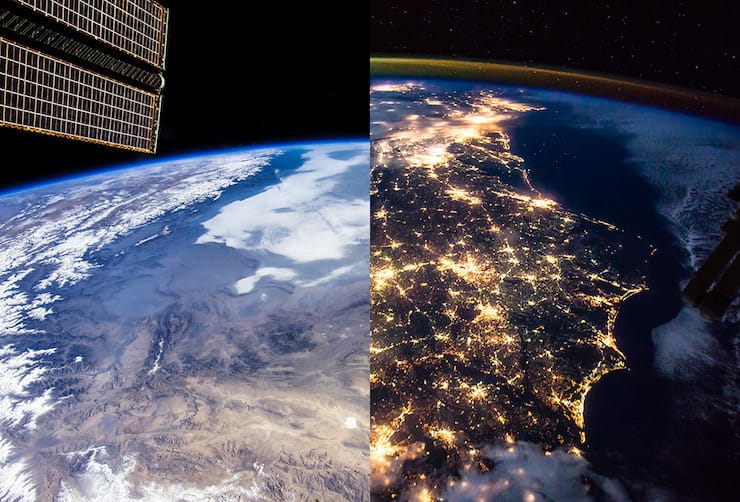
2880 × 1800 (3K)5120 × 2880 (5K)
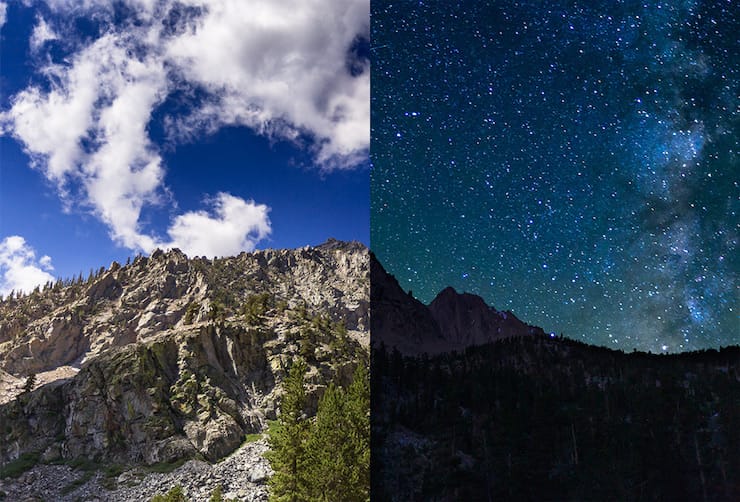
2880 × 1800 (3K)5120 × 2880 (5K)
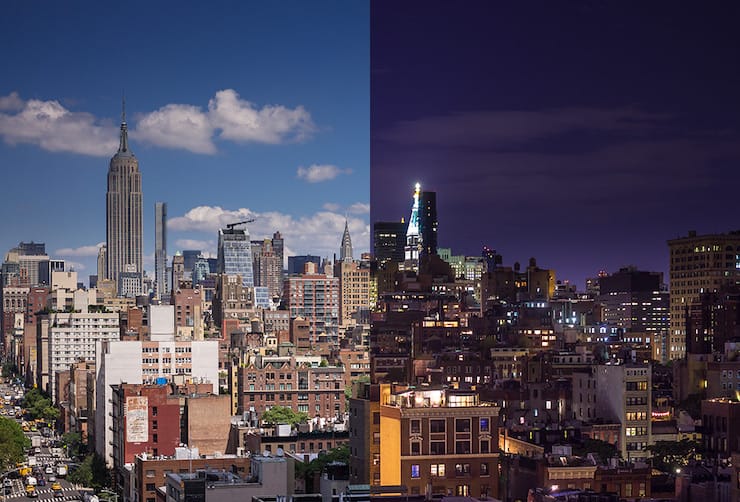
2880 × 1800 (3K)5120 × 2880 (5K)
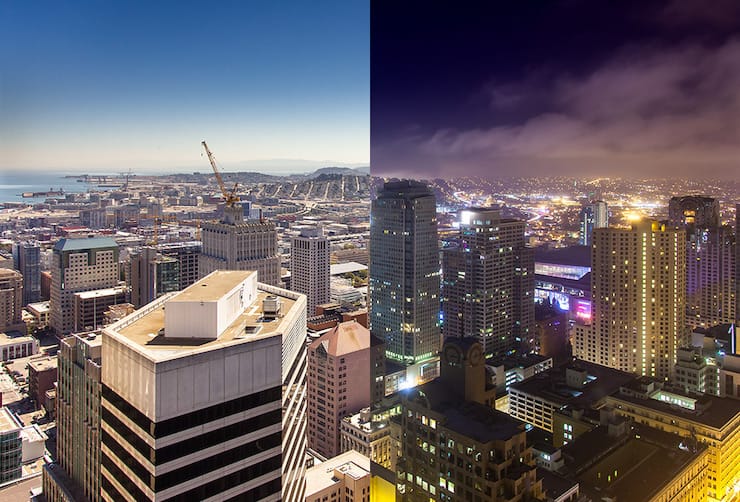
2880 × 1800 (3K)5120 × 2880 (5K)
Бонус: приложение 24 Hour Wallpaper
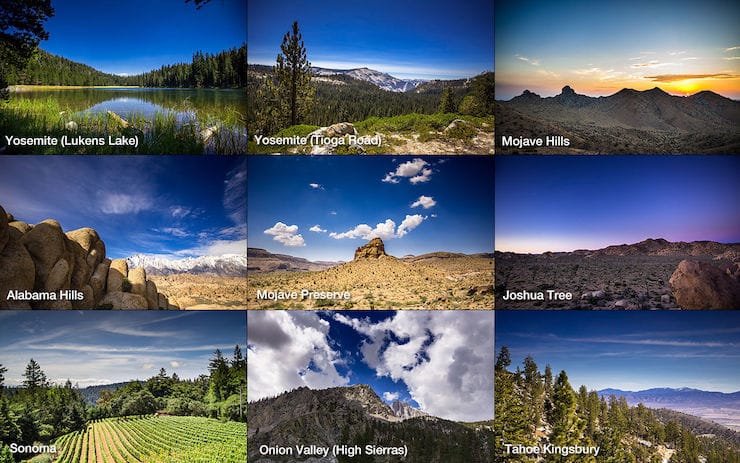
24 Hour Wallpaper – это 60 динамических профессионально отснятых обоев в разрешении 5К. Это действительно завораживает. В 24 Hour Wallpaper есть и красивейшие природные виды, и пейзажи лучших мегаполисов.
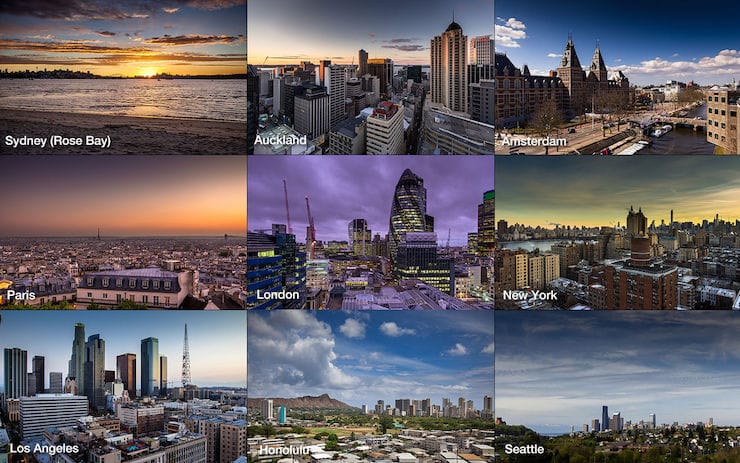
Программа позволяет устанавливать заставки и для более старых версий macOS, но поддержка интерактивных обоев появилась только для Mojave (и новее).
Стоимость приложения 529 рублей.