Создание и настройка виртуальной машины в oracle vm virtualbox
Содержание:
- Как пользоваться программным обеспечением
- Как скопировать файл в виртуальную машину VirtualBox на гостевую систему Windows
- Настройка VirtualBox
- Пример конфигурации VirtualBox: USB и домашний сервер
- Внутренняя сеть
- NAT с переадресацией портов
- 11. Дополнения гостевой системы
- Где используется
- Как перенести установленную в компьютере Windows 7 на виртуальную машину VirtualBox
- Тип адаптера (Adapter Type)
- Настройки существующей виртуальной машины
- Необходимые приготовления перед запуском VirtualBox
Как пользоваться программным обеспечением
Что собой представляет программа и для чего она нужна мы уже разобрались. Теперь скачивайте софт VirtualBox и переходите к инструкции, в которой рассказывается, как создать виртуальную машину на устройстве с платформой Windows 10 x64:
- Запускаем приложение и нажимаем на кнопку «Создать», которая расположена в верхнем левом углу.
- В следующем окошке выбираем тип и версию операционной системы, а также указываем её название. Нажимаем «Next».
- Затем утилита автоматически определит наиболее оптимальный объём памяти, который при необходимости можно увеличить. Кликаем на кнопку «Next».
- Переходим к созданию жёсткого диска, который представляет собой особый файл и будет храниться на винчестере. Вам будет предложено три варианта. Если вы пользуетесь софтом впервые, то выбираем второй пункт и нажимаем «Создать».
- Указываем тип виртуального винчестера. Здесь также есть три варианта на выбор. Новичкам лучше всё оставить по умолчанию.
- Теперь нужно указать формат хранения жёсткого диска. Если вы выберите «Динамический жёсткий диск», то на реальном винчестере ПК он будет занимать столько места, сколько будет весить ОС с учётом установленных приложений и различных файлов. При выборе «Фиксированного жёсткого диска» будет создан файл определённого объёма. Для экономии места лучше отдать предпочтение первому варианту.
- Последний шаг, который необходимо выполнить – это придумать имя ЖД, указать объём и место хранения. При выборе размера всё зависит от того, сколько свободного места имеется на реальном винчестере, и как активно вы будете пользоваться второстепенной OS. Кликаем «Создать».
- После создания виртуальной машины нужно выбрать iso-образ или диск с операционной системой, которую будем устанавливать. Переходим в настройки, выбираем раздел «Носители» и указываем путь к файлу.
- Запуститься процесс инсталляции ОС.
Создание виртуальной машины для установки любой другой операционки выполняется идентичным способом на компьютере под управлением Windows 10 x64 – одни раз скачали программное обеспечение и можете пользоваться им сколько угодно. Софт даст возможность ознакомиться с различными операционными система, запускать приложениями, которые не поддерживаются вашей OS, а также тестировать разные утилиты, не засоряя при этом свою основную «машину».
Еще без рейтинга.
| Стандартныйустановщик | Бесплатно!uFiler | |
|---|---|---|
| check | Официальный дистрибутив VirtualBox | check |
| close | Тихая установка без диалоговых окон | check |
| close | Рекомендации по установке необходимых программ | check |
| close | Пакетная установка нескольких программ | check |
| Скачать: VirtualBox Скачано: 23, размер: 103.1 MB, дата: 07.Июн.2021 |
Скачать: VirtualBox Скачано: 23, размер: 103.1 MB, дата: 07.Июн.2021
Как скопировать файл в виртуальную машину VirtualBox на гостевую систему Windows
-
1.
Добавьте папку, данные которой хотите использовать на гостевой операционной системе, в настройки виртуальной машины. Для этого выберите нужную виртуальную машину и нажмите Настроить:
-
2.
Перейдите во вкладку «Общие папки» и нажмите на значок папки с плюсом:
-
3.
Выберите папку, которую хотите добавить в гостевую ОС. Чтобы постоянно не настраивать обмен папками, поставьте галочку напротив Авто-подключение. Нажмите ОК:
-
4.
Запустите виртуальную машину:
-
5.
Установите дополнения для гостевой ОС.
Если вы используете хостовую систему macOS, в верхнем меню выберите «Devices» и нажмите Insert Guest Additions CD image:
Если у вас хостовая система Windows, в верхнем меню выберите вкладку «Устройства» и нажмите Подключить образ диска Дополнений гостевой ОС:
-
6.
В виртуальной машине перейдите в «Этот компьютер». Здесь должен появиться оптический дисковод с программным обеспечением от VirtualBox. Откройте его двойным кликом:
-
7.
Запускаем программу VBoxWindowsAdditions:
-
8.
Разрешите приложению вносить изменения:
-
9.
Начнётся установка. Нажимаем на кнопку Next:
-
10.
Перезагрузите ОС.
Готово, теперь в «Этот компьютер» отобразится добавленная общая папка:
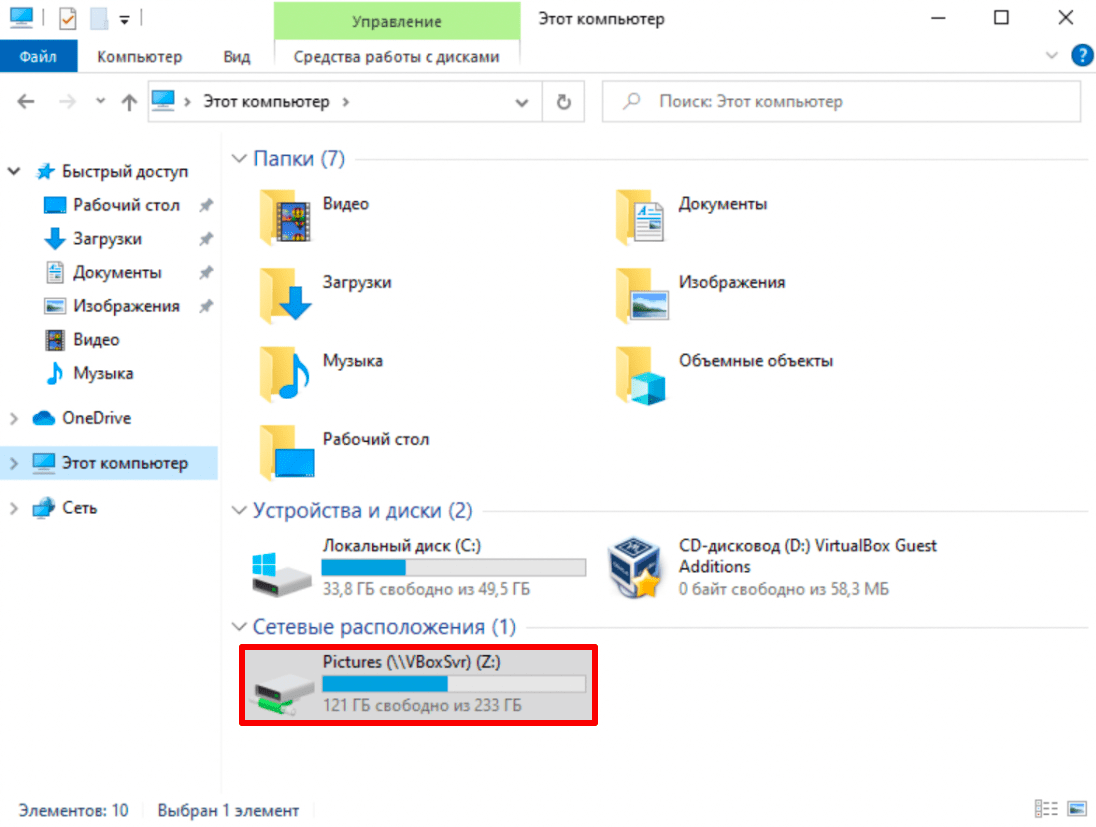
Настройка VirtualBox
Создание новой гостевой ОС
Для создания Вашей первой виртуальной ОС щелкните кнопку «Создать». Запустить мастер создания новой виртуальной машины. Следуя его инструкциям нужно будет выбрать семейство будущей виртуальной операционной системы и ее версию, а также, ввести ее имя.
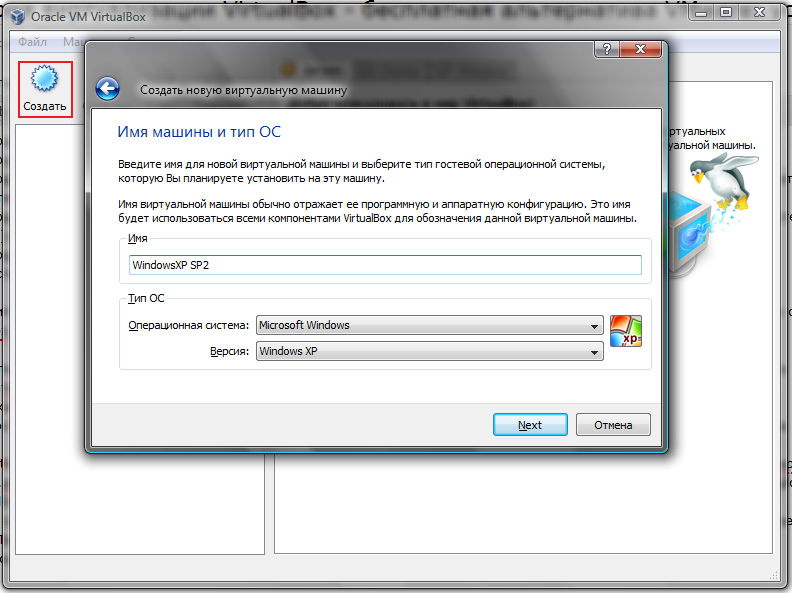
Создание новой виртуальной машины в VirtualBox
Далее, загрузчик попросит нас указать объем оперативной памяти доступной виртуальной ОС:
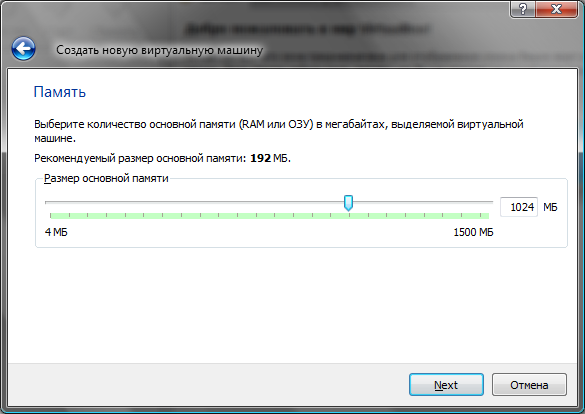
Выделение ОЗУ виртуальной операционной системе
512 Мб для большинства ОС уже достаточно, но я выделил 1 Гб.
Далее нужно будет создать новый жесткий диск, это довольно простая процедура, нужно просто следовать инструкциям мастера создания новых жестких дисков. В итоге у Вас должно получится что-то подобное:
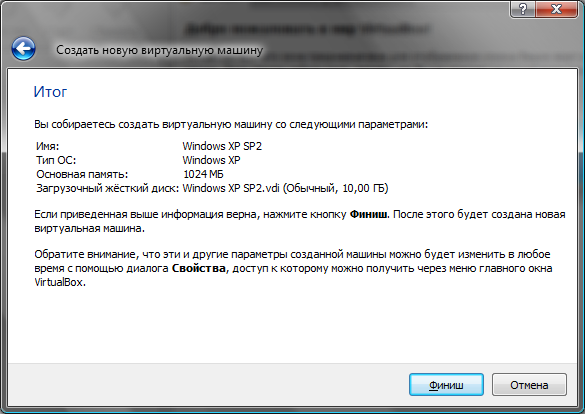
Завершающий этап создания гостевой ОС в VirtualBox
Настройка оборудования гостевой ОС в VirtualBox
Определить аппаратную часть созданной гостевой системы можно в ее «Свойствах». Для этого, выбрав нужную гостевую ОС, вызываем команду Свойства командной панели. После этого появляется окно свойств. Слева в этом окне будут указаны разделы настроек, а в центре окна их установки. Все настройки интуитивно понятны и имеют подсказки.
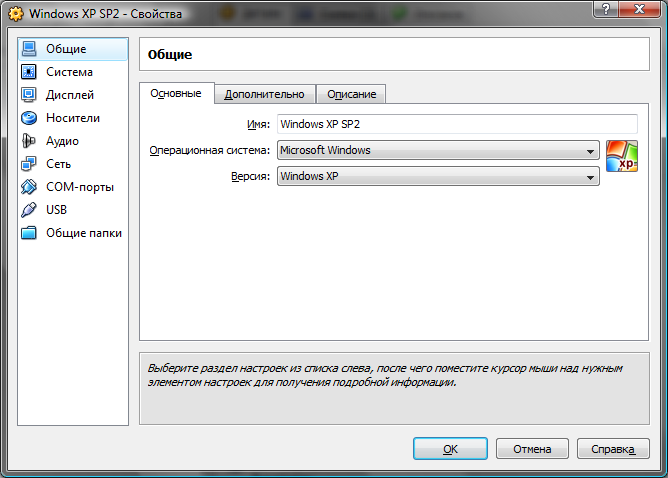
Параметры гостевой ОС
Далее я не буду расписывать и так понятные истины, а затрону лишь самые специфические настройки и параметры (с остальными Вы и сами разберетесь с помощью подсказок).
Вкладка Общие — Дополнительно
- Папка для снимков — путь к папке, где будут хранится образы дисков гостевой ОС. Для снимка требуется большой объем дискового пространства, поэтому здесь лучше указать на диск, где достаточно для этого места
- Общий буфер обмена — настройка использования буфера обмена между host-системой и гостевой ОС
- Мини тулбар — консоль для управления виртуальной машиной
Вкладка Система — Материнская плата
- Порядок загрузки — определяет порядок загрузки гостевой ОС. Советую после установки изменять этот порядок и поставить жесткий диск на первое место (если конечно загрузка с других носителей не так важна для Вас)
- Выключить IO APIC — расширенный контроллер прерываний используемый в процессорах от Intel. Полностью поддерживается ОС Windows.
- Включить EFI — EFI определяет «загрузочные сервисы», которые включают поддержку текстовой и графической консоли на различных устройствах, шин, блоков и файловых сервисов, и runtime-сервисы, например дата, время и энергонезависимая память. Используется рядом ОС для загрузки.
Вкладка Система — Процессор
Процессор(ы) — настроить количество процессоров используемых виртуальной машиной
«Обратите внимание, что это опция будет доступна только при условии поддержки аппаратной виртуализации AMD-V или VT-x вкладка Система — Ускорение, а также включенной опции OI APIC на вкладке Система — Материнская плата.
Включить PAE/NX — режим работы встроенного блока управления памятью x86-совместимых процессоров, в котором используются 64-битные элементы таблиц страниц (из которых для адресации используются только 36 бит), c помощью которых процессор может адресовать 64 ГБ физической памяти (вместо 4 ГБ, адресуемых при использовании 32-разрядных таблиц).. Вкладка Система — Ускорение
Вкладка Система — Ускорение
- Включить VTx/AMD-V — использование аппаратной виртуализации основного процессора (Ваш процессор должен поддерживать эти режимы или их нужно включить в BIOS)
- Включить Nested Paging — Nested Paging обеспечивает транслирование физических адресов памяти гостевой ОС в физические адреса памяти основной ОС
Вкладка Носители
В данной вкладке можно настроить использование внешних носителей и CD/DVD-дисков. Замечу, что Вы можете использовать виртуальные диски при установке гостевой ОС. Это очень удобно. Добавить их можно через Менеджер виртуальных носителей в котором можно хранить большое количество разных образов и переключаться между ними во время сеанса работы в гостевой системе. Вызвать этот менеджер можно следующим образом:
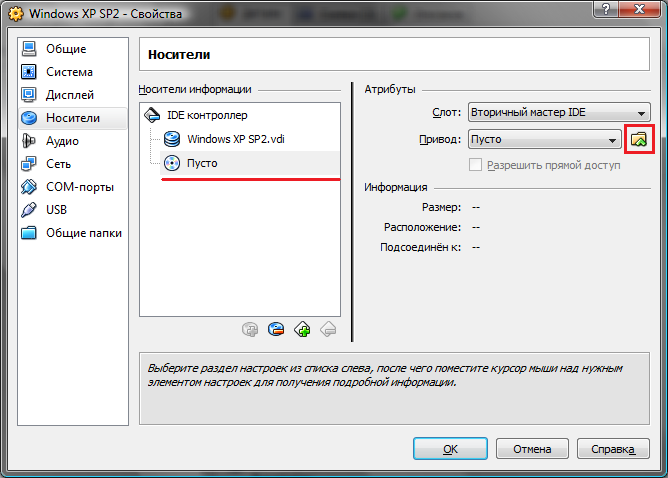
Менеджер виртуальных дисков в VirtualBox
Вкладка Сеть
Настройки сети будут рассмотрены в отдельной статье; В Windows XP существуют драйверы только для Pcnet-Fast III (Am79C973), поэтому его и нужно выбрать.
Вкладка COM-порты
На этой вкладке можно насторить использование COM-портов. Сейчас они редко используются, поэтому вряд ли кому-то нужно будет их настраивать
Вкладка USB
Здесь нужно добавить в список те USB-контроллеры, которые будут использоваться виртуальными системами. Будьте осторожны, при запуске виртуальной системы, указанные USB-устройства перестают работать в основной (по крайней мере у меня так было)
Вкладка Общие папки
Общие папки предназначены для обмена файлами между основной и гостевой ОС
Пример конфигурации VirtualBox: USB и домашний сервер
Наконец, есть два примера конфигурации VirtualBox, которые представлены в виде руководств для вас. Из этих руководств вы узнаете, как получить доступ к USB-накопителю на виртуальной машине (ВМ) в гостевых ОС Windows и Linux. Вы также узнаете, как настроить домашний сервер на VirtualBox.
Как получить доступ к USB-накопителю в гостевой ОС VirtualBox?
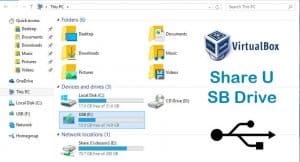 Очень важная функция, если вы хотите получить доступ к внешнему жесткому диску в настройках вашего медиацентра, среди других возможных применений. Из этого руководства вы узнаете, как использовать съемное запоминающее устройство через USB со скоростью, почти такой же быстрой, как если бы вы использовали встроенную ОС вместо виртуальной. Чтобы получить приличные скорости, вам нужно установить пакет расширений VirtualBox.
Очень важная функция, если вы хотите получить доступ к внешнему жесткому диску в настройках вашего медиацентра, среди других возможных применений. Из этого руководства вы узнаете, как использовать съемное запоминающее устройство через USB со скоростью, почти такой же быстрой, как если бы вы использовали встроенную ОС вместо виртуальной. Чтобы получить приличные скорости, вам нужно установить пакет расширений VirtualBox.
Как запустить домашний сервер Ubuntu на виртуальной машине VirtualBox?
 Это руководство по установке VirtualBox учит вас, как запустить домашний сервер Ubuntu, если у вас нет дополнительного оборудования для этого. Вы можете виртуализировать гостевую ОС Ubuntu, а затем настроить на ней домашний сервер. Это руководство также научит вас настраивать общий ресурс USB на VirtualBox, что необходимо, если вы хотите поддерживать обширную библиотеку мультимедиа, но на вашем компьютере недостаточно места для этого.
Это руководство по установке VirtualBox учит вас, как запустить домашний сервер Ubuntu, если у вас нет дополнительного оборудования для этого. Вы можете виртуализировать гостевую ОС Ubuntu, а затем настроить на ней домашний сервер. Это руководство также научит вас настраивать общий ресурс USB на VirtualBox, что необходимо, если вы хотите поддерживать обширную библиотеку мультимедиа, но на вашем компьютере недостаточно места для этого.
Я бы порекомендовал прочитать руководства по порядку, если вы новичок в виртуализации через VirtualBox, так как многие концепции станут понятны из первого руководства, и у вас будет логическая последовательность, необходимая для того, чтобы стать экспертом по использованию VirtualBox. Конечно, вы также можете прочитать руководство, которое содержит конкретный шаг, который вы хотите выполнить. Ищете приложение для управления мультимедиа на домашнем сервере? Сравните Emby против Plex, чтобы решить, какой из них лучше соответствует вашим потребностям. Если вы просто хотите транслировать фильмы и телепередачи, почему бы не взглянуть на Kodi Velocity Addon ? Существует множество вариантов развлечения на вашем домашнем сервере, и мы будем рады помочь вам найти их!
Источник записи: https://www.smarthomebeginner.com
Внутренняя сеть
Когда вы настраиваете одну или несколько виртуальных машин для работы во внутренней сети, VirtualBox гарантирует, что весь трафик на этой сети остается внутри хоста и будет доступен только для устройства в этой виртуальной сети.
Внутренняя сеть является полностью изолированной системой. Она хорошо подходит для тестирования. В ней с помощью виртуальной машины вы можете создавать сложные внутренние сети, которые предоставляют свои собственные услуги (например, Active Directory, DHCP и т. д.)
Обратите внимание, что даже хост не является ее элементом
Этот режим позволяет виртуальной машине работать, даже если хост не подключен к сети (например, на плоскости). Вместе с тем, при таком типе подключений и настройке сети VirtualBox не предоставляет такие «удобные» услуги, как DHCP, поэтому ваше устройство должно быть статически настроенным или же предоставлять службу DHCP/Name.
Допускается установка нескольких внутренних сетей. Вы можете настроить виртуальные машины на то, чтобы несколько сетевых адаптеров могли находиться во внутренних и других сетевых режимах, и тем самым предоставлять маршруты, если это необходимо. Но все это выглядит сложно и недоступно для неспециалиста.
Что делать, если вы хотите, чтобы внутренняя сеть принимала хост с VirtualBox, предоставляя гостевым ОС IP-адреса? Для этого вам может понадобиться настраивать сеть только для хоста.
Характеристики внутренней сети:
- гостевые ОС могут видеть других «гостей» в одной внутренней сети;
- хост не может видеть внутреннюю конфигурацию;
- необходима конфигурация сети;
- даже если хост не является участником подключения, внутреннюю сеть можно использовать совместно с мостовым подключением;
- хорошо подходит для многопользовательской сети.
NAT с переадресацией портов
Теперь вы можете представить, что изучили достаточно режимов для обработки каждого случая, но бывают исключения. Что делать, если среда разработки находится, например, на ноутбуке и у вас есть одна или несколько виртуальных машин, которым нужны другие компьютеры для подключения? И вы постоянно вынуждены использовать разные клиентские сети.
В этом сценарии NAT не будет работать, потому что внешние машины должны подключаться по типу моста. Это, возможно, хороший вариант, но вам могут понадобиться IP-адреса. Кроме того, не всегда программное обеспечение может справиться с меняющимися сетями.
Если же использовать внутреннюю сеть, то может оказаться, что вашим виртуальным машинам требуется быть видимыми в сети. Что делать в таких случаях?
Настройте виртуальную машину для использования NAT-сети, добавьте правила переадресации портов, а внешние компьютеры подключите к «хосту». Номер порта и соединения будут перенаправлены VirtualBox на номер гостевой ОС.
Например, если ваша виртуальная машина запускает веб-сервер на порту 80, вы можете настроить вышеуказанные правила. Это обеспечивает мобильную демонстрационную систему, которая не нуждается в повторной настройке при каждом подключении вашего ноутбука к другой сети LAN/Network.
В конечном итоге VirtualBox имеет очень мощный набор параметров, позволяющий настраивать практически любую конфигурацию, которая может вам понадобиться. Чтобы подобрать необходимый именно вам вариант, изучите на официальном сайте инструкцию VirtualBox.
11. Дополнения гостевой системы
Дополнения гостевой системы позволяют использовать такие возможности, как общий буфер обмена, общие папки, перетаскивание файлов, интеграция экрана, адаптация разрешения виртуальной машины и многое другое. Это незаменимая вещь при работе с виртуальными машинами. Дополнения устанавливаются в каждую гостевую систему и делают использование VirtualBox проще.
Чтобы установить дополнения в меню Устройства выберите Подключить образ дополнений гостевой ОС:
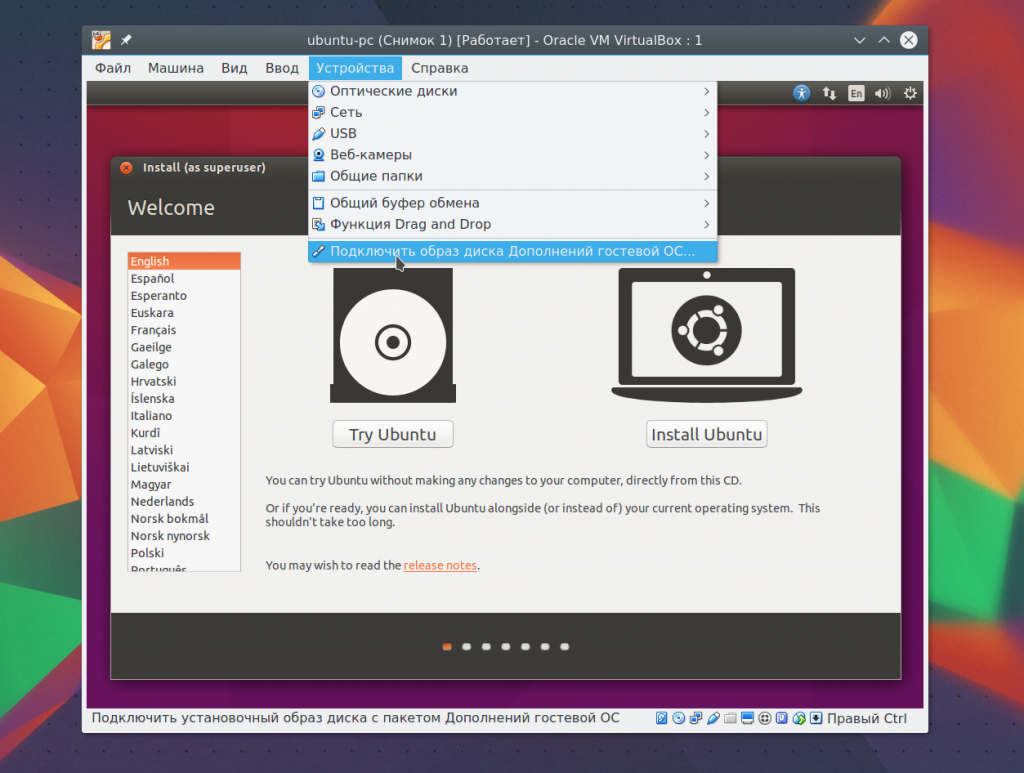
Дальше вам останется только запустить установщик для своей системы. Поддерживаются как Windows, так и Linux. Читайте подробнее про установку дополнений гостевой ОС в Ubuntu. Теперь вы знаете как пользоваться oracle virtualbox с комфортом.
Где используется
Рассмотрим популярные способы применения:
- Знакомство с другими ОС: Linux, FreeBSD, MacOS, любая из версий Windows, Android. Система работает изолированно. Экспериментируйте, не боясь, что нарушится работа реальной системы. Удалив ее, никаких следов не останется;
- Запуск софта, предусмотренного для работы в другой системе. Например, на ПК установлена Windows, а необходимая программа работает на Android. Или же софт совестим со старыми версиями операционной системы;
- Тестирование. Нужно воспользоваться программой, а вы не хотите засорять рабочую машину;
- Для практики построения сетей.
Используя VirtualBox вы не заразите ПК вирусами.
Как перенести установленную в компьютере Windows 7 на виртуальную машину VirtualBox
Давненько я не писал статьи связанные с виртуальной машиной, хотелось бы это исправить. Данная статья будет интересна всем, кто когда либо работал с программой Virtualbox т.к обсуждается очень интересная тема, по переносу установленной на компьютере операционной системы windows 7 на виртуальную машину, со всеми установленными программами и файлами.
Давайте же начнем. Сразу скажу что на моем компьютере установлены две операционные системы, это Windows 7 с которой мы будем работать и window 10 на которой установлена программа virtualbox, в неё мы и будем переносить наш виртуальный образ.


В открывшемся проводнике выбираем локальный диск, куда будет сохранен наш виртуальный образ. Желательно чтобы на диске было хотя бы 100 Гб свободного пространства, ну можно и меньше в зависимости от того какого размера ваш локальный диск. И так мы определились куда будем сохранять создаваемый образ, остается вписать имя и нажать сохранить.

Как видим путь прописан, жмем create.

Ждем пока создастся наш виртуальный образ примерно мину 30.

После окончания мы увидим сообщении об успешном завершении, теперь можно закрыть программу.

Переходим в ту папку, куда планировали сохранить образ, дабы убедится что он создан.


Открываем программу и нажимаем создать.

В открывшемся окне пишем имя системы, выбираем версию, в моём случае она 64-х битная. Далее указываем объем оперативной памяти, которую будет использовать наша виртуальная машина. И в разделе жесткий диск выбираем использовать существующий виртуальный жесткий диск, где нажимаем на кнопочку обзора.

Находим созданный виртуальный образ в проводнике и нажимаем открыть.

И создать.

Теперь можно попробовать запустить, выбираем созданный пункт и запускаем.

Появилась ошибка fatal: int18: boot failure, которая говорит о том, что загрузчик отвечающий за запуск системы не обнаружен.

Для устранения данной проблемы переходим в настройки.

Выбираем пункт система, где в окошке порядок загрузки, ставим оптический диск на первое место.

Далее идем во вкладку носители, где нам потребуется iso образ windows 7, для восстановления загрузчика. В окне носители информации, нажимаем на вкладку пусто и жмем на иконку диска в окне атрибуты, нажимаем на пункт выбрать образ оптического диск.

Находим в компьютере данный образ и нажимаем открыть.

Как видим все на месте, Ok.

Запускаем на нашу машину.

Загрузились с образа и в начальном окне жмем сочетание клавиш shift+f10, для вызова командной строки, с которой нам надо чуток поработать.

Итак нам понадобится ввести некоторые команды.
для начало вводим команду diskpart
далее list vol для вывода всех разделов жесткого диска.
Видим, что у нас оказывается отсутствует скрытый раздел System Reserved (Зарезервировано системой), который непосредственно отвечает за успешную загрузку системы. Так давайте же создадим его.
Вводим команду select vol 1, тем самый выбираем основной том на котором находится наша система.
shrink desired=100 — сжимаем том диска до 100 mb
create par prim — создаем раздел
format fs=ntfs — форматируем в файловую систему NTFS
activ — помечаем как активный
assign letter V — назначаем букву диска V
exit — завершаем работу diskpart
Вводим команду bcdboot c:\windows, тем самым создаем файлы загрузки на скрытом разделе. И можно заново запустить виртуальную машину.
Если при запуске появляется так называемый синий экран смерти, с ошибкой 0x0000007B, то читаем статью дальше.

Для его устранения опять же заходим в настройки -> носители -> нажимаем правой кнопкой мыши на контроллер SATA и удаляем его.

Теперь жмем на иконку с зеленым плюсиком и добавляем IDE контроллер.

К нему цепляем наш виртуальный образ.

OK.

Запускаем и радуемся

Оставляйте своё мнение о данной статье, ну и конечно же задавайте свои вопросы, если у вас что-то вдруг пошло не так.
Спасибо за внимание!
Статьи рекомендуемые к прочтению:
- Ошибка VirtualBox — This operating system user the Physical Address Extension feature to support systems with more than 4GB of RAM. (13017)
- Ошибка в программе VirtualBox. Аппаратное ускорение (VT-x AMD-V) недоступно в вашей системе. Что делать? (66874)
- Увеличить размер диска VirtualBox (23746)
- Виртуальная машина Hyper-V (14069)
- Загружаем виртуальную машину с флешки программой Virtual Machine USB Boot (12119)
- Как перенести установленную в компьютере Windows 7 на виртуальную машину VirtualBox (20987)
- Как подключить общую папку в VirtualBox (11973)
Хочешь поблагодарить автора? Поделись ссылкой на статью!
Тип адаптера (Adapter Type)
Виртуальная машина VirtualBox имеет встроенную программную эмуляцию большинства наиболее распространенных типов сетевых карт, под которые созданы драйвера и протоколы. Карта PCnet-FAST III является выбором по умолчанию, однако в своей практике я часто выбираю Intel PRO/1000MT. Я поступаю так, если мне необходима наилучшая совместимость с «железом» от Intel, которое установлено на моем компьютере. Если у вас возникнут проблемы в настройке сетевого соединения, можно попробовать изменить тип адаптера, выбрав другой. Для наиболее древнего оборудования подойдет сетевая карта PCnet-FAST II.
Настройки существующей виртуальной машины
Чтобы настроить виртуальный ПК, нажмите на него на панели в левой части программы. Затем на верхней панели инструментов нажмите «Настроить».

-
-
Первый раздел — «Общие». Раздел «Общие» содержит четыре вкладки — «Основные», «Дополнительно», «Описание» и «Disk Encryption».Во вкладке «Основные» изменяются имя, вид и версия ОС.В «Дополнительно» включаются функции Drag and Drop и общего буфера обмена, указывается место сохранения снимков экрана.«Описание» — обычное текстовое поле, в котором можно описать виртуалку.
Во вкладке «Disk Encryption» включается шифрование вирт. диска, можно поставить пароль.
-
Второй пункт настроек — «Система». Тут находятся три вкладки: «Материнская плата», «Процессор», «Ускорение».Во вкладке «Материнская плата» настраивается объём ОЗУ, порядок загрузки дисков, чипсет, манипулятор курсора. Можно подключить дополнительный функционал: I/O APIC, EFI и часы в системе UTC.Во вкладке «Процессор» настраивается, сколько ЦПУ будет работать на виртуальной материнской плате, предел их нагрузки. Можно подключить PAE/NX.Во вкладке «Ускорение» выбирается тип паравиртуализиации и аппаратной визуализации.
-
Третий раздел — «Дисплей».»Экран» — тут указывается количество видеопамяти, мониторов и масштабирование. Также можно включить 3-D и 2-D ускорение.Удалённый доступ» — тут включается и настраивается удалённый доступ к виртуалке.«Захват видео» — тут включается запись с экрана виртуалки, настраивается частота кадров, место сохранение видео, качество, битрейт и всё связанное с захватом видео с виртуальной машины.
- Четвёртый раздел — «Носители». Тут подключаются диски к виртуальной машине, изменяются их атрибуты, удаляются подключённые накопители.
- Пятый раздел — «Аудио». Тут отключается и включается воспроизведение звука в виртуалке. Можно выбрать аудио драйвер, аудио контроллер и включить отдельно друг от друга аудио-вход или аудио-выход.
- Шестой раздел — «Сеть». Тут есть четыре вкладки с настройками адаптеров. Настройки внутри каждой вкладки одинаковы — это тип подключения, тип адаптера и MAC-адрес.
- Седьмой раздел — «COM-порт». Виртуалка поддерживает до четырёх КОМ-портов, для каждого из них можно выбрать номер, режим порта и путь к нему на пользовательском хранилище.
- Восьмой раздел — «USB». Тут выбирается поколение USB, с первого по третье, можно добавить USB-фильтры.
- В девятом разделе, «Общие папки», указывается путь к папкам, к которым имеют доступ больше одной виртуалки.
- Десятый раздел — «Интерфейс пользователя». Тут настраивается внешний вид виртуальной машины.
-
@как-установить.рф
Необходимые приготовления перед запуском VirtualBox
Для запуска виртуальной машины VirtualBox требуется 64-разрядная система, поддержка аппаратной виртуализации и необходима активация технологии «Intel Virtualization Technology» или «AMD Virtualization Technology» в БИОСЕ материнской платы.

Как установить VirtualBox
Запустите исполняемый файл VirtualBox-. -Win.exe и нажмите кнопку «Next«.

На следующих этапах просто продолжайте без внесения изменений как показано на скриншотах ниже.



Нажмите кнопку «Install«.

Установите контроллер «USB«.


Начальная настройка VirtualBox
Раскройте верхнее меню под названием «Файл» и зайдите в «Настройки«.

Если необходимо изменить расположение виртуальных машин от стандартного, например если недостаточно места на диске «С«, можно задать другой путь.
Для этого, в общем меню напротив «Папка для виртуальных машин» задайте расположение, развернув выпадающее меню и выбрав «Другой. «


Теперь скачайте » VirtualBox Extension Pack » добавляющий поддержку устройств USB 2.0 и USB 3.0, VirtualBox RDP, шифрование диска, загрузку NVMe и PXE для карт Intel.
 Oracle_VM_VirtualBox_Extension_Pack-. vbox-extpack
Oracle_VM_VirtualBox_Extension_Pack-. vbox-extpack

Как установить Windows 10 на VirtualBox
Первое что нужно сделать, это «Скачать Windows 10» на компьютер. Поле чего, открыть программу и нажать кнопку «Создать«.

В появившимся окне укажите имя, папку виртуальной машины, тип и версию и нажмите «Далее«.

Задайте объём оперативной памяти (рекомендуем выбрать 4 гигабайта, это оптимальный вариант) или установите больше, все зависит от вашей конфигурации компьютера.

На следующем этапе оставьте все как есть «Создать новый виртуальный жесткий диск» и нажмите «Создать«.

Выберите VDI (VirtualBox Disk Image) и продолжайте дальше.

Сделайте выбор формата хранения «Динамический виртуальный жесткий диск» (Будет занимать необходимое место на диске лишь по мере заполнения, но не сможет уменьшаться в размере) либо «Фиксированный виртуальный жесткий диск«.

Размера 50 гигабайт будет достаточно, но можно увеличить или уменьшить его, например для Windows 10 версии 1903 необходимо минимум 32 ГБ свободного места. Определитесь и создайте диск.

Теперь нажмите кнопку «Настроить«.

Зайдите в меню «Система» и на вкладке «Процессор» поставьте количество ядер процессора и включите «PAE/NX«.

Проверьте на вкладке «Ускорение» что включены все функции аппаратной виртуализации.

Зайдите в настройки дисплея, задайте максимальный объём видеопамяти, установите галочки на 2-D и 3-D ускорении.

Если виртуальная машина располагается на SSD, пройдите в «Носители«, выберите созданный диск и отметьте «Твердотельный накопитель«.

Нажмите на оптический привод (Пусто), раскройте выпадающее меню через значок компакт-диска и выберите образ диска Windows 10.

Задайте в категорию «Общие папки» и укажите место обмена файлами с виртуальной машиной. Нажав на иконку «Папки со знаком плюс» в правом углу. Отметьте авто подключение и нажмите «OK«.

Подтвердите изменения в настройках.

Нажмите кнопку «Запустить«.


После установки Windows 10 извлеките образ диска через настройки VirtualBox.

Нажмите верхнее меню «Устройства» и «Подключите образ диска Дополнительной гостевой ОС«.

Зайдите в Проводник > Этот компьютер и установите «VirtualBox Guest Additions«.

По окончании нажмите «Finish» и дождитесь перезагрузки виртуальной машины.

Как открыть общую папку в VirtualBox
Для обмена файлами с виртуальной машиной необходимо открыть общую папку, для этого запустите окно команды «Выполнить» сочетанием клавиш Windows + R, введите \vboxsvrDownload где «Download» впишите имя вашей общей папки указанной в настройках, нажмите «Enter» или кнопку «OK«.

Создание снимка состояния системы в VirtualBox
Перед тем как сделать снимок, задайте необходимое разрешение и «Настройте Windows 10».
Раскройте верхнее меню «Машина» и нажмите «Сделать снимок состояния«

Задайте имя снимка и нажмите «OK«.

Закройте VirtualBox, отметьте «Выключить машину«, установите галочку «Восстановить текущий снимок«.

Включайте VirtualBox, делайте необходимое, а после перезапуска используйте снова сохраненный снимок операционной системы Windows 10.
