15 best free virtual machine (vm) software for windows pc
Содержание:
- 11. Дополнения гостевой системы
- Включение виртуализации
- Основные преимущества
- Необходимые приготовления перед запуском VirtualBox
- Создание виртуальной машины
- Сравнение моделей с одним и несколькими арендаторами
- Управление виртуальными машинами
- What is a Virtual Machine?
- Обзор виртуальных машин
- Зачем нужны виртуальная машина и виртуальная операционная система
- 5. Настройка сети
- Разберемся: как установить Windows 10 на VirtualBox
- Виртуальная машина VMware.
- Windows XP для виртуальных машин
- Основные понятия и термины для работы с виртуальными машинами
- Требования к использованию виртуальных машин
- Как установить операционную систему и программы на виртуальную машину
- Не потрогать, не пощупать
11. Дополнения гостевой системы
Дополнения гостевой системы позволяют использовать такие возможности, как общий буфер обмена, общие папки, перетаскивание файлов, интеграция экрана, адаптация разрешения виртуальной машины и многое другое. Это незаменимая вещь при работе с виртуальными машинами. Дополнения устанавливаются в каждую гостевую систему и делают использование VirtualBox проще.
Чтобы установить дополнения в меню Устройства выберите Подключить образ дополнений гостевой ОС:
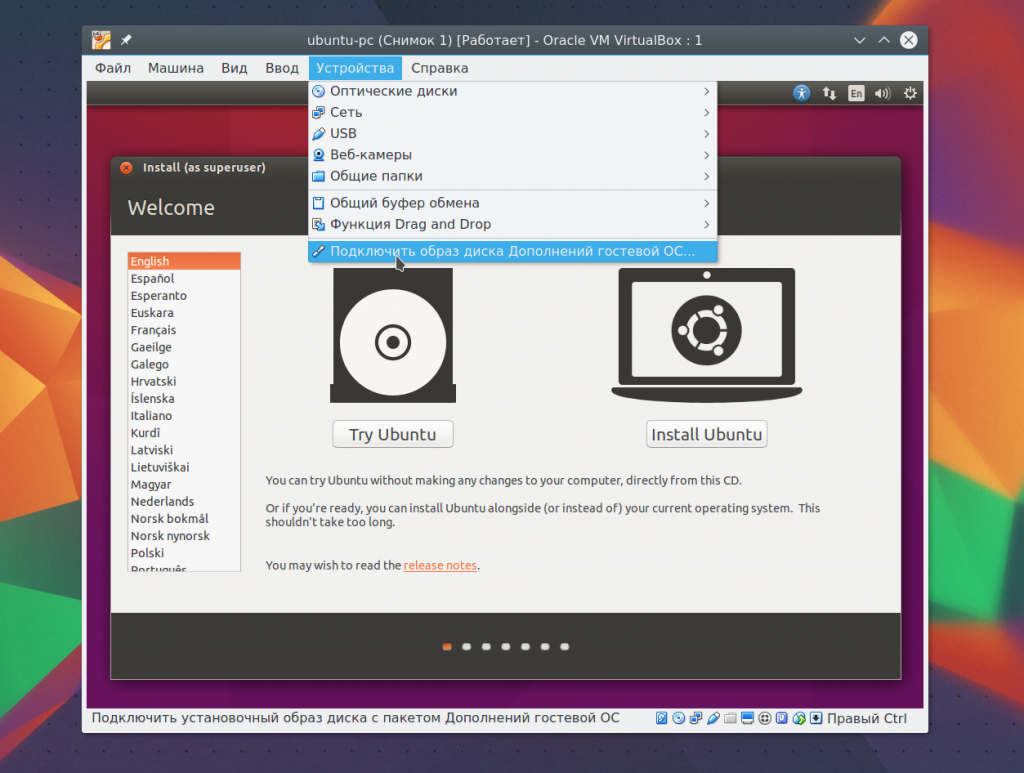
Дальше вам останется только запустить установщик для своей системы. Поддерживаются как Windows, так и Linux. Читайте подробнее про установку дополнений гостевой ОС в Ubuntu. Теперь вы знаете как пользоваться oracle virtualbox с комфортом.
Включение виртуализации
Перед тем, как создать свою первую виртуальную машину, убедитесь, что в биосе вашего компьютера включена поддержка виртуализации. Для этого перезагрузите компьютер и сразу же во время начала загрузки нажимайте клавишу или сочетание клавиш входа в биос. Чаще всего для входа в биос компьютера используется клавиша Del. Для ноутбука – F12. Если Del и F12 не сработали, то поищите в интернете клавиши входа в биос для своей модели ПК или ноутбука.
После входа в Биос, найдите что-то похожее на Virtualization Technology или просто Virtualization. Обычно данная функция находится во вкладке Advanced или System Configuration. Передвигаться по вкладкам можно с помощью кнопок вправо и влево.
Стрелочками на клавиатуре перейдите на данный пункт, нажмите клавишу Enter. Выберите Enable и еще раз нажмите Enter.
Для сохранения настроек нажмите клавишу F10. После этого произойдет перезагрузка компьютера и вы сможете приступить к дальнейшей настройке виртуальной машины.
Основные преимущества

Виртуальные машины, заменяя физические серверы, давно перешли в разряд наиболее часто используемых решений. Этому есть подтверждение, которые мы собрали в виде наглядного списка:
- Быстрый запуск — Одно из преимуществ виртуальных машин заключается в высокой скорости развертывания. В отличие от привычного оборудования, которое еще нужно купить и доставить до места назначения, ВМ позволяет отойти от этих проблем и больше сконцентрироваться на решении конкретной задачи.
- Гибкость переноса данных — Если вам нужно перенести данные или приложения, лучший способ сделать это – воспользоваться виртуальной машиной. Достаточно мигрировать ВМ с одной локации на другую и вместе с ней перенесется все содержимое.
- Установка различных ОС — На виртуальную машину можно устанавливать практически любые ОС, что особенно актуально для разработчиков ПО.
- Мобильность рабочих нагрузок — Поскольку вычислительные ресурсы ВМ не зависят от базового оборудования, это позволяет перемещать виртуальные машины между физическими системами. Единственным требованием к миграции являются совместимый гипервизор и достаточное количество вычислительных ресурсов на конечном сервере.
- Легкость дублирования — Поскольку содержимое виртуальной машины инкапсулируется в файл на диске, его можно с легкостью дублировать. Это позволяет в короткие сроки развернуть нужное количество ВМ с идентичными характеристиками.
Необходимые приготовления перед запуском VirtualBox
Для запуска виртуальной машины VirtualBox требуется 64-разрядная система, поддержка аппаратной виртуализации и необходима активация технологии «Intel Virtualization Technology» или «AMD Virtualization Technology» в БИОСЕ материнской платы.

Как установить VirtualBox
Запустите исполняемый файл VirtualBox-. -Win.exe и нажмите кнопку «Next«.

На следующих этапах просто продолжайте без внесения изменений как показано на скриншотах ниже.



Нажмите кнопку «Install«.

Установите контроллер «USB«.


Начальная настройка VirtualBox
Раскройте верхнее меню под названием «Файл» и зайдите в «Настройки«.

Если необходимо изменить расположение виртуальных машин от стандартного, например если недостаточно места на диске «С«, можно задать другой путь.
Для этого, в общем меню напротив «Папка для виртуальных машин» задайте расположение, развернув выпадающее меню и выбрав «Другой. «


Теперь скачайте » VirtualBox Extension Pack » добавляющий поддержку устройств USB 2.0 и USB 3.0, VirtualBox RDP, шифрование диска, загрузку NVMe и PXE для карт Intel.
 Oracle_VM_VirtualBox_Extension_Pack-. vbox-extpack
Oracle_VM_VirtualBox_Extension_Pack-. vbox-extpack

Как установить Windows 10 на VirtualBox
Первое что нужно сделать, это «Скачать Windows 10» на компьютер. Поле чего, открыть программу и нажать кнопку «Создать«.

В появившимся окне укажите имя, папку виртуальной машины, тип и версию и нажмите «Далее«.

Задайте объём оперативной памяти (рекомендуем выбрать 4 гигабайта, это оптимальный вариант) или установите больше, все зависит от вашей конфигурации компьютера.

На следующем этапе оставьте все как есть «Создать новый виртуальный жесткий диск» и нажмите «Создать«.

Выберите VDI (VirtualBox Disk Image) и продолжайте дальше.

Сделайте выбор формата хранения «Динамический виртуальный жесткий диск» (Будет занимать необходимое место на диске лишь по мере заполнения, но не сможет уменьшаться в размере) либо «Фиксированный виртуальный жесткий диск«.

Размера 50 гигабайт будет достаточно, но можно увеличить или уменьшить его, например для Windows 10 версии 1903 необходимо минимум 32 ГБ свободного места. Определитесь и создайте диск.

Теперь нажмите кнопку «Настроить«.

Зайдите в меню «Система» и на вкладке «Процессор» поставьте количество ядер процессора и включите «PAE/NX«.

Проверьте на вкладке «Ускорение» что включены все функции аппаратной виртуализации.

Зайдите в настройки дисплея, задайте максимальный объём видеопамяти, установите галочки на 2-D и 3-D ускорении.

Если виртуальная машина располагается на SSD, пройдите в «Носители«, выберите созданный диск и отметьте «Твердотельный накопитель«.

Нажмите на оптический привод (Пусто), раскройте выпадающее меню через значок компакт-диска и выберите образ диска Windows 10.

Задайте в категорию «Общие папки» и укажите место обмена файлами с виртуальной машиной. Нажав на иконку «Папки со знаком плюс» в правом углу. Отметьте авто подключение и нажмите «OK«.

Подтвердите изменения в настройках.

Нажмите кнопку «Запустить«.


После установки Windows 10 извлеките образ диска через настройки VirtualBox.

Нажмите верхнее меню «Устройства» и «Подключите образ диска Дополнительной гостевой ОС«.

Зайдите в Проводник > Этот компьютер и установите «VirtualBox Guest Additions«.

По окончании нажмите «Finish» и дождитесь перезагрузки виртуальной машины.

Как открыть общую папку в VirtualBox
Для обмена файлами с виртуальной машиной необходимо открыть общую папку, для этого запустите окно команды «Выполнить» сочетанием клавиш Windows + R, введите \vboxsvrDownload где «Download» впишите имя вашей общей папки указанной в настройках, нажмите «Enter» или кнопку «OK«.

Создание снимка состояния системы в VirtualBox
Перед тем как сделать снимок, задайте необходимое разрешение и «Настройте Windows 10».
Раскройте верхнее меню «Машина» и нажмите «Сделать снимок состояния«

Задайте имя снимка и нажмите «OK«.

Закройте VirtualBox, отметьте «Выключить машину«, установите галочку «Восстановить текущий снимок«.

Включайте VirtualBox, делайте необходимое, а после перезапуска используйте снова сохраненный снимок операционной системы Windows 10.

Создание виртуальной машины
- Откройте VirtualBox.
- В открывшемся окне нажмите Создать
- Далее придумайте и введите Имя вашей ВМ.
- Выберите тип и версию операционной системы, которую собираетесь использовать.
- Укажите объем оперативной памяти исходя из выбранной ОС и программ, которые собираетесь использовать.
- Отметьте пункт “Создать новый виртуальный жесткий диск”
- Нажмите кнопку Создать
В открывшемся окне задайте размер жесткого диска. Можно оставить по умолчанию и указать Формат хранения “Динамический виртуальный жесткий диск”. Тогда пространство диска будет автоматически увеличиваться по мере его заполнения.
Сравнение моделей с одним и несколькими арендаторами
В средах облачных вычислений виртуальные машины обычно доступны в двух вариантах — с одним и несколькими арендаторами.
Виртуальные машины с несколькими арендаторами — это общедоступные виртуальные машины с совместным использованием общей физической инфраструктуры несколькими пользователями. Это самый выгодный и масштабируемый подход к предоставлению виртуальных машин, однако он характеризуется низким уровнем изоляции, в котором нуждаются организации со строгими требованиями к безопасности и нормативному соответствию.
Виртуальные машины с одним арендатором доступны в двух вариантах — выделенные хосты и выделенные экземпляры.
Выделенный хост подразумевает аренду всего физического сервера и получение полного контроля за доступом к операционной системе, оборудованию и всем установленным программам. Данная модель обеспечивает максимальную гибкость и прозрачность аппаратного обеспечения, контроль за размещением задач, а также предоставляет ряд преимуществ при использовании существующих лицензий (BYOL) на программное обеспечение.
Выделенный экземпляр отличается тем же уровнем изоляции и контроля за приложениями, но он не привязан к определенному физическому оборудованию. Таким образом, в случае перезагрузки выделенный экземпляр может оказаться в новой физической системе — системе, назначенной определенному клиенту, но тем не менее эта новая система теоретически может находиться в другом физическом расположении.
Управление виртуальными машинами
Создание снимков гостевых систем
Можно попробовать различные запросы к базе данных на гостевой системе с возможностью после каждого запроса восстанавливать начальное системы
Можно попробовать различные конфигурации взаимодействия сервисов на гостевой системе без необходимости вручную откатывать изменения во многих конфигурационных файлах в случае получения нерабочей системы
И наконец это иногда удобный инструмент создания резервных копий, который позволяет сделать полный снимок рабочей машины и восстановить ее полностью за минимальное количество административных действий
Внимание! Не делайте этого с продукционными машинами.
- Выделить гостевую систему, с которой нужно сделать снимок
- Перейти на вкладку «Snapshots»
- Нажать кнопку «Take Snapshot» (с изображением фотоаппарата)
- Ввести название снимка и комментарий
- Выделить гостевую систему, с которой нужно сделать снимок
- Выключить гостевую систему, нажав «Stop»>«Power Off»
- Перейти на вкладку «Snapshots»
- Выделить снимок, который нужно восстановить
- Нажать кнопку «Restore Snapshot» (с изображением компьютера со стрелкой вверх)
What is a Virtual Machine?
Virtualisation programs such as Parallels Desktop and VMWare Fusion run on the macOS, but allow you to create a Virtual Machine — or VM — that mimics the hardware of a Windows PC. So you can create a VM on your Mac and then install Windows — or other operating systems, such as Linux — on the VM. This is a great solution as it allows you to run the Windows apps that you need right alongside your main Mac apps as well. The only disadvantage is that you need a pretty fast Mac with plenty of memory and storage to run Windows as a VM, since it means that your Mac is effectively running two operating systems at the same time.
Обзор виртуальных машин
Разработано достаточно программ для создания виртуальных операционных систем. Рассмотрим наиболее популярные.
VirtualBox
Это наиболее популярная бесплатная программа для создания виртуальных версий всех наиболее известных операционных систем: Windows (поддерживает различные версии), MacOS, Linux (все версии). Также возможна работа с другими виртуальными машинами из платного VMware Workstation. Установить и настроить виртуальную машину для Windows 7 может обычный пользователь. Программа предоставляет широкие возможности для работы, имеет понятный интерфейс и отлично адаптирована для домашнего использования.
VMware
Известное ПО получившее наибольшее применение у корпоративных пользователей. Программа выпускается в двух версиях – платной Workstation и бесплатной Player. Платная поддерживает 64-х и 32-битную системы, совместима с USB 3.0. В целом это достаточно продвинутый эмулятор, но из-за достаточно высокой стоимости используется преимущественно крупными компаниями.
Microsoft Virtual PC
Хороший вариант виртуальной машины для Windows 7 с широким функционалом и удобным интерфейсом. Но есть и важный недостаток – Майкрософт не считает нужным работать на конкурентов. В Microsoft Virtual PC можно запускать только различные версии Windows.
Если облака для вас
не просто теория
Широкий спектр услуг
по выделенным северам
и мультиклауд-решениям
Конфигурация VPS и бесплатный тест уже через 2 минуты
Сконфигурировать VPS
Организация вашей IT-инфраструктуры на основе мультиклауд-решения
Запросить КП
Зачем нужны виртуальная машина и виртуальная операционная система
Первая причина − для открытия в виртуальной среде подозрительных файлов и просмотра подозрительных ссылок. Виртуальная операционная система при стандартных настройках не имеет доступа к основной системе, вредоносное программное обеспечение из нее не сможет проникнуть в основную систему.
Хотя никогда нельзя исключать наличие уязвимостей, позволяющих преодолеть барьер и проникнуть в основную систему. Например, на конкурсе Pwn2Own в 2017 году китайская команда Qihoo 360 демонстративно «пробила» защиту VMware и выполнила код на хостовой машине. Но самое неприятное, что это же смогла сделать китайская команда Tencent, использовав другие уязвимости для атаки. Баги были исправлены, команды получили на двоих $205 000.
Виртуальная система − это действительно безопасно, но продвинутые хакеры иногда способны ее обходить.
Совет
Не питайте иллюзий по поводу абсолютной защиты при открытии файлов или ссылок в виртуальной среде.
К сожалению, физическая изоляция − единственная на сегодняшний день надежная защита от вредоносного программного обеспечения, вирусов и троянов. Мы подробнее разберем этот вопрос в главе, посвященной защите от вредоносного программного обеспечения.
Вторая причина − виртуальная операционная система Whonix. Whonix на сегодняшний день − лучшая операционная система для сохранения анонимности в сети, она защитит вас, даже когда вам на компьютер попал специальный вредоносный софт, целью которого является деанонимизировать вас. Whonix не может быть основной операционной системой, а потому для запуска этой операционной системы необходимо создать виртуальную машину.
Третья причина − возможность запускать на одном компьютере несколько различных операционных систем. В процессе изучения курса у вас будет возможность познакомиться с самыми разными операционными системами.
5. Настройка сети
По умолчанию виртуальная машина использует сеть через NAT это удобно, если нужно получить доступ к интернету из машины. Но если вы хотите настроить коммуникацию между самими машинами или между гостевой системой и хостом по сети, вам понадобится другой способ. Закройте меню настройки машины. Затем откройте меню Файл -> Настройки.
Там выберите пункт сеть и перейдите на вкладку Виртуальный адаптер хоста:
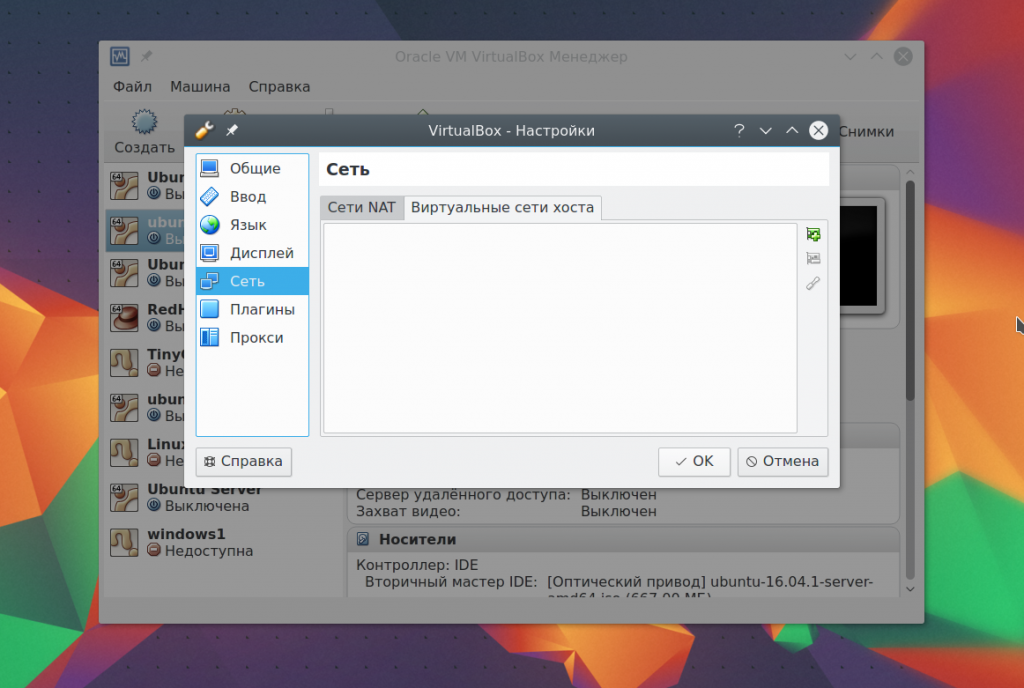
Тут вам понадобится создать новый виртуальный адаптер с помощью зеленой кнопки со знаком плюса:
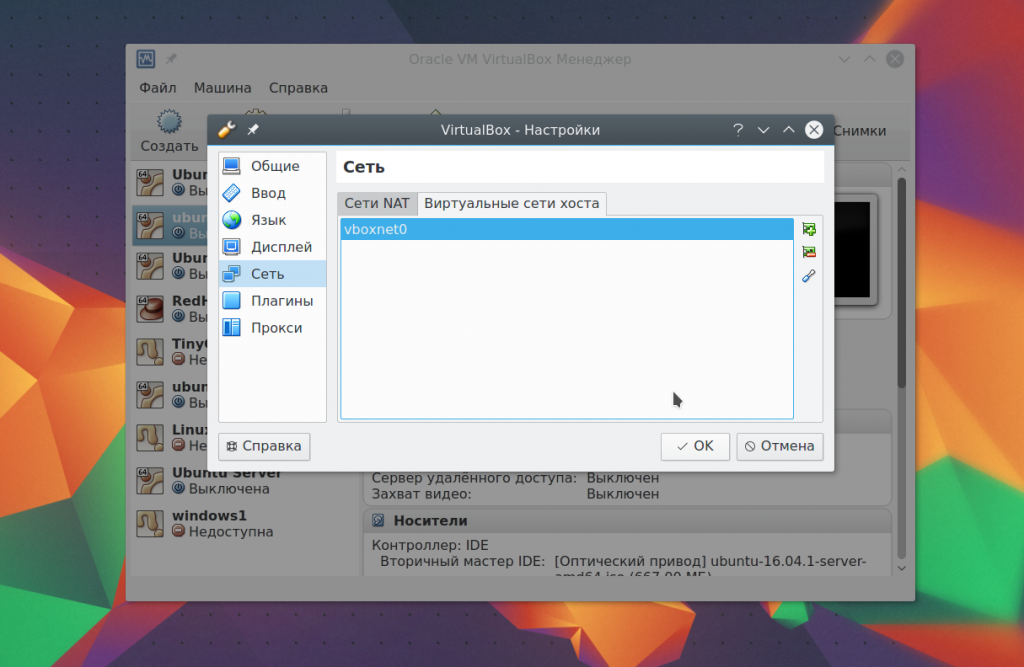
Настройки менять не нужно, после этого нажмите Ок. Дальше снова откройте настройки машины, перейдите на пункт сеть и выберите тип адаптера — виртуальный адаптер хоста, а имя — то, которое было создано для вашего адаптера, например, vboxnet0:
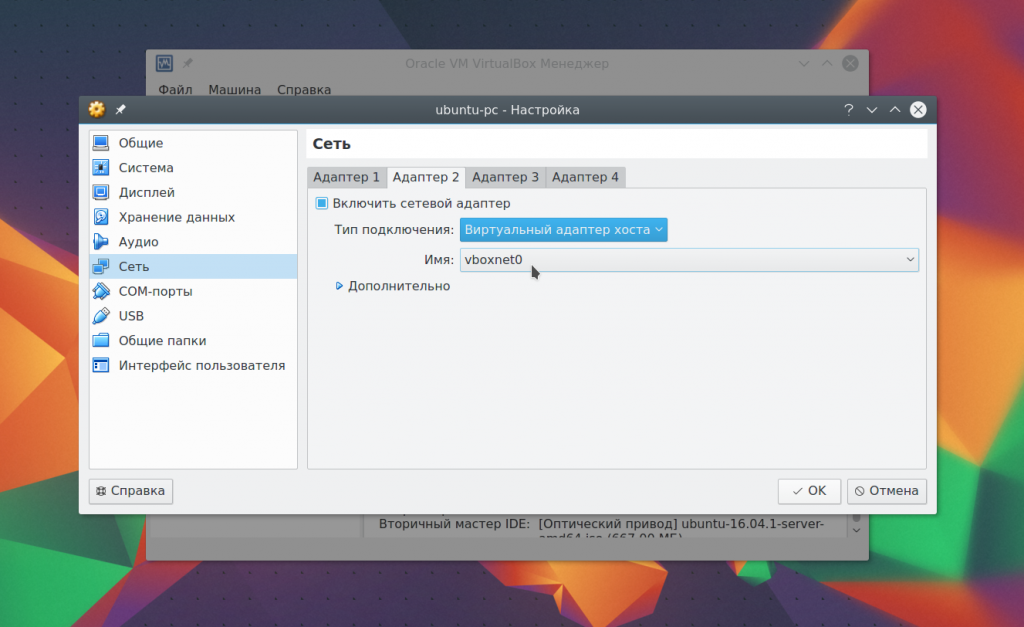
Теперь между всеми виртуальными машинами, подключенными к vboxnet0 и хостом будет виртуальная сеть.
Разберемся: как установить Windows 10 на VirtualBox
Установка Windows 10 на VirtualBox не сказывается на работе основной ОС, системы восстановления и программ. Следует сказать, что имеются недостатки: сложно использовать все возможности аппаратного обеспечения и сравнительно низкая производительность. Установка Windows 10 на виртуальную машину для ознакомления не требует больших ресурсов и, потому эти недостатки вовсе не критичны.
Несколько фирм выпускают ПО для виртуализации. Наши потребности полностью удовлетворяет бесплатная программа от известной организации Oracle — VirtualBox. Необходимо закачать и установить новую версию продукта. И потребуются образы Windows 10.
Установка утилиты VirtualBox
Для того, чтобы установить VirtualBox, рассмотрим последовательность действий:
- Запускаем утилиту, появится окно приветствия. В главном меню выбираем значок «Создать».
- Указываем имя и тип ОС. Для установки 64-битной ОС следует выбрать из списка Windows 8.1 64-bit. Если ставите 32-битную Windows 10, следует выбрать Windows 8.1 32-bit. Можно машине дать любое имя. Тип выбираем Microsoft Windows. Жмем .
- Выделяем объём оперативки. Давать мало оперативной памяти ВМ нежелательно, много необязательно, достаточно 2 гигабайта.
- Создаём виртуальный жёсткий диск. Жмем на соответствующую строку и кнопку .
- Тип файла указываем VDI, далее нажимаем .
- Выбираем удобный формат хранения.
- Далее даем название и размер файла. Достаточно и пятидесяти гигабайт для инсталляции Windows 10, а для беспроблемной работы требуется объем порядка 120 гигабайт.
- Теперь укажите, желательно, обычный раздел HDD для месторасположения виртуального диска, в данном случае диск D.
Итак, мы успешно установили виртуальную машину на Windows 10, теперь остается только ее настроить.
Настройка виртуальной машины
Рассмотрим процедуру настройки:
- Выбираем в списке ВМ и кликаем в меню «Настроить».
- В разделе «Система» выбираем порядок загрузки. Убираем галочку с дискеты, а первым на очереди вариантом загрузки ставим «CD/DVD», диск ставим вторым. В дополнительных возможностях ставим галочки напротив «Включить I/O APIC».
- Переходим сразу к вкладке «Ускорение», минуя вкладку «Процессор». Аппаратную виртуализацию необходимо включить, отмечаем оба пункта.
- Переходим к разделу «Дисплей» и вкладке «Видео». Включаем оба пункта из дополнительных возможностей. Здесь больше ничего менять не нужно.
- Перейдем к следующему разделу «Носители». Ваш дисковод будет доступен в ВМ и также можно установить систему Виндоус с диска. В атрибутах выберите «Живой CD/DVD». В строке «Привод» кликаете «Выбрать образ оптического диска».В открывшемся окне проводника найдите и выберите скачанный образ с Windows 10. Скачать его можно на сайте Microsoft либо на других сайтах.
- Далее переходим к разделу «Сеть». Ставим галочу «Включить сетевой адаптер». В типе подключения выбираем «Виртуальный адаптер хоста».
Процесс настроек ВМ завершен, запускаем.
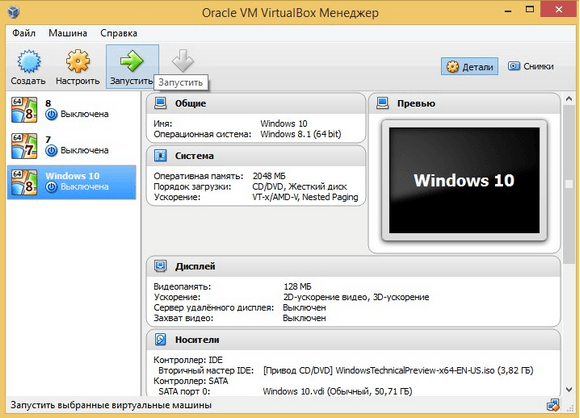
Дальше будет простая пошаговая установка Windows 10. Все происходит аналогично инсталляция ОС на «реальный» ПК.
Виртуальная машина VMware.
VMware – это наиболее известная и распространенная виртуальная машина. VMware, как правило, используют для работы крупные площадки или корпорации.
Виртуальная машина VMware поставляется в двух видах: Workstation и Player. VMware Workstation отличная и мощная машина, но платная. VMware Player – бесплатная урезанная версия VMware Workstation.
VMware Workstation поддерживает работу с 32 и 64-битными системами, USB 3.0, установку различных операционных систем.
VMware Workstation безусловно лучшая виртуальная машина, которой пользуются крупные компании, но ее стоимость снижает популярность среди рядовых пользователей.
Windows XP для виртуальных машин
Виртуализация — довольно обсуждаемая тема в мире операционных систем. За возможность запустить одну операционную систему внутри другой специалисты по информационным технологиям, ответственные за масштабные фермы серверов, а так же домашние пользователи просто ликуют. Однако, нет ничего более противоречивого, чем преимущества виртуальной операционки на вашем настольном ПК. Конечно, экспериментаторам и вирусмэйкерам нравится возможность запускать Windows XP под Vista, Windows 7, MacOS, под операционными системами на базе Linux для тестирования своих “шедевров” и запуска необходимых программ. Так же эта возможность пригодиться тем, кто хочет навсегда покончить с ОС от «мелкомягких», но не решается это сделать из-за невозможности запуска некоторых программ под эмулятором Wine.
Для того, чтобы понять, нужна ли вам виртуальная система Windows XP, ответьте на следующие вопросы:
- У Вас есть желание пробовать переустанавливать операционку, под которой работаете?
- Желаете проверить действие программы, скачанной из сети, на каком то другом «не моем» компьютере, чтобы посмотреть как она устанавливается, на наличие вирусов, удовлетворит ли программа, чтобы затем решать, стоит ставить ее на реальный компьютер или нет?
- Хотите, чтобы Ваши эксперименты никаким образом не влияли на работу реального компьютера, за которым, возможно, работаете не только Вы??
Если на вопросы ответ положительный, то прочитав эту статью, Вы получите виртуальную Windows XP на борту Вашего ПК.
Рассмотрим виртуализацию на примере VirtualBox, так как эту программу можно установить практически на любую ОС, однако, безглючная работа, включающая все его возможности (как то, подключение по протоколу RDP к консоли виртуальной системы) доступны только на Линуксе, поэтому была выбрана Ubuntu Linux. Для самого VirtualBox специальной настройки установленной оси не требуется, вполне хватит выделить отдельный диск или раздел для хранения образов виртуальных систем и папки с образами инсталляционных дисков для установки.
Ключевые возможности программы:
- Кроссплатформенность (возможность запуска на любом компьютере)
- Модульность (дополнительные модули, увеличивающие функционал)
- Поддержка USB 2.0, когда девайсы основной машины становятся открытыми для гостевой операционной системы
- Поддержка 64-битных гостевы хсистем
- Поддержка уже созданных образов хард – диск VMDK (VMware) и VHD (Microsoft Virtual PC), включая snapshots
- Встроенный сервер RDP, с возможной поддержкой клиентских USB-устройств поверх протокола RDP
- Экспериментальная поддержка аппаратного 3D-ускорителя (Open GL, Direct X)
- Поддержка виртуализации и аудио-устройств (эмуляция кодеков AC 97 или Sound Blaster16 либо Intel HD Audio по выбору)
- Поддержка различных типов конфигурации сетевой инфраструктуры (NAT, Host Networking via Bridged, Internal)
- Возможность создания цепочек сохраненных состояний виртуальной машины (snapshots), к которым может быть применен откат из последнего сохраненного состояния гостевой операционной системы
- Поддержка Shared Folders для быстрого обмена информацией между хостовой и гостевой системой
- Возможная интеграция рабочего стола (seamless mode) хостовой и гостевой операционной системой
- Поддержка русскоязычного интерфейса
Пакет с дополнениями включает в себя следующие модули:
- VirtualBox Guest Additions — комплект софта, устанавливаемый в гостевую операционку и повышающий спектр ее применения по взаимосвязи с системой виртуализации и хост-системой (например, после инсталляции специальных драйверов «виртуальной видеокарточки» появляется возможность изменить разрешение рабочего стола гостевой оси произвольным образом следуя за размером окна VirtualBox, в котором запущена эта виртуальная машина)
- Базовая версия является целиком открытой по лицензии GNU GPL, соответственно нет ограничений в использовании
- RDP сервер (дает возможность подключиться к виртуальной системе удаленно при помощи любого из совместимых клиентов)
Поддержка порта USB позволяет передать виртуальной машине доступ к USB устройствам
Intel PXEboot — загрузка операционки по сетке (возможно при использовании при создании тонкого клиента / бездисковой рабочей станции)
Основные понятия и термины для работы с виртуальными машинами

Помимо определения, что такое виртуальная машина, важно еще и понимать некоторые другие термины, которые вы можете часто встречать не только в моих заметках, но и в любых инструкциях по данной теме. Иначе можно спотыкаться на элементарных вещах, не понимая, о чем вам пишут. Тем более выше уже проскакивала куча подобных понятий и наверняка у новичков это вызывало вопросы
Поэтому сейчас простым языком разберу основное, что нужно знать:
Тем более выше уже проскакивала куча подобных понятий и наверняка у новичков это вызывало вопросы. Поэтому сейчас простым языком разберу основное, что нужно знать:
- ВМ – это сокращенная аббревиатура для термина «виртуальная машина» (или «виртуалка»). Иногда можете у меня в заметках встретить также просто «машина», что будет понятно по контексту.
- ОС – операционная система (можно называть еще «операционка» или «система» в соответствующем контексте). Т.е. та оболочка на компьютере, через которую ведется работа: Windows, Linux, Mac…
- Гостевая ОС – это операционная система, на которая установлена на виртуальной машине. Также может называться «целевая».
- Хостовая ОС (host или хост-платформа) – реальная операционка на вашем компьютере.
- Виртуальный диск (ВД) – подобие жесткого диска, на который устанавливается виртуальная система (гостевая). То есть на вашем реальном диске компьютера резервируется некоторое пространство, которое будет использовать виртуальная машина. Вот это пространство для ВМ и называем виртуальным диском.
- Снапшоты / снимки – это копии состояний виртуальной машины, которые позволяют затем легко восстновить ее к тому моменту, на которое был сделан «снимок». Например, сделали снапшот 20.07.2020 в 10:00, а через 2 дня с виртуалкой что-то пошло не так, какие-то сбои появились, вирусами заразилась. Поскольку у вас есть снапшот Вы можете восстановить ее к тому моменту, т.е. состоянию, которое имела виртуалка в 10:00 20.07.2020.
- Буфер обмена – это временная память в операционной системе, в которую попадает все, что вы копируете, вырезаете (текст, документы). Например, скопировали пару абзацев из документа и это запоминается в «буфере обмена», что позволяет вам потом вставить в другое место скопированную информацию.
Пока что как-то так… Планирую пополнять терминологию, которая может пригодиться при работе с виртуалками, если буду встречать что-то новое. Если вопросы будут, пишите под статьей в комментах, отвечу.
Требования к использованию виртуальных машин
Не существует минимальных требований для создания виртуальных машин. Даже если у нашего процессора нет собственных инструкций по виртуализации, мы все равно сможем создавать эти виртуальные машины, хотя и с некоторыми ограничениями (например, только для 32-битных систем).
Лучшее, что нужно сделать, чтобы создать виртуальную машину, это, во-первых, иметь процессор среднего или высокого класса (Intel i5 или выше) с инструкциями по виртуализации. Также рекомендуется иметь достаточно оперативной памяти, чтобы виртуальная машина могла работать без проблем, и, кроме того, чтобы наша хост-операционная система не исчерпывала память. 8 Гб оперативной памяти может быть достаточно для нормальной работы виртуальных машин (даже Windows 10, использующих 4 ГБ памяти) и для хост-системы, чтобы иметь достаточно памяти для продолжения работы. Нам нужно жесткий диск для хранить виртуальные жесткие диски, которые мы создаем для этих виртуальных машин. Если у нас есть SSD, производительность будет намного выше, чем при использовании обычного жесткого диска.
Клавиатура, мышь, монитор, звуковая карта и другие периферийные устройства также необходимы для бесперебойной работы с этими виртуальными машинами.
Как установить операционную систему и программы на виртуальную машину
Один вопрос, который задают многие пользователи, — как операционная система и приложения устанавливаются внутри виртуальной машины. когда мы создаем новую виртуальную машину в рамках программы мы должны указать установочный носитель. Это может быть образ ISO или CD или DVD, который мы физически вставляем в компьютер. Как будто мы должны были установить систему с нуля на нашем реальном ПК.
Виртуальная машина загрузится, POST и загрузит мастер установки операционной системы. Мы должны следовать мастеру установки до конца, как если бы мы установили его на любом физическом ПК, чтобы Windows, Linux или macOS были установлены и готовы к работе. После перезапуска виртуальной машины операционная система будет установлена и будет полностью функциональной. Хотя нам, возможно, придется установить VMware Tools или VirtualBox Guest Additions, чтобы они работали на полную мощность.
Что касается приложений, то же самое. Из виртуальной операционной системы мы можем загрузить установщики нужных нам приложений и установить их на виртуальную машину, как если бы это был реальный компьютер. Все установлено и используется как настоящий компьютер.
Не потрогать, не пощупать
Виртуальная машина – это точная копия обычного компьютера или сервера, с любой желаемой ОС и набором установленных программ. Ее действительно нельзя потрогать, но зато вполне реально ощутить. С ВМ (так сокращенно называют виртуальную машину) можно работать также, как с физическим сервером или стационарным компьютером. Для этого достаточно выполнить подключение, причем для доступа к ВМ используются специальные службы, либо консоль, которую предоставляет провайдер облачных услуг. Главное, иметь выход в сеть и учетную запись с соответствующими полномочиями.
С другой стороны, виртуальная машина – это программа, которая эмулирует реально существующий компьютер или сервер, и запускается в отдельном окне. Она состоит из виртуального жесткого диска, процессора, памяти, сетевой и видеокарты, контроллеров устройств и прочих элементов. Прелесть виртуализированного подхода заключается в возможности контролировать ресурсы машины самостоятельно: вы можете увеличивать или уменьшать используемые ресурсы по требованию, причем делать это за считаные секунды. В случае с физическим сервером, если например, требуется нарастить RAM, вам придется покупать дополнительную линейку памяти, тратить на это время и деньги.

Как и любая другая программа, виртуальная машина состоит из набора файлов, которые хранятся на дисках физического сервера, внутри файловой системы гипервизора. На сегодняшний день существует несколько вариантов гипервизоров, представленных различными игроками рынка (VMware, Microsoft, Citrix и пр.). Поэтому у каждого продукта набор и формат файлов отличаются друг от друга. Например, виртуальная машина может быть представлена в виде файла с расширением .vmdk или .vhdx. и хранить в себе ОС, драйвера, связанные данные.