Virtualbox
Содержание:
- Установка VirtualBox для Windows
- Оглавление
- Управление виртуальными машинами
- Отключение контроля учётных записей
- Где скачать VirtualBox для Windows 10
- 2. Создание виртуальной машины
- Особенности установки VirtualBox на Android
- Как установить Windows 10 на виртуальную машину VirtualBox
- Установка пакета расширений (extension packs) VirtualBox
- VMware Workstation Pro
- Установка и настройка виртуальной машины в VirtualBox
- Причины, по которым я не выбрал бы его сейчас
- Запуск и установка Android
- Установка платформы Oracle VM VirtualBox
- Дополнения гостевой оси
- VirtualBox Скачайте Русскую версию для Windows
- VirtualBox
- Как пользоваться софтом
- Загрузка и установка VirtualBox 64 bit
- Установка Windows на виртуальную машину
- Как установить и настроить VirtualBox на Windows
- Заключение
Установка VirtualBox для Windows
Возможно, кому-то всё это может показаться сложным, но на самом деле в работе с Виртуалбокс нет ничего такого, с чем бы ни справился начинающий пользователь. Итак, как пользоваться VirtualBox? Как обычно, всё начинается с установки. Идем на сайт разработчика www.oracle.com/virtualization/virtualbox/index.html и скачиваем последнюю версию программы.

Установка VirtualBox на Windows 7/10 почти ничем не отличается от инсталляции большинства других программ, нужно просто следовать указаниям мастера и ничего не менять в его параметрах. По завершении процедуры вы получите готовую платформу виртуализации.




Оглавление
VirtualBox это интуитивно понятная в использовании программа. Если вам не интересна теория и вы хотите сразу приступить к практике, то обратитесь к инструкциям по использованию VirtualBox для установки и запуска операционных систем в виртуальном компьютере:
- Установка Linux на виртуальный компьютер (на примере Linux Mint)
- Установка Kali Linux в VirtualBox
В данной цикле статей подробно рассмотрены возможности VirtualBox, а также дано детальное описание её опций. Этот материал рекомендуется вам если вы хотите досконально понимать VirtualBox, а также если у вас возникли какие-либо проблемы или вопросы, которые вы не можете решить самостоятельно.
Управление виртуальными машинами
Создание снимков гостевых систем
Можно попробовать различные запросы к базе данных на гостевой системе с возможностью после каждого запроса восстанавливать начальное системы
Можно попробовать различные конфигурации взаимодействия сервисов на гостевой системе без необходимости вручную откатывать изменения во многих конфигурационных файлах в случае получения нерабочей системы
И наконец это иногда удобный инструмент создания резервных копий, который позволяет сделать полный снимок рабочей машины и восстановить ее полностью за минимальное количество административных действий
Внимание! Не делайте этого с продукционными машинами.
- Выделить гостевую систему, с которой нужно сделать снимок
- Перейти на вкладку «Snapshots»
- Нажать кнопку «Take Snapshot» (с изображением фотоаппарата)
- Ввести название снимка и комментарий
- Выделить гостевую систему, с которой нужно сделать снимок
- Выключить гостевую систему, нажав «Stop»>«Power Off»
- Перейти на вкладку «Snapshots»
- Выделить снимок, который нужно восстановить
- Нажать кнопку «Restore Snapshot» (с изображением компьютера со стрелкой вверх)
Отключение контроля учётных записей
Было рассказано, что некоторые операции необходимо выполнять с правами администратора. Это возможно сделать не всегда. В таких ситуациях рекомендуется отключить контроль учётных записей. При этом надо внести изменения в реестр. Разыскав ветку «HKEY_LOCAL_MACHINE/SOFTWARE/Microsoft/Windows/CurrentVersion/Policies/System», переходят в строку «EnableLUA» и вместо 1 пишут здесь 0. После этого административные права при запуске ВМ таким образом не требуются.
Для того, чтобы обеспечить возможность запуска операционной системы с устройства USB, нужно действовать особым образом, описанным в статье. Если сделать всё правильно, то пользователь получит возможность пользоваться этим в своей работе.
Где скачать VirtualBox для Windows 10
Как уже было сказано ранее, вы можете скачать этот плагин совершенно бесплатно, если воспользуетесь нашим тематическим сайтом. Чтобы сделать все необходимое, пользователю потребуется проделать следующий ряд последовательных и довольно простых манипуляций:
В первую очередь, чтобы загрузить этот софт, вы переходите на наш ресурс, где также представлено и иное доступное программное обеспечение. Стоит отметить, что использовать официальный источник не обязательно, так как с сохранением компонентов с этого ресурса могут возникнуть проблемы. Перейдя на наш портал, вы находите подходящую модификацию программного обеспечения под собственные критерии. Чтобы подобрать утилиту, можно воспользоваться доступной на главной странице удобной поисковой строкой по порталу. Также, при необходимости пользователи могут подобрать все необходимое через каталог программного обеспечения. Найдя нужную модификацию программы, рекомендуется также ознакомиться с доступным и коротким описанием по ее функционалу
Также немаловажно будет изучить системные требования, и сопоставить их с возможностями своего компьютера или ноутбука. Перед непосредственным сохранением, вы можете прописать новый путь для записи установочных компонентов в память устройства
Скачивание плагина запускается сразу после перехода по соответствующей ссылке «Скачать VirtualBox для Windows 10 x64».
Не стоит забывать о том, что сразу после выполнения загрузки ресурса, рекомендуется проверить установочные компоненты на отсутствие вирусов и иного вредоносного программного обеспечения. Такая проверка не является обязательной, однако, поможет вам обезопасить свое устройство от заражения.

2. Создание виртуальной машины
Перед тем как вы сможете запустить вашу первую гостевую машину, нужно создать новую виртуальную машину в программе. Для этого нажмите кнопку Создать в главном окне:
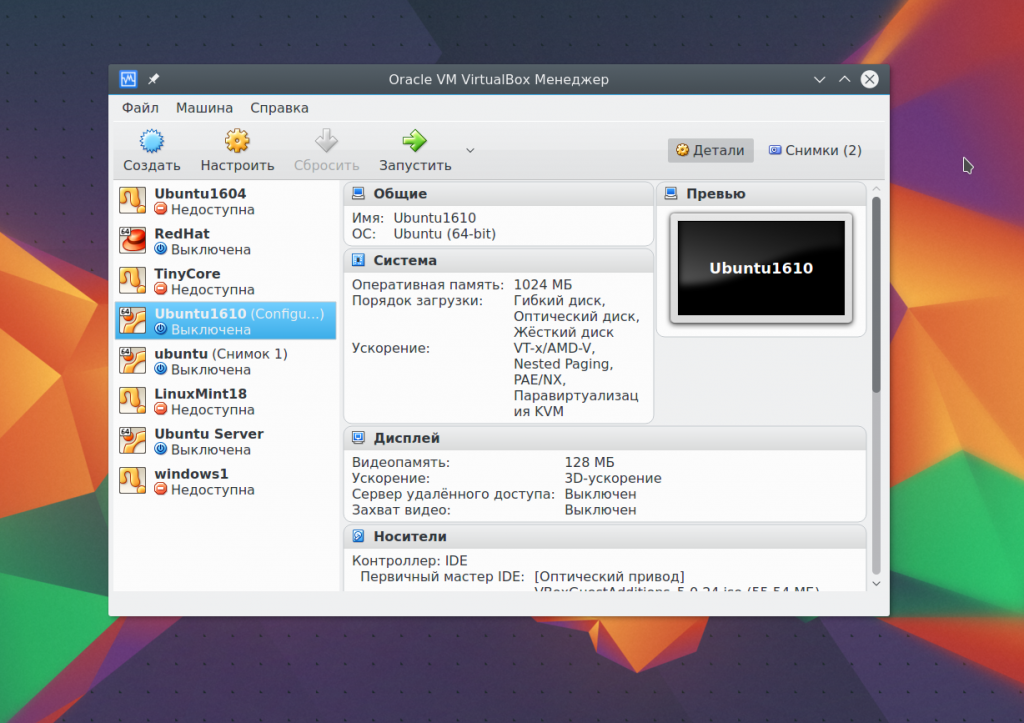
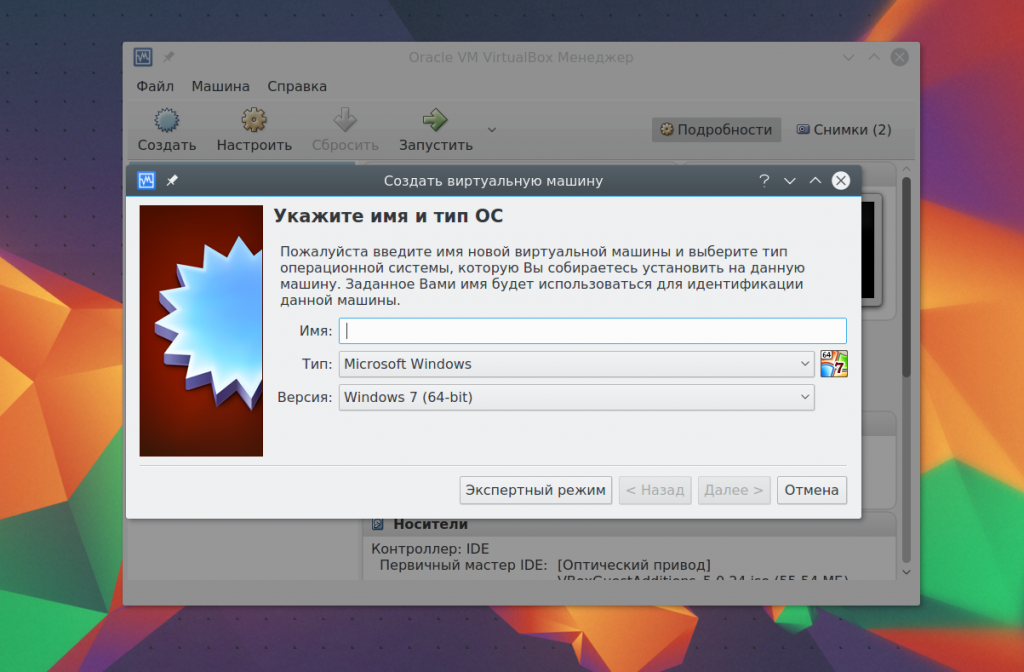
Если вы работаете в 64 битной системе, то сможете запускать как 32 битные, так и 64 битные программы. На следующем шаге мастера выберите нужное количество оперативной памяти. Это очень важный параметр, поэтому если ее у вас достаточно, лучше не жалейте, 2 гигабайта будет вполне достаточно.
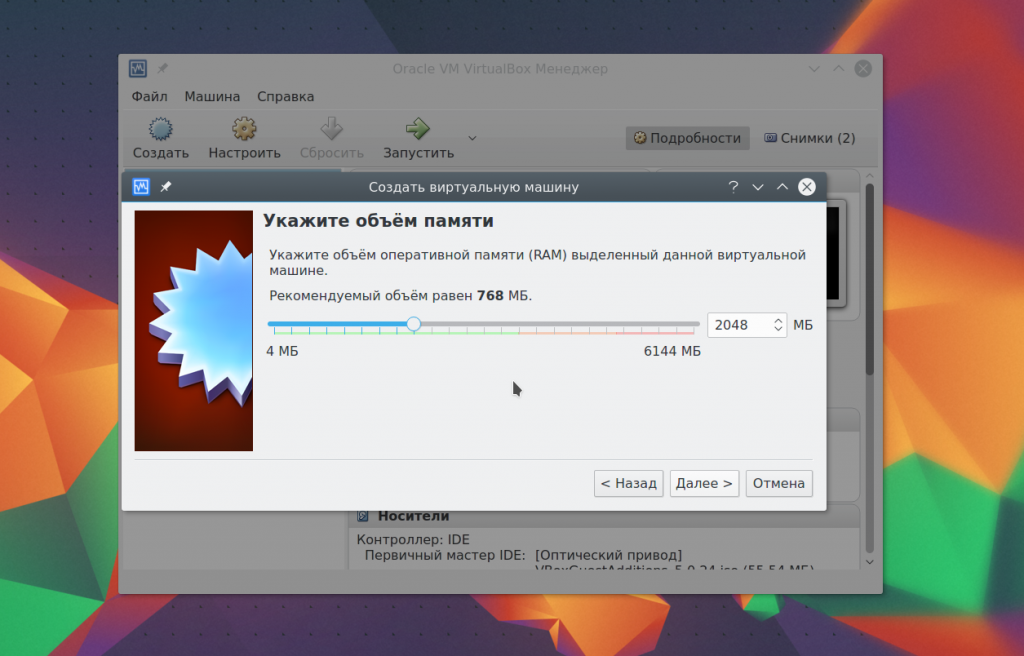
Дальше вам нужно создать жесткий диск для новой машины. Оставьте тип диска по умолчанию VDI:
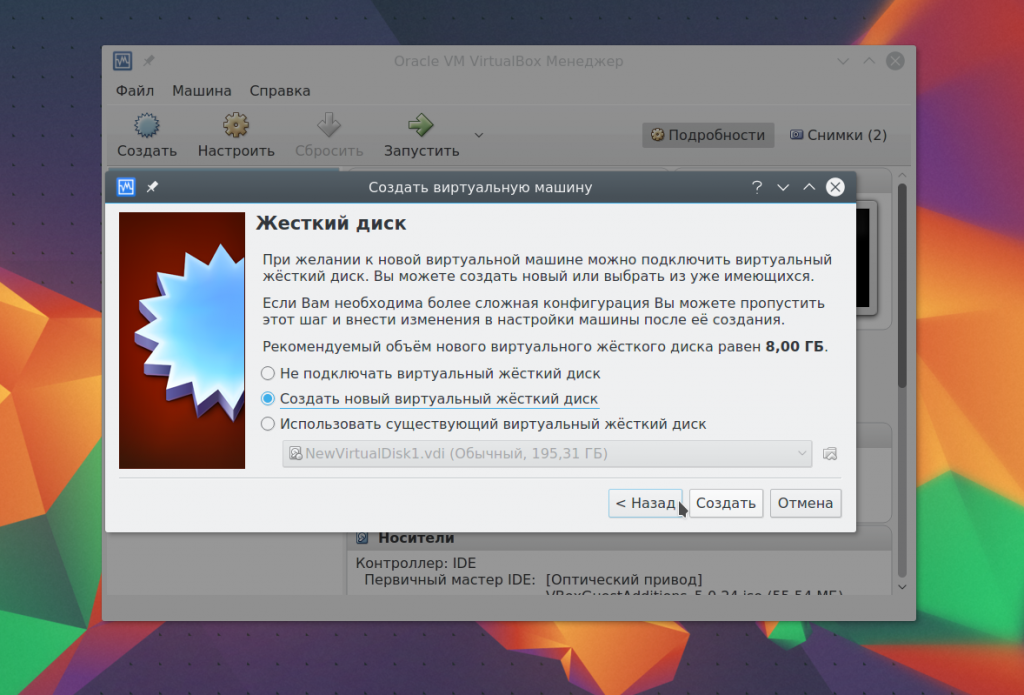

Дальше выберите тип диска, динамический или фиксированный. Лучше брать динамический, тогда размер файла диска будет увеличиваться в зависимости от его наполнения в виртуальной машине:
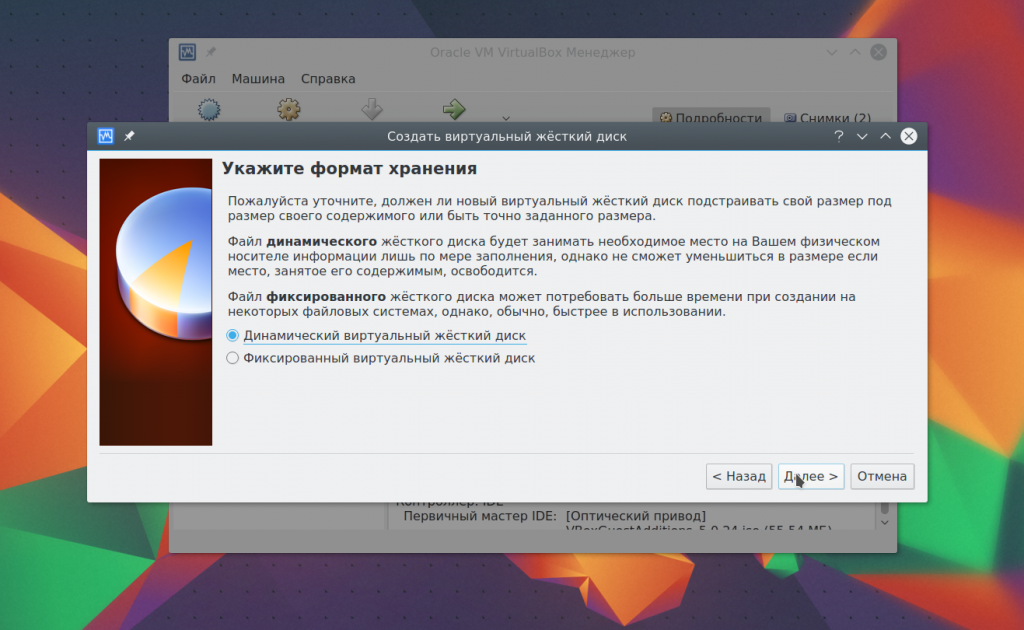
И на последнем этапе вам осталось выбрать размер для нового диска, а также его имя:
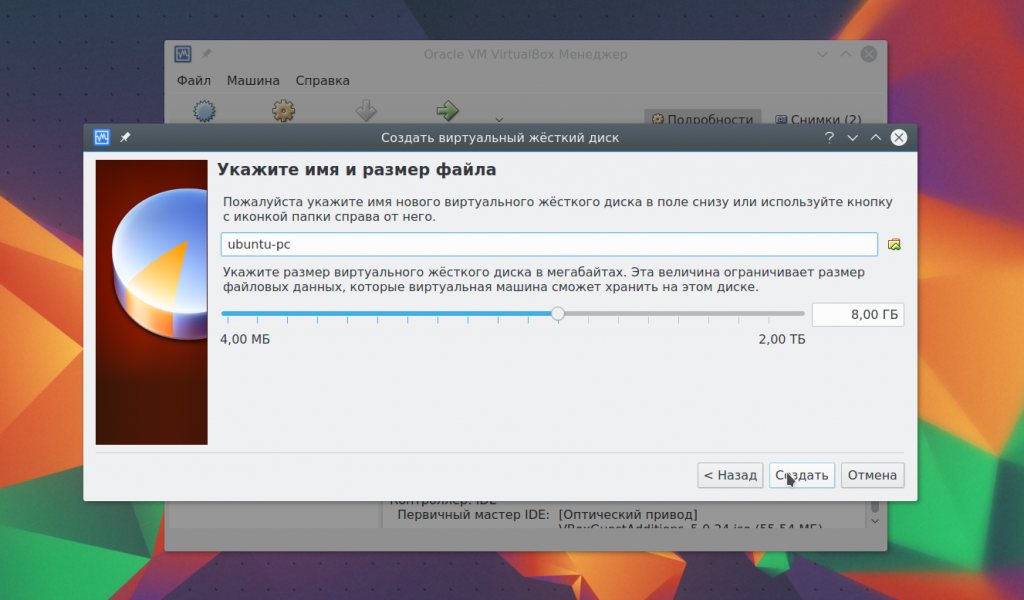
Дальше, только что созданная машина появиться в списке и вы сможете ее запустить. Но перед этим давайте рассмотрим базовые настройки процессора и дисплея.
Особенности установки VirtualBox на Android
В настоящее время, если вам требуется установка этого программного обеспечения на Андроид, необходимо предварительно ознакомиться с некоторыми особенностями, а именно:
- Для этого вам придется скачать соответствующее ПО.
- Требуется подготовить достаточное пространство на жестком диске.
- Необходима соответствующая модификация программы.
- Вам может потребоваться дополнительный перечень инструментов.
Если учесть все эти моменты, то у вас не возникнут существенные трудности на начальном этапе монтирования специального эмулятора специфической операционной системы ну устройство.

Как установить Windows 10 на виртуальную машину VirtualBox
Пользователю необходимо заранее загрузить образ желаемой операционной системы на свой компьютер. Возможно пригодится способ загрузки Windows 10 с официального сайта Microsoft.
- Нажмите правой кнопкой по ранее созданной виртуальной машине и в контекстном меню выберите пункт Настроить…
- В открывшемся окне перейдите в раздел Носители и выделив пустой диск нажмите Выбрать файл оптического диска.
- Дальше в проводнике выберите нужный образ диска и в разделе Система установите Оптический диск на первое место в порядке загрузки.
- Теперь собственно можно и перейти к запуску виртуальной машины, после нажатия кнопки Запустить просто установить операционную систему.
После установки операционной системы демонтируйте ранее установленный привод выбрав пункт Изъять диск из привода. А также можно изменит порядок загрузки установив Жёсткий диск на первое место.
Установка пакета расширений (extension packs) VirtualBox
Для расширения функциональности базового пакета VirtualBox могут быть скачены дополнительные пакеты расширений. В настоящее время Oracle предоставляет один пакет расширений.
Пакет расширений VirtualBox добавляет следующие функции
- Виртуальное устройство USB 2.0 (EHCI)
- Виртуальное устройство USB 3.0 (xHCI)
- Поддержка протокола Удалённый Стол VirtualBox (VRDP)
- Переброска веб-камеры хоста
- Intel PXE boot ROM
- Экспериментальная поддержка передачи PCI на хостах Linux hosts
- Шифрование образа диска алгоритмом AES
Пакеты расширений VirtualBox имеют в имени файла расширение .vbox-extpack. Для установки расширения, просто дважды кликните на файл пакета и появится помощник, который проведёт вас по шагам установки.
Для просмотра установленных в настоящее время пакетов расширений, откройте главное VirtualBox Менеджер (главное окно программы), в меню «Файл» выберите «Настройки». В открывшемя окне перейдите во вкладку «Плагины», там вы увидите установленные в настоящее время расширения и сможете удалить пакет или добавить новый:

Пакет расширений для последней версии вы можете найти на странице скачивания.
VMware Workstation Pro
VMware Workstation pro — не менее функциональный продукт, чем Vrtualbox, но рассчитанный на профессиональное применение и интеграцию с другими сервисами производителя. Не бесплатный и довольно дорогостоящий, однако тоже очень популярный у домашних пользователей Windows.
Бесплатная версия VMware для личного использования тоже существует. Это VMware Workstation Player, но малая функциональность, сильно уступающая даже некоммерческому Vrtualbox, отвернула от него любовь наших сограждан.
Полноценный VMware Workstation Pro, с которым мы будем знакомиться сегодня, как и конкурент, поддерживает массу операционных систем, включая мобильные и Mac OS X (кстати, он совместим с большим количеством редакций OS X, нежели Virtualbox), и эмулирует все основные устройства компьютера. Еще он эмулирует интерфейс BIOS, в отличие от Vrtualbox.

Рассмотрим, как проходит процесс создания виртуальной машины и запуск установки Windows 10 на платформе VMware Workstation Pro.
Дизайн основного окна программы (который, кстати, видоизменяется от версии к версии) не позволит запутаться даже начинающему пользователю.
Чтобы создать новую виртуальную машину, нажмем одноименную кнопку на вкладке «Главная».

В первом окошке мастера создания ВМ укажем тип конфигурации. Если вам нужен компьютер со стандартными параметрами (которых достаточно в 90% случаев), отметим «Обычный».

Следом укажем тип ОС, которую будем устанавливать на эту виртуальную машину. Программа дает возможность запустить установку сразу после создания ВМ, причем без лишних действий с вашей стороны. Если вы согласны на это, укажите путь к файлу образа или носителя с дистрибутивом системы, если нет, отметьте «Я установлю систему позже».

Чтобы не вводить ключ продукта, имя пользователя и пароль во время установки Windows, введите это данные в следующее окно. Первый пункт можно пропустить.

Дайте новой виртуальной машине имя и укажите будущее расположение папки с операционной системой.

Определите размер виртуального диска. По умолчанию VMware отдает Windows 10 целых 60 Гб, но мы можем увеличить или уменьшить этот объем. Следом вам предстоит указать способ сохранения виртуального диска — в одном или нескольких файлах.

Ниже показаны параметры только что созданного виртуального компьютера. Если вас что-то не устраивает, например, размер оперативной памяти, нажмите «Настройку оборудования».

Измените нужные характеристики, вернитесь в предыдущее окно и кликните «Готово».

После этого, наконец, запустится установка операционной системы. Ваше участие понадобится ближе к ее окончанию — для настройки сетевого обнаружения и проверки обновлений.

После загрузки рабочего стола программа автоматически установит в новую систему VMware Tools — то же, что и дополнения гостевой ОС в Virtualbox. После этого виртуальная машина готова к работе.
Список всех установленных гостевых операционных систем находится на вкладке «Мой компьютер».

Некоторые опции виртуальной машины VMware
До установки VMware Tools окно гостевой системы, как и в Virtualbox, захватывает курсор мыши. Для возврата его в основную ОС нажмите Ctrl+Alt.
Чтобы попасть в интерфейс BIOS виртуальной машины, выделите ее в списке, откройте меню запуска (кнопка «play» на верхней панели) и кликните «При включении (машины) войти в режим BIOS».

Установка и настройка виртуальной машины в VirtualBox
Теперь перейдем к установке и настройке VirtualBox. Сама установка программы абсолютно стандартная и Вы ее можете установить без проблем, поэтому я этот процесс описывать не буду.
После того как Вы установили программу, запустите ее и увидите следующие окно.
Далее давайте установим в виртуальную машину первую нашу операционную систему. Нажимаем «Создать» затем «Далее» и увидите вот такое окошко.

В поле «Имя» введите имя Вашей ОС, например Linux Ubuntu, а в поле «ТИП ОС» выберите ту операционную систему, которую будете устанавливать (у меня, например, это Linux версии Ubuntu) с помощью выпадающего списка и жмите «Далее». В следующем окне (рисунок ниже) необходимо указать, сколько будет оперативной памяти на нашем новом компьютере, т.е. виртуальной машине, необходимо переместить ползунок в зелененькую часть, рекомендую оставлять по умолчанию, не обязательно задавать много.

Жмем «Далее» и видим следующее окно.

Выбираем «Создать новый жесткий диск», так как у нас, его еще нету (я имею в виду виртуального) и ставим галочку «Загрузочный жесткий диск». Жмем «Далее» и запустится мастер создания нового виртуального диска, и в этом окне жмем «Далее». В следующем окне, Вам предложат выбрать, каким будет Ваш новый жесткий диск, «Динамически расширяемым», т.е. с увеличением объема данных на нем размер будет увеличиваться или «Фиксированного размера», т.е. постоянный размер, рекомендую выбирать «Динамически расширяемым». Жмем «Далее», появится следующее окно.

Здесь указываем, где будет храниться файл нашего виртуального жесткого диска, рекомендую хранить его не на диске C, также здесь задаем размер нашего диска я, например, указал 8 гигабайт. Жмем «Далее», затем подтверждаем создание нового жесткого диска и жмем «Готово». Осталось только подтвердить создание виртуальной машины.

Мы с Вами проверяем наши параметры создания виртуальной машины и жмем готово.
Теперь можно запустить нашу виртуальную машину, нажав кнопку «Старт» и перед Вами откроется окно настройки выбора носителя, с которого нам необходимо загрузиться в первый раз, так как сейчас нам просто не с чего грузиться. Представьте Вы купили новый компьютер без установленной операционной системы и что с самого начало нужно сделать — это ее установить, а для установки необходимо вставить диск в привод, но в нашем случае можно использовать и образ диска с ОС.

Жмите Далее.

Можете выбрать тот привод, в котором вставлен диск с ОС, а можете нажать на выбор «Образа», с которого можно будет загрузиться, т.е. например ISO, я выбираю образ и нажимаю соответствующую кнопочку, в итоге у Вас запускается «Менеджер виртуальных носителей».

Жмите кнопку добавить и выбирайте свой образ, после того как Вы выбрали образ, жмите кнопку «Выбрать». И уже в поле носитель у Вас появилось название Вашего образа, жмите «Далее» затем готово. И наконец-то пойдет загрузка Вашего образа, т.е. установка ОС. Не забудьте после установки операционной системы демонтировать образ диска, чтобы Ваша ОС уже грузилась с Вашего жесткого диска, т.е. виртуального жесткого диска. Это можно сделать, зайдя в настройки виртуальной машины, а конкретно в меню «Носители». Выберете в окне «Носители информации» свой образ и в поле «Привод» поставьте «Пусто». Вот в принципе и все, что я хотел рассказать о виртуальной машине VirtualBox.
Вот небольшая видео-инструкция, в которой я рассказываю о том, как установить программу VirtualBox на операционную систему Windows 10.
Нравится3Не нравится
Причины, по которым я не выбрал бы его сейчас
- Отсутствие хороших web-морд. Имеющийся web-интерфейс, несмотря на то, что он позволяет совершать с виртуальными машинами большинство требуемых действий (создание, снимки, удаление, создание виртуальных сетей), и реализован очень качественно, обладает следующими ограничениями:
- Не позволяет назначать права на виртуальные машины (предоставления доступа разработчиками по списку только к своим машинам)
- Не позволяет управлять несколькими физическими серверами из одной панели управления
- Не отображает статистику по загрузке сервера
- Пишется сторонними разработчиками, не имеющими отношения к VirtualBox, в их свободное время, из-за чего вызывает опасение возможность прекращения его развития
- Более медленная работа при большом количестве запущенных виртуальных машин по сравнению с KVM.
- Оговорка в лицензии
Запуск и установка Android
После того как создание эмулятора прошло успешно, вам предстоит воспользоваться опциями для запуска и установки программного обеспечения. В частности, здесь необходимо запустить виртуальную машину. Следующим этапом вы активируете установочные компоненты, после чего следуете подсказкам установщика. По завершению процедуры придется перезапустить устройство, а после повторно открыть виртуальную машину. Настройка соответствующего ПО происходит в соответствии с необходимыми условиями работы и выбранной версией софта. После выполнения всех этих манипуляций, вы сможете использовать любые приложения, которые предназначены для мобильных устройств на базе этой ОС.
На сегодняшний день вовсе не обязательно использовать мобильные гаджеты, чтобы использовать соответствующие приложения. В частности, вы без каких-либо проблем можете воспользоваться подготовленным и настроенным образом, чтобы использовать софт, рассчитанный на Андроид на любом другом устройстве иных ОС. На практике, такие функции открывают перед пользователем массу возможностей, включая отсутствие необходимости в покупке вспомогательных аксессуаров, чтобы использовать дополнительные плагины.
Установка платформы Oracle VM VirtualBox
В рамках данной статьи мы с Вами будем рассматривать работу с платформой VirualBox версии 3.2.8 r64453 (скачать), последней на момент написания статьи.
После того как установочный пакет оказался у Вас на жестком диске можно приступить к установке программы. В рамках данной статьи рассматривается установка и настройка платформы VirtualBox в среде операционной системы Windows Vista Home Premium SP2.
После запуска инсталлятора Вы увидите приветственное окно. Нажмите кнопку «Next» и в новом окне согласитесь с условиями лицензионного соглашения, поставив флажок «I accept the terms in the License Agreement». В следующем окне (рис.1) Вам будет предложено выбрать компоненты для установки и задать расположение исполняемых файлов. По умолчанию все компоненты устанавливаются на жесткий диск (а нам нужны все), а сама программа устанавливается в папку «Program Files» на системном диске. Если же вы хотите задать другое расположение, нажмите кнопку Browse и выберите новую папку для установки приложения.

Рис.1: Ход установки
Далее процесс установки не потребует от Вас никаких вмешательств, кроме разрешения на создания ярлыков на рабочем столе и в меню «Пуск». По окончанию установки программа запуститься автоматически.
Примечание. При установке приложения на операционную систему Windows XP возможно появление сообщения о том, что платформа не тестировалась на совместимость с данной ОС. Предупреждением можно пренебречь и продолжить установку – никаких проблем при работе у Вас не возникнет. При установке приложения на операционную систему Windows Vista/Seven по завершении инсталляции стоит включить режим совместимости. Для этого следует перейти в папку с установленной программой, найти файл VirtualBox.exe, посредством правой кнопки мыши вызвать контекстное меню, выбрать «Свойства» и на вкладке «Совместимость» поставить флажок в пункте «Запустить программу в режиме совместимости с», в качестве операционной системы выбрав «Windows XP (пакет обновления 2)».
Дополнения гостевой оси
После установки операционной системы в VirtualBox ею можно начинать пользоваться, однако такая система не в полной мере может раскрыть свои возможности. Так, например, гостевая система (та, которая работает в VirtualBox) может иметь маленькое разрешение экрана, она не имеет доступа к физическим USB портами, а также, отсутствует возможность создавать общие папки для переноса необходимых файлов между хостовой (та, которая у вас основная) системой и гостевой. Для того, чтобы все эти возможности появились нужно установить, так называемые Дополнения гостевой оси. Это набор драйверов и дополнительных программ, которые обеспечивают более глубокую интеграцию гостевой оси с хостом и активируют дополнительные возможности виртуальной машины.
VirtualBox Скачайте Русскую версию для Windows
| Версия VirtualBox | ОС | Язык | Размер | Тип файла | Загрузка |
|---|---|---|---|---|---|
|
VirtualBox |
Windows | Русский |
109.79mb |
exe |
Скачать |
|
VirtualBox для Mac |
Mac | Русский |
92.52mb |
dmg |
Скачать |
VirtualBox
Virtualbox — программа для эмуляции виртуального компьютера на физическом устройстве пользователя.
Позволяет без риска для существующей системы запускать любые ОС и приложения, наблюдать за их поведением и ставить эксперименты.
Общая информация о программе
Virtualbox — узкоспециализированное программное обеспечение, позволяющее создавать виртуальное пространство и запускать в нем приложения и ОС. Производит имитацию настоящего компьютера с возможностью совершать на нем в полном объеме все операции, допустимые для реальной машины. Поддерживает DirectX, использование командной строки и передачу файлов по сетям. Реализована возможность одновременного запуска нескольких виртуальных машин на одном компьютере.
Virtualbox активно используется разработчиками ПО для тестирования созданных программ на разных платформах. Обладает удобным русифицированным интерфейсом, подходит для рядовых пользователей, не желающих подвергать свой компьютер опасности при запуске незнакомых и подозрительных приложений. Наряду со стандартным вариантом, существует портативная версия программы, которую можно использовать с флешки.
Функциональные возможности Virtualbox
Virtualbox создает на компьютере изолированное пространство с имитацией всех его аппаратных компонентов, от модулей оперативной памяти и видеокарты до контроллеров внешних устройств. Программный объект, размещенный внутри виртуальной машины, воспринимает ее как настоящее устройство и ведет себя обычным для него образом. Все программы устанавливаются на виртуальный жесткий диск заданного пользователем объема, который хранится на реальном диске.
Назначение виртуальной среды:
- изучение сторонних ОС и незнакомых приложений;
- запуск программ, несовместимых с ОС, под управлением которой работает компьютер;
- тестирование ПО перед установкой на компьютер, проверка его работоспособности и безопасности.
Виртуальная машина позволяет запускать сторонние ОС и приложения без установки на физическое оборудование, изучать неизвестное ПО в безопасном режиме и ограждать компьютер от угроз, которые могут от него исходить. Виртуальное пространство полностью изолировано от программной среды компьютера, потому никакие запускаемые в нем процессы нанести вред ей не могут. Даже при наличии вредоносного кода в запущенном приложении заражение компьютера не произойдет.
Как пользоваться софтом
Работа с программой не является самой простой и доступной, важно знать много нюансов для реализации успешной настройки. Далее вы узнаете, как освоить виртуальную машину VirtualBox, будут приведены основные инструкции
Создание виртуальной машины
Первый вопрос, который всех интересует – как запустить VirtualBox, как начать работу. Всё проще, чем вы можете себе представить. Ваша задача заключается в том, чтобы выполнить установку, после чего останется следовать простой инструкции:
- Запустите программу на ПК и в появившемся окне кликните на кнопку «Создать».
- Перед вами появится окно для того, чтобы вы там указали имя и тип операционной системы.
Нажав на «Далее», вам предложат вновь указать некоторые параметры. Если быть точнее, вы пишете то, сколько оперативной памяти будет выделено для виртуальной машины
Важно понимать, что в запущенном состоянии RAM будет отниматься от вашей общей. Таким образом, всё отдавать виртуальной машине не стоит
Для удобства можете ориентироваться на зелёную зону, ей отмечена оптимальная настройка.
Далее в программе для Windows 8 VirtualBox вы должны выбрать параметр «Создать новый виртуальный жесткий диск».
Выберите тип диска.
Определитесь с тем, каким будет размер – динамическим или же фиксированным. Второй вариант более удобен. Выставьте размер виртуального диска, а также место, где он будет храниться на компьютере (или на внешнем накопителе)
Важно выделить столько пространства, чтобы хватало на установку ОС и её успешное функционирование. После останется кликнуть на «Создать» и дождаться завершения процесса
В результате всего вы увидите в списке слева отображение названия виртуальной машины. Чтобы увидеть информацию о ней, кликните на кнопку «Машины», а затем выберите пункт «Детали».
Дополнительные информация
После того, как инструмент для виртуализации был освоен, и вы создали виртуальную машину, потребуется выполнить ещё ряд действий. Если коротко вам предстоит прохождение двух основных этапов:
Установка операционной системы
Главное, что важно знать – это информация о необходимости иметь в наличии ISO образ с дистрибутивом системы. Всё выполняется практически по самой стандартной схеме, инструкция для Виртуал Бокс тут и не потребуется
Выполнение настройки деталей. Это уже для более опытных пользователей, которые не задаются вопросом, для чего нужен VirtualBox. Они могут оптимизировать систему под себя, подправив важные моменты.
Загрузка и установка VirtualBox 64 bit
Первое, что необходимо сделать пользователю, это загрузить и установить соответствующее программное обеспечение. В данном случае вы можете выполнить соответствующие манипуляции на нашем тематическом веб-сайте. Для скачивания придется подобрать актуальную версию виртуальной машины через поиск или при помощи актуального каталога. Следующим этапом вы пользуетесь ссылкой для загрузки «Скачать VirtualBox». Попутно также рекомендуется ознакомиться с описанием и рядом системных требований.
Разумеется, после завершения загрузки все компоненты По проверяются при помощи антивируса. Следующим этапом вы запускаете инсталляционный процесс. В данном случае придется выбрать вариант установки, допустить внесение изменений в систему, принять лицензионное соглашение, а после следовать подсказкам установщика. По завершению инсталляции вы должны перезапустить устройство, чтобы впоследствии не допускать возникновение сбоев и ошибок при работе. Также не стоит забывать о том, что перед созданием виртуальной машины, софт необходимо настроить.
Установка Windows на виртуальную машину
После того как все важные нюансы учтены, постепенно можно переходить к созданию виртуальной машины. В данном случае последовательность действий имеет конкретный алгоритм. В первую очередь вам потребуется выделить достаточное количество свободного пространства под эмуляцию образа. Следующим этапом вы должны загрузить подходящий пакет с готовой операционной системой.
Далее предстоит запустить само программное обеспечение. Здесь необходимо указать путь к подготовленному пространству, а после, используя встроенные компоненты направить загрузку ресурсов в заранее созданную папку. Следующим этапом осуществляется загрузка, после чего вы можете переходить к настройке виртуальной машины и последующему ее использованию.
Также не стоит забывать о том, что создание образа в обязательном порядке сопровождается перезагрузкой системы, чтобы примененные изменения вступили в силу и впоследствии при работе не возникали сбои и ошибки.
Не все пользователи знают о том, что перед ними открыта прекрасная возможность существенным образом расширить функционал своего компьютера или ноутбука. В частности, вы можете скачать специальное программное обеспечение, сделать ряд манипуляций, а после перейти к применению стороннего ПО, которое ранее открывать на устройстве было невозможно.
Без сомнений, не каждый юзер может самостоятельно разобраться во всех вопросах, из-за чего предварительно придется ознакомиться с соответствующим описанием к программе и порядку ее применения, чтобы при последующей работе у вас не возникли существенные трудности.
Как установить и настроить VirtualBox на Windows
Какие конкретные шаги нужно делать, чтобы эмулятор появился на компьютере на базе ОС Windows? Процесс установки довольно простой и не займет много времени.
- Нажмите на Yes, а затем на Install для запуска инсталляции. В окне будет виден прогресс установки.
- После завершения инсталляции кликнуть по Finish.
После установки нужно произвести предварительные настройки Виртуал Бокс:
- В автоматически открывшемся окне программы будет приветствие в VirtualBox. В верхней панели найти раздел «Файл». Кликнуть по нему левой кнопкой мыши.
- В открывшемся меню нажать на «Настройки». В первом же блоке выбрать с помощью “Проводника Windows” папку, в которой будут храниться образы виртуальных машин. Файлы с данными будут объемными, поэтому нужно сохранять их на том диске, где достаточно памяти. Пункт «Библиотека аутентификации VRDP» остается по умолчанию.
- В разделе настроек «Обновления» поставить галочку рядом с пунктом «Проверять обновления».
- В разделе «Язык» выбрать необходимый язык интерфейса.
Чтобы в программе читались съемные носители, подключаемые через USB, нужно установить специальный плагин:
-
- Открыть ту же страницу для загрузки установочного файла с официального сайта, адрес которого указан выше.
- В блоке Extension Pack щёлкнуть по на синей ссылке All supported platforms. Браузер начнет загрузку установщика плагина.
- Открыть загруженный файл. Выбрать кнопку «Установить» (Install).
- Затем кликнуть по «Я согласен».
- Подождать, пока плагин сам установится. Появится уведомление об успешной инсталляции в маленьком окне поверх программы Виртуал Бокс.
- В настройках программы в блоке «Плагин» можно увидеть активированный плагин. На этом предварительную установку можно считать завершенной.
Заключение
В данной статье мы с Вами рассмотрели основные моменты в установке и настройке платформы виртуализации Oracle VM VirtualBox, хочу дополнительно отметить простоту настройки и легкость в использования платформы, а также множество дополнительных функций, например:
- встроенный модуль прокси;
- настраиваемый запуск;
- автоматический сбор статистики;
- управление и настройка с помощью командной строки;
- возможности сохранения и быстрого применения различных вариантов настройки;
- различные способы организации сетевых интерфейсов.
Помимо этих плюсов добавлю, что экономичность использования системных ресурсов приложением VirtualBox выше всяких похвал – на своем домашнем ноутбуке (2,5 Гц 2-х ядерный ЦПУ, 4Гб ОЗУ) без каких-либо зависаний одновременно запускаю до трех виртуальных машин (просто потому, что на них установленные различные операционные системы).
Материал, изложенный выше, позволит Вам без особых трудностей создать собственную виртуальную машину, но тем не менее при возникновении вопросов и сложностей не забывайте обращаться к справке данного программного обеспечения – она достаточна полна и подробна. Более того, Вы всегда можете обратиться к «online-справке» по данной платформе UserManual, размещенной на оффициальном сайте VirtualBox.





