Лучшие бесплатные программы для записи cd и dvd дисков
Содержание:
- №2. DVDStyler
- [Бесплатно] Как скопировать незащищенный DVD в Windows 10/7
- Зачем проводить клонирование жёсткого диска
- AnyBurn — программа для записи CD/DVD дисков
- Часть 2. Скопируйте DVD на DVD прямо в Windows 10
- Часть 4: Как копировать DVD через VLC
- Облако тегов
- Клонирование дисков с утилитой Macrium Reflect
- Как создать образ восстановления системы Windows 10
- Копирование поврежденных CD/DVD — AnyReader 3.18 (Сборка 1140) RePack (& Portable) by ZVSRus
- True Image от Acronis
- Использование приложения Paragon Hard Disk Manager
- Функции риппинга и очистки
- Клонирование жесткого диска
- CDBurnerXP
- Clonezilla Windows 10
- Копирование
- Клонирование дисков с использованием EASEUS Disk Copy
№2. DVDStyler
Бесплатное ПО для записи видеодисков, которое работает на устройствах с операционными системами Windows, MacOS X и Linux. DVDStyler поддерживает несколько языков, включая русский, английский, корейский и другие.
С помощью DVDStyler можно записывать все виды видеофайлов, а также добавить стильное меню. Софт предоставляет несколько готовых шаблонов, которые вы сможете настроить под свою задумку.
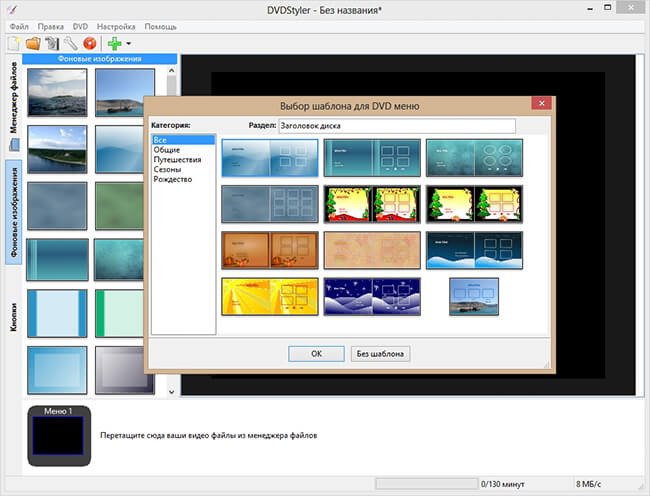
DVDStyler
- Поддержка всех популярных видеоформатов.
- Оформление дизайна на основе векторной графики.
- Возможность изменить каждый элемент дизайна.
Минусы:
- Не поддерживает Blu-ray.
- Обновления не выпускались с 2019 года.
[Бесплатно] Как скопировать незащищенный DVD в Windows 10/7
Как правило, если ваш DVD-диск не защищен, вы можете выполнить следующие шаги, чтобы бесплатно скопировать DVD на DVD в Windows 10/Windows 7.
Шаг 1. Вставьте исходный DVD-диск в дисковод и скопируйте все содержимое с диска на компьютер.
Шаг 2. Выньте исходный диск и вставьте чистый диск в привод.Когда компьютер успешно прочитает диск, появится всплывающее окно, в котором вам нужно выбрать «Записать файлы на диск».

Шаг 3. Затем во всплывающем окне «Записать на диск» укажите «Название диска», а затем выберите «С CD/DVD-плеером» возможность записать созданную папку DVD на DVD.

+Шаг 4. Наконец, перетащите содержимое DVD на компьютер в окно записи DVD, в котором отображается desktop.ini для записи на пустой диск DVD.

Этот бесплатный метод можно применить только к незащищенному DVD-диску с фильмом.Если вы хотите создать резервную копию защищенных DVD-фильмов, вам лучше выбрать VideoSolo DVD Copy.
Зачем проводить клонирование жёсткого диска
У каждого пользователя свои цели при осуществлении тех или иных задач, в том числе и этой. Прежде всего, клонирование жёсткого диска делается ради собственного комфорта и экономии времени. Так, процедура выполняется по следующим причинам:
- Замена старого жёсткого накопителя на новый HDD или более производительный SSD (второй вариант становится очень популярным сегодня, ввиду того, что с недавнего времени стоимость твердотельных накопителей стала адекватной по потребительским меркам, тенденция к приобретению устройств возросла).
- Ещё одна причина, по которой требуется клонировать жёсткий диск, это перенос установленной ОС. Так, выполнив процедуру, вы сможете пользоваться той же операционной системой Windows, со всеми её компонентами и настройками. На новом носителе вам не придётся ни устанавливать Windows, ни настраивать под себя всё, что вам нужно для работы за компьютером. Не изменится ровным счётом ничего, за исключением того, что в случае с переносом на SSD система станет в разы быстрее.
- Синхронизация работы за разными компьютерами. Речь сейчас не о масштабах в пределах какого-либо проекта, конкретной программы или сервиса, для этого можно выполнить и другие, менее глобальные действия. Благодаря возможности клонирования жёсткого диска вы сможете развернуть собственное поле деятельности и чувствовать себя максимально комфортно в собственной рабочей среде при использовании разных девайсов.
- Создание резервной копии данных. Для многих пользователей информация, записанная в памяти устройства, имеет большое значение, тем более, если она личная и её больше нигде нет, кроме как на конкретном накопителе. Вечной гарантии на любой из видов носителей не бывает и рано или поздно устройство может внезапно выйти из строя. При этом не каждый пользователь доверит определённые данные сервису облачного хранения, да и объёмы могут превышать допустимые хранилищами или за хранение придётся платить, а в случае наличия носителя-клона с вашими файлами, они будут в безопасности.

AnyBurn — программа для записи CD/DVD дисков
AnyBurn — бесплатная программа для записи дисков. Приложение совместимо со всеми типами дисков, поддерживает русский язык интерфейса. Это полностью бесплатный продукт для домашнего или коммерческого использования.
На официальном сайте приложения имеется переносная (portable) версия программы, которую можно запускать из папки с любого носителя.
Программа AnyBurn обладает широкими функциональными возможностями для работы с оптическими носителями информации:
- Запись файлов образов дисков на CD/DVD/Blu-ray.
- Резервное копирование или добавление файлов и папок на CD, DVD или Blu-ray диски.
- Запись Audio CD, который можно воспроизводить на обычном проигрывателе компакт-дисков из файлов MP3, M4A, APE, FLAC, WMA и т. д.
- Копирование Audio CD в файлы MP3, FLAC, APE, WMA, WAV.
- Запись пользовательских данных на оптические диски.
- Стирание перезаписываемого диска.
- Конвертирование файлов образов дисков между различными форматами.
- Копирование диска в файл-образ.
- Создание файла-образа диска из файлов и папок.
- Изменение содержимого файла-образа.
- Создание загрузочной USB-флешки для Windows 7, 8, 10 или Linux.
Программа AnyBurn работает в операционных системах: Windows 10, Windows 8.1, Windows 8, Windows 7, Windows Vista, Windows 2003, Windows XP, Windows 2000.

Часть 2. Скопируйте DVD на DVD прямо в Windows 10
Если вы хотите скопировать DVD на пустой DVD-диск с одним DVD-диском, вам необходимо разделить весь процесс на две части: копировать DVD на ваш компьютер Windows 10 и записывать папку на новый пустой DVD-диск. В Windows 8 и Windows 10 встроена возможность записи DVD-дисков. Таким образом, вы можете использовать встроенные функции для копирования DVD на DVD без сторонних инструментов.
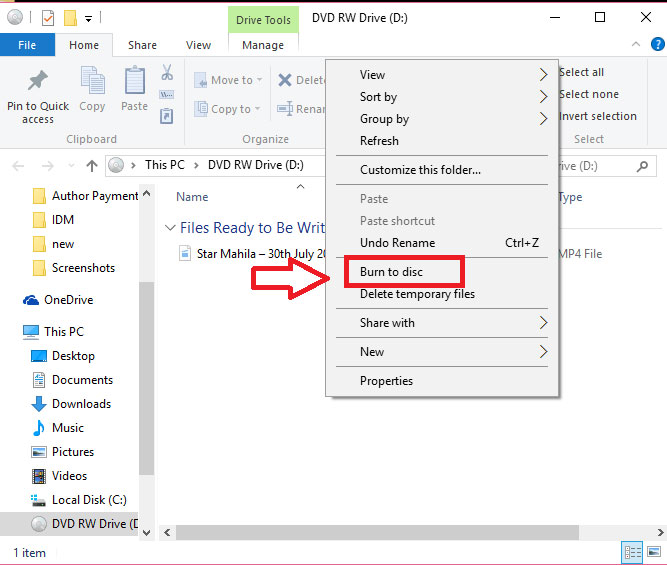
Как скопировать DVD в Windows 10
Шаг 1
Вставьте DVD-диск, который вы хотите скопировать в DVD-привод, создайте новую папку на своем компьютере и скопируйте DVD-диск в новую папку.
Шаг 2
Процесс копирования может занять некоторое время в зависимости от производительности вашего DVD-привода. После копирования удалите исходный DVD-диск и вставьте чистый диск в DVD-привод.
Шаг 3
Когда DVD обнаружен, автоматически откроется окно AutoPlay. Если окно AutoPlay не отображается, вы должны перейти к Этот компьютер и нажмите на DVD-диск, чтобы вызвать его.
Шаг 4
Затем выберите Запись файлов на диск вариант для продолжения. На втором экране выберите имя для диска и выберите С CD / DVD-плеером, Нажать на Next и затем перетащите папку, содержащую оригинальные файлы DVD, в окно записи DVD.
Шаг 5
Наконец, нажмите Гореть на кнопку диска, чтобы завершить процесс. Копирование DVD на DVD с помощью встроенной функции записи дисков доступно только для незашифрованных DVD.
Часть 4: Как копировать DVD через VLC
В дополнение к вышеуказанным методам вы можете использовать VLC для копирования видеофайла с DVD.
Шаг 1
Для начала вам нужно загрузить DVD, который вы хотите скопировать, а затем запустить VLC на своем компьютере. Затем перейдите в «Медиа», нажмите «Конвертировать / Сохранить».
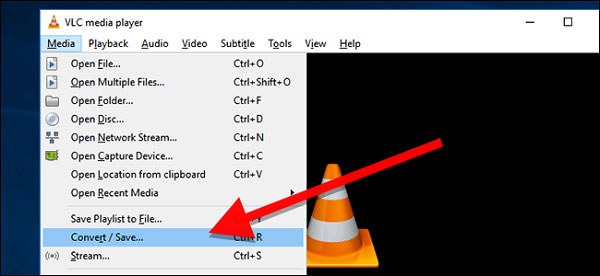
Шаг 2
Затем появится новое окно. Здесь щелкните вкладку «Диск».
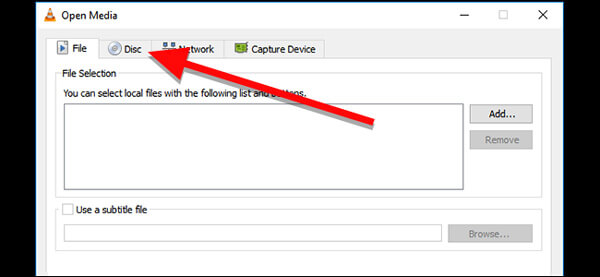
Установите флажок рядом с DVD, а затем убедитесь, что поле «Дисковое устройство» указывает на ваш DVD-привод. Наконец, нажмите кнопку «Преобразовать / Сохранить» внизу, чтобы продолжить.
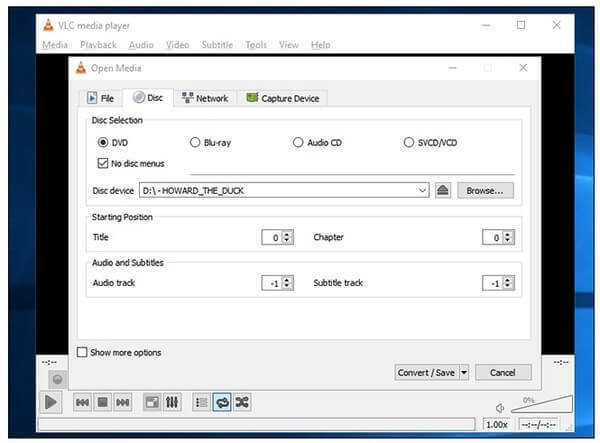
Шаг 3
Затем выберите кодек и выходной формат, который вы хотите использовать для копирования, в разделе «Профиль».
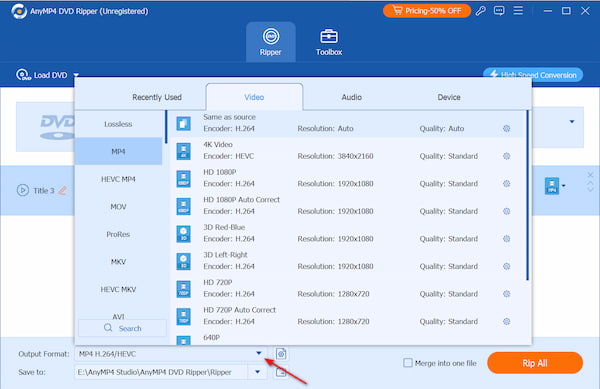
Шаг 4
Нажмите кнопку «Обзор» и выберите место назначения и имя файла для скопированного файла, а затем нажмите «Сохранить». Наконец, нажмите кнопку «Пуск», чтобы скопировать DVD.
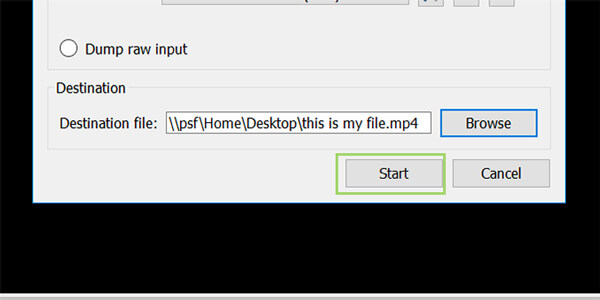
Облако тегов
- AdSense
- Chrome
- Dmoz
- Drupal
- Evernote
- Firefox
- ICQ
- Joomla
- Linux
- Mac OS X
- Microsoft
- Photoshop
- Skype
- Telegram
- WebMoney
- Windows
- YouTube
- cms
- css
- html
- iOS
- iPad
- iPhone iPad
- sape
- Антивирусные программы
- Блог
- Видео
- Графика
- Игры
- Интернет
- Интернет-реклама
- Мобильные приложения
- Настройка компьютера
- Облачные сервисы
- Онлайн сервисы
- Поведенческие факторы
- Почта Яндекс
- Роботы
- Форматы
- Электронные книги
- Яндекс
- Яндекс.Деньги
- аудит
- дизайн
- домен
- заработок в Интернет
- индексация
- интернет магазин
- конверсия
- контекстная реклама
- контент
- метрика
- перелинковка
- поисковые запросы
- семантическое ядро
- спам
- ссылки
- статистика
- текст
- траст
- трафик
- фильтры Яндекс
- хостинг
- юзабилити
Клонирование дисков с утилитой Macrium Reflect
Это еще одна небольшая утилита, распространяемая бесплатно. Ее функционал включает клонирование HDD и SSD, создание их полных образов, а также образов отдельных разделов, которые могут использоваться в ОС как виртуальные носители. Установщик можно получить на оф. сайте приложения, при запуске его нужно указать директорию установки и выбрать лицензию «Free».

При первом запуске Macrium Reflect сама предложит создать загрузочный диск, с чем следует согласиться, так как при работе в среде Windows клонирование может сопровождаться ошибками. После запуска программы:

Далее останется запустить процесс посекторного переноса данных, о завершении которого Macrium Reflect вам сообщит в следующем окне.
Как создать образ восстановления системы Windows 10
Для того, чтобы создать образ установленной системы, понадобится войти в параметры восстановления. Сделать это можно при помощи Панели управления или из приложения «Параметры».
Для входа в настройки восстановления системы из Панели управления, выполните последовательные действия:
- На Панели задач введите в поле поиска выражение: «Панель управление» (без кавычек).
- В окне «Все элементы панели управления», сначала в настройках просмотра выберите мелкие значки, а затем нажмите на «История файлов».
Войти в режим восстановления при помощи истории файлов, используя «Параметры» можно следующим образом:
- Войдите в меню «Пуск», запустите приложение Параметры.
- В окне «Параметры Windows» нажмите на «Обновление и безопасность».
- Войдите в раздел «Служба архивации».
- В разделе «Резервное копирование с использованием истории файлов» нажмите на ссылку «Другие параметры» для настройки сопутствующих параметров.

- В окне «Параметры архивации», в опции «Сопутствующие параметры» нажмите на «Посмотреть дополнительные параметры».
Далее откроется окно «История файлов» (при обоих способах входа). Нажмите на параметр «Резервная копия образа системы», расположенный в нижнем левом углу окна.

В окне «Резервное копирование и восстановление (Windows 7)» на левой боковой панели нажмите на «Создание образа системы».

В окне «Создание образа системы» необходимо выбрать место для хранения архива. После завершения инициализации устройств архивации, система предложит подходящий, по ее мнению, диск, на котором достаточно места для хранения резервной копии.
На выбор предлагается 3 варианта:
- На жестком диске
- На DVD-диске
- В сетевой папке
Наиболее подходящий вариант для большинства пользователей: жесткий диск. В эту категорию входят переносные жесткие диски, подключенные к компьютеру.
Использование DVD дисков для хранения архивных копий менее практично из-за меньшей надежности лазерных дисков, и из-за относительно малого размера DVD диска. Поэтому для создания образа Windows надобится большое количество оптических дисков.
Сетевые папки на собственном сервере есть лишь у малого числа пользователей, поэтому мы не будем рассматривать этот способ.
Выберите диск для хранения архива, а затем нажмите на кнопку «Далее».

В следующем окне необходимо выбрать диски, включенные в архивацию. По умолчанию, система включает в резервную копию системный диск «C:» и служебные системные разделы на жестком диске.
В этом окне отображена информация о требуемом месте для сохранения архива выбранных дисков и о свободном месте на диске, выбранном для хранения резервной копии.
Пользователь может добавить другие разделы и диски в состав резервной копии Windows. В данном случае, мы делаем резервную копию системы, поэтому другие диски нам не нужны.

В окне «Подтверждение параметров архивации» ознакомьтесь с выбранными настройками, а затем нажмите на кнопку «Архивировать».


После завершения создания резервной копии Windows, вам предложат создать диск восстановления системы.

Я рекомендую создать диск восстановления системы, он может пригодиться в ситуации, если станет невозможной загрузка Windows на компьютере. В качестве диска восстановления можно использовать установочный DVD диск или загрузочную флешку с Windows 10.
На диске появится папка «WindowsImageBackup», в которой находится файл образ резервной копии системы. Не перемещайте эту папку в другое место на диске, иначе Windows не сможет обнаружить резервную копию для восстановления системы.
Копирование поврежденных CD/DVD — AnyReader 3.18 (Сборка 1140) RePack (& Portable) by ZVSRus
Русская | Английская установочная и портативная версии в одном инсталляторе!
AnyReader — копирует данные с поцарапанных дисков CD/DVD, ненадежных сетей LAN (Wi-Fi), поврежденных флеш дисков и дискет. Программа AnyReader предназначена для копирования данных с любых плохо-читаемых или поврежденных носителей. AnyReader легко и быстро прочитает данные с CD/DVD дисков, сетей LAN и Wireless LAN, флеш карт памяти, ZIP дисков и других носителей доступных как буква диска в MS Windows. Уникальность программы AnyReader заключается в возможности продолжать чтение/копирование информации после возникших ошибок чтения или потери соединения в различных видах сетей (особенно актуально для сетей Wi-Fi)
Важно! Использование программы AnyReader абсолютно безопасно и не наносит вреда вашим данным. Исходные файлы останутся нетронутыми, AnyReader сохранит новые копии файлов в то место, которое вы укажете.Системные требования:Windows 10/8/8.1/Vista/7/XPТоррент Копирование поврежденных CD/DVD — AnyReader 3.18 (Сборка 1140) RePack (& Portable) by ZVSRus подробно:Возможности программы:• Чтение файлов с дисков с физическими повреждениями• Возможность копирования файлов с дисков имеющих царапины, плохие секторы или с ошибками• Чтение данных на столько, на сколько это возможно• Чтение данных с ненадежных сетей• Поддержка размеров превышающих лимиты файловой системы• Легкое в использовании и интуитивно-понятный интерфейс в формате пошагового МастераВ каких случаях может помочь AnyReader?• У вас царапина на диске, или он частично повреждён, а вам очень нужна информация записанная на нем;• Ваше Wi-Fi или другое LAN-соединение постоянно обрывается по независящим от вас причинам, и вы не можете из-за этого скачать внутри сети файл;• Стандартные методы копирования Windows не справляются с задачей и обрывают процесс копирования.• У вас есть две нерабочие копии файла, которые вы хотите объединить и получить рабочую копию.• А также во многих других случаях…Описание на Английском:AnyReader — Reading from scratched CD/DVDs, unreliable LAN (Wi-Fi), damaged floppy/flash disks! Effectively copies corrupt data from any type of disks or erroneous connections if standard copying methods fail
AnyReader supports resumed downloads from the remote PC if the connection was broken during the copy process (especially useful for unreliable Wi-Fi networks). AnyReader is great for copying files from scratched CD/DVDs or defective floppy/hard disks. Normally when your computer is unable to copy files from a damaged disk it will abort and delete the part of the file it has copied. AnyReader will continue copying the file right to the end; any data that hasn’t been recovered after several retries is replaced with blanks. This will allow you to effectively read every byte of information that can be read at all. Note: Using AnyReader is safe and risk-free. The software does not write data to your original disks, but saves the recovered data to a new folder that you specify.Here are some situations where AnyReader can help:• Your CD/DVD drive can’t read bad, scratched or trashed disks;• The standard copying method fails because of an error, such as «(Bad CRC) A cyclic redundancy check (CRC) checksum error occurred», «Cannot read from the source file or disk», an unknown error or a bad disk;• You have 2 bad copies of a file that you would like to put right;• You can’t download a file across wireless LAN because of a bad connection;• And many more of those…What’s new in version 3.18:+ Improved bad sectors handling+ Improved overall speed of disk reading- Minor corrections and bug fixesОсобенности RePack версии:Тип: Установка | Распаковка. (Портативной версии от ZVSRus)Язык интерфейса: Русский | АнглийскийАктивация: Вылечено (Keygen and Patch-BRD)Вырезано: Прочие локализации.Ключи командной строки:• Тихая установка русской версии: /VERYSILENT /I /RU• Тихая установка английской версии: /VERYSILENT /I /EN• Тихая распаковка: /VERYSILENT /P• Не создавать ярлык(и) в меню «Пуск»: /VERYSILENT /I /NS• Не создавать ярлык(и) на Рабочем столе: /VERYSILENT /I /ND
Скриншоты Копирование поврежденных CD/DVD — AnyReader 3.18 (Сборка 1140) RePack (& Portable) by ZVSRus торрент:
Скачать Копирование поврежденных CD/DVD — AnyReader 3.18 (Сборка 1140) RePack (& Portable) by ZVSRus через торрент:
anyreader.torrent (cкачиваний: 803)
True Image от Acronis
Данная утилита — самая известная и популярная программа для клонирования жесткого диска. Она обладает, пожалуй, самым широким спектром возможностей и используется не только для создания копий, но и для восстановления системы, создания загрузочных образов и многого другого.
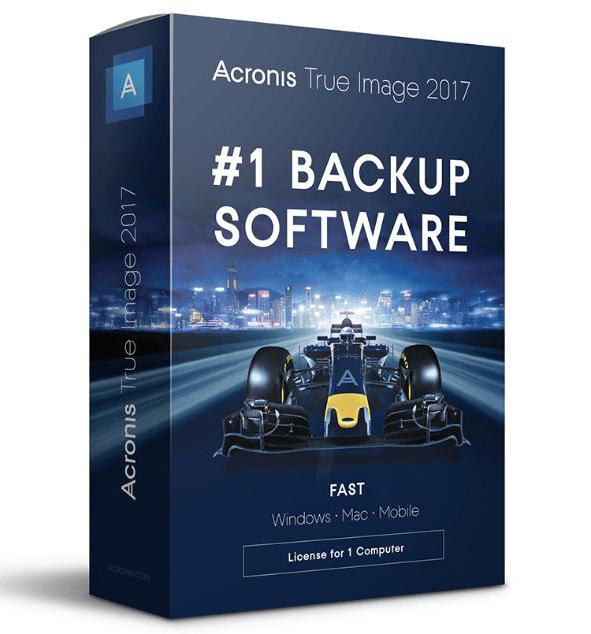
Клонирование диска Acronis-утилитой после старта приложения последней версии начинается с того, что программа предлагает произвести вход в «облачное» хранилище Acronis Cloud под своей регистрационной записью. Данная процедура обязательной не является, поэтому ее можно пропустить.
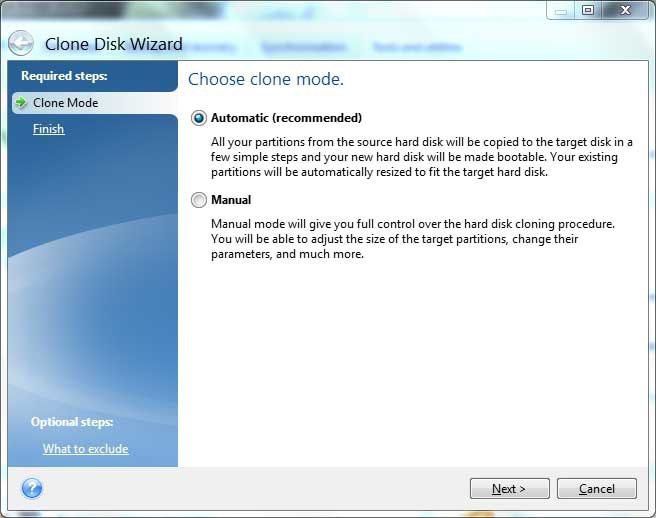
После выбора раздела клонирования в процессе создания копий запускается специальный «Мастер». На первом этапе предлагается использовать либо автоматический метод, либо установку параметров в ручном режиме. Лучше выбрать первый вариант, поскольку второй используется в основном только в тех случаях, когда нужно изменить структуру разделов. Он рассматриваться не будет по причине того, что является более сложным, и в данной ситуации, по большому счету, рядовому юзеру просто не нужен.
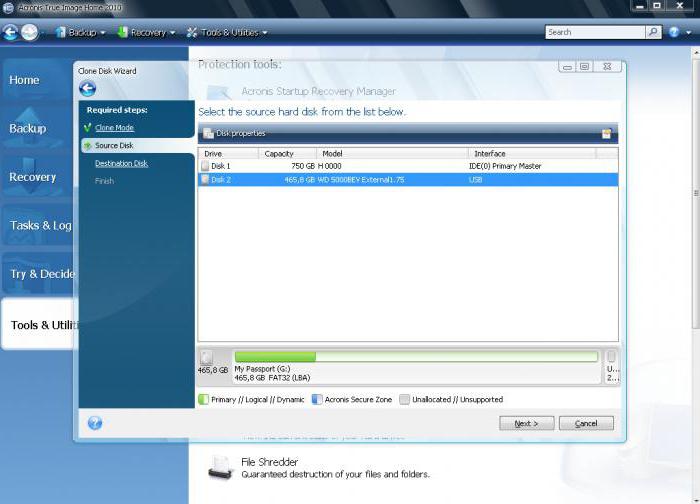
Выбираем автоматическое клонирование, после чего нужно будет установить исходный диск или раздел и целевой диск. Здесь как раз-таки и можно использовать клонирование диска на SSD-накопитель, если таковой установлен в системе. На следующем этапе, если целевой диск не новый, и на нем присутствует какая-то информация, будет выдано соответствующее предупреждение, с которым нужно просто согласиться. В случае когда производится клонирование жесткого диска на SSD с аналогичной файловой системой, на котором ничего нет, уведомление показано не будет.
Здравствуйте, друзья!
Не смотря на все ваши усилия по поддержанию рабочего состояния вашего ПК, рано или поздно вам придётся столкнуться с таким явлением как сбой операционной системы Windows.
И самым страшным итогом этого может стать утрата содержащейся в компьютере информации.
На ПК, как известно, помимо фотографий и всякой всячины, скачанной из Интернета, зачастую хранится и всевозможная документация. Кроме того у вас, как и у большинства других пользователей, наверняка есть особые программы, настроенные согласно вашим предпочтениям, которые вы не хотели бы переустанавливать. Все это не хочется терять, не правда ли?
Чтобы не жалеть о потерянных данных и не тратить время на их восстановление при помощи особых приложений, советую выполнять резервное копирование. Только так вы можете уберечь нужные вам файлы от печальной участи.
В сегодняшней статье мы с вами рассмотрим самые эффективные программы для резервного копирования.
Использование приложения Paragon Hard Disk Manager

Это многофункциональное приложение по популярности лишь немногим уступает описанной выше программе. Использовать ее для клонирования информации на накопителях так же удобно:
-
После завершения установки в самом верху главного окна откройте вкладку «Копирование и миграция».
- В ленте меню выберите в зависимости от вашей задачи пункт копирования HDD целиком или копирования раздела.
- Откроется мастер копирования диска или раздела, следуя указаниям которого буквально за несколько шагов пользователь без специальной подготовки сможет осуществить клонирование диска на любой выбранный накопитель.

Как и Acronis True Image, рассматриваемое приложение для надежного посекторного копирования данных лучше запускать не из-под Windows, а с загрузочного накопителя. Создать его можно в самой программе, используя специальный мастер создания аварийного носителя:
-
Вставьте флешку объемом н/м 512 Мб в гнездо USB и запустите Paragon Recovery Media Builder из меню «Пуск» операционной системы.
-
В окне приветствия можно не ставить галочки напротив выбора расширенного режима, если вы не планируете изменять настройки сети или сетевых папок. Если вы работаете в Windows 7 и более поздних версиях, то режим использования ADK/WAIK также выбирать не стоит. Галочку напротив этой строки следует поставить, если вы используете XP или Vista.
- Выберите Microsoft Windows PE.
- Укажите системе флеш-накопитель, который вы планируете сделать загрузочным.
Далее требуется подтвердить действие, после чего загрузочная флешка будет создана автоматически.
Отметим, что Paragon Hard Disk Manager — приложение также платное, однако функционал его не меньше, чем у Acronis True Image. Обе они работают с любыми дисками и файловыми системами, поддерживают Windows 8.1 и 10.
Функции риппинга и очистки
За счет возможности мгновенной очистки вы сможете буквально за минуту стереть с любого диска все данные, что очень удобно для его последующей перезаписи. Кроме того, программа для копирования cd дисков оснащена полезной функцией риппинга. Она позволит вам эффективно конвертировать любой DVD видео или Audio CD в нужный формат в высоком качестве. Однако это возможно лишь в том случае, если на интересующем вас диске не стоит защита от копирования.
Как вы уже смогли убедиться, программа «Студия дисков» — это очень удобный и наглядный инструмент для быстрой записи файлов на физические носители. Чтобы она всегда была под рукой, вам достаточно единожды установить ее на ПК.
Клонирование жесткого диска
Для создания дисков-клонов выпущено немало платных и бесплатных программ.
Среди них есть универсальные, работающие с любыми HDD и SSD, и узкоспециализированные, предназначенные для дисков определенной марки, например, только Samsung или только Western Digital.
Рассмотрим пять популярных и наиболее простых в использовании программ для клонирования жестких дисков на SSD или HDD любого производителя.
Полезная информация:
Также для форматирования жесткого диска рекомендуем программу HDD Low Level Format Tool. Это превосходная утилита для низкоуровневого форматирования жесткого диска. Также программа отлично справляется с форматированием флешек и других внешних накопителей.
CDBurnerXP
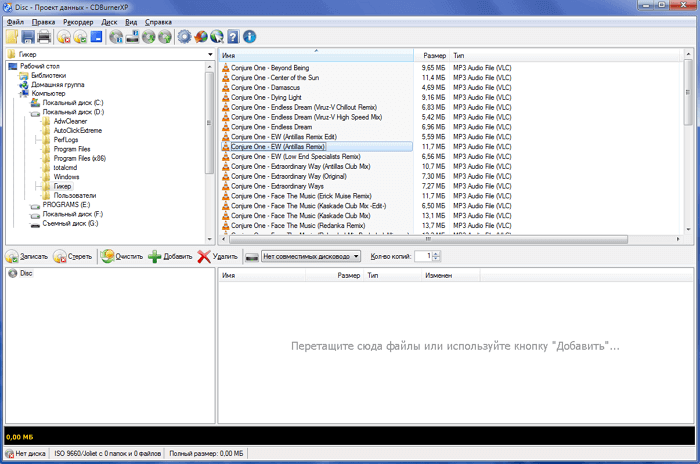
CDBurnerXP — это абсолютно бесплатная программа без каких-либо премиальных версий или ограничений. Её можно использовать как для личного, так и для коммерческого использования. Пусть вас не пугает её название, она прекрасно работает на всех версиях Windows.
CDBurnerXP предлагает все необходимые инструменты для записи DVD, CD и Blu-ray, на которые вы можете записывать как обычные файлы, так и аудио, видео, а также записывать ISO-образы. Для каждого типа записи есть дополнительные настройки. Есть поддержка двухслойных дисков.
Программа поддерживает большинство форматов (MP3, AAC, OGG, WAV, FLAC, ALAC), которые могут понадобиться при записи музыки. В ней есть поддержка записи без паузы между дорожками (режим disc-at-once), импорт M3U или WPL плейлистов или аудиопроектов Nero (NRA) и ReplayGain (одинаковый уровень громкости при воспроизведении всех треков).
CDBurnerXP также включает в себя функцию создания собственных и записи уже готовых ISO-образов — это может пригодиться для создания загрузочных дисков, например, операционной системы Windows или Ubuntu. При необходимости bin файлы можно конвертировать в ISO. Также есть возможность сохранения CD/DVD в виде ISO-файла. При необходимости можно использовать быструю или полную очистку данных. Есть функция разбивки: размещение большого объема данных на нескольких дисках.
Встроенная утилита для создания обложек с поддержкой технологии LightScribe, позволит печатать изображение на обратной стороне диска. Конечно же, ваш привод должен поддерживать данную технологию. Есть проверка записанных данных после записи. Поддерживается большинство IDE, USB, Firewire и SCSI приводов. Также есть возможность работы из командной строки!
Clonezilla Windows 10
Clonezilla — это бесплатное программное обеспечение с открытым исходным кодом для создания образов / клонирования дисков. С помощью этой программы вы можете выполнять развертывание системы, резервное копирование системы, клонирование диска и многое другое.
Clonezilla имеет 3 разных типа — Clonezilla live, Clonezilla lite server и Clonezilla SE. Clonezilla live поддерживает единое резервное копирование и восстановление, в то время как сервер Clonezilla lite и SE подходят для массового развертывания — вы можете использовать их для клонирования более 40 компьютеров одновременно.
Clonezilla поддерживает ряд файловых систем и может использоваться на многих платформах, включая Linux, Windows, macOS, Chrome OS и т. Д.
Когда ты хочешь обновить или заменить жесткий диск , вы можете выполнить клонирование диска, и Clonezilla может вам помочь. Он может перенести текущую установку ваших приложений, настроек и файлов на новый диск без переустановки операционной системы.
Но есть момент, на который следует обратить внимание: целевой диск должен быть равен или больше исходного диска. То есть, если вы хотите клонировать диск, который использует хранилище 100 ГБ, на целевом диске также должно быть не менее 100 ГБ для полного клонирования
Как использовать Clonezilla для клонирования жесткого диска на SSD? См. Следующую часть.
Копирование

Программы для копирования дисков предназначены для создания точной копии информации с CD и DVD носителей — это могут быть программы, фильмы или компьютерные игры.
Цель и основная функция у этих программ одинаковая, но каждая имеет собственные положительные качества преимущества перед другими.
При выборе программы для копирования стоит обращать внимание на алгоритм кодирования файлов, скорость записи, режимы работы, интуитивно понятный интерфейс и наличие родного языка для удобной работы. Благодаря высокой скорости работы, эффективности и гибкости настроек, утилита DVDFab пользуется заслуженной популярностью
Активировать процесс копирования dvd-диска можно всего лишь несколькими щелчками мыши. Также программа предоставляет возможность произвести абсолютно любые настройки основных параметров видеозаписи непосредственно после…
Благодаря высокой скорости работы, эффективности и гибкости настроек, утилита DVDFab пользуется заслуженной популярностью. Активировать процесс копирования dvd-диска можно всего лишь несколькими щелчками мыши. Также программа предоставляет возможность произвести абсолютно любые настройки основных параметров видеозаписи непосредственно после…
Благодаря широким возможностям программы CloneDVD, каждый пользователь может не просто перезаписать на любой носитель информацию с любого dvd-диска, а создать на своем компьютере полностью идентичную копию цифровых данных без потери качества. Приложение поддерживает полноценную работу с субтитрами, аудиодорожками и главным меню диска. Кроме этого,…
Программа WinISO обладает всеми необходимыми инструментами для всесторонней работы с образами cd-/dvd-дисков и по праву считается лучшей утилитой среди аналогичных приложений. Встроенные программные компоненты дают возможность не только извлекать необходимые файлы из образов (BIN, ISO), но и конвертировать их в двухстороннем порядке без видимой…
Благодаря абсолютно инновационной технологии транскодирования, утилита CloneCD способна обрабатывать и при необходимости сжимать огромное количество данных. Помимо этого, программа позволяет на высокой скорости копировать и клонировать любую цифровую информацию. Крайне необходима данная утилита при работе с защищенными дисками, так как с помощью…
С помощью универсальной программы Power2Go вы имеете возможность быстро копировать всю имеющуюся на дисках информацию, а затем без малейшей потери качества перенести на один из разделов жесткого диска компьютера. Утилита поддерживает работу со всеми ныне известными форматами внешних накопителей и абсолютно любыми расширениями файлов. Программный…
Клонирование дисков с использованием EASEUS Disk Copy
Данное небольшое приложение в отличие от рассмотренных ранее является полностью бесплатным, но тем не менее позволяет надежно посекторно клонировать жесткие диски, отдельные их разделы и осуществлять миграцию ОС на различные накопители, в т. ч. твердотельные SSD. Запускается программа с загрузочного DVD или флешки, для чего на официальном сайте утилиты нужно скачать бесплатный дистрибутив для установки. После запуска исполняемого установочного файла мастер предложит выбор:
- установить EASEUS Disk Copy на USB-флешку,
- на оптический накопитель,
- экспортировать ISO-образ утилиты на диск компьютера.

Простой и быстрый вариант — создать загрузочную флешку, т. е. первый из списка.
Далее останется загрузить компьютер с созданной флешки и, пропустив окно приветствия, выбрать пункт копирования диска или отдельного раздела.

В следующем окне укажите копируемый диск и накопитель, на который будет осуществляться посекторный перенос информации. Определенным недостатком приложения является отсутствие русской локализации.
После клонировании загрузочного диска с Windows 10 иногда система может не загрузиться. В этом случае:
- перейдите в режим восстановления нажатием F8;
- выберите 4 пункт загрузки системы в безопасном режиме;
- перезагрузите систему.
Если после загрузки появится ошибка File: \Boot\BCD, восстановите загрузчик Windows.