5kplayer — airplay iphone, ipad to pc windows 10 & macos
Содержание:
- How to airplay videos from iPhone/iPod/iPad to computers
- How to add video/music for playback
- 5KPlayer для Mac и ПК
- No Restrictions! Stream Any Media & Connect Any Device
- Overview — Media Library
- Установка и настройка
- Интерфейс и общие впечатления
- Overview- Play Feature
- Эпический тандем
- How to DLNA stream video music from Android to PC
- Организация стриминга
- How to AirPlay mirror record iPhone iPad screen on computer
- Overview — Media Library
- How to AirPlay mirror record iPhone iPad screen on computers
- Overview — Control Panel
- How to trim a video?
- Интерфейс и юзабилити
- How to DLNA stream video music from Android to Mac
- How to download video with intact subtitle
- Особенности
- How to access & play 5KPlayer Share list file from Android/TV
- Видео и аудиоплеер
- How to add video/music for playback?
- How to access & play 5KPlayer Share list file from Android/TV
- How to cut a video?
- Overview- Preferences
- Overview- Settings
- New DLNA Player Connects Smart Devices for Streaming
- Возможности 5KPlayer
- заключение
How to airplay videos from iPhone/iPod/iPad to computers
Make sure your computer and iPhone/iPad/iPod are in the same WIFI before you can AirPlay.
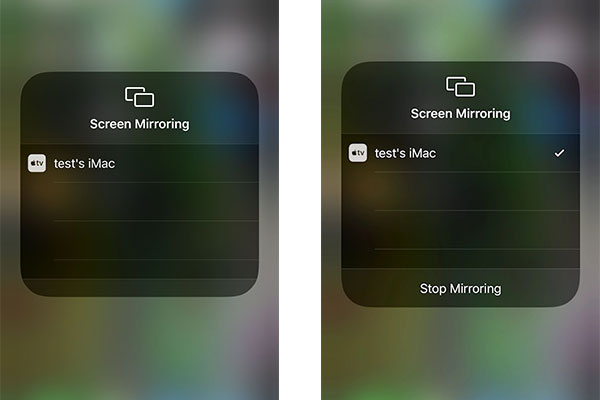
Step One: First, you need to run 5KPlayer on your Mac. After you’ve added your AirPlay-enabled devices like iPhone, iPad and Mac to the same network, they can automatically detect all its receivers.
Step Two: You just need to swipe down/up from the bottom of your screen to access control center and tap Screen Mirroring (previously AirPlay Mirroring). A list of AirPlay enabled devices will appear. Choose the name of your Mac to connect.
Step Three: Once you tap the name, you are connected to the computer and could immediately begin streaming video music from AirPlay-enabled devices and apps to 5KPlayer and watch your media files on bigger screen.
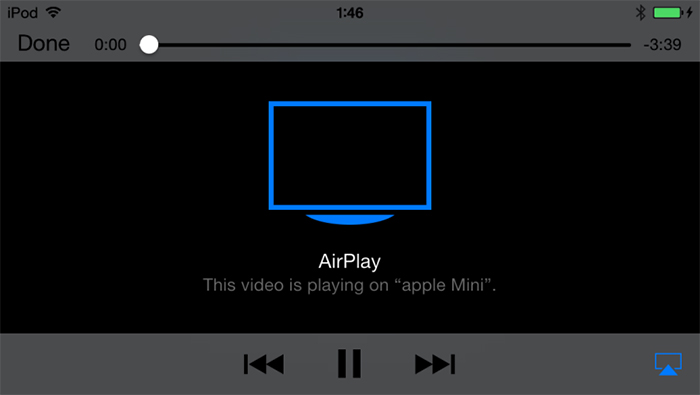
How to add video/music for playback
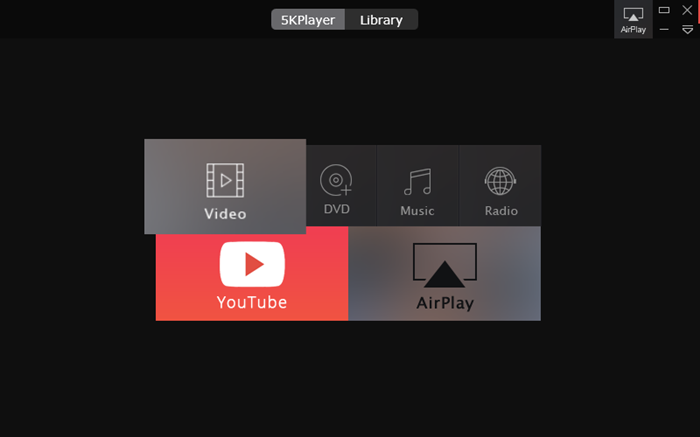
There are several ways to add videos/music for playback:
1. Add Video/Music from the program. Click the Video or Music icon on the main interface of 5KPlayer, choose the video or music you want to play and press Open. You can also double click the video or music to enable playing.
2. Add Video/Music from Menu. Go File ->Open Video or Open Music
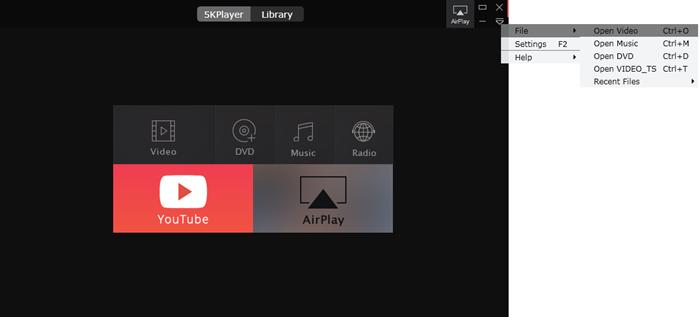
3. Add Video/music via «Drag and Drop» Drag and Drop the video/music to the main interface or program icon.
4. Right click on the media file and choose 5KPlayer to open. Once a video file is opened, 5KPlayer will be made as the default player for your computer. You can double click your media file it supports to open with 5KPlayer.
5. Right click on the main interface. Right click on the main interface of 5KPlayer and choose Open Media File. Locate the media file and click Open to play.
6. Open music/video with keyboard combinations:Ctrl + O: Open videoCtrl + M: Open music
5KPlayer для Mac и ПК
Если вам когда-либо приходилось воспроизводить видео на вашем компьютере, вы наверняка слышали о VLC. Любой, кто немного знает информатику, скажет вам, что с этим плеером у вас не возникнет никаких проблем, потому что Вы можете использовать практически любой формат видео, Но проблема с VLC именно в этом. Это только играет и что, если вы хотите заняться чем-то другим, например, загрузить что-то с YouTube, вам понадобится другая программа. И вот где между 5KPlayer для Mac и ПК.

5KPlayer – бесплатная программа разработанный DearMob, с помощью которого, помимо воспроизведения видео и музыки, вы можете загружать видео с ваших любимых видео-сайтов, слушать любимые интернет-радиостанции и использовать функцию AirPlay для потоковой передачи ваших устройств на компьютер или на телевизор и наслаждайтесь на большом мониторе или телевизоре любимым фильмом или музыкой. Он доступен только на английском языке, но так прост в использовании что у вас не будет проблем с его получением через несколько минут.
No Restrictions! Stream Any Media & Connect Any Device
5KPlayer magically gets billions of DLNA-compatible devices together to let them communicate with each other, and offers possibility to stream various videos music etc from phone to PC and DLNA MP4/H.264 to smart TVs without quality loss. See the full list of what 5KPlayer supports and start DLNA streaming.
Support and compatibility of information
Media Formats
Resolution
Devices
- Send formats in: MP4/H.264, MP3, AAC
-
Receive formats in:
Video: MKV, MP4, H.264, AVI, DivX, F4V, FLV, M4V, MJP, MOV, MTV, WAV, RMVB, VOB, 3G2, 3GP, Webm, WMV, WTV, Xvid, M2TS, ISO, DAV, AVCHD, DVR, DAT, MOD, VP8/9, MXF, MPEG, MPG, MPG 2/4, QT, QTZ, RM, RV, SWF, TS, VC1, VCD, VRO, ASF, ASX.
- Audio: MPEG Layer 1/2, MP3 — MPEG Layer 3, AAC — MPEG-4 part3, Vorbis, AC3 — A/52, E-AC-3, MLP/TrueHD>3, DTS, WMA 1/2, WMA 3, FLAC, ALAC, Speex, Musepack/MPC, ATRAC 3, Wavpack, Mod, TrueAudio, APE, Real Audio, AMR, MIDI, LPCM, ADPCM, QCELP, DV Audio, QDM2/QDMC, MACE, OGG, AMR
-
Video Resolution:
360p, 480p/480i, 720p HD, 1080p/1080i Full HD, 2K, 2160×4096 4K UHD, 2160×3840 4K UHD
-
Aspect Ratio Resolution:
4:3: 640×480, 800×600, 960×720, 1024×768, 1280×960, 1400×1050, 1440×1080 , 1600×1200, 1856×1392, 1920×1440, 2048×1536
16:10: 1280×800, 1440×900, 1680×1050, 1920×1200, 2560×1600
16:9: 1024×576, 1152×648, 1280×720, 1366×768, 1600×900, 1920×1080, 2560×1440, 3840×2160
- Mobile Devices: iPhone, Google Pixel/Nexus, Sony Xperia phone, Sony Walkman, Samsung Galaxy Note 8/7/5/edge/4/3, Samsung Galaxy S II/S III/S4/S5/S6/S7/S7 edge/S8/S9, LG phones, HTC One/U/Desire series, Sharp Aquos, Motorola phones, TCL 562/560/Pride T500L, Nokia smart phones, Lenovo phone, ZTE, ASUS, Huawei, Xiaomi, OPPO, Vivo, etc.
- Computer: Acer, ASUS, Dell, HP, Lenovo, Samsung, Toshiba, Vaio, Fujitsu, LG, Toshiba
- Smart TV: Sony, Samsung, LG, Panasonic, Sharp, Philips, TCL, Hisense, Toshiba, Vizio, Insignia, Westinghouse
- Others: Speakers, NAS, Play Station 3/4, Xbox 360
Overview — Media Library
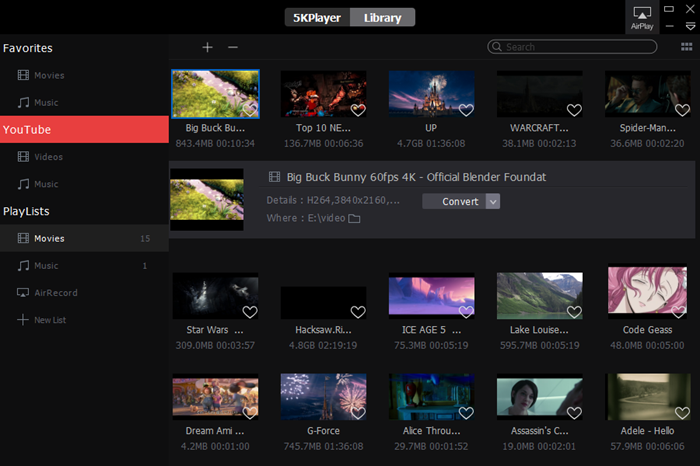
1. Favorites: If you like the movie or music, you can click «heart» icon to add it to your Favorites list.
«heart» icon first.
2. YouTube: Videos and music downloaded from YouTube will appear in YouTube list.
3. DLNA Server: Files added to this list can be accessed from other DLNA-certified devices.
4. Playlist: Playlist includes Movies and music from your local drive.
5. AirRecord: AirPlay recorded videos by mirroring recording.
6. New list: You can also add any new play list you want by clicking «+ New list» button, and entering the name of the list.
7. Add & Delete: Add and delete button will help you organize media files.
8. Convert: Convert video to MP3, AAC or MP4.
Установка и настройка
От таких важных базовых программ, как видеоплеер, помимо хорошей работы и широкого функционала требуется еще одно качество: легкость установки. Плеер – это не сложный фото- или видео-редактор, который требует от пользователя определенных навыков, поэтому от разработчиков требуется, чтобы программу можно было установить и настроить в минимальное количество кликов. Посмотрим, насколько этому требованию соответствует 5KPlayer.
И это буквально всё, что нужно сделать, чтобы начать пользоваться программой! Вы можете даже пропустить шаг с регистрацией, если вам требуется просто HD-плеер, и вы не планируете пользоваться AirPlay/DLNA.
Интерфейс и общие впечатления
Визуально программа поделена на два режима работы: 5KPlayer и Library (Библиотека). В первой вкладке вы всегда можете посмотреть, что воспроизводится в данный момент, а также настроить подключение AirPlay/DLNA и скачать файлы с YouTube или 300 других сайтов. Интерфейс минималистичный, так что даже начинающий пользователь не потеряется в куче настроек.
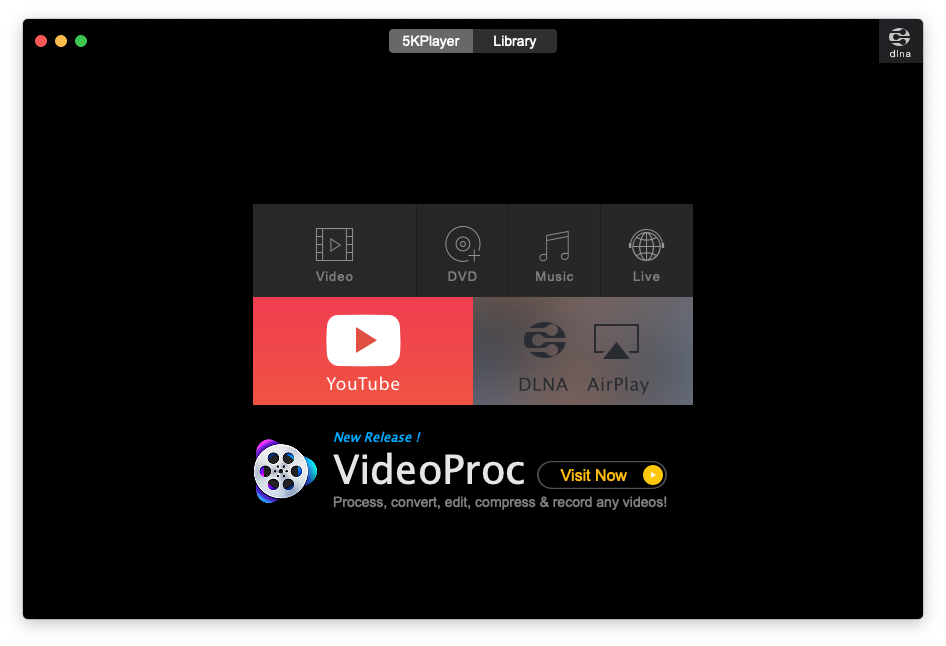
Вкладка Library, как и подразумевает название, позволяет вам управлять всей своей коллекцией медиа-файлов. Для вашего удобства в библиотеке предусмотрены несколько разделов: YouTube-загрузки, музыка, видео и плейлисты.
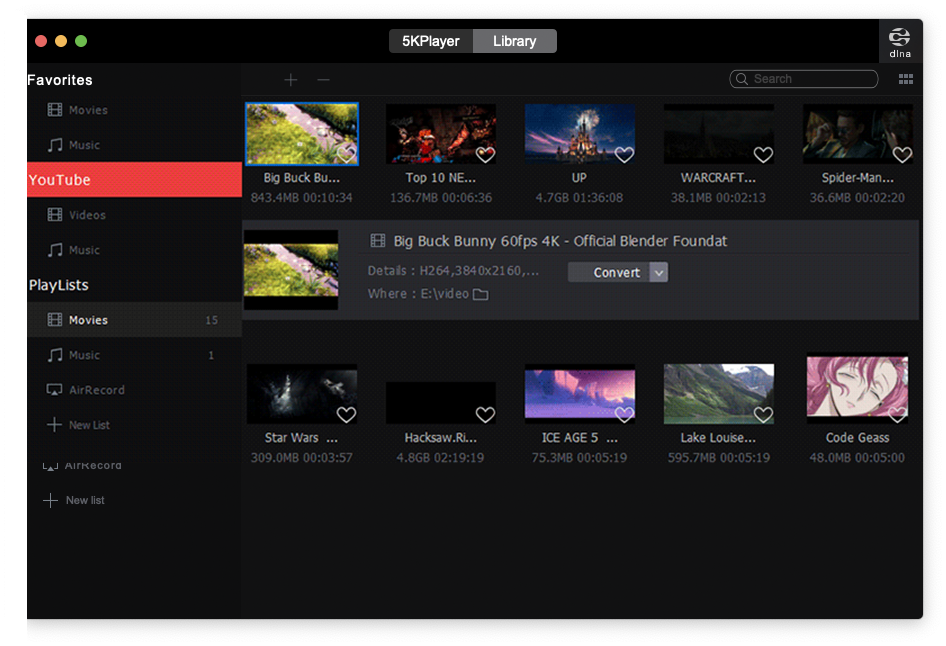
В режиме воспроизведения видео все излишние кнопки навигации убираются, вам доступно только самое необходимое: кнопки управления воспроизведением, настройки громкости и повтора трека или видеоролика. Если видео имеет неверный формат (например, повернуто на 90°), поправить это можно одним нажатием кнопки. Кроме того, здесь есть две крайне удобные функции: скриншот (иконка в виде камеры) и обрезка файла (ножницы). Это особенно удобно при просмотре снятых вами видео, из которых вы потом планируете смонтировать один ролик: убрать лишнее можно прямо на стадии отбора кадров. Для доступа к дополнительным настройкам и инструментам кликните правой кнопкой мыши в любом месте рабочей поверхности.
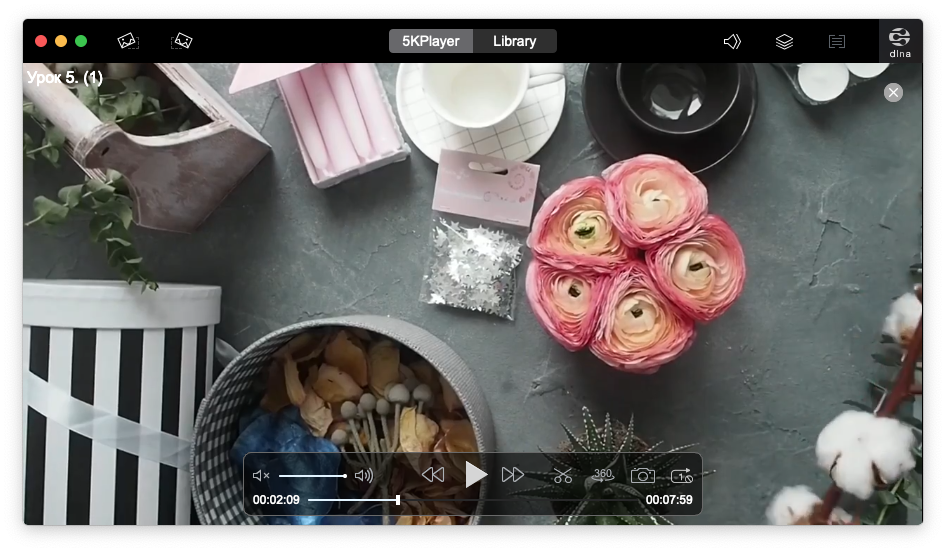
Overview- Play Feature
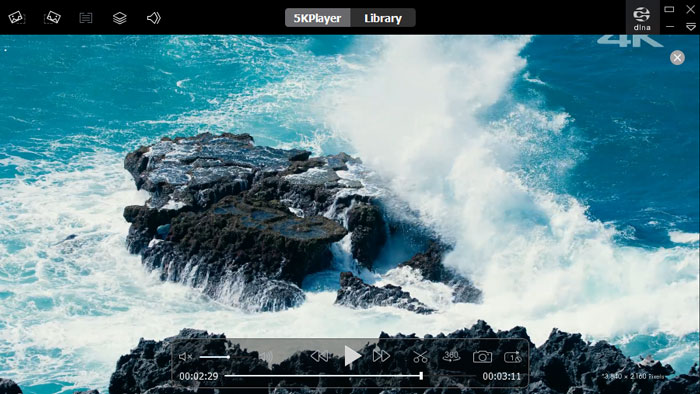
1. Playback Area: This is where the video is displayed.
2. Play/Pause Button: This button will play or pause the video that is playing.
3. Previous & Next Resource Buttons: These buttons will let you play the previous or next resource.
4. Volume Slider: Drag the slider bar to adjust the volume or click the horn on the left or right to minimize or maximize the volume.
5. Rotate Left (Right) 90°: Click the «Rotate left» or «Rotate right» buttons to rotate the video in 90° increments.
6. Chapter: Click Chapter button to see the Chapter you are playing or select the chapter you want to play.
7. Subtitle: Click subtitle track button to select subtitle track or disable subtitle.
8. Audio: Click Audio Track button to select the audio track or just disable audio.
9. AirPlay: Select a device for AirPlay.
10. Close: Click the close button on the top left corner of the playing window to stop playing and the program will go back to the initial interface.
11. Playback option: Repeat by one/all, track once, shuffle playback.
12. Screenshots: Click to take snapshots of your favorite scenes.
Эпический тандем
У мультимедийного проигрывателя 5KPlayer есть «лучший друг» — конвертер MacX Video Converter Pro. С помощью MacX Video Converter Pro пользователи компьютеров Mac могут самым простым образом конвертировать видеоролик в любой формат и разрешение для последующего просмотра на мобильных устройствах, компьютере или организации трансляции на Apple TV посредством AirPlay.
Конвертирует MacX Video Converter Pro ролики с непревзойденной скоростью, а после окончания процесса полученное видео прямо в приложении можно довести до ума в местном редакторе. Как и 5KPlayer, MacX Video Converter Pro может скачивать ролики с YouTube и других видеохранилищ, на лету преобразуя видео в необходимое пользователю качество.
How to DLNA stream video music from Android to PC
5KPlayer is a DLNA renderer on PC to receive streamed video music from Android phone. Therefore, you can stream video music from Android to PC with 5KPlayer.
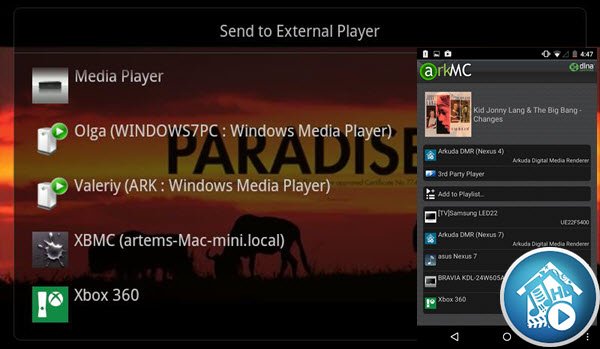
Step 1: Connect your Android phone and PC under the same network. Launch 5KPlayer on PC.
Tips: Make sure 5KPlayer DLNA server is on in settings.
Step 2: Open the DLNA supported App on Android like MediaMonkey, BubUPnP, etc., select the video or music you want to stream, and send to External Player/DLNA/Stream (The words are different from Apps), choose 5KPlayer. Then you can watch video music from Android on your PC.
You can either stop streaming on the Android App or 5KPlayer.
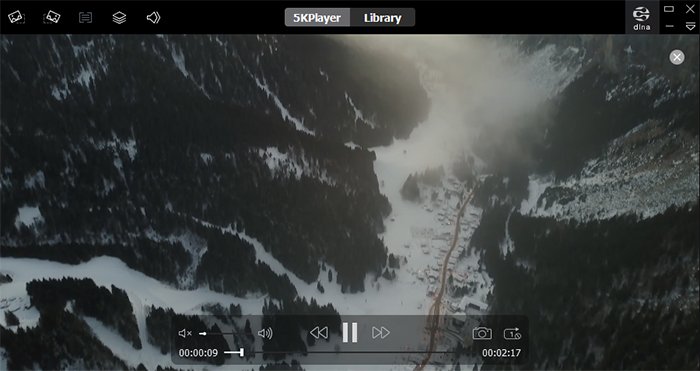
Организация стриминга
Полезным 5KPlayer найдут для себя и любители стриминга с использованием мобильных гаджетов под управлением Android и iOS, организовать который стало возможным благодаря поддержке плеером технологий AirPlay и DLNA.

А можно и наоборот, расшаривать видео с компьютера на смартфоны, Smart TV, PS4 и Xbox. Для стриминга с устройств iOS понадобиться регистрация, но она бесплатна.

Дополнительные возможности и настройки
Знакомясь с функционалом плеера более основательно, можно обнаружить для себя неочевидные функции. Например, если нажать маленькую импровизированную стрелку в правом верхнем углу рабочего окна, откроется скромное текстовое меню, позволяющее выбрать файл для воспроизведения или перейти в настройки плеера. А еще с помощью 5KPlayer вы можете сконвертировать видео в аудио MP3, AAC и MP4. Зайдя в плейлисты и кликнув по добавленному видеофайлу, вы увидите на открывшейся панельке кнопку «Convert», нажатие которой вызовет меню доступных форматов и кодеков.
В настройках плеера вам будут доступны смена каталогов для сохранения скриншотов,

загруженного и сконвертированного видео,

предпочитаемый формат и разрешение скачиваемых с YouTube роликов, изменение параметров субтитров (их цвет, прозрачность, размер и гарнитура шрифта).

Здесь же включается аппаратное ускорение, задаются настройки DLNA и AirPlay.


Резюме
5KPlayer — наглядный пример не совсем обычного сочетания основной и дополнительных функций, в котором вторые присутствуют в ограниченном объеме. Реализуя такие функции как конвертирование и редактирование видео, скачивание с Ютуба и стриминг, разработчики взяли на вооружение лишь самое необходимое, сохранив тем самым простоту и доступность приложения. Такой подход выводит 5KPlayer за рамки конкуренции с популярными плеерами вроде VLC, делая его нишевым продуктом, не утратившим при этом столь ценимой пользователями универсальности.
Скачать приложение можно с официального сайта для ос Windows:
Для ос MacOS:
How to AirPlay mirror record iPhone iPad screen on computer
Mirroring & recording iPhone iPad screen on computer is aided by AirPlay.
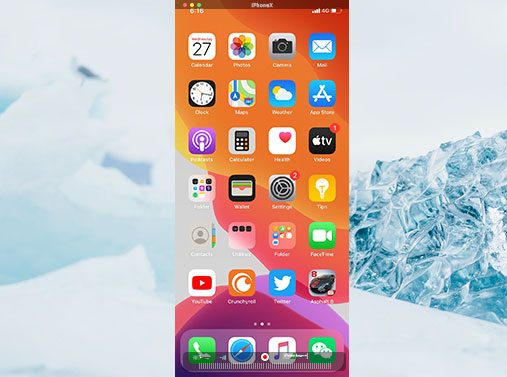
How to Mirror: Launch 5KPlayer on your computer. Swipe down/up from the button of your iPhone iPad to open the Control Center. Then click «Screen Mirroring»/»AirPlay Mirroring» to connect iPhone iPad with 5KPlayer.
Tips: Mirroring is set up as default when active AirPlay after iOS 10.
How to Record: If you need to record iPhone iPad screen, just hit the red circle on the computer to start recording. When you complete recording, click the icon again. The recorded video will show in «AirRecord» playlist on Library.
How to Stop Mirroring: Once you finish mirroring, go straight to Control Center of iPhone iPad, and choose «Stop Screen Mirroring» to stop screen mirroring on computer.
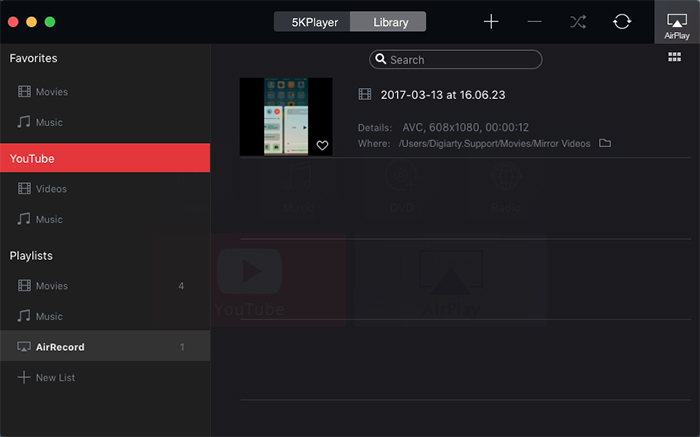
Overview — Media Library
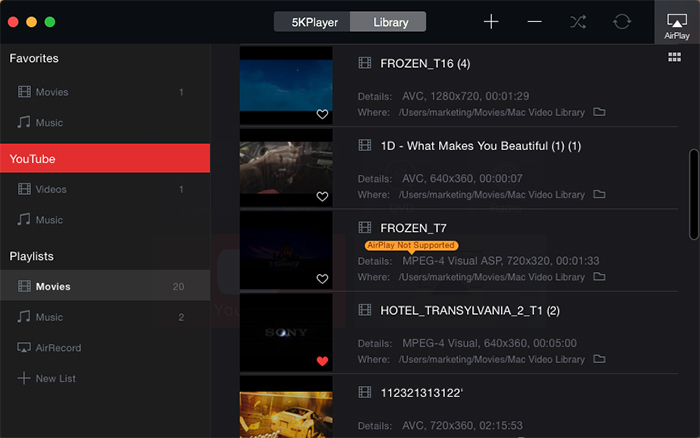
1. Favorites: If you like the movie or music, you can click «heart» icon to add it to your Favorites list.
PS, You can’t delete the movie and music once you add them to Favorites, if you want to delete them, please uncheck «heart» icon first.
2. YouTube: Videos and music downloaded from YouTube will appear in YouTube list.
3. DLNA Server: Files added to this list can be accessed from other DLNA-certified devices.
4. Playlist: Playlist includes Movies and Music added/played from your local drive.
5. AirRecord: AirPlay recorded videos by mirroring recording.
6. New list: You can also add any new play list you want by clicking «+ New list» button, and entering the name of the list.
7. Add & Delete: Add and delete button will help you organize media files.
8. Convert: Convert video to MP3, AAC or MP4.
How to AirPlay mirror record iPhone iPad screen on computers
Mirroring & recording iPhone iPad screen on computer is aided by AirPlay.
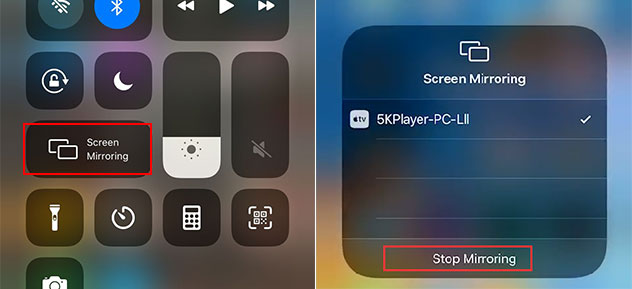
How to Mirror: Launch 5KPlayer on your computer, click «DLNA AirPlay» icon on the main UI and click «On». Swipe down/up from the top/button of your iPhone iPad to open the Control Center. Then click «Screen Mirroring» previously «AirPlay Mirroring» to connect iPhone iPad with 5KPlayer.
Tips 1: Mirroring is set up as default when active AirPlay after iOS 10. But if you choose to play video on iPhone during mirroring, it will switch to AirPlay Streaming mode.
Tips 2: If you can find the 5KPlayer device on your iPhone but failed to connect, please follow the to adjust the program in Firewall.
How to Record: If you need to record iPhone iPad screen, just hit the red circle on the computer to start recording. When you complete recording, click the icon again. The recorded video will show in «AirRecord» playlist on Library.
How to Stop Mirroring: Once you finish mirroring, go straight to Control Center of iPhone iPad, and choose «Stop Mirroring» to end AirPlay on computer.
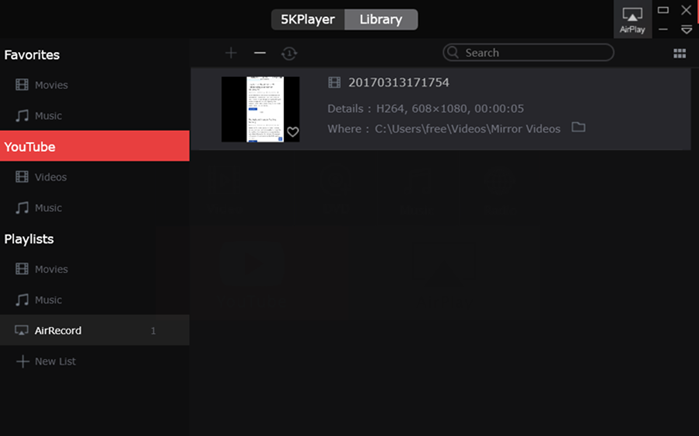
Overview — Control Panel
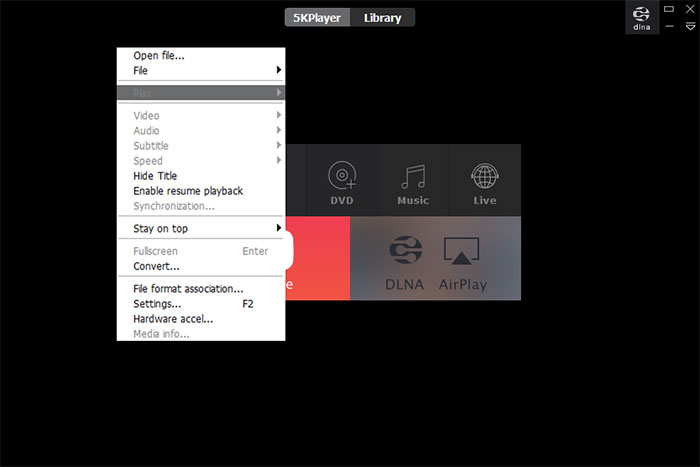
1. Open File: Check to select recourse and the program will play it immediately.
2. File: Click to open video, music, DVD or VIDEO-TS, or clear menu.
3. Play: Play/Pause, Stop playing, or select to play previous or next resource.
4. Video: Click to select video track, title; enable or disable Deinterlace and Transform; and set Video Tuner.
5. Audio: Select audio track; enable or disable Mute; increase or decrease volume; and set equalizer style.
6. Subtitle: Select subtitle track or load external subtitle file.
7. Speed: Options to change the playback speed (2x/1.5x/1.2x/1x/0.8x/0.7x/0.5x).
8. Hide Title: Hide or show video/music title while playing.
9. Enable resume playback: Turn on or turn off the notification of showing resume playback features.
10. Synchronization: Set time to make audio (subtitle) sync with video.
11. Stay on Top: Choose always or never stay on top or stay on top while playing.
12. Full screen: Click to enter or exit full screen.
13. Convert: If you need to convert your DVD and MKV, M2TS, AVCHD, AVI videos to a format for AirPlay, click Converter and it will bring you to our all-in-one DVD video converter software.
14. File Format Association: Select the file format you want to associate with 5KPlayer.
15. Settings: Set your preferences for General setting, Air Play feature, Downloader and subtitle.
16. Hardware Acceleration: Click to lower CPU demand and RAM system when playing large file.
17. Media Info: Get the video’s information, such as Source, Track info, Format.
How to trim a video?
5KPlayer is a media player with video cutter to allow you to cut videos into small clips, rotate a video, control the video playback speed, adjust audio volume and balance video color.
How to trim a video:
Step 1. Play a video with 5KPlayer, and click on the «scissors» icon on the playback bar of 5KPlayer to access the video processing window.
Step 2. Choose your favorite part by dragging the progress bar under the main picture window, and then click on the «Start Preview» button to play the cut part to see if it is exactly what you choose or not.
Step 3. After check, you can click on the «Save file» to save your cut video. After finishing, the «EditVideos» folder will pop up to show the cut video.
Tips: 5KPlayer also offers some advanced settings to your cut video.
1. Rotate video: You can choose Left, Right, Flip horizontal, Flip vertical or just input the flip degree to rotate your video.
2. Playback speed control: Drag the progress bar to choose a proper speed for the cut video.
3. Volume adjustment: Drag the progress bar to adjust the audio volume, and synchronize or out-sync video and audio as you please.
4. Color balance: Drag the progress bar to adjust Saturation, Contrast and Brightness.
Интерфейс и юзабилити
Стремясь сделать плеер как можно более простым и удобным в обращении, разработчики наделили его минималистичным и строгим интерфейсом. Главное окно 5KPlayer представляет собой графическое меню, в котором пользователь может выбрать то или иное действие — открыть видеофайл, папку или носитель с DVD, перейти в настройки или библиотеку.

Элементы меню — плитки со значками функций, анимированные, при наведении на них курсора мыши они увеличиваются в размерах. Анимацией также сопровождаются некоторые действия — воспроизведение аудиофайлов, переход в общие настройки и разделы «DVD» и «Live». Столь же удобен и продуман раздел «Library». В левой его области можно видеть меню, позволяющее одним кликом переключаться между плейлистами, избранным и управлением функцией DLNA.
How to DLNA stream video music from Android to Mac
5KPlayer is a DLNA renderer on computer to receive streamed video music from Android phone. Therefore, you can stream video music from Android to Mac with 5KPlayer.
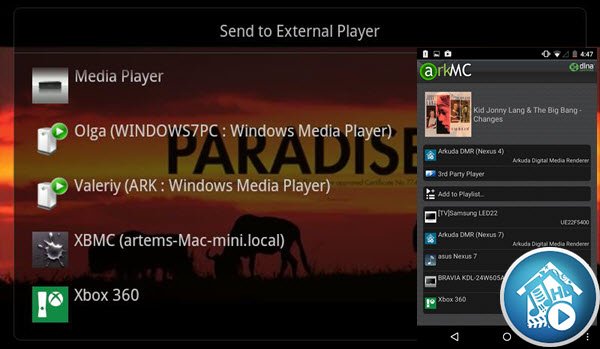
Step 1: Connect your Android phone and Mac under the same network. Launch 5KPlayer on Mac.
Tips: Make sure 5KPlayer DLNA server is on in settings.
Step 2: Open the DLNA supported App on Android like MediaMonkey, BubUPnP, etc., select the video or music you want to stream, and send to External Player/DLNA/Stream (The words are different from Apps), choose 5KPlayer. Then you can watch video music from Android on your Mac.
You can either stop streaming on the Android App or 5KPlayer.
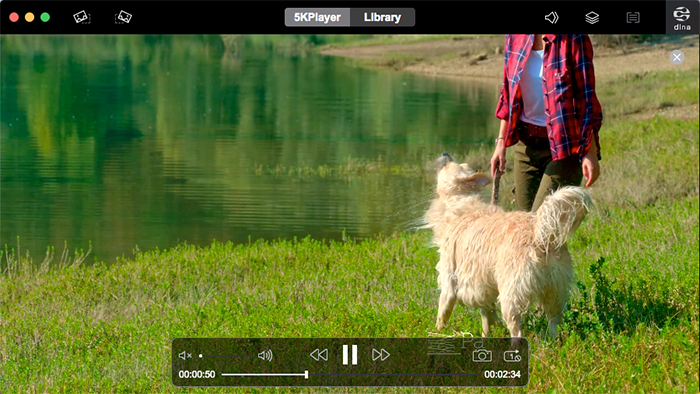
How to download video with intact subtitle
5KPlayer also allows you to download video with subtitle if the original video contains.
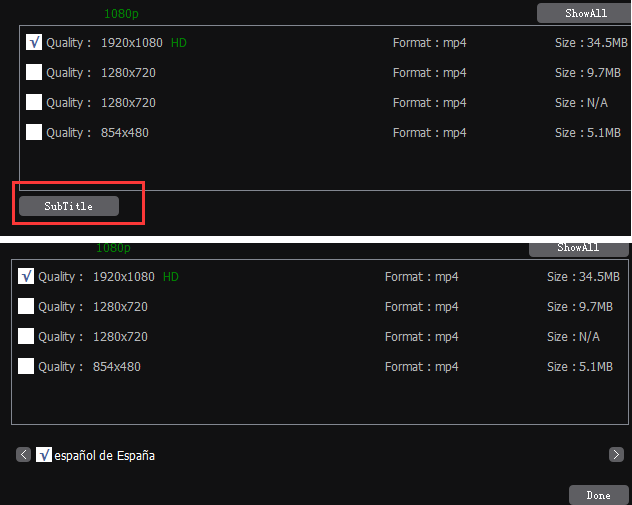
Step One: First, make sure the video has a subtitle. If it has, there will be CC icon beside the progress bar on YouTube.
Step Two: In resolution customization, you can see Subtitle below video resolution, click it.
Step Three: After the analyzing of subtitle finished, tick it and click done.
Tip 1: You can find the subtitle in the same folder of downloaded video after downloading.
Tips 2: If you can’t play subtitle with video automatically, change the subtitle format .vtt to .srt and add it while playing the video.
Особенности
5KPlayer всеяден
Какой бы видеоролик или аудиозапись вы ни попытались «скормить» 5KPlayer — приложение все правильно поймет и начнет воспроизводить медиафайл без дополнительных запросов о необходимости загрузки каких-то там кодеков. Помимо привычных для современных пользователей форматов вроде MKV, TS, AVI, WMV, MPEG, MP4, MOD, TOD и прочих (всего в списке содержатся 19 поддерживаемых форматов), 5KPlayer преспокойно разбирается с DVD-дисками. Последний пункт особенно будет приятен людям, имеющим внушительные коллекции DVD-дисков, собранные на пике популярности этого формата. Отметить также следует, что DVD-диски читает 5KPlayer любые, даже если видео на них находится в формате ISO (образ Blue-Ray).
Поддерживает Apple AirPlay
У многих владельцев мобильной техники Apple к 5KPlayer и вовсе складываются особые чувства. Происходит это благодаря поддержке плеером технологии AirPlay, которая позволяет передавать видео- и аудиопоток с iPhone, iPad, iPod touch и Apple Watch на Mac или компьютер под управлением Windows. Эта возможность позволяет начать стримить мобильные игры, делать обзоры приложений в оригинальном формате или просто полюбоваться коллекцией фото и видео на экране монитора.
AirPlay так же позволяет свободно транслировать видеоролики или аудиозаписи в форматах MP4, MOV, M4V, MP3 и AAC с компьютеров Mac и PC на телевизионные приставки Apple TV, динамики и прочие беспроводные устройства с поддержкой AirPlay.
Реализована разработчиками 5KPlayer и поддержка функции Видеоповтор AirPlay. Она позволяет вам показывать аудитории все, что находится на дисплее вашего iPhone, iPad, iPod touch или Mac. Контент при этом можно масштабировать, перематывать, останавливать и т.д.
Возможность загрузки роликов из Сети
При помощи 5KPlayer пользователи имеют возможность загружать на свои компьютеры видеоролики из более чем 300 онлайн-сервисов, начиная с популярных ресурсов вроде YouTube, Vimeo и Facebook, заканчивая CBS, MTV, Vine и прочими. Сам процесс загрузки максимально прост — ссылку на ролик нужно лишь вставить в специальную строку 5KPlayer и нажать заветную кнопку «Скачать».
Загружает видеоролики из интернета 5KPlayer в выбранном пользователем качестве. Максимальное разрешение скачиваемого видео — 8K Ultra HD, так что даже ценители наилучшего качества останутся довольны. Сразу же после загрузки, ролик можно конвертировать в MP3 или AAC, что чрезвычайно полезно, если вы хотите поставить музыкальную тему из ролика в качестве рингтона.
Дизайн
Рассказывая о 5KPlayer нельзя не упомянуть о дизайне приложения, который многие, вполне заслуженно, называют идеальным для видеоплеера. Выполненный в стиле OS X Yosemite, 5KPlayer на своем главном окне показывает только лишь основные функции, предпочитая не вываливать на пользователя все дополнительные параметры и настройки. Позволяет это с первой же секунды работы с 5KPlayer выбрать необходимый пункт, не блуждая лишний раз по закоулкам интерфейса.
Еще больше начинаешь замечать правильность расположения каждого элемента в 5KPlayer по мере изучения программы. Переходя из раздела в раздел пользователь видит только нужные в текущий момент инструменты — все лишнее разработчики 5KPlayer предпочли убрать с глаз долой и это решение оказалось верным.
5KPlayer turns your Mac into a DLNA server, letting you access & play Mac’s local video music file from Android/TV.
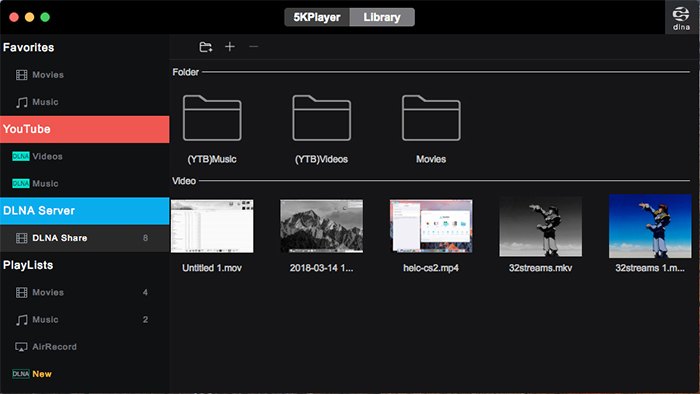
Step 1: Launch 5KPlayer on your computer. Connect your Android/TV and Mac under the same network.
Tips: Make sure your 5KPlayer DLNA server status is on, you can turn it on in DLNA settings.
Step 2: Go to 5KPlayer Library, click DLNA Share, add video or music into this Share List.
Please note: some video or music format does not support for streaming. You are suggested to add video in MP4/AVI/MKV format, and music in MP3/AAC/WMA format.
Step 3: Go into the Share Center on your Android/TV App, find 5KPlayer Sever, and you can see the video & music you added to 5KPlayer Share List. Choose it to play on your Android phone or TV.
Видео и аудиоплеер
5KPlayer отличается легким и чистым окном плеера, работающим в полнооконном режиме, элементы управления появляются при наведении на окно приложения мыши. Среди последних доступны поворот видео на 90 градусов по кругу, подключение субтитров, выбор или отключение аудиодорожки. Регулировка громкости, старт и пауза, перемотка и переход к следующему/предыдущему видео, — здесь всё, как обычно.

Интерес представляют дополнительные функции — захват кадров, переключение в режим круговой панорамы и обрезка.

Захват кадров позволяет создавать скриншоты воспроизводимого видео в формате JPEG с присвоением им точной даты, переключение в режим «360 градусов» пригодится при воспроизведении панорамного видео, а обрезка — для вырезания из видеопотока отдельных фрагментов. Клик по значку инструмента открывает окно редактора, в котором пользователь может выделить нужный участок видео, настроить, если необходимо, параметры яркости, контрастности и цветовой насыщенности, повернуть видео, ускорить или замедлить воспроизведение, наблюдая за всеми изменениями в режиме реального времени.
Возможности аудиоплеера скромнее: им поддерживается перемотка, переход к следующей композиции, случайное воспроизведение, зацикливание, регулировка громкостью и сортировка добавленных треков по дате, названию и имени исполнителя.

В отличие от видео, музыка добавляется в программу через библиотеку в разделе плейлистов.

How to add video/music for playback?
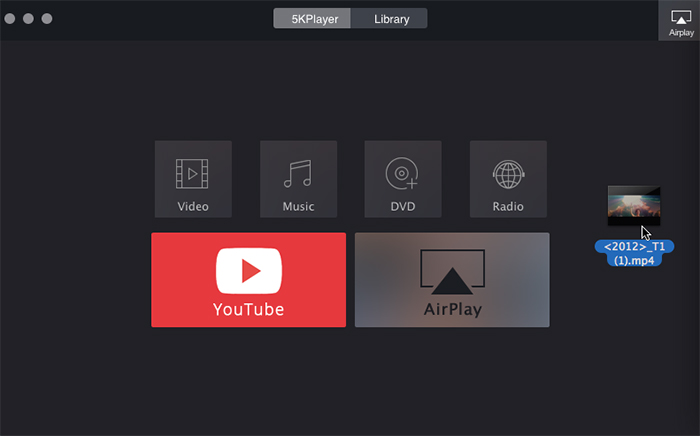
There are several ways to add videos/music for playback:
1. Add Video/Music from the program. Click the Video or Music icon on the main interface of 5KPlayer, choose the video or music you want to play and press Open. You can also double click the video or music to enable playing.
2. Add Video/Music from system menu bar. Go File -> Open Media File in the system bar
3. Add Video/music via «Drag and Drop» Drag and Drop the video/music to the main interface or program icon
4. Right click on the media file and choose 5KPlayer to open. Once a video file is opened, 5KPlayer will be made as the default player for your computer. You can double click your media file it supports to open with 5KPlayer.
5 Right click on the main interface. Right click on the main interface of 5KPlayer and choose Open Media File. Locate the media file and click Open to play.
5KPlayer turns your PC into a DLNA server, letting you access & play PC’s local video music file from Android/TV.
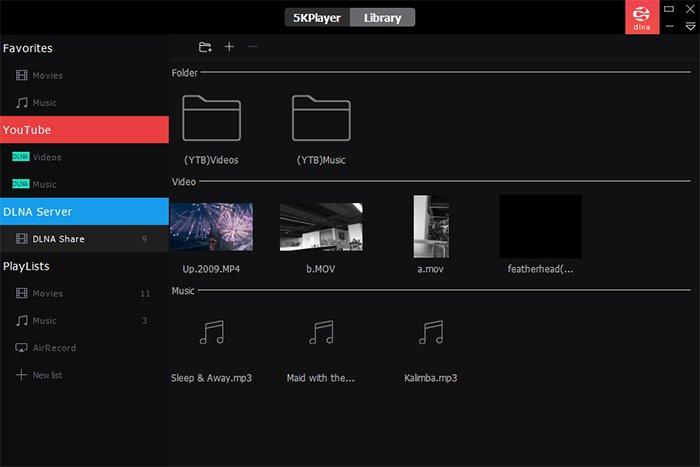
Step 1: Launch 5KPlayer on your computer. Connect your Android/TV and PC under the same network.
Tips: Make sure your 5KPlayer DLNA server status is on, you can turn it on in DLNA settings.
Step 2: Go to 5KPlayer Library, click DLNA Share, add video or music into this Share List.
Please note: some video or music format does not support for streaming. You are suggested to add video in MP4/AVI/MKV format, and music in MP3/AAC/WMA format.
Step 3: Go into the Share Center on your Android/TV App, find 5KPlayer Sever, and you can see the video & music you added to 5KPlayer Share List. Choose it to play on your Android phone or TV.
How to cut a video?
5KPlayer is a media player with video cutter to allow you to cut videos into small clips, rotate a video, control the video playback speed, adjust audio volume and balance video color.
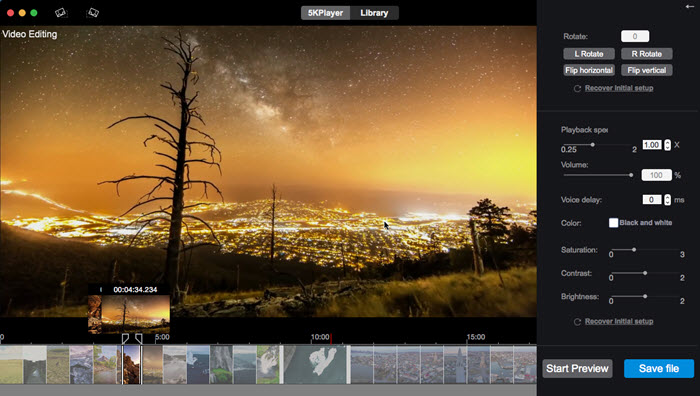
How to cut a video:
Step 1. Play a video with 5KPlayer, and click on the «scissors» icon on the playback bar of 5KPlayer to access the video processing window.
Step 2. Choose your favorite part by dragging the progress bar under the main picture window, and then click on the «Start Preview» button to play the cut part to see if it is exactly what you choose or not.
Step 3. After check, you can click on the «Save file» to save your cut video. After finishing, the «EditVideos» folder will pop up to show the cut video.
Tips: 5KPlayer also offers some advanced settings to your cut video.
1. Rotate video: You can choose Left, Right, Flip horizontal, Flip vertical or just input the flip degree to rotate your video.
2. Playback speed control: Drag the progress bar to choose a proper speed for the cut video.
3. Volume adjustment: Drag the progress bar to adjust the audio volume, and synchronize or out-sync video and audio as you please.
4. Color balance: Drag the progress bar to adjust Saturation, Contrast and Brightness.
Overview- Preferences
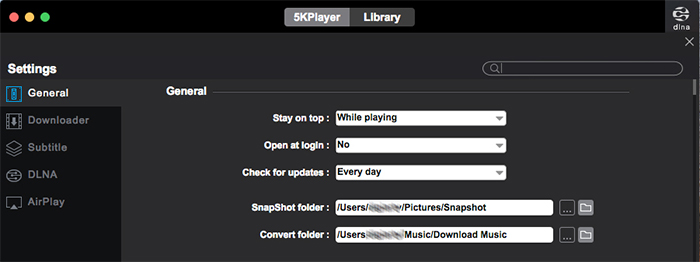
General:
1. Stay on top: Always or While Playing or Never.
3. Open at login: Decide whether to open 5KPlayer when start your computer.
4. Check for updates: How long to check for updates.
5. SnapShot folder: Destination to save snapshot photos.
6. Convert folder: Destination to save video to music converted files.
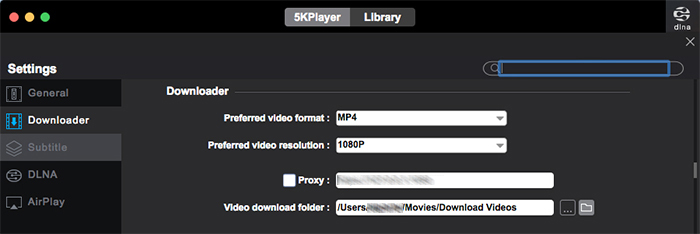
Downloader:
1. Preferred video format: Choose the preferential video format as default to download.
2. Preferred video resolution: Select a preferential video resolution as default to download.
3. Proxy: Use a proxy IP to download video music.
4. Video download folder: The destination folder to save downloaded files.
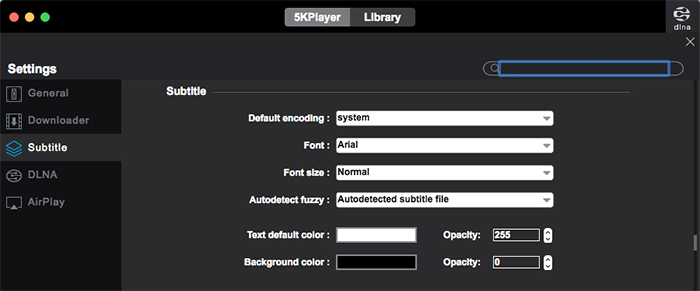
Subtitle:
1. Default encoding: Different language requires a different encoding type.
2. Font: Default subtitle font type.
3. Font size: Change subtitle font size as normal, small or large, etc.
4. Autodetect fuzzy: Choose how to detect local subtitle.
5. Text default color & Opacity.
6. Background color & Opacity.
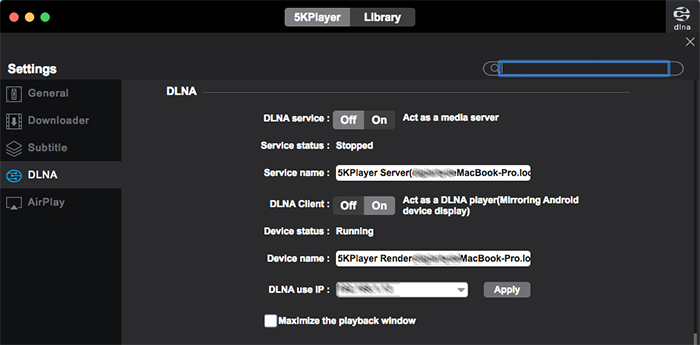
DLNA:
1. DLNA service: Turn on or turn off the DLNA service for other device accessing the DLNA Share List of 5KPlayer.
2. Service status: Running or stopped.
3. Service name: You can change your service name here.
4. DLNA client: Turn on or off the DLNA device, for streaming or receiving video music on Mac.
5. Device status: Running or stopped.
6. Device name: You can rename your device name here.
7. Device use IP: Your device internet IP. Only you can see it.
8. Maximize playback window: Maximize the window of playing streamed video/music from other device.
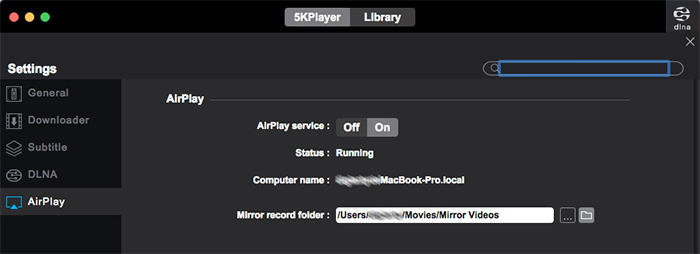
AirPlay:
1. AriPlay service: Turn on or off AirPlay service.
2. Status: Running or stopped.
3. Computer name: Your computer name.
4. Mirror record folder: Find the path to store mirror recorded video.
Overview- Settings
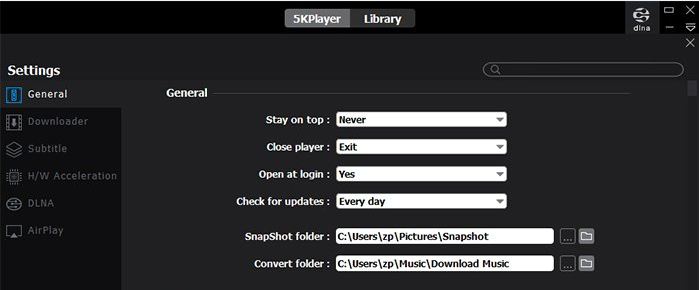
General:
1. Stay on top: Always or While Playing or Never.
2. Close player: Minimize to tray or Exit.
3. Open at login: Decide whether to open 5KPlayer when start your computer.
4. Check for updates: How long to check for updates.
5. SnapShot folder: Destination to save snapshot photos.
6. Convert folder: Destination to save video to music converted files.
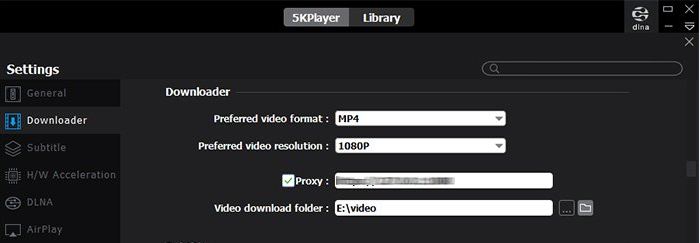
Downloader:
1. Preferred video format: Choose the preferential video format as default to download.
2. Preferred video resolution: Select a preferential video resolution as default to download.
3. Proxy: Use a proxy IP to download video music.
4. Video download folder: The destination folder to save downloaded files.
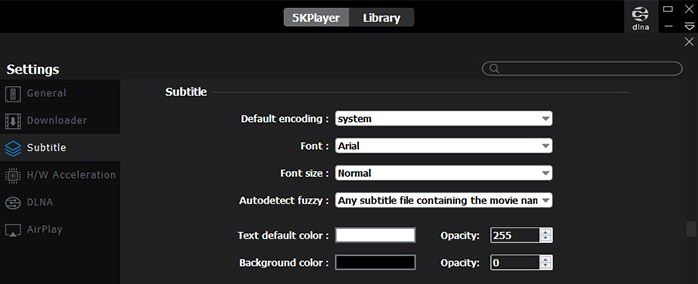
Subtitle:
1. Default encoding: Different language requires a different encoding type.
2. Font: Default subtitle font type.
3. Font size: Change subtitle font size as normal, small or large, etc.
4. Autodetect fuzzy: Choose how to detect local subtitle.
5. Text default color & Opacity.
6. Background color & Opacity.
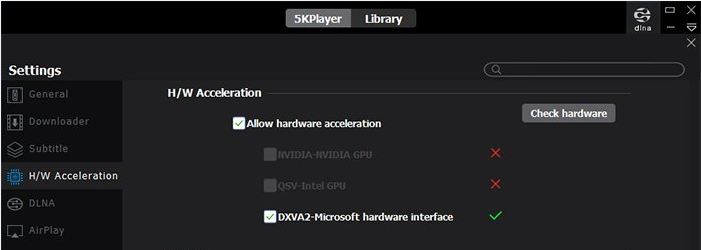
H/W Acceleration:
1. Allow hardware acceleration: Active hardware acceleration for better performance. 5KPlayer supports NVIDIA GPU, QSV-Intel GPU, DXVA2-Microsoft hardware interface acceleration.
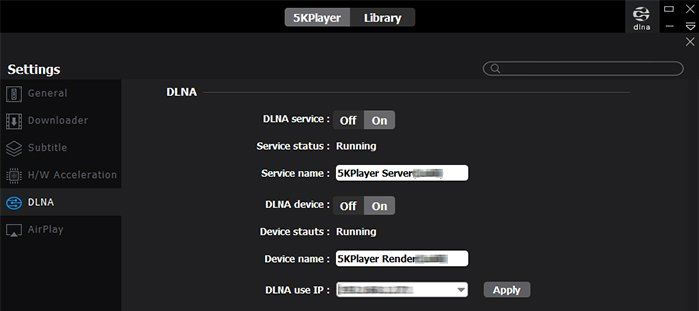
DLNA:
1. DLNA service: Turn on or turn off the DLNA service for other device accessing the DLNA Share List of 5KPlayer.
2. Service status: Running or stopped.
3. Service name: You can change your service name here.
4. DLNA device: Turn on or off the DLNA device, for streaming or receiving video music on PC.
5. Device status: Running or stopped.
6. Device name: You can rename your device name here.
7. Device use IP: Your device internet IP. Only you can see it.
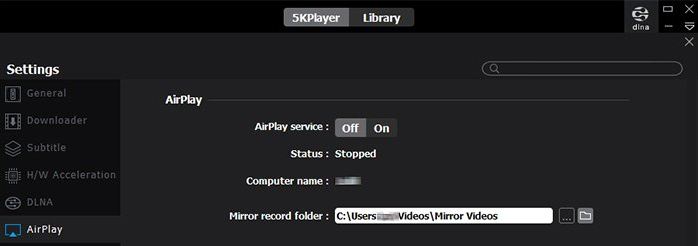
AirPlay:
1. AriPlay service: Turn on or off AirPlay service.
2. Status: Running or stopped.
3. Computer name: Your computer name.
4. Mirror record folder: Find the path to store mirror recorded video.
New DLNA Player Connects Smart Devices for Streaming
Beam HD 1080p Video Music from Android to PC
An incoming call can always piss you up in the middle of an intense football game when watching it on mobile devices. And the crying part is the other end of the line keeps talking and won’t let you hang up. DLNA-enabled 5KPlayer fully solves this problem by wirelessly streaming movies videos from Android mobile devices to PC/Mac at hand in a way to set your phone free for any unavoidable calls/messages/video chats.
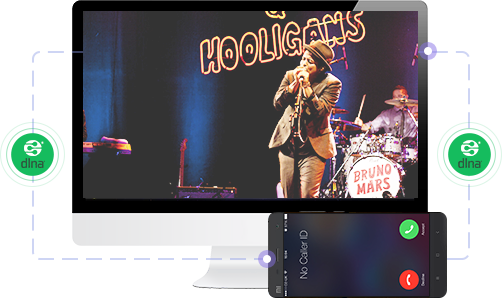
Entertainment from PC/Mac to TV with Bigger Screen
This brilliant DLNA player has support for 5.1 Dolby surround sound, and competent at playing back and streaming 4K 8K HDR videos, sports matches from PC/Mac to TV set. This hardware-accelerated DLNA player is a high-end software-supplementary to your already great home theater facilities to manifest every nitty-gritty details of each game on big screen, as if you were truly present inside the motion pictures.

Access the Entire Media Library from PS4/Xbox
DLNA-enabled 5KPlayer turns your computer into a media server. With video download utility, it helps cram up binge-worthy movies, TV shows, sports matches and songs as part of your own media collection. Your mobile devices, TV, PS4/PS3, and Xbox will have wireless access to 5KPlayer’s library on PC/Mac, and play back those files without compromising to limited storage.

Возможности 5KPlayer
Плеер поддерживает огромное количество форматов:
- Видео: MP4 (включая HEVC), AVI, AMV, MKV, M2TS, WMV, FLV, MKV, WEBM и др.
- Аудио: MP3, AAC, AC3, AMR, M4P, OGG, WV и др.
В плеере даже есть встроенный загрузчик, который позволяет скачивать видео с YouTube, Vimeo и других платформ без дополнительных плагинов. Аналогичным образом можно скачать MP3-треки и субтитры к зарубежным фильмам и сериалам.
И да, это программа поддерживает AirPlay! К сожалению, далеко не все разработчики программ думают о пользователях Apple, поэтому во многих плеерах приходится искать какие-то костыли для трансляции видео с телефона на компьютер
Конечно, AirPlay сложно назвать самой важной функцией (в конце концов, плеер в первую очередь должен воспроизводить медиафайлы, а потом уже всё остальное). Тем не менее, вот именно из таких приятных мелочей и складывается ощущение, что разработчик заботится о пользовательском опыте
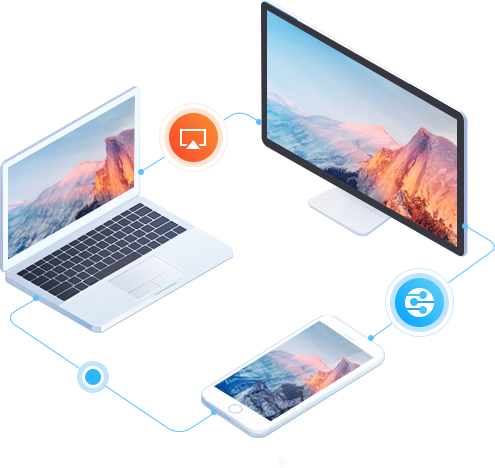
Кроме того, 5KPlayer совместим с DLNA (это набор стандартов, позволяющих совместимым устройствам передавать и принимать по домашней сети различный медиа-контент, а также отображать его в режиме реального времени). Таким образом вы сможете передавать аудио и видео с Android-смартфонов на ПК или Мак, или транслировать медиафайлы с компьютера на Smart TV, PlayStation 3 или 4 поколения и даже Xbox.
заключение
5KPlayer – отличный проигрыватель видео и музыки, который благодаря своим дополнительным инструментам, таким как загрузка видео, сделает его вашим любимым проигрывателем. Благодаря большое количество видео и музыкальных форматов, которые он поддерживает, вы не пропустите других более известных игроков. То, что он на английском языке, не является большой проблемой, потому что работа и работа 5KPlayer настолько интуитивно понятны, что, просто увидев значки, вы узнаете, как это работает. Включение AirPlay в приложение прошло успешно так что все устройства, которые у вас есть, iPhone, iPad, Mac, PC, могут воспроизводить любой файл на любом устройстве.
Как уже указывалось, вставка, неустойчивая операция времени при воспроизведении музыки и отсутствие эквалайзера, с помощью которого можно больше настраивать тип звука, который мы хотим для определенного типа музыки.