Как обновить компьютер до windows 10
Содержание:
- Особенности Pro версии
- Варианты Windows 10 по программе корпоративного лицензирования
- Срок действия лицензии истек
- Обновление методом ввода универсального ключа
- Способ 2: покупка и дальнейшее обновление версии
- Как обновить Windows 10 Home до Pro
- Вот почему бесплатное обновление до Windows 10 все еще работает
- Обновление Windows 10 до версии Enterprise
- Незнание — причина раздражения
- Как удалить Помощник по обновлению Windows 10
- Как обновить Windows 10
- Что еще важно знать про данные обновление
- Установка новой ОС на смартфон мобильного устройства с помощью доступа к Wi-Fi сети
- Обновление с использованием пакета подготовки
Особенности Pro версии
Редакция Windows 10 Pro отлично подходит для продвинутых пользователей, которым необходимы бизнес-приложения, средства для тестирования, администрирования и виртуализации.
Её основные особенности:
- благодаря новой системе защиты данных (BitLocker), которая шифрует информацию на дисках, можно не беспокоиться о том, что какая-нибудь вредоносная программа получит доступ к вашим файлам;
- технология Microsoft Hyper-V (встроенная система виртуализации) позволяет устанавливать и запускать в Windows 10 виртуальные машины;
- опция Remote Desktop предоставляет удалённый доступ к рабочему столу ОС.
Варианты Windows 10 по программе корпоративного лицензирования
Краткий обзор вариантов корпоративных лицензий Windows 10
Продукт
Описание программы корпоративного лицензирования Microsoft Обновление до Windows 10 Pro ОС Windows 10 Pro предназначена для малых и средних предприятий, позволяет им управлять устройствами и приложениями, обеспечивать защиту корпоративных данных, поддерживать сценарии удаленной и мобильной работы и использовать преимущества облачных технологий. Windows 10 Pro подойдет организациям, реализующим программы CYOD («выбери свое устройство»), и пользователям профессионального уровня. Обновление до Windows 10 Pro по программе корпоративного лицензирования позволяет обновить предыдущую версию Windows Профессиональная (Pro) на устройстве Windows 10 Корпоративная E3
Windows 10 Корпоративная E3 — выпуск, в основе которого лежит Windows 10 Pro, с дополнительными возможностями, предназначенными для средних и крупных организаций. Примерами таких возможностей являются расширенная защита от современных угроз безопасности, самый большой выбор вариантов для развертывания и обновления операционной системы, а также комплексное управление устройствами и приложениями. Windows 10 Корпоративная E5
Windows 10 Корпоративная E5 предназначен для организаций, которым требуются все возможности Windows 10 Корпоративная E3, а также Advanced Threat Protection в Защитнике Windows (ATP в Защитнике Windows) — новая служба, помогающая предприятиям выявлять, расследовать и отражать сложные атаки на их сети. Windows 10 Корпоративная с долгосрочным обслуживанием
Windows 10 Корпоративная с долгосрочным обслуживанием предназначен для систем со строгими правилами управления изменениями и предусматривает только обновления безопасности и исправления критических ошибок. Программа Long Term Servicing Branch (LTSB) позволяет устанавливать регулярные обновления безопасности Windows 10 для специализированных устройств, а установку новых компонентов откладывать на достаточно продолжительное время, вплоть до 10 лет. Windows 10 для образовательных учреждений E3
Windows 10 для образовательных учреждений Е3 предоставляет учебным заведениям преимущества Windows 10 Корпоративная и обеспечивает повышенную безопасность и комплексное управление устройствами. Этот выпуск предлагается сотрудникам, администраторам и учащимся в рамках программы корпоративного лицензирования для учебных заведений. Он упрощает развертывание, позволяя провести обновление Windows 10 Домашняя или Pro на месте, не удаляя и не перезагружая операционную систему. Windows 10 для образовательных учреждений Е5
Windows 10 для образовательных учреждений Е5 содержит все преимущества выпуска Е3, а также службу Advanced Threat Protection в Защитнике Windows (ATP в Защитнике Windows) — новый уровень защиты, действующий после вторжения и позволяющий обнаруживать, расследовать и отражать сложные атаки на сети
Обратите внимание, что ATP в Защитнике Windows не входит в преимущества для учащихся; учащимся нужно явно предоставить соответствующий доступ Лицензия на подписку Virtual Desktop Access (VDA) для Windows
Лицензия на подписку VDA для Windows предоставляет право доступа к средам виртуальных рабочих столов Windows с устройств, на которые не распространяется программа корпоративного лицензирования, включающая права VDA (например, с тонких клиентов). Лицензия на подписку VDA для Windows предлагается на пользователя или на устройство
Срок действия лицензии истек
Пользователи корпоративной лицензии, у которых истек срок действия лицензии, должны изменить выпуск Windows 10 на выпуск с активной лицензией. Переключение на более раннюю версию Windows 10 возможно при использовании тех же методов, которые использовались для выполнения обновления выпуска. Если путь перехода на предыдущую версию поддерживается, ваши приложения и параметры можно перенести из текущего выпуска. Если схема не поддерживается, требуется чистая установка.
Переход с любого выпуска Windows 10 на Windows 7, 8 или 8,1 с помощью другого ключа продукта не поддерживается. Кроме того, невозможен переход от более поздней версии того же выпуска к более ранней (например с Windows 10 Pro 1709 к 1703), если не используется функция отката. В этой статье не рассматриваются более ранние версии.
Примечание. Если вы используете активацию подписки на Windows 10 Enterprise и срок действия лицензии истек, при истечении льготного периода автоматически будут восстановлены первоначальный выпуск.
Пример сценария
Переход с более ранней версии из предприятия
- Первоначальный выпуск: профессиональный ПВТ
- Версия для модернизации: Корпоративный
- Допустимые пути для перехода на предыдущую версию: Pro, Pro для рабочих станций, Pro для образовательных учреждений, образования
Вы можете перемещаться непосредственно из предприятия в любую допустимую версию назначения. В этом примере переход на более раннюю версию для рабочих станций, Pro для образовательных учреждений и образовательных учреждений требует дополнительного ключа активации для замены встроенного в встроенное по + ключа Pro. Во всех случаях вы должны соблюдать условия лицензионного соглашения корпорации Майкрософт. Если вы являетесь потребителем корпоративного лицензирования, ознакомьтесь с руководством по корпоративному лицензированию Microsoft.
Поддерживаемые схемы понижения версии Windows 10
= поддерживаемая схема понижения версии S = поддерживается; Не считается более ранней версией или обновлением = не поддерживается или не является более ранней версией
| Конечный выпуск | ||||||
| Домашняя | Pro | Pro для рабочих станций | Pro для образовательных учреждений | Для образовательных учреждений | Корпоративная LTSC | Корпоративная |
| Начальный выпуск | ||||||
| Домашняя | ||||||
| Pro | ||||||
| Pro для рабочих станций | ||||||
| Pro для образовательных учреждений | ||||||
| Для образовательных учреждений | S | |||||
| Корпоративная LTSC | ||||||
| Корпоративная | S |
Windows n/kn: Windows «n» и «kn» используются те же правила, что и в приведенных выше рекомендациях.
Некоторые более сложные сценарии не представлены в приведенной выше таблице. Например, вы можете выполнить переход с версии Pro на Pro для рабочей станции на компьютере с внедренным ключом Pro, используя для этого ключ лицензии Pro для рабочей станции, а затем снова перейти на этот компьютер к Pro с помощью встроенного ключа встроенного по. Переход на предыдущую версию разрешен, но только потому, что предварительно установленная ОС является Pro.
Обновление методом ввода универсального ключа
1. Открываем меню «Параметры».
2. Как прежде, переходим в подраздел «Обновление и безопасность», где жмем по вкладке «Активация».
3. Щелкаем по пиктограмме «Изменить ключ продукта».
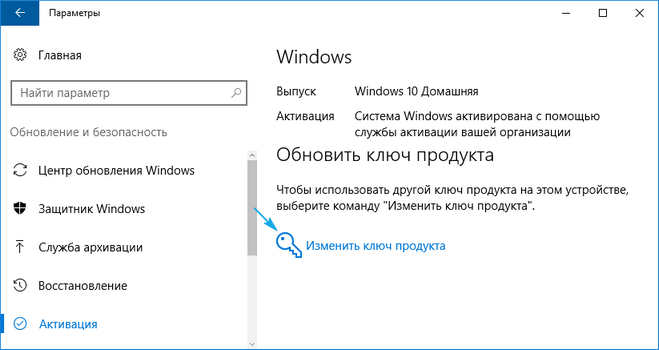
Если уровень безопасности установлен высокий или средний, появится окно контроля учетных записей, где потребуется кликнуть «Да» или «Ввод».
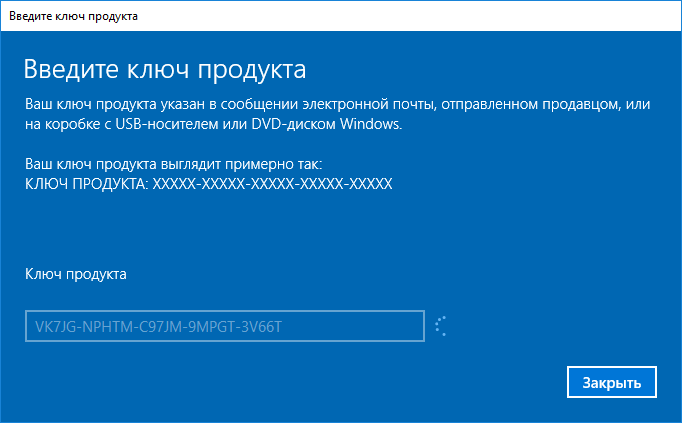
5. После его проверки и приема жмем «Запустить обновление», дабы обновиться до 10 профессиональной версии.
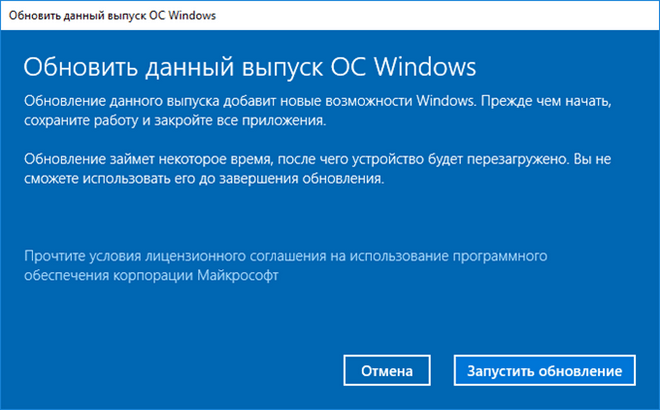
6. Дожидаемся процесса окончания подготовительных действий.
После этого ОС начнет обновляться в автоматическом режиме и будет перезапущена при достижении строки прогресса показателя в 100%.
Зная, как обновиться до Windows 10 Pro бесплатно, можете пользоваться этой возможностью, пока в Майкрософт не прикрыли ее.
Способ 2: покупка и дальнейшее обновление версии
Предыдущий метод подходит только тем пользователям, кто уже приобрел ключ активации у уполномоченного продавца или имеет лицензионный диск либо флешку с указанным на коробке кодом. Если обновление вы еще не приобрели, рекомендуется сделать это через официальный магазин Microsoft и сразу же инсталлировать его.
После приобретения Windows 10 Pro следуйте указанным на экране инструкциям, дабы завершить инсталляцию сборки и перейти к ее непосредственному использованию.
Обычно переход на новую версию Виндовс происходит без проблем, но не всегда. При возникновении проблем с активацией новой сборки воспользуйтесь соответствующей рекомендацией в разделе «Активация» в меню «Параметры».
Как обновить Windows 10 Home до Pro
Если вы — продвинутый пользователь компьютера, «базовой» версии операционной системы от Microsoft может не хватить. В таком случае есть возможность обновления до профессиональной версии Windows 10. Для этого существует два варианта перехода.
Профессиональная версия операционной системы Windows 10 подойдёт для продвинутых пользователей
Обновление Windows 10 с помощью ключа продукта
Чтобы выполнить переход к профессиональной версии необходимо удостовериться, что на устройстве установлена актуальная версия операционной системы. Если это так, то можно переходить к следующему шагу. Для него потребуется ключ продукта или цифровая лицензия.
Самым простым способом обновления является использование ключа продукта. Приобрести его можно в «Магазине Windows». Для этого нужно пройти по цепочке: «Пуск» > «Параметры» > «Обновление и безопасность» > «Активация» > «Перейти в Магазин».
Перейдите в «Магазин» для покупки Windows 10 Pro
После приобретения ключа нужно выполнить несложные действия, которые не займут у вас много времени.
- Нажмите кнопку «Пуск» и выберите «Параметры».Перейдите к параметрам системы
- Далее перейдите в «Обновления и безопасность» и там выберите вкладку «Активация».Перейдите ко вкладке «Активация»
- Нажмите кнопку «Изменить ключ продукта» и введите 25-значный ключ продукта для Windows 10 Pro.Введите ключ активации продукта Windows 10 Pro
- Нажмите кнопку «Запустить обновление», чтобы начать процесс перехода к Windows 10 Pro.Запустите обновление Windows 10
Обновление с помощью цифровой лицензии
Наличие цифровой лицензии в одном из случаев предполагает, что версия Pro уже установлена и ключ не требуется. Перейдите в «Пуск», затем в «Настройки» > «Обновления и безопасность» > «Активация».
Поэтому если с помощью учётной записи была активирована профессиональная версия на устройстве, то в дальнейшем осуществить к ней переход не составит труда. С установленной домашней версией достаточно перейти в «Магазин», где будет предложено бесплатное обновление. Даже если «базовая» редакция не активирована, то будет предложено «Устранить неполадки».
Как обновить бесплатно
На данный момент лицензия Windows 10 Pro стоит чуть выше 15 тыс. рублей. Если деньги тратить не хочется, а возможностей домашней редакции не хватает, то выход есть. На помощь придут старые ключи активации для операционных систем Windows 8 Pro, Windows 7 Professional или Ultimate.
Чтобы воспользоваться данным методом, введите при обновлении стандартный ключ для Windows 10. Но не забудьте после активации изменить универсальный ключ на лицензионный ключ более старой версии системы.
Вот почему бесплатное обновление до Windows 10 все еще работает
Когда компания Microsoft выпустила Windows 10 в 2015 году, то было принято решение сделать новую систему бесплатной для перехода со старых версий ОС. Лицензионные пользователи Windows 7 SP1 и Windows 8.1 могли бесплатно заменить свою систему на новую в течение первого года.
После того, как годовой период бесплатного обновления до Windows 10 официально завершился 29 июля 2016 года, софтверный гигант из Редмонда продолжил прилагать усилия для перевода клиентов на Windows 10 и расширил предложение бесплатного обновления для «пользователей с ограниченными возможностями, использующих вспомогательные технологии для Windows».
При этом, официальным сайтом, специально созданным для этих целей, могли воспользоваться все пользователи Windows 7 или Windows 8.1. Хотя, сам сайт перестал работать в начале 2018 года, тем не менее, с помощью утилиты Windows 10 Upgrade Assistant, которая по-прежнему доступна для загрузки с официальных серверов, любой желающий может выполнить бесплатное обновление до Windows 10.
Мы постоянно тестируем процесс бесплатного обновления после официального завершения этого периода, и информируем пользователей Windows, использующих устройства Windows 7 или Windows 8.1, что они могут обновиться до Windows 10 бесплатно, даже сейчас, в конце 2019 года.
Цель Microsoft – 1 миллиард устройств на Windows 10
В Microsoft не раскрывают причины, почему эта опция остается доступной до сих пор, и компания не отказывается от такой возможности. Однако, пользователь CokeRobot на Reddit, который утверждает, что является сотрудником Microsoft, дал ответ вчера.
Согласно его сообщению, Microsoft прекратила бесплатное предложение по обновлению из-за давления со стороны ритейлеров. Компания объявила, что клиентам нужно покупать лицензию для перехода на Windows 10 после истечения срока действия предложения, но оставила возможность для бесплатного перехода.
Одна из причин этого заключается в том, что руководители Microsoft сосредоточились на задаче достижения 1 миллиарда устройств, работающих на Windows 10, и что количество обновлений для Microsoft является более важным, чем прибыль, которую она могла получить от продажи лицензий.
Как отмечает CokeRobot, компания больше заботится о статистике обновлений, чем о лицензионных доходах, поскольку Windows больше не является «дойной коровой» для Microsoft.
Та же самая позиция была в те времена, когда Microsoft разрешала обновления системы на пиратских копиях Windows 7, поскольку компанию больше заботило предотвращение угроз безопасности, связанных с пиратскими версиями Windows.
Объяснение выглядит правдоподобным, но требует подтверждения, прежде чем его можно будет принять за чистую монету. Windows 10 может получить очередной скачок роста в январе 2020 года, когда закончится поддержка Windows 7 для домашних пользователей. Они по-прежнему могут обновиться до новейшей версии Windows 10 бесплатно, и кажется маловероятным, что Microsoft заблокирует эту возможность в ближайшее время.
А как вы считаете, почему бесплатное обновление до Windows 10 все еще работает?
Обновление Windows 10 до версии Enterprise
Редакция Enterprise часто используется крупными корпорациями и бизнесменами, поскольку в ней реализованы следующие дополнительные возможности:
- Direct Access — лёгкий удалённый доступ к ПК.
- BranchCache — улучшенная система загрузки и установки обновлений.
- Credential Guard и Device Guard — приложения, обеспечивающие безопасность данных от вредоносных программ и взлома.
К сожалению, Microsoft не продаёт ключи к редакции Enterprise обычным пользователям — частным лицам. Она предлагает установить редакцию Windows 7 Ultimate, которая содержит в себе все полезные функции редакции Enterprise, но всё же является несколько устаревшей по сравнению с Windows 10.
Многие не знают, но существует возможность обновления редакции Home или Pro до версии Enterprise всего за несколько минут. Для обновления потребуется ключ продукта, но здесь есть лазейка: нужен обычный ключ, а не лицензионный.
Описываемый процесс использует KMS-ключ с сайта Mircosoft. Эти публично распространяемые ключи применяются в организациях с установленной системой централизованного управления ключами. Если задействовать ключ вне этой системы, то Windows 10 обновится до Enterprise, но не будет по-настоящему активирована.
То есть если у вас была лицензионная и активированная Windows 10 Home или Pro, то, применив KMS-ключ, вы получите неактивированную систему и будете постоянно видеть надпись, говорящую об этом. Но это единственный недостаток, в остальном ОС будет работать, как обычно.
Но если у вас есть лицензионный ключ Windows 10 Enterprise, то после его введения система сама обновится и активируется.
Итак, чтобы обновить редакцию Home или Pro до Enterprise, вам нужно:
- Открыть меню «Пуск» и нажать на пункт «Параметры».
- Выбрать вариант «Обновление и безопасность.
- В левом списке выбрать действие «Активация.
Здесь вас попросят ввести ключ продукта. Если у вас есть лицензионный ключ, то просто введите его, если же такого ключа нет, то воспользуйтесь вот этим KMS-ключом: NPPR9-FWDCX-D2C8J-H872K-2YT43. Помните, это не лицензионный ключ продукта, система обновится, но не активируется на серверах Microsoft.
Видео: обновление Windows 10 Pro до Enterprise
Если у вас возникла потребность в расширении функциональности Windows 10 Home, то вы можете легко обновить её до редакций Pro или Enterprise разными способами как за деньги, так и бесплатно.
Ваш IT помощник
Windows 10 имеет несколько редакций. Версия Home содержит всё необходимое для использования её дома. Но если появилась нужда в использовании функции управления групповой политикой, включении режима ограниченного доступа или пользования возможностями Hyper-V, то «домашней» Windows будет недостаточно. Для этих целей создана Windows Pro.
Незнание — причина раздражения
ПК перезагружается на самом интересном месте любимой игры или работы над важным проектом. Расходуется слишком много трафика. Интернет стал медленным. После прочтения руководства по настройке параметров обновления операционной системы вы сможете это исправить.
Автоматически или вручную
Большинство обновлений Windows 10 устанавливаются автоматически, но вы располагаете возможностью в любое время сами посмотреть доступность обновлений.
По умолчанию предлагаются параметры, которые могут не сочетаться:
- С режимом дня
- Графиком работы
- Предпочтениями по проведению семейного досуга
- Скоростью интернет-соединения
- Загруженностью пропускного канала сети
В операционной системе предусмотрен программный инструментарий, необходимый для ее обновления. Сторонний софт не понадобится. Достаточно ознакомиться с простым перечнем доступных пользователю действий.
Доступные параметры обновлений
Вы можете:
- Вручную проверять доступность обновлений и устанавливать их
- Устранять неполадки, которые возникли в ходе обновления ОС
- Определить условия обновления другого софта от Майкрософт
- Настроить уведомления о перезагрузке системы
- Установить период времени, в течение которого ОС не станет автоматически перезагружаться
- Ограничить пропускную способность и объем трафика, выделяемых для скачивания обновлений
Как удалить Помощник по обновлению Windows 10
Некоторые пользователи не видят необходимости в обновлении своей «десятки», поэтому стремятся удалить Update Assistant. Сделать это несложно, и никакой угрозы работоспособности системы подобная операция не несет. Удаляется Помощник так же, как и любое другое приложение. Открываем «Панель управления», а потом заходим в раздел «Программы и компоненты». В списке находим «Помощник по обновлению до Windows 10» и выделяем его.
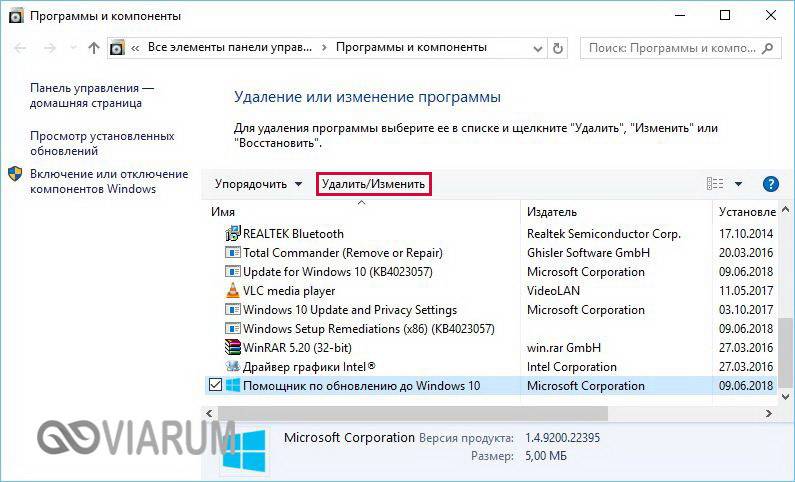
Нажимаем сверху «Удалить/Изменить», после чего подтверждаем деинсталляцию нажатием кнопки «Удалить».
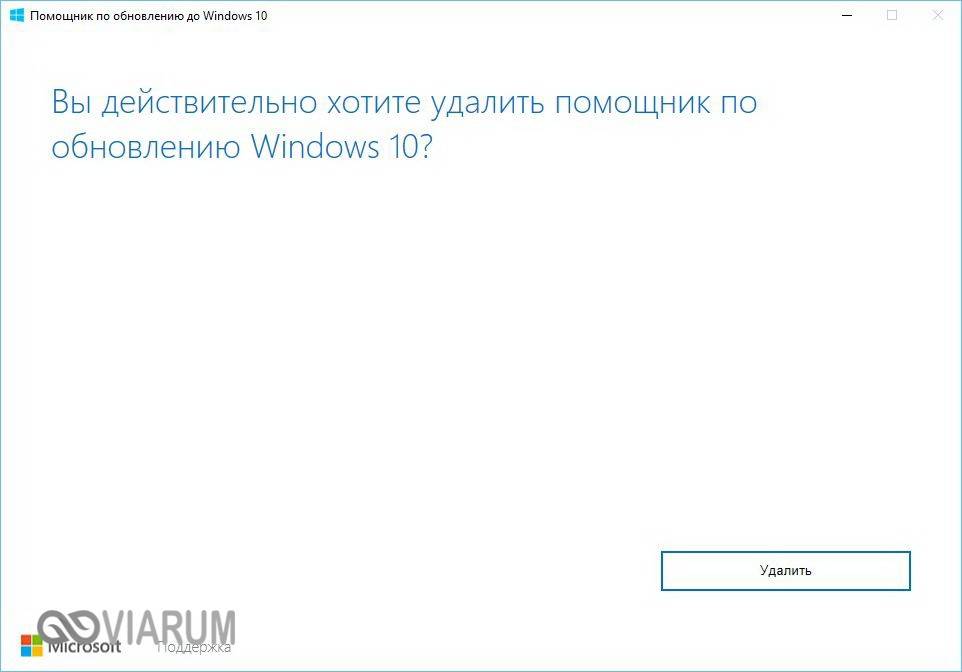
Папка Windows10Upgrade, содержащая файлы Update assistant, должна исчезнуть. Если этого не случилось, удаляем ее вручную, предварительно зайдя в свойства каталога и сняв на вкладке «Общие» отметку с пункта «Только для чтения».
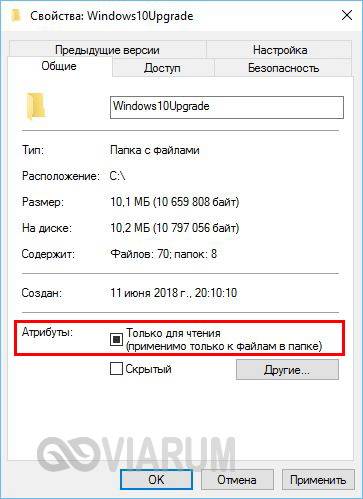
Никаких отрицательных последствий для работы системы от удаления Помощника не будет.
Windows 10 UpdateAssistant
Зачем нужен Помощник по обновлению Windows 10?
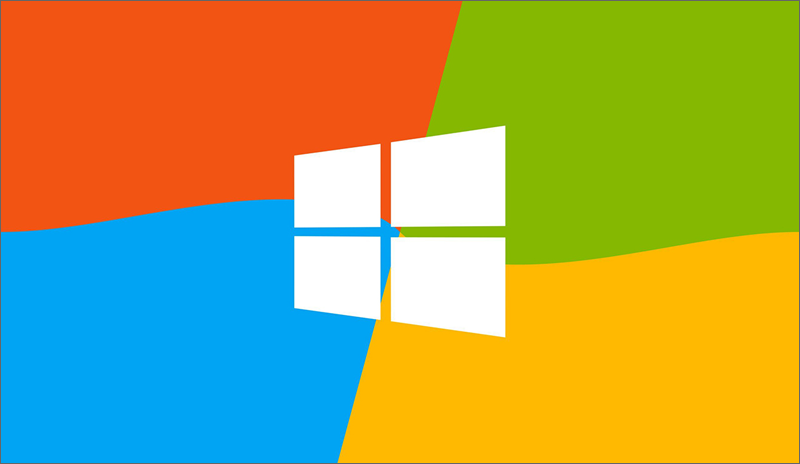
Конечно, можно попытаться апгрейдить «операционку» традиционно через Центр обновления, см. «Параметры» → «Обновление и безопасность» → «Проверка наличия обновлений«. Однако ожидание появления апдейта обычно растягивается на дни, недели и даже месяцы, ведь развертывание происходит поэтапно для всего многомиллионного парка ПК. Второй вариант – с помощью Media Creation Tool («Средство создания носителя»), которое отлично зарекомендовало себя при установке ОС «с нуля». А третье решение проблемы, Windows 10 Update (Upgrade) Assistant мы в подробностях рассмотрим ниже.
Программа не только внедрит самую свежую версию «десятки», но и проследит, чтобы в процессе модернизации не пострадали личные файлы и инсталлированный софт. Как пишут разработчики, Помощник не поддерживает сборку для корпоративных клиентов (предприятий) Windows 10 Enterprise.
Как вручную обновить Windows 10
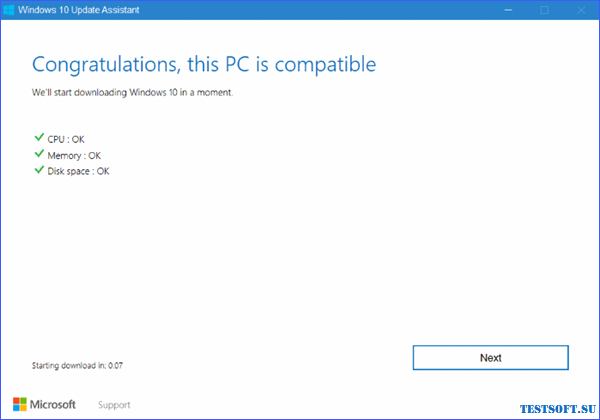
- Скачайте русифицированный UpdateAssistant по прямой ссылке в конце обзора и дважды кликните по загруженному Windows10Upgrade9252.exe. Запустив программу, нажмите кнопку «Update Now» («Обновить сейчас»).
- Помощник по обновлению Windows 10 проверит конфигурацию устройства и наличие свободного места на винчестере (размер скачанных файлов в зависимости от типа операционной системы, 32- или 64-bit, составит 3–4 Гб). Щелкнув по «Next» («Далее»), инициируйте процесс реинкарнации «Окон». На диске C: будет создана папка «Windows10Upgrade», куда Помощник загрузит все необходимые файлы.
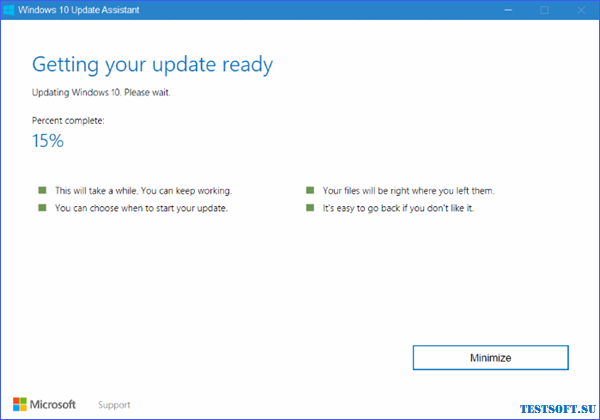
По мере загрузки размер папки будет увеличиваться. Когда скачается полный ESD-файл, т.е. процент загрузки достигнет примерно 80%, UpdateAssistant извлечет его в папку «C:$GetCurrentMedia».
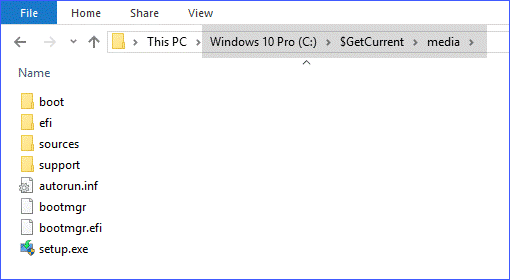
По окончании процесса в названной директории окажется весь набор установочных файлов «десятки». Их также можно использовать для инсталляции ОС на любой другой компьютер. Поэтому, если надо сделать резервную копию установочных файлов Windows 10 – скопируйте папку «C:$GetCurrentMedia» на флешку сразу после появления последнего диалогового окна (скриншот ниже).
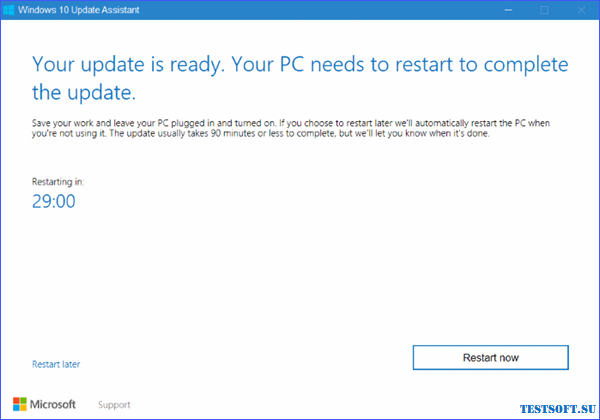
В финале Помощник предложит перезагрузить ПК (папка «Media» будет удалена!). Если все делалось правильно, смело жмите на кнопку «Restart now» («Перезагрузить») – и с установкой «обнов» на вашем десктопе или ноутбуке появится «десятка» актуальной версии.
Как видите, Помощник по обновлению Windows 10 – полезное приложение, которое предлагает, пожалуй, самый простой и быстрый способ корректно апгрейдить имеющуюся операционную систему.
Бесплатно скачать Windows 10 Update (Upgrade) Assistant .
Дмитрий dmitry_spb Евдокимов
- https://noblefox.ru/windows-10-do-poslednej-versii/
- https://viarum.ru/update-assistant-windows-10/
- http://testsoft.su/zachem-nuzhen-i-gde-skachat-pomoshhnik-po-obnovleniyu-windows-10-update-assistant/
Как обновить Windows 10
Обычно обновление Windows 10 запускается без ведома пользователя. Либо системе приходит сообщение о появлении чего-то нового, либо она проверяет наличие обновлений по таймеру самостоятельно. Если информация о наличии обновлений подтвердится, начнётся их фоновая загрузка, а пользователь узнает об этом только после перегрузки компьютера.
Однако запросить проверку обновлений можно и самостоятельно.
Основной способ
Проще всего запустить проверку через «Центр обновления Windows», который находится в окне «Параметры».
-
Нажмите на кнопку «Пуск» и откройте «Параметры», кликнув на значок в виде шестерёнки.
-
В открывшемся окне нажмите на «Обновление и безопасность».
-
Нажмите на кнопку «Проверка наличия обновлений».
Видео: как проверить наличие обновлений в Windows 10
Через «Командную строку» (принудительно)
Проверка наличия обновлений может быть запрещена через различные настройки системы. Если это имеет место быть, обновиться общим способом у вас не получится. В таком случае стоит воспользоваться «Командной строкой», чтобы поиск обновлений начался принудительно.
-
Кликните правой кнопкой мыши на «Пуск» и выберите «Командная строка (Администратор)» или «Windows PowerShell (администратор)».
-
В открывшемся окне введите команду wuauclt.exe /updatenow и нажмите Enter.
Через утилиты
Windows 10 можно также обновить через специальные программы, предназначенные как раз для этой цели.
Оба описанных ниже приложения находятся на официальном сайте Microsoft в разделе «Загрузка программного обеспечения».

Утилиты для обновления Windows 10 можно скачать с официального сайта Microsoft
Media Creation Tool
-
Скачайте с официального сайта Microsoft утилиту Media Creation Tool и откройте её от имени администратора.
-
Примите лицензионное соглашение, выберите «Обновить этот компьютер сейчас», нажмите «Далее» и продолжайте установку в штатном режиме. Перезагрузите компьютер.
Windows10Upgrade (+ переход на Windows 10)
Тут всё ещё проще, так как в самом приложении придётся нажать всего одну кнопку, но оно установится на ваш компьютер. Оно также позволяет перейти на Windows 10 с версии 8.1 и более ранних.
Скачайте приложение с официального сайта Microsoft, запустите его от имени администратора и нажмите «Обновить сейчас».

Запустите Windows10Upgrade от имени администратора и нажмите «Обновить сейчас»
Обновление до определённой версии
Эти способы можно также рассматривать как обновление без подключения к интернету. Они отличаются от предыдущих тем, что теперь поиск актуальной версии Windows 10 будет осуществляться не на сервере Microsoft, а на образе Windows 10 или специальном файле.
Через образ ISO
-
Разумеется, вам понадобится образ Windows 10, который вы можете скачать на официальном сайте Microsoft. Дважды кликните по образу, чтобы его эмулировать. Если же у вас установочный диск, просто вставьте его в компьютер.
-
Запустите файл setup.exe. Независимо от того, что вы выберите дальше, обновление установится, если версия образа будет более новой.
Через файл CAB или MSU
Файлы с форматом CAB и MSU — специальные обновления Windows 10, которые предназначены для актуализации систем, не имеющих доступа к интернету. Скачать их можно с официального сайта Microsoft. Файлы обновлений должны открываться, как и обычные файлы формата .exe, но если этого не происходит, их можно запустить через «Командную строку».
Запустите «Командную строку» от имени администратора и введите одну из следующих команд:
-
если у вас файл CAB, введите dism /online /add-package /packagepath: Путь_к_файлу;
-
если у вас файл MSU, введите wusa.exe Путь_к_файлу.
Что еще важно знать про данные обновление
Помните, что устанавливается Десятка не быстро. Даже чудо современной техники будет обновлять точно не менее часа, а уж старенький ноутбук и того дольше.
Техподдержка некоторых производителей ноутбуков пока не советует обновлять систему по причине продолжающейся отладки выпущенных под Windows 10 драйверов. К примеру, после обновления может не работать звук, некорректно отображаться видео и так далее.
Мы искренне надеемся, что наша статья-помощник по обновлению до Windows 10, была действительно полезной и интересной для вас. Обязательно посетите и другие статьи на нашем сайте, а также делитесь этой информацией со своими друзьями и знакомыми, а мы постараемся сделать еще больше качественного контента.
Установка новой ОС на смартфон мобильного устройства с помощью доступа к Wi-Fi сети
Для этого требуется наличие Wi-Fi или GPRS сети.
Помощник по обновлению
В магазине Windows Store имеется специальная утилита, которая помогает пользователям устанавливать новые версии ОС на свои мобильные устройства, называется она — Upgrade Advisor или Помощник по обновлению (скачать приложение). Программное приложение показывает совместимость мобильного устройства с данной операционной системой, а также осуществляет помощь в освобождении свободного пространства на смартфоне. Если для загрузки новой операционной системы не хватает места, то программное приложение предложит удалить различные файлы для освобождения свободного места на устройстве.
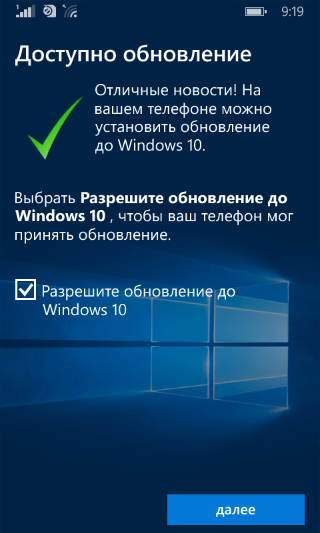
При запуске программного приложения пользователю будет представлен запрос на установку новой версии ОС. Необходимо принять запрос, и тогда телефон перезапустится.
Стоит следовать подробным инструкция, отображающимся на экране мобильного телефона. Не стоит переживать, во время обновления операционной системы телефон может неоднократно перезагружаться. По времени установка новой версии операционной системы занимает менее 30 минут, но большие обновления на некоторых телефонах могут занимать до двух часов. Во время установки телефон будет недоступен для использования. После проведения инсталляции на смартфон пользователь сразу же попадет на Рабочий стол устройства и сможет полноценно использовать телефон в своих целях.
Процесс загрузки установщика Windows 10 Mobile можно отслеживать в меню Настройки → Обновление телефона:
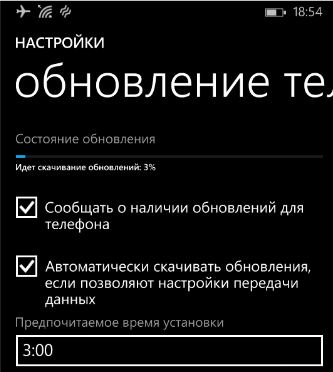
Там же возможно осуществить установку новой версии ОС в специально отведенное время. Для этого нужно зайти в этот раздел, и в Предпочитаемом времени установки задать параметры определенного времени, когда должна начаться установка ОС Windows 10 Mobile. Такая возможность недоступна на некоторых телефонах.
Windows Insider
Также имеется уникальный способ обновления операционной системы на всех устройствах Lumia. Для его использования потребуется деинсталлировать Prewiew for Developers, поскольку без этого установка новой версии может быть безуспешна. Итак, для использования этого метода нужно:
- Установить на мобильное устройство утилиту Windows Insider и зарегистрироваться в ней. Данная программа позволяет получить оценочный вариант Windows до момента выхода официального релиза.
- Запустить программу и выбрать пункт Get preview builds, выбрать предлагаемое действие и принять запрос на соглашение.
- Далее выбрать пункт Insider Fast. Далее подтверждаем установку. После этого телефон перезагрузится.
- Необходимо зайти в Настройки → Обновление телефона мобильного устройства, дождаться загрузки обновлений и запустить установку.
Перед использованием любых методов необходимо убедиться в том, что ваше устройство заряжено. Это нужно для того, чтобы процесс установки был успешно завершен, не прерываясь из-за нехватки заряда аккумуляторной батареи. Аккумулятор должен быть заряжен более, чем на половину.
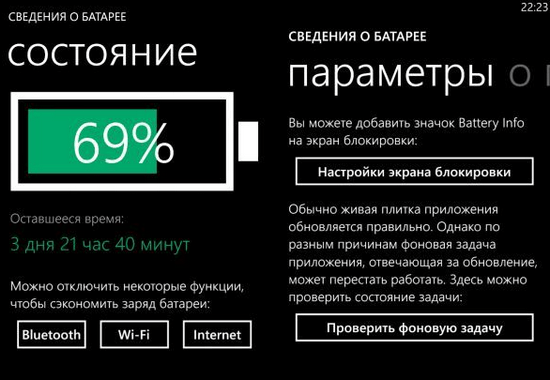
После обновления Windows стоит убедиться, что все приложения имеют последнюю версию. Возможно, некоторые функции телефона будут не активированы, поскольку потребуется обновить некоторые приложения.
Также могут сброситься некоторые пароли, и вам придется ввести их заново.
В настройках есть пункт автоматической загрузки обновления при доступной точке Wi-Fi, но если он не стоит, то всегда можно произвести обновление вручную. Для того чтобы включить автоматическое обновление программных приложений, нужно зайти в Настройки меню магазина Windows и выбрать раздел Обновления приложений, в котором будет пункт обновления программных приложений при наличии доступа к точке Wi-Fi. Требуется поставить галочку на этом пункте, и тогда смартфон будет сам сразу же обновлять программные приложения.
Для этого необходимо зайти в Меню магазина Windows и выбрать раздел загрузок и обновлений. После запустить процесс проверки обновлений на данном устройстве и по окончанию процесса необходимо выбрать обновление всех приложений.
Не стоит обращаться в салоны сотовой связи для обновления программного обеспечения вашего телефона. Всегда можно научиться это делать самому. Каждый человек должен уметь обращаться со своими устройствами самостоятельно, производить обновления, установку программных приложений. Зачем платить деньги за то, что можно научиться делать самостоятельно.
Обновление с использованием пакета подготовки
Воспользуйтесь конструктором конфигураций Windows, чтобы создать пакет подготовки для обновления классических и мобильных выпусков Windows10. Для этого сначала установите конструктор конфигураций Windows из Microsoft Store.
Чтобы создать пакет подготовки для обновления настольных выпусков Windows10, перейдите в раздел Параметры > среды > выполнения едитионупграде упградидитионвиспродукткэй на панели Доступные настройки в Windows ICD и введите ключ продукта для обновленного выпуска.
Чтобы создать пакет подготовки для обновления мобильных выпусков Windows10, перейдите в раздел Параметры > среды выполнения едитионупграде > упградидитионвислиценсе на панели Доступные настройки в Windows ICD и введите продукт. клавиша для обновленного выпуска.
Дополнительные сведения о конструкторе конфигураций Windows см. в разделах: