Как переустановить виндовс без потери данных
Содержание:
- Подготовительный этап
- Действия по переустановке Windows 7 после быстрого и простого форматирования компьютера
- Где хранить личные файлы
- Как переустановить Windows 10 без потери данных с использованием установочного ISO-образа
- Используйте импорт и экспорт программ
- Как правильно установить Windows 10?
- Как переустановить windows, сохранив настройки и установленные программы
- Апгрейд через «Центр обновлений»
- Как правильно установить Windows 10?
- Как не потерять файлы при переустановке Windows
- Теряются ли данные при обновлении?
- Как переустановить windows 10 на нерабочей Windows
- Возврат системы в исходное состояние
- Удаление средствами Windows
- Способы переустановки Windows 10 без потери данных
- Как переустановить Windows без потери данных с Рабочего стола
Подготовительный этап
Если вы решили установить «чистую» Windows, то прежде всего необходимо создать загрузочный носитель, с которого будет установлена ОС. Также нужно предварительно сохранить важные пользовательские данные, поскольку в процессе переустановки выполнится форматирование диска с удалением всех существующих файлов.
Создание загрузочного носителя Windows
Этот шаг необходим, если у вас отсутствует лицензионный установочный диск Windows. К тому же далеко не на всех современных ПК имеется CD/DVD дисковод, в этом случае нужно предварительно создать загрузочный USB-носитель. Для этого потребуется выполнить несколько шагов.
Видео: как создать загрузочный USB-носитель с операционной системой Windows 10
Сохранение данных перед установкой Windows
Перед началом установки Windows важно сохранить все необходимые данные с жёсткого диска, где расположена ОС. В частности:
- документы, фото- и видеоматериалы из папок «Мои документы», «Видео» и «Изображения»;
- закладки интернет-браузеров, которые хранятся на диске по следующему пути: «C:ПользователиИмя_ПользователяAppDataНазвание браузера» (лучше сохранять всю папку целиком);
- файлы, загруженные из интернета (иногда эти файлы остаются в папке «Загрузки»);
- сохранения к видеоиграм (располагаются по пути «C:ПользователиИмя_ПользователяДокументы»).
Проще всего скопировать все данные на другой жёсткий диск. Если же у вас только один жёсткий накопитель, то можно сохранить файлы на USB-флешку, CD- или DVD-диск либо в облачное хранилище (например, на «Яндекс.Диск»).
Действия по переустановке Windows 7 после быстрого и простого форматирования компьютера
В основном рекомендуется переустанавливать W7 каждые 8 или 12 месяцев, чтобы наилучшим образом поддерживать производительность ПК . Это обеспечит работоспособность устройства от лучший способ по сравнению с тем, как он будет работать, если этот процесс не будет выполняться постоянно.
Следует отметить, что этот процесс значительно упростился в последние годы и поэтому может выполняться любым пользователем без необходимости быть профессионалом в своей области. Именно поэтому здесь Мы объясним, как выполнить переустановку W7 после форматирования компьютера .
Установить конфигурацию
- Первым делом будет включить компьютер , как только текст появится на экране, одновременно нажмите клавиши «DEL» и «DELETE» . > чтобы иметь возможность войти в BIOS . В некоторых случаях вы также можете получить доступ к BIOS, нажав клавишу F1, F2 или F10.
- Теперь посмотрите в меню, которое появляется на экране, параметр «Порядок загрузки».» или любой другой подобный, например, » Расширенные функции BIOS», их можно найти в » Расширенные параметры».
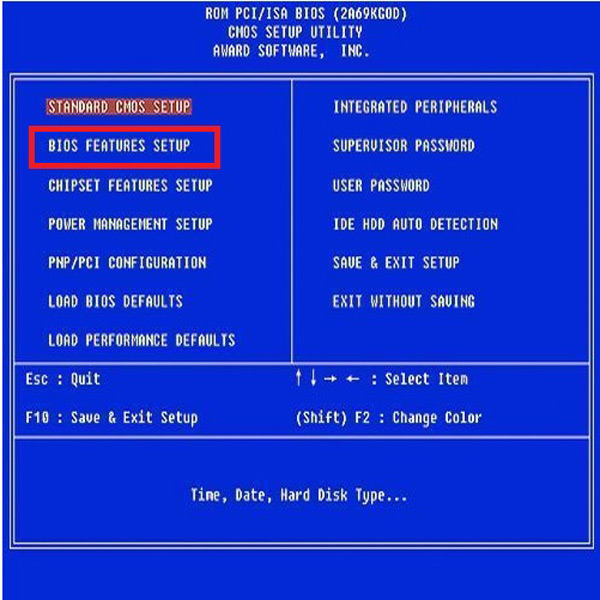
Затем перейдите на вкладку «Устройство загрузки» , а затем выберите вариант CD/DVD , чтобы аппарат мог войти с компакт-диска
В этом случае важно убедиться, что выполнены следующие параметры: «Второе загрузочное устройство: Floopy» и «Третье загрузочное устройство: HDD-0»
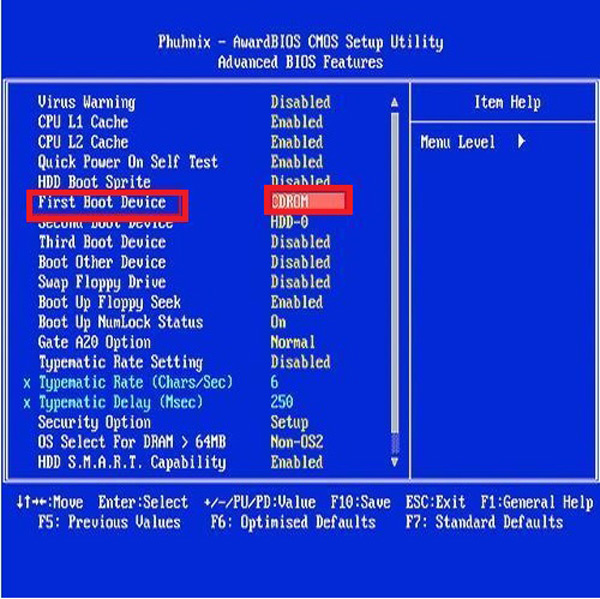
- Сохраните внесенные изменения, нажав клавишу F10 . Это позволит вам сохранить установленные настройки.
- Нажмите «Выход» , чтобы выйти из меню, здесь вам придется нажать «Y» , когда вы появится окно для «Сохранить изменения». После этого ваш компьютер перезагрузится.
установка Windows 7
После перезагрузки компьютера необходимо вставить «установочный компакт-диск Windows 7» и подождать несколько секунд, пока устройство распознает его.
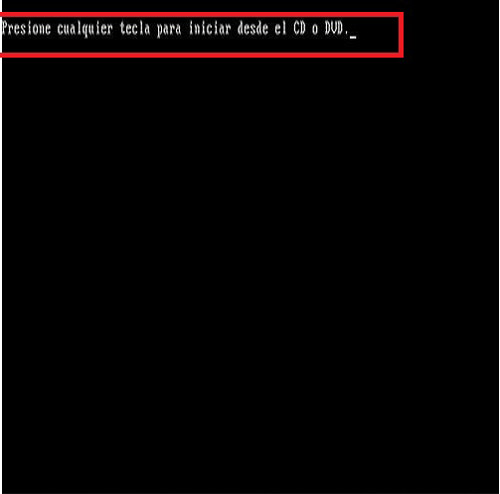
Заполните форму, отображаемую на экране, чтобы указать язык, формат времени и метод клавиатуры , чтобы завершить, нажмите «Продолжить»:

В новом окне выберите «Установить сейчас» и примите лицензионное соглашение Microsoft Windows , чтобы продолжить.
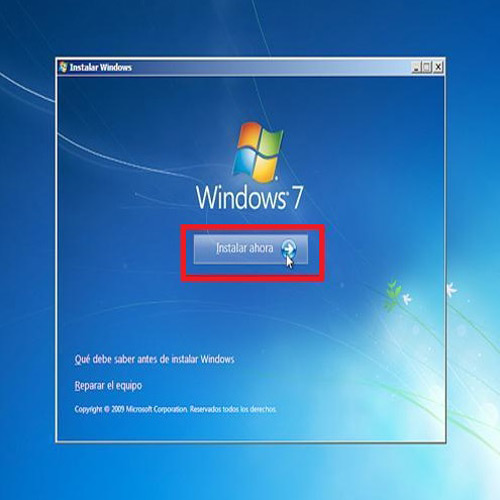
Здесь на экране появляются две опции, вы выбираете первую «Обновление», таким образом, устройство начнет выполнять установку W7 . li>

Здесь вы выбираете «Пользовательский» для полностью чистой установки. Затем нажмите «Новый» и разделите основной блок C на два раздела для дополнительной безопасности.
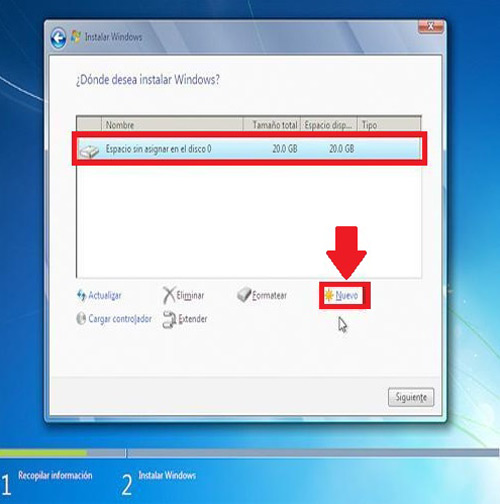
Далее создайте дополнительный раздел (блок D) и нажмите continueFormatear.
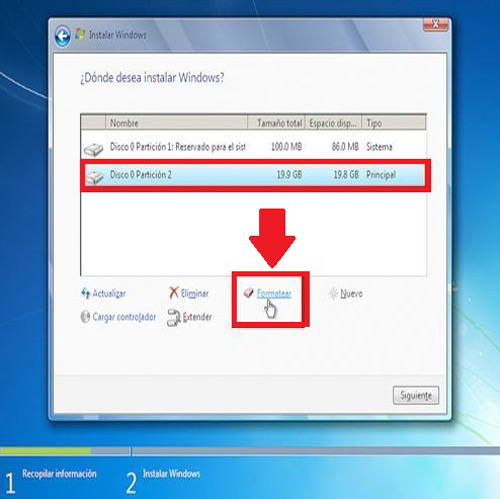
Подождите несколько секунд, пока установлены обновления и функции операционной системы .

Вам нужно будет написать некоторые данные, например создать имя пользователя и пароль, также написать ключ продукта , последнее не обязательно. Поэтому, если у вас его нет, вы можете нажать «Далее».

Теперь подождите несколько секунд, пока загружаете страницу приветствия.
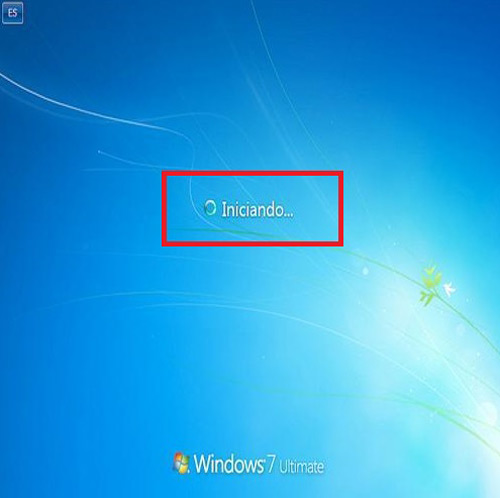
Достигнув этого пункта, вы успешно завершите процесс и сможете начать пользоваться новой операционной системой W7.

Где хранить личные файлы
Windows по умолчанию создаёт папку Мои документы, и иногда пользователи сохраняют в ней свои личные файлы – музыку, фильмы, пароли, важные документы. Несмотря на то, что сохранять файлы в этой папке логично, это небезопасно. Каждый сбой системы, из-за которого придётся переустанавливать Windows, лишит вас всех ваших неповторимых семейных фото, важных паролей и прочих данных.
Чтобы сохранить данные при переустановке Windows, важные файлы нужно помещать не на том диске, на котором установлена Windows, а на другом. Как правило, Windows устанавливают на диск C, соответственно личные файлы нужно хранить на диске D. Папки Мои документы, Рабочий стол и другие являются частью диска C.
Самое безопасное место на вашем компьютере — тот локальный диск, на котором НЕ установлена Windows.

Как переустановить Windows 10 без потери данных с использованием установочного ISO-образа
Тем не менее, значительную часть настроек, а также все сторонние программы Вам придется устанавливать повторно. Если Windows 10 всё же способна загружаться, поступаем следующим образом. Двойным кликом смонтируйте в Проводнике установочный ISO-образ с системой.
Зайдите в него и запустите файл setup.exe…
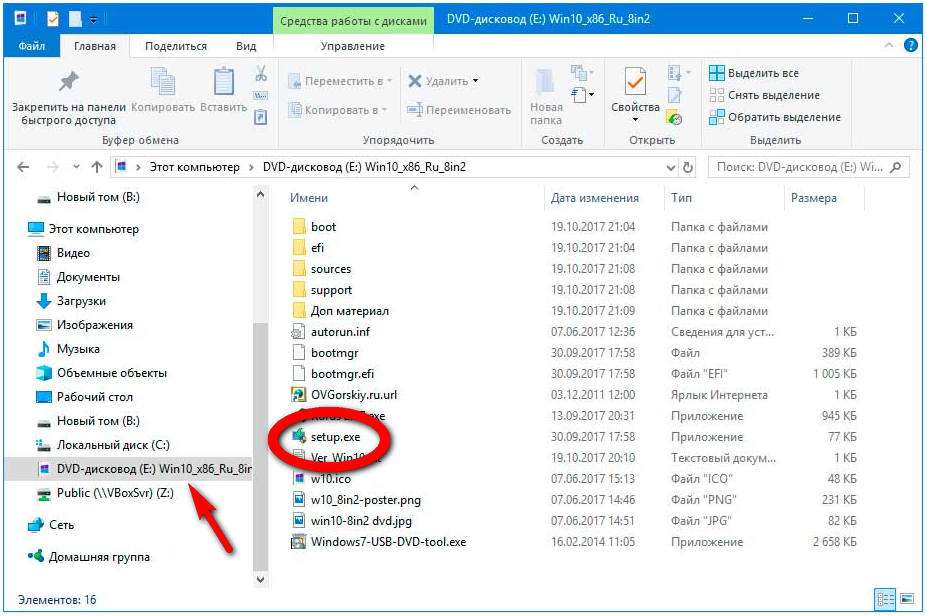
Естественно, располагаться ISO-образ должен не на системном разделе. В открывшемся окне мастера Вам будет предложено скачать актуальные обновления, — нужны они Вам или нет, решайте сами.
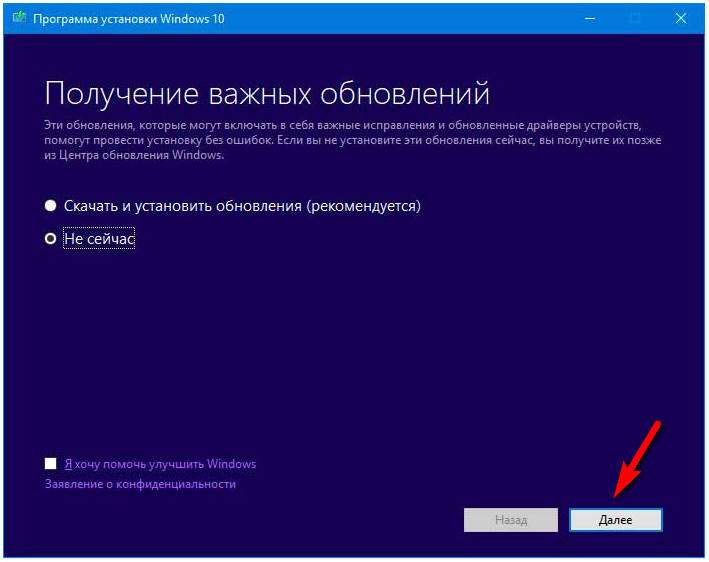
Определившись с обновлениями, дождитесь проверки мастером компьютера и системы. Примите соглашение и выберите данные, которые желаете сохранить.
Выберите подходящую Вам опцию, нажмите «Далее» и проследуйте указаниям мастера установки…
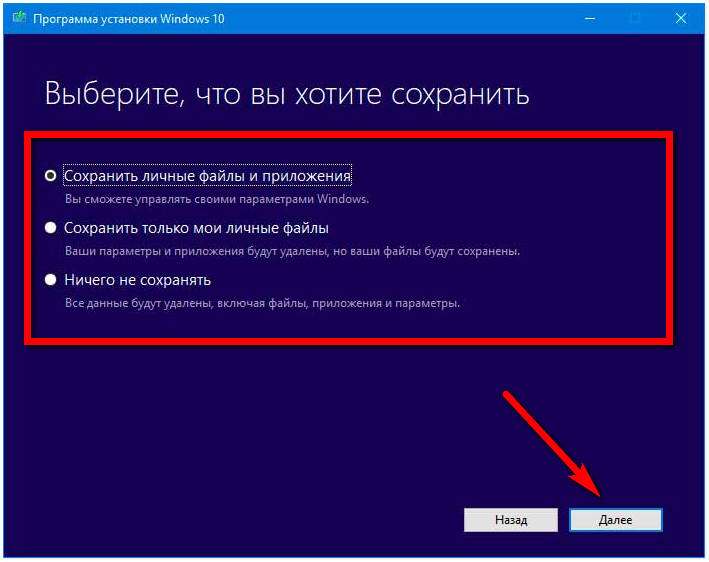
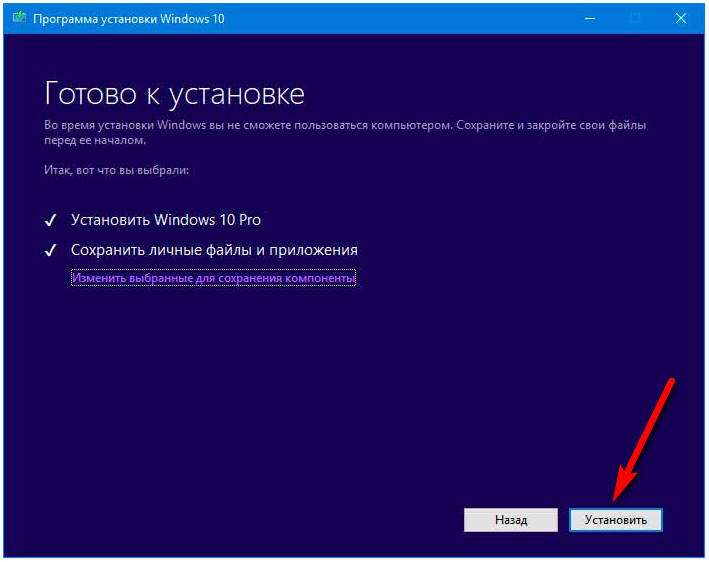
В результате система будет переустановлена согласно выбранным параметрам…
Используйте импорт и экспорт программ
А вот для других программ, чтобы сохранить данные при переустановке, такого облачного хранилища обычно не бывает. Однако большинство серьёзных продуктов позволяют импортировать настройки на компьютер в виде файла. В дальнейшем, после переустановки системы, эти настройки можно обратно экспортировать.
Перед переустановкой Windows импортируйте из программ файлы настроек. Когда система будет установлена, экспортируйте этот файл. Таким образом, после переустановки вам не придётся долго настраивать все программы.
Естественно, файлы настроек нужно сохранить в самом надёжном месте, не на том диске, на котором установлена Windows.

Как правильно установить Windows 10?
Если после внимательного изучения 10-ки вы не испугались и решили установить её, не спешите скачивать инсталлятор. Ведь есть три способа установки последней версии ПО для компьютеров:
Во время чистой установки файлы пользователя полностью удаляются с диска С. Перед инсталляцией их стоит переместить на другой диск или скопировать на съемный носитель. Второй способ сохраняет все данные, настройки системы, конфигурации программ и т.д. Но тогда у вас на компьютере будет сразу две операционки, что приведёт к конфликту между ними и сбою в работе. Да и лишнее место на диске будет занято.
Наиболее удобным представляется третий метод установки операционной системы 10 версии. Однако он не так прост как предыдущие, ведь Windows 10 не даёт обновиться с версии 7 и 8.1, сохраняя параметры системы при загрузке со съёмного носителя. Но те, кто помогал компании Microsoft в тестировании предварительной версии Windows 10 могут воспользоваться центром обновлений.
Установка новой операционки при таком раскладе выполняется как инсталляция обычных обновлений. Во время тестирования пользователям даже предлагали оставить комментарий о последней разработке Microsoft. Если же вы не участвовали в тестировании предварительной версии 10, то заходим в «Центр обновлений».
Как переустановить windows, сохранив настройки и установленные программы
Переустановка (обновление) windows выполняется поверх установленной операционной системы без форматирование системного раздела. При этом сохраняются ваши файлы и настройки, а также установленные программы и их параметры.
Как правило, этот способ советуют в тех случаях, когда исчерпаны все остальные варианты решения проблемы, хотя в современных windows — это вполне приемлемое решение с технической точки зрения. Зачастую, оно приводит к цели намного быстрее, чем пляски с бубном.
Владельцы windows 10 проходят через этот процесс при каждом выпуске новой сборки, т.е. примерно раз в три месяца (инсайдеры — намного чаще).
Сравнительная таблица средств восстановления в windows
Ввиду разнообразия средств восстановления windows, я подготовил сравнительную таблицу. В ней вы найдете краткое описание способов восстановления и механизмов их работы, а также ссылки на подробные статьи о каждом из средств.
Процесс переустановки
Процесс идентичен для windows 7, windows 8.1 и windows 10. Вам понадобятся установочный диск (скачать) и ключ продукта (только в windows 7 и 8.1, поскольку в windows 10 можно пропустить ввод ключа).
Для переустановки операционной системы этим способом необходимо выполнить вход в нее. Обновление 32-разрядной windows до 64-разрядной невозможно в принципе.
Вставьте установочный диск и запустите setup.exe, а затем в открывшемся окне нажмите кнопку Установить.
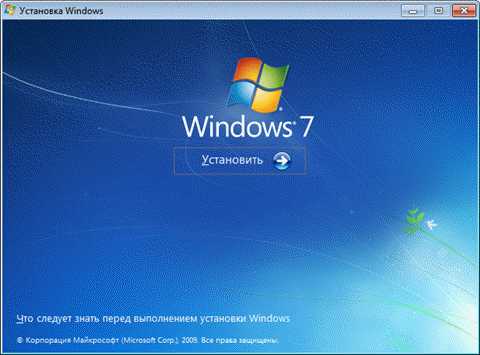
Шаг 2 — установка обновлений
windows предложит вам загрузить последние обновления — логично установить обновленную систему. Безусловно, требуется подключение к Интернету.
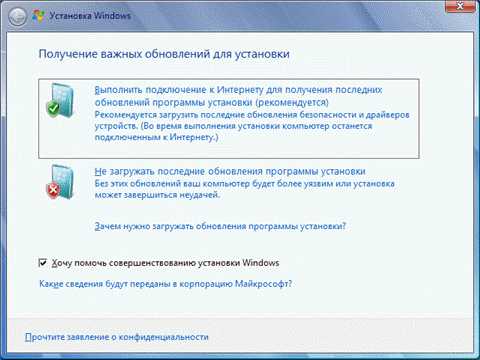
Если вы решили загрузить обновления, процесс загрузки отобразится в следующем окне.
Шаг 3 — выбор типа установки
После загрузки обновлений будет выполнена перезагрузка системы и начнется процесс установки. Приняв лицензионное соглашение, вы сможете выбрать ее тип.
+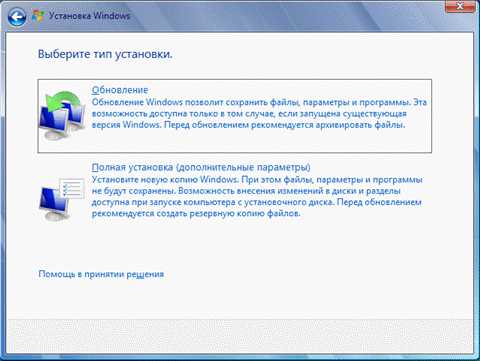
- Обновление — это установка поверх существующей системы. При этом сохраняются ваши настройки и данные, а также установленные программы. Все системные параметры (например, конфигурация служб) сбрасываются — приводятся к стандартным, как при новой установке windows.
- Полная установка — это чистая установка с форматированием системного раздела, либо установка на другой раздел жесткого диска. При этом теряются все ваши данные и программы.
При обновлении используется средство переноса данных.
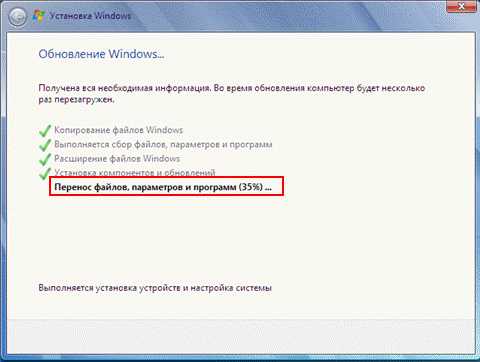
С его помощью сохраняются:
- все ваши файлы и папки
- программы и их настройки
- учетные записи и параметры пользователей
- параметры Интернета
- параметры электронной почты
- контакты и сообщения
Все файлы сохраняются на тот же раздел, куда устанавливается операционная система. Во время переустановки создается ряд папок, в одной из которых средство переноса данных размещает эти файлы. На рисунке ниже показано, как переносятся профили пользователей.
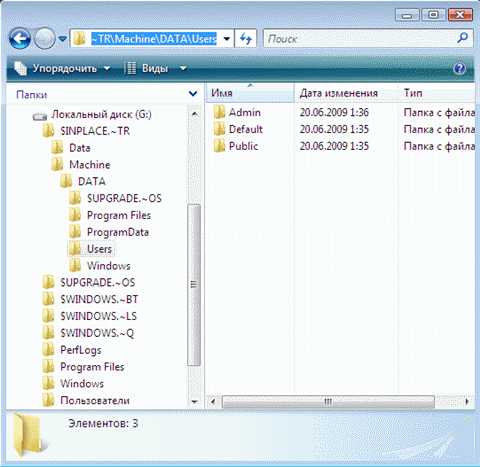
Затем все эти данные восстанавливаются в установленной системе, а временные папки удаляются. Но прежде чем вы увидите рабочий стол, нужно будет пройти через стандартный процесс настройки пользовательских параметров, называемый OOBE (Out of Box Experience) — создать учетную запись, задать языковые настройки и т.д.
По окончании обновления у вас будет чистая windows, в которой однако сохранились ваши файлы, пользовательские предпочтения, программы и их параметры. Убедившись в нормальной работе, вы можете удалить папку windows.old.
Вы можете отметить интересные вам фрагменты текста, которые будут доступны по уникальной ссылке в адресной строке браузера.
Апгрейд через «Центр обновлений»
Центр обновлений нужен для своевременного улучшения системы, скачивания новых патчей, дополнений и обновлений. Обновления полезны и для защиты от вирусов. Чаще всего центр настроен на автоматическое соединение с центром Microsoft. Как правило, юзеры отключат эту опцию, но сейчас она наоборот нам нужна.
Кто не знает, запустить центр можно из «Панели управления», поисковой строки меню «Пуска» или трея.
Операционные системы предшествовавшие Windows 7 не подойдут.
Зайдя в «Центр обновлений» найдите в левом углу надпись «Поиск обновлений». Выберите эту опцию и дождитесь окончания сканирования. Компьютер просканирует наличие новых файлов для вашего компьютера. Также пользователю будут предложено проверить поддерживает ли компьютер установку операционной системы Windows 10. Обязательно пройдите этот тест.
 Затем принимаем условия пользования новой операционкой. Во время установки Windows 10 наступает тот самый единственный случай, когда пользовательское соглашение стоит прочесть. Ведь компания Microsoft через Windows 10 будет собирать множество ваших данных: логины, пароли, данные железа вашего компьютера, список установленных программ, местоположение, историю переписки, историю передвижений и т.д.
Затем принимаем условия пользования новой операционкой. Во время установки Windows 10 наступает тот самый единственный случай, когда пользовательское соглашение стоит прочесть. Ведь компания Microsoft через Windows 10 будет собирать множество ваших данных: логины, пароли, данные железа вашего компьютера, список установленных программ, местоположение, историю переписки, историю передвижений и т.д.
Как правильно установить Windows 10?
Если после внимательного изучения 10-ки вы не испугались и решили установить её, не спешите скачивать инсталлятор. Ведь есть три способа установки последней версии ПО для компьютеров:
- Пользователь форматирует локальный диск С и устанавливает операционку (данные удаляются).
- Установка системы без форматирования диска (данные сохраняются).
- Апгрейд операционки (данные сохраняются).
Во время чистой установки файлы пользователя полностью удаляются с диска С. Перед инсталляцией их стоит переместить на другой диск или скопировать на съемный носитель. Второй способ сохраняет все данные, настройки системы, конфигурации программ и т.д. Но тогда у вас на компьютере будет сразу две операционки, что приведёт к конфликту между ними и сбою в работе. Да и лишнее место на диске будет занято.
Наиболее удобным представляется третий метод установки операционной системы 10 версии. Однако он не так прост как предыдущие, ведь Windows 10 не даёт обновиться с версии 7 и 8.1, сохраняя параметры системы при загрузке со съёмного носителя. Но те, кто помогал компании Microsoft в тестировании предварительной версии Windows 10 могут воспользоваться центром обновлений.
Установка новой операционки при таком раскладе выполняется как инсталляция обычных обновлений. Во время тестирования пользователям даже предлагали оставить комментарий о последней разработке Microsoft. Если же вы не участвовали в тестировании предварительной версии 10, то заходим в «Центр обновлений».
Как не потерять файлы при переустановке Windows
Начнем с того, как просто можно переустановить Windows 10 без потери данных. Есть два варианта:
- воспользоваться опцией «Вернуть компьютер в исходное состояние» – тогда не пропадет ничего, включая установленные программы;
- задействовать функцию «Начать заново» – в этом случае вы сохраните фото, документы, музыку и прочее, но лишитесь программ.
Что бы вы ни выбрали, не забудьте предварительно сделать следующее:
- перенести драйверы оборудования на диск D или флешку (для этих целей пригодится специальная программа, помещающая все драйверы в архив, например, DriverMax);
- сохранить самые важные проекты на флешку или внешний жесткий диск (от технических сбоев ничто не застраховано);
- вспомните, где хранятся ваши лицензии и ключи от ПО, потому что программы могут потребовать внести их заново. Это будет неприятным сюрпризом, если вы планировали быстро переустановить Windows и сесть за работу, к примеру, в Adobe Illustrator. Вначале убедитесь, что у вас все в наличии, а уж потом приступайте к переустановке ОС.
Теперь переходим к самому главному. Если вы выбрали опцию «Начать заново», поступите так:
- Подключите ПК к интернету – соединение должно быть стабильным, а трафик – достаточным.
- Нажмите «Пуск» и кликните по зубчатому колесику.
- Выберите «Обновление и безопасность», подраздел «Восстановление».
- Присмотритесь к «Дополнительным параметрам восстановления», вы увидите, что опцию можно развернуть, и там будет написано: «Узнайте, как начать заново с чистой установкой Windows».
- Кликайте «Начало работы» и выполняйте простейшие шаги, которые будет рекомендовать встроенный бот.
Если вы выбрали «Вернуть ПК в исходное состояние», то сделайте следующее:
- Снова кликните по шестеренке в меню «Пуск».
- Откройте «Обновление и безопасность» – «Восстановление» – «Вернуть в исходное состояние».
- Вас тут же спросят, сохранять ли данные – укажите, что да, и продолжайте следовать подсказкам.
Теперь займемся переустановкой Windows 7 без потери данных:
- Вставляем загрузочный диск или флешку – будет лучше, если новая Windows окажется более поздней версии, чем старая, иначе могут возникнуть проблемы.
- Не запускаемся сразу с флешки – включаем компьютер, как обычно, открываем «Компьютер» и разворачиваем содержимое съемного носителя.
- Находим значок Setup.exe и дважды кликаем по нему левой кнопкой, а потом выбираем «Установить».
- Теперь оставляем это окно в покое и заходим в «Панель управления» – «Центр поддержки» -«Восстановление» – «Расширенные параметры».
- Здесь выбираем в качестве основы для восстановления нашу флешку.
- Далее последует архивация и несколько перезагрузок, скачивание обновлений (лучше не пропускать), и, наконец, нам предложат указать подходящий тип установки. Выбираем «Обновление», чтобы не потерять данные.
Таким образом, в вашем распоряжении останется все, включая установленные приложения и закладки в браузерах.
Теряются ли данные при обновлении?
Обновление – это установка новых файлов, программ, софтов, которые предлагает разработчик для устранения текущих ошибок и недоработок. Windows 10 можно установить на базе операционных систем 7 и 8.1. При этом процедура позволяет сохранить информацию, расположенную на носителе (персональном компьютере, ноутбуке), во время установки обновленной ОС.

Внимание! Чтобы избежать непредвиденных ситуаций и потери важных фотографий, видео и других значимых файлов, необходимо проверить базу данных до начала процесса. Некоторые способы не предусматривают автоматического сохранения, поэтому лучше заранее создать резервную копию
Кроме этого, после внесения изменений некоторые функции станут недоступны. Например, Windows Media Center не работает в рамках версии операционной системы Windows 10, программа будет удалена при деформации информационных файлов. Также перестанут работать привычные для «семерки» блоки дополнительных гаджетов (этот момент можно исправить, скачав несколько программ после переустановки).
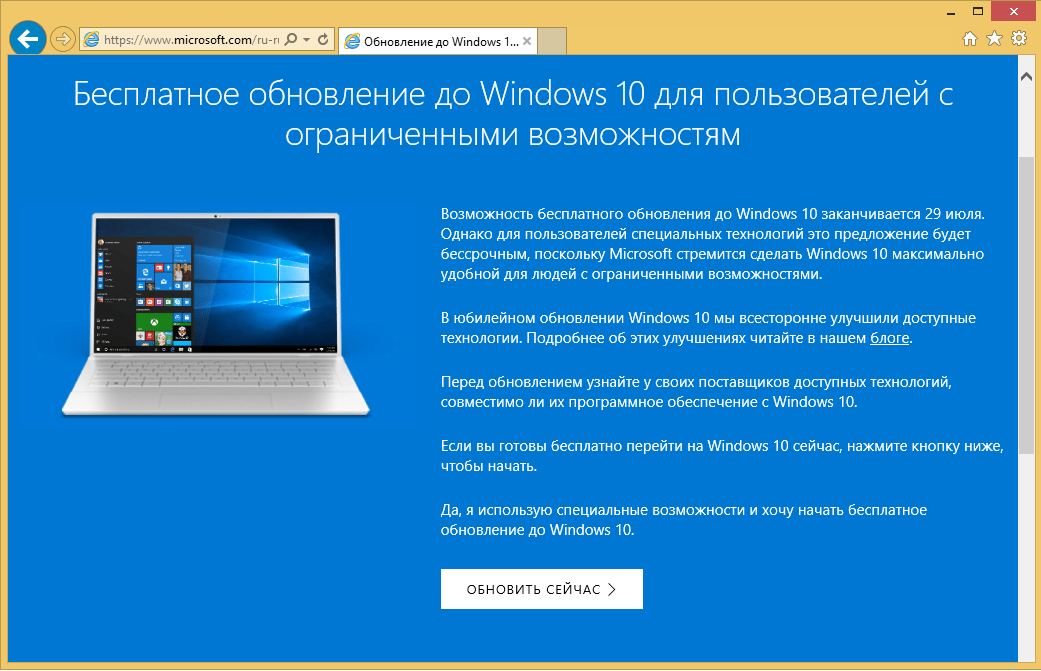
Как переустановить windows 10 на нерабочей Windows
Здесь всё немного сложнее, если Windows 10 повреждена настолько, что не может загрузиться. К счастью, при третьей неудачной загрузке системы пользователь автоматически попадает в среду восстановления.
В которой ему доступна опция «Вернуть компьютер в исходное состояние». При этом он так же может выбрать режим сохранения личных файлов, но с удалением приложений и параметров.
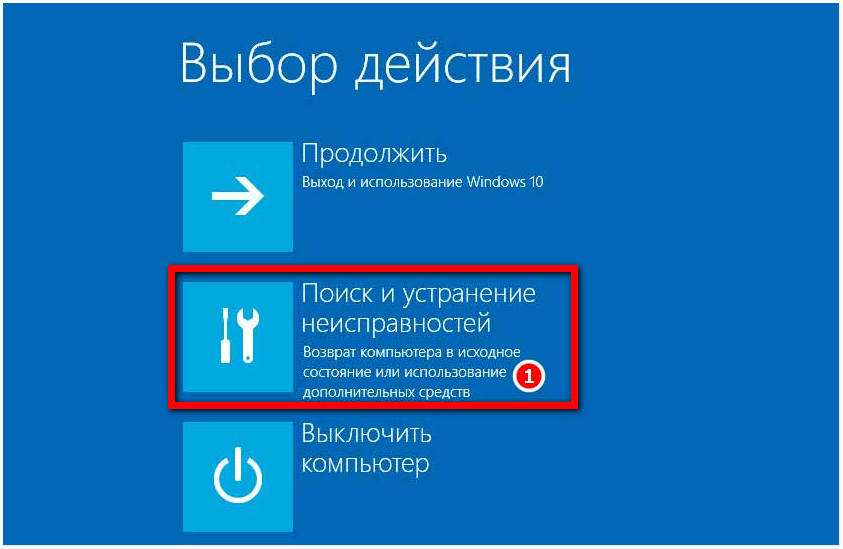
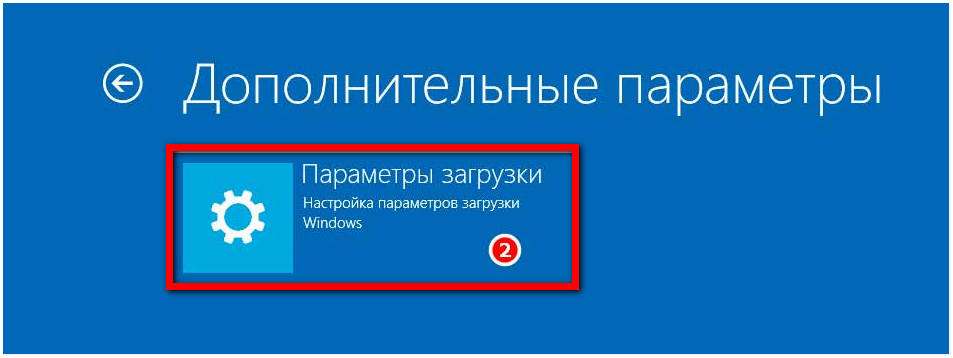
Если дела уже совсем плохи, для загрузки в среду восстановления Вам понадобится загрузочный диск. Но о его создании нужно позаботиться заранее, записав специальные файлы загрузочной среды с помощью апплета панели управления «Восстановление». Как создать загрузочный диск с операционной системой Windows можете узнать из этой статьи.
Как вариант, для загрузки в среду восстановления можете воспользоваться установочным диском с Вашей версией Windows, но не факт, что в этом случае опция возврата компьютера в исходное состояние будет доступна.
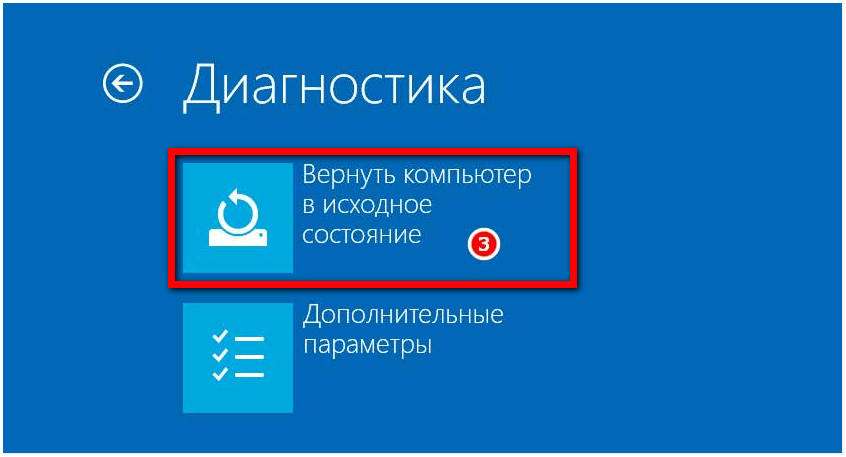
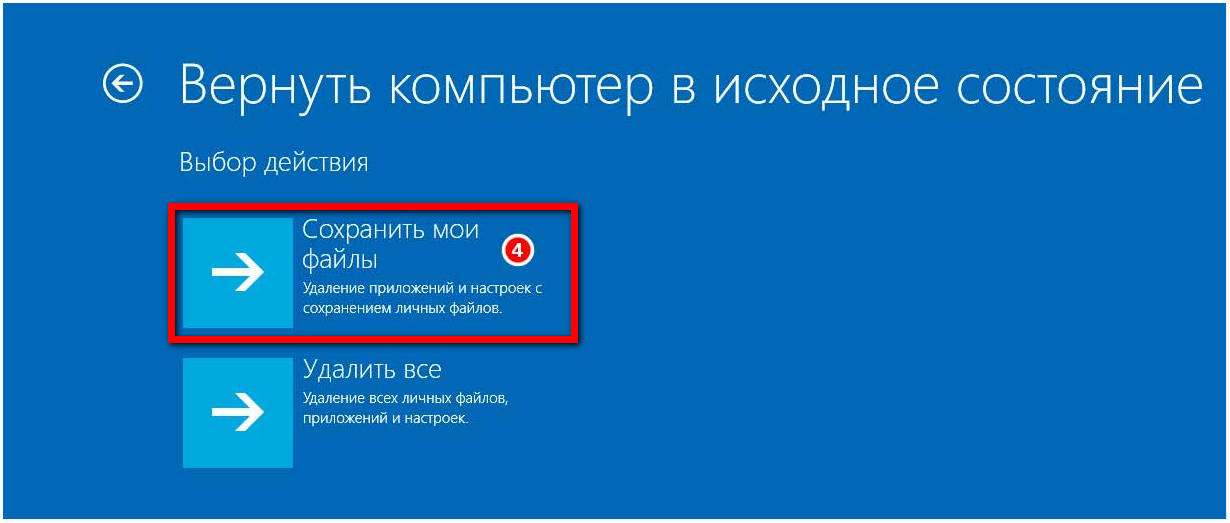
Возврат системы в исходное состояние
В операционной системе Windows 10 имеется встроенный инструмент для возвращения ОС в изначальное состояние. При сбросе системы, компьютер вернется в то состояние, в каком он находился сразу после установки Windows 10 на ПК.
Обратите внимание на то, что Майкрософт регулярно выпускает, так называемые «большие», «крупные» обновления, которые меняют настройки и функции Windows 10. Если инсталляция операционной системы произошла давно, то после возврата системы к заводским настройкам, придется выполнить обновление Windows до новой актуальной версии
- Войдите в меню «Пуск», запустите приложение «Параметры».
- Откройте параметр «Обновление и безопасность».
- Войдите в раздел «Восстановление».
- В опции «Вернуть компьютер в исходное состояние» нажмите на кнопку «Начать».

- В окне «Выберите параметр» предлагаются две возможности:
- «Сохранить мои файлы» — сохранение личных файлов, удаление приложений и параметров.
- «Удалить все» — удаление личных файлов, приложений и параметров.

- Нажмите на «Сохранить мои файлы».
- В окне «Готово к возвращению данного ПК к заводским настройкам» нажмите на кнопку «Заводской».

После этого, запустится процесс переустановки Windows 10, который займет некоторое время.
В завершении, на компьютере загрузится Windows в состоянии на момент покупки ПК, или установки операционной системы.
Удаление средствами Windows
Вот вы уже самостоятельно разобрались в настройках биоса на компьютере, ваша новая система запущена и вы готовы к работе. Но чтобы она была ничем не затруднена, в корпорации Microsoft уже успели подумать над тем, как удалить старый windows после установки нового удобно для пользователя, поэтому добавили такой пункт в стандартное ПО как «Очистка диска». Все выполняемые работы будем производить в операционной системе Windows 7. В других операционных системах семейства Windows порядок будет такой же. Давайте пошагово разберем, как это работает:
В появившемся окне выберете диск, где ранее была установлена операционная система и нажмите OK. Дальше программа оценит, сколько места на диске можно освободить и откроет следующее окно, в котором необходимо поставить галочку в пункте «Предыдущие установки Windows» и нажать ОК. Программа спросит повторно, хотите ли вы удалить файлы. Соглашайтесь, нажимайте «Удалить файлы», и через несколько минут файлы предыдущей установки Windows будут удалены.
Способы переустановки Windows 10 без потери данных
Возможно ли переустановить Windows без потери данных? Да, существует несколько способов переустановить Windows без потерь данных:
- Возврат компьютера в исходное состояние.
- Чистая переустановка Windows с сохранением личных данных.
- Установка Windows в Media Creation Tool.
- Переустановка Windows с помощью внешнего устройства: загрузочной флешки или DVD диска.
- Выполнение переустановки Windows непосредственно из рабочей операционной системы.
В зависимости от выбранного способа, пользователь получит следующий результат:
- будут сохранены только личные данные пользователя;
- сохранятся пользовательские данные и некоторые установленные приложения:
- на ПК сохранятся личные данные и установленные программы.
В инструкциях этой статьи рассмотрены все возможные варианты, как переустановить Windows 10 без потери активации и данных пользователя.
Для того, чтобы не иметь проблем с активацией операционной системы, создайте учетную запись Майкрософт. Войдите под учетной записью на компьютер, Microsoft сохранит ключ продукта, привязанный к вашему ПК. В процессе установки, или после переустановки Windows, введите данные учетной записи Microsoft, система будет автоматически активирована. После этого, можете снова перейти на локальную учетную запись.
Как переустановить Windows без потери данных с Рабочего стола
Если, у вас не получается воспользоваться предыдущими способами, можете установить Windows непосредственно с Рабочего стола, без входа в Boot Menu (загрузочное меню) или BIOS (UEFI). Для реализации этого способа потребуется образ Windows 10 в формате «.ISO».
Образ ОС можно получить с официального сайта Microsoft при помощи средства Media Creation Tool. В процессе создания загрузочного носителя необходимо выбрать носитель: «ISO-файл». Программа скачает Windows 10, а затем сохранит систему в виде файла образа.
Далее потребуется запустить установку Windows 10 с этого ISO-файла. Для этого нужно подключить ISO образ в виртуальный дисковод.
- Щелкните по файлу правой кнопкой мыши, в контекстном меню выберите «Подключить».
- В открывшемся окне запустите файл «setup» от имени администратора.
- Далее пройдите в приложении необходимые шаги для подготовки установки ОС.
- В одном из окон выберите то, что вы хотите сохранить на своем ПК, после переустановки системы.

- Запустите установку Windows 10.
Весь этот процесс подробно описан в статье на моем сайте.
Вам также может быть интересно:
Переустановка Windows 10 без диска, флешки и BIOS