Как сжать диск, папку или файл для экономии места в windows
Содержание:
- Стоит ли сжимать диск для экономии места?
- Управление дисковым пространством
- Как включить сжатие файлов в системе NTFS на Windows 10
- Невозможно уменьшить объем из-за неподвижных файлов
- Как сжать диск С на Windows 10 через Проводник
- Как сжать том
- Размер и качество фотографий.
- Примечания
- Удаление лишних файлов
- Дополнительные способы увеличения свободного места на диске
- Куда девается свободное место на диске C:?
- Как это работает?
- Операция
- Пару абзацев теории…
- Как произвести декомпрессию системного раздела?
- Очистка диска С
- О шакалах
Стоит ли сжимать диск для экономии места?
В общих чертах, как видно из всего вышесказанного, ничего страшного в проведении компрессии нет. Остается последний вопрос по поводу использования пункта «Сжать этот диск для экономии места». Это решение, конечно, остается за самим пользователем, но в качестве наиболее практичного решения можно посоветовать сжимать только логические разделы, причем только те, в которых частое внутреннее перемещение файлов и папок не предусмотрено. С системным разделом лучше не экспериментировать.
Доброго времени суток. Сегодня рассмотрим довольно популярную тему для новичков, это работа с уже созданными разделами жесткого диска (вы ведь уже купили новый жесткий диск?:) и мы рассмотрим такие операции как уменьшение объема (сжатие) жесткого диска и расширение за счет неразмеченной области. Для этого мы не будем использовать никаких сторонних программ, а воспользуемся, встроенной в операционные систему Windows, утилиту «Управление дисками». Итак, для чего нам могут понадобится эти знания? Предположим вы изначально на жестком диске, но со временем вы решили что для хранения фильмов, музыки и фото достаточно и одного, проще как бы искать:) Или другой случай, у вас на жестком диске (предположим 2Tb) есть два локальных диска, один под систему (локальный диск С), второй под личные данные (диск D), но когда вы их разбивали вы оставили слишком мало объёма для диска C и вам это постоянно создает дискомфорт. Вот для решения таких таких ситуаций и написана данная статья.
В этой статье я совершу, последовательно:
— Сжатие (уменьшение) локального диска,
— Расширение (увеличение) локального диска за счет новой неразмеченной области.
Вот, что нам потребуется.
1) Первое что нам нужно, это открыть утилиту «Управления дисками». Для счастливых обладателей Windows 8.1 и 8 достаточно кликнуть правой клавишей по кнопке «Пуск» (или в левом нижнем углу рабочего стола для Windows 8) и выбрать «Управление дисками». Всем остальным нужно идти в «Панель управления → Система и безопасность → Администрирование → Управление компьютером → Запоминающие устройства → Управления дисками».

3) Жмём правой клавишей по разделу в правой части окна и выбираем «Сжать том».

4) Откроется диалоговое окно с выбором объёма для сжатия. В этом окне показан текущий размер раздела, доступное(не занятое) пространство для сжатия и размер локального диска после сжатия, в мегабайтах. Чтобы максимально увеличить сжатие диска, перед этой операцией необходимо сделать дефрагментацию раздела. Я использую пустой диск, поэтому у меня доступен для сжатия почти весь его объём. Вводим необходимое количество мегабайт в строке «Размер сжимаемого пространства» и жмём «Сжать».


6) Теперь мы расширим раздел используя эту неразмеченную область. Для этого жмём правой клавишей по разделу и выбираем «Расширить том».

7) Откроется «Мастер расширения тома», жмём далее.

На этой странице показаны доступные и выбранные неразмеченные области, а так же можно указать сколько из неразмеченной области нужно использовать для расширения локального диска (пункт «Выберете размер выделяемого пространства»). Я использую весь объём, вы смотрите по своим обстоятельствам.

Начиная с Vista и 7, операционная система Windows обладает функцией, которая позволяет сжать (или расширить) размеры основного раздела и логических дисков. Эта возможность может быть полезной, если вы окажитесь в ситуации, когда вам потребуется дополнительный раздел и вам не хватает дополнительных дисков. Выполнив сжатие тома, вы освободите место на диске; это незанятое пространство затем можно будет использовать для создания других необходимых разделов. Сегодня мы узнаем, как сжать базовый том или раздел, используя графический интерфейс Windows, а для более продвинутых пользователей мы также опишем метод с использованием командной строки.
Перед началом, убедитесь, что вы сделали резервную копию всех важных данных.
Управление дисковым пространством
Чтобы сделать один том больше, сначала надо сделать другой том меньше. Нельзя взять свободное место из ниоткуда и нужно сначала найти донора. Стоит сказать, что в Windows 10 не существует никакой функции объединения томов. Если вы хотите сделать слияние, придётся использовать стандартные нижеописанные способы и копирование информации с диска на диск.
Есть одно очень важное неочевидное правило, которое накладывает сильное ограничение на управление дисками и перед тем как вы начнёте перегонять пространство, нужно рассмотреть самую популярную ошибку
Почему «Расширить том» неактивно
Обратите особое внимание на порядок томов в нижней половине окна. В нашем случае порядок такой: C, J, D
После того как мы отщипнём кусочек пространства с одного из дисков, оно появится за донорским томом.
Например, если мы возьмём кусочек с диска J, порядок будет таким: C, J, Свободное место, D. Свободное место можно залить только на соседние разделы.
То есть: вернуть на место к донорскому тому (J) или расширить следующий диск (D). Диск C мы расширить не можем, так как на пути преграда в виде диска J
В нашем случае порядок такой: C, J, D. После того как мы отщипнём кусочек пространства с одного из дисков, оно появится за донорским томом.
Например, если мы возьмём кусочек с диска J, порядок будет таким: C, J, Свободное место, D. Свободное место можно залить только на соседние разделы.
То есть: вернуть на место к донорскому тому (J) или расширить следующий диск (D). Диск C мы расширить не можем, так как на пути преграда в виде диска J.
Чтобы расширить диск C, надо полностью удалить J и сделать это пространством удалённого. Но если этого покажется мало и вы захотите расшириться ещё и за счёт диска D, придётся удалять и его.
К примеру, в указанном случае, для расширения диска C за счёт D можно сделать следующую многоходовку:
- Создание нового тома за счёт диска D.
- Перемещение всех файлов с дисков J и D на новый том.
- Удаление диска J и расширение диска С за счёт освободившегося пространства.
- Удаление диска D и расширение диска С за счёт освободившегося пространства.
- Обзываем новый том диском D.
- Перегоняем из C в D столько пространства, сколько надо.
- Создаём диск J за счёт C и перемещаем в него старые файлы из диска D.
Тут всё зависит от порядка дисков, их объёма и наличия свободного места, поэтому многоходовка является индивидуальной.
Сжатие
- Нажмите правой кнопкой мыши на интересующий вас раздел и выберите «Сжать том…».
- Установите размер донорского пространства и нажмите «Сжать».
- Свободное место появится за донорским томом.
Удаление
- Нажмите правой кнопкой мыши на томе и выберите «Удалить том…».
- Всё его содержимое после этого удалится.
- Освободившееся пространство появится на месте удалённого тома.
Расширение
Системный диск расширяется так же, как и все остальные.
Но в силу вышеописанной ошибки о невозможности расширения тома, сделать это непросто. Перед тем как расширять диск, обязательно прочитайте первую часть этой главы, в которой разобрана самая популярная ошибка управления дисками.

Создание
ОС Windows 10 не видит разницы между локальным диском и простым томом.
В принципе, между ними и нет никакой разницы. Различие между томами и локальными дисками использовалось на старых операционных системах и было исключительно условным ограничением. Создавая простой том, вы создаёте полноценный локальный диск.
- Нажмите правой кнопкой мыши на нераспределённом пространстве и выберите «Создать простой том».
- Выберите размер выделяемого пространства. Задействовать не соседнее свободное пространство у вас не получится.
- Выберите букву для нового тома.
- Все настройки лучше оставить по умолчанию.
- Новый том появится на месте использованного пространства.
Как включить сжатие файлов в системе NTFS на Windows 10
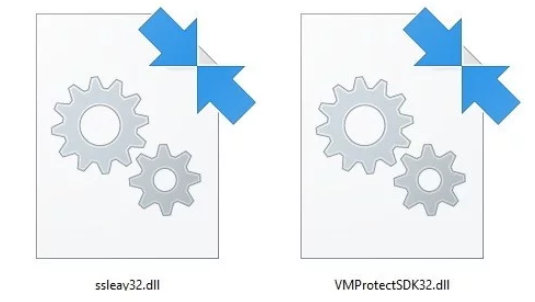
Файловая система NTFS в Windows 10 включает функцию сжатия, которая позволяет вам сжимать файлы для экономии места, а также обеспечивает постоянный доступ к вашим файлам, как это обычно происходит без сжатия и без необходимости распаковывать файлы с использованием дополнительного программного обеспечения.
Однако, есть предостережение: использование сжатия может повлиять на производительность системы. Когда вы активно обращаетесь к сжатым файлам, NTFS необходимо снова распаковывать и сжимать эти файлы, когда вы закончите их использовать, и этот процесс требует больше ресурсов процессора и жесткого диска.
Хотя эта функция может влиять на производительность, есть ряд веских причин для её использования. Как правило, вы используете сжатие, чтобы настроить диск для хранения данных, который почти никогда не используете. Когда вам нужно оптимизировать пространство для хранения. Или для хранения файлов, которые вы часто используете, но они не оказывают существенного влияния на производительность системы, такие как документы и изображения.
Если вам нужно сэкономить место на вашем устройстве, в Windows 10 вы можете включить сжатие двумя различными способами. Вы можете сжать отдельные файлы и папки или весь диск.
В этом руководстве по Windows 10 мы расскажем, как использовать сжатие для экономии места на вашем компьютере.
Невозможно уменьшить объем из-за неподвижных файлов
Например: диск C состоит из 4 блоков, если какие-либо неподвижные файлы находятся в блоке 3, вы не может сжать диск C заблокировать 2 или 1, даже если есть свободное место.
Эти неподвижные файлы включают файл подкачки, спящий режим и другие большие файлы. Таким образом, по сравнению с томами данных, более вероятно, что эта проблема возникнет при уменьшении системного раздела C. На некоторых компьютерах «Управление дисками» дает мало места для сжатия. На некоторых компьютерах Управление дисками не может сжать раздел даже с 1 МБ.
Решение: запускать стороннее программное обеспечение, такое как NIUBI Partition Editor, который может перемещать эти «неподвижные» файлы.
Как сжать диск С на Windows 10 через Проводник
Если ситуация такова, что без сжатия не обойтись и перенести данные некуда, то можно приступать к работе. Лучше всего процедуру проводить через файловую систему NTFS. Выполнить все можно буквально в пару нажатий, используя стандартный файловый менеджер «Проводник».
Где корзина в Windows 10 и других версиях ОС — почему может пропасть
Общая инструкция выглядит следующим образом:
- Перейти в приложение «Проводник» любым удобным способом. Можно через меню «Пуск» или «Панель задач». Самый быстрый способ – нажать на сочетание горячих клавиш Win + E.
- Найти накопитель, которые предстоит сжать и нажать по нему правой клавишей мыши.
- Выбрать из контекстного меню пункт «Свойства».
- Перейти в раздел окна под названием «Общие», если он не открылся сразу же.
- Просмотреть количество занятого и свободного места и установить галочку на пункте «Сжать этот накопитель для экономии места».
- Нажать на кнопки «Применить» и «Ок».
Остается дождаться окончания процедуры и проверить результат в виде высвобожденного места.
Важно! Иногда на диске пространство увеличивается или уменьшается буквально на пару мегабайт или даже килобайт. Это означает, что операционная система не может их сжать по тем или иным причинам
Тут ничего не поделаешь.
Как сжать том
Расширить диск можно и за счёт его сжатия. В результате сжатия будет получено свободное пространство, которое можно будет использовать для создания нового раздела или тома.
Особенности сжатия томов в Windows 7 заключаются в следующем:
- сжатие работает лишь для основных и дополнительных разделов, а также в файловой системе NTFS. Если раздел или том отформатирован в FAT32, перенесите с него данные и переформатируйте (или преобразуйте) его в NTFS. Для этого вызовите контекстное меню диска и нажмите «Форматировать»;
- если в разделе или томе много сбойных секторов, сжать его не удастся;
- файл подкачки, файлы режима гибернации, данные точек восстановления представляют дополнительную трудность для сжатия разделов и томов. Дальше второй области свободного места, считая от начала тома, сжатие не пойдёт.
Сжатие тома при помощи «Управления дисками»
Если вы хотите сжать том при помощи стандартных средств Windows, то:
- Зайдите в «Управление дисками», выберите том и дайте команду «Сжать том».
Выберите «Сжать том» в контекстном меню
- Дождитесь окончания проверки тома перед началом сжатия.
Дождитесь окончания проверки тома перед началом сжатия
- Введите размер сжимаемого пространства.
Нельзя превысить значение, отводимое Windows для сжатия
Сжатие тома при помощи командной строки
Если опция сжатия тома в приложении «Управление дисками» стала недоступна, воспользуйтесь командной строкой Windows. Она может обойти неактивность некоторых действий, закрытых графической оболочкой Windows. Инструкция универсальна для Windows 7/8.x/10.
- Найдите через поиск в «Пуске» приложение «Командная строка» и запустите его с правами администратора. Для задач, выходящих за использование прикладных программ, в Windows часто требуются полномочия администратора.
Запустите приложение «Командная строка» с правами администратора
- Введите команду «diskpart». Все команды подтверждаются нажатием клавиши «Enter».
Запущен компонент DiskPart
- Введите команду «list volume». Отобразится список всех дисков и их разделов на ПК.
Эта команда выводит перечень дисков, разделов и томов
- Наберите «select volume X». Вместо Х поставьте номер того тома, который хотите сжать.
Наберите «select volume 1»
- Введите «shrink querymax». Эта команда сообщает, сколько пространства в томе можно сжать.
Командная строка сообщает о максимально доступном пространстве тома для сжатия
- Введите «shrink desired=(число в мегабайтах)», которое вы хотите подвергнуть сжатию. Команда «shrink» вводится с параметрами, и при их отсутствии будет сжато всё доступное содержимое.
Атрибут «desired» — переменная, которой соответствует значение в мегабайтах
По окончании сжатия тома командная строка выведет сообщение об успешности сокращения тома на указанные мегабайты. С помощью приложения «Управление дисками» удостоверьтесь в том, что появилась свободная область, в которой можно создать новый том.
Размер и качество фотографий.
Многие люди даже не догадываются о том, что «вес» фотографии можно в разы уменьшить без заметной потери качества и разрешения. Потеря, конечно же будет, но практически не заметная для глаза. Одна и та же фотография может «весить» и восемь мегабайт и пятьсот килобайт, при этом разницу почти невозможно определить «на глаз». Производители фототехники понятное дело обеспечивают максимально возможное качество фотографий, выставляя его по умолчанию. Ну а пользователь, в свою очередь, сделав фото, бездумно сливает их на жесткий диск, даже не подозревая, что этот параметр можно уменьшить без визуальной потери качества, тем самым сэкономив место на жестком диске в 10-30 раз!
Не спорю, свадебному фотографу важно высочайшее качество фотографий, за каждую из которых он получит свой гонорар. Или для печати рекламных баннеров 3х6 метров это тоже очень важно
Но блин, хранить тысячу фотографий размером по 8 мегабайт в папке «День рождения друга Васи Пупкина» — это уже перебор и транжирство на мой взгляд.
Примечания
- В файлах с перекрестными ссылками два файла хранят по крайней мере часть своих данных в одном месте. В этом случае всегда теряется хотя бы часть одного файла («плохой» файл). Однако, если «плохой» файл копируется, а затем удаляется, часть «хорошего» файла также удаляется. Microsoft SCANDISK был создан, в частности, для лучшей проверки файловой системы перед сжатием, чемутилита MS-DOS CHKDSK .
- Например, DOS связываетс файламидо четырех атрибутов : System, Hidden, Read-Only и Archive. Файлы с атрибутами System или Hidden часто не отображаются по умолчанию. Файлы с системным атрибутом или атрибутом «Только для чтения» нельзя удалить с помощьюкоманд ERASE или DEL DOS. Большинство утилит сжатия помечают файл на диске по крайней мере одним или несколькими атрибутами System, Hidden и Read-Only (многие используют все три). Однако файлы, отмеченные такими атрибутами, можно просматривать и удалять другими способами. Кроме того, пользователь также может удалять атрибуты.
Удаление лишних файлов
Ещё более лёгкий и быстрый способ, который выполняется без дополнительных инструментов. Однако, и размер занимаемого системой пространства уменьшится не сильно.
Удалить ненужные и промежуточные данные (временные файлы), которые накопились в системе за всё время использования можно достаточно просто:
- Открываем пункт настройки параметров в меню «Пуск». Открываем пункт настройки параметров в меню «Пуск»
- В главном интерфейсе настройки запускаем иконку «Система», где собраны все настройки для функционирования ОС. Запускаем иконку «Система»
- В данном меню настроек системы нужно в боковой панели разделов опций выбрать пункт «Хранилище», где, собственно, и находятся подлежащие удалению файлы. В этом разделе выбираем место «Этот компьютер». В пункте «Хранилище» выбираем место «Этот компьютер»
- Запустится информация о использовании памяти системой, и кнопки дополнительных функций. Нужно пролистать до конца страницы и нажать на специальную функциональную кнопку «Временные файлы», которая управляет хранением этих ненужных теперь элементов. Нажимаем на специальную функциональную кнопку «Временные файлы»
- В данном меню можно просмотреть свойства хранимых в дополнительных расположениях файлов и очистить от них компьютер. Здесь же можно удалить временные файлы, нажав соответствующую кнопку в верхней части списка. Нажимаем на все пункты, чтобы очистить компьютер
Дополнительные способы увеличения свободного места на диске
Существует еще несколько лайфхаков, используя которые, можно существенно освободить место на системном диске. Чтобы изменения вступили в силу, по завершении настройки потребуется перезапуск системы.
Настраиваем удаление в обход «Корзины». По умолчанию, удаленные файлы отправляются в «Корзину». Иными словами, они все еще занимают место. Вместимость «Корзины» можно регулировать, но в нашем случае будет лучше сразу удалять файлы.

Чтобы задать размер, нужно кликнуть правой кнопкой мыши на значке «Корзины», выбрав в меню пункт «Свойства». Вместо указания размера, выбираем пункт «Уничтожить файлы сразу после удаления, не помещая их в корзину». Кликаем кнопку «Применить» и «ОК». При необходимости, можно оставить место для «Корзины» на диске D.
Регулируем объем памяти под контрольные точки восстановления. У пользователя есть возможность выделить или удалить место для хранения контрольных точек восстановления. В целях экономии дискового пространства, можно уменьшить доступный объем памяти до минимального уровня в 1-2%, а те, кто не пользуются данной опцией, могут ее отключить.

Чтобы сделать это, нужно нажать правой клавишей мыши на значке «Компьютер», выбрать в меню «Защита системы», в одноименной вкладке выбрать диск и кликнуть кнопку «Настроить». Управляя бегунком, выбираем доступный объем. Кстати, здесь же есть кнопка удаления всех точек восстановления.
Настраиваем файл подкачки. Это виртуальная память, где система хранит различные данные для быстрого доступа. И здесь есть две проблемы: занимаемый объем памяти и плавающий размер (в настройках по умолчанию). Если в работе компьютера не прослеживаются сбои, то можно перенести файл подкачки на другой диск. Полностью отказываться от подкачки не рекомендуется, а большой размер файла не приведет к улучшению производительности. В большинстве случаев достаточно 2 ГБ, но, разумеется, все зависит от условий эксплуатации и комплектующих.

Переносим папку «Мои документы» и «Рабочий стол» с системного диска. В этом случае мы переносим расположение соответствующих директорий на другой диск. Обычное копирование в таких случаях не сработает. Удобнее всего сделать это через «Проводник». Для этого переходим в папку C:\Users и выбираем наше имя пользователя.

Инструкция для смены расположения во всех случаях идентична. Нажать правой клавишей мыши на значке каждой папки, выбрать пункт «Свойства», а затем вкладку «Расположение». Кликаем «Переместить…» и выбираем другое место для хранения.
Очистка истории Outlook. Файлы приложения хранятся в C:\Users\(имя пользователя)\Documents\Файлы Outlook. При интенсивном ежедневном пользовании сервисом содержимое папки может быстро разрастись до нескольких гигабайт. Здесь можно найти архивы, бекапы для экспорта и рабочие файлы приложения. Ненужные элементы стоит удалить. О том, что можно сделать в этой папке, рассказано здесь.
Также рабочие файлы Outlook можно перенести в другую директорию, тем самым освободив системный диск.
Файлы приложения можно найти и в директории AppData: C:\Users\(имя пользователя)\AppData\Local\Microsoft\Outlook. Это файл синхронизации почты. Его можно удалить после очистки ненужных сообщений, но после следующего запуска приложения оно вновь создаст его.
Отключаем гибернацию. Чаще всего эта опция используется на ноутбуках. Речь идет о файле hiberfil.sys. Его размер обычно составляет более 50% ОЗУ. Если отключить гибернацию, то этот файл исчезнет. Правда, также отключится функция быстрого запуска системы. Тут нужно выбирать, что важнее.


Альтернативное решение — уменьшить размер файла гибернации встроенными средствами. Для этого нужно прописать команду powercfg /h /type reduced.
Архивирование данных. Казалось бы, после функции очистки диска стандартным средством Windows, опция сжатия для экономии места выглядит наиболее очевидной. С другой стороны, архивирование системных файлов — не всегда удачная идея.

Включение опции не помешает отображению директорий и файлов, а также действительно увеличит объем свободного места на диске. Однако это приведет к чрезмерному потреблению ресурсов «железа», что для слабых ПК может быть еще хуже нехватки места. Следствием станут сбои, вылеты системы, существенное падение быстродействия. С другой стороны, архивирование всегда можно отключить.
Куда девается свободное место на диске C:?
Помимо того, что место на диске заканчивается стараниями самого пользователя, активно использующего свое хранилище данных, так и стараниями различных программ и самой операционной системы.
В первом случае — это многочисленные фильмы и музыка, хранящиеся на рабочем столе (ведь речь идет о системном диске C:, а не о других, а по умолчанию все содержимое рабочего стола хранится именно на системном диске)
Если у вас несколько дисков, неважно физических или логических, то вы можете скопировать все содержимое рабочего стола на один из этих дисков, в зависимости от того, на каком места больше. Если же у вас только диск C:, то это вам, к сожалению, недоступно
Во втором случае — это временные файлы программ, которые создают эти самые временные файлы для хранения каких-то данных, требующихся на протяжении времени работы программы до ее закрытия. В процессе закрытия программы должны эти самые файлы удалять, но так происходит не всегда, и они имеют обыкновение накапливаться до бесконечности. Временные файлы интернета, если вы используете браузер Internet Explorer, тоже имеют обыкновение коллекционироваться. Конечно же, для освобождения дискового пространства можно удалить неиспользуемые программы и игры, но сегодня мы с вами будем рассматривать, как обойтись без жертв, а именно…
Как это работает?
Да, действительно, сжатие тома выполнить можно. Технология проведения таких действий в чем-то очень сильно напоминает работу со встроенным в последние версии Windows Zip-архиватором, когда есть возможность просто зайти в упакованный архив и просмотреть его содержимое или открыть нужный файл.
Точно так и тут. Все файлы при выборе компрессии просто сжимаются, но только в том процентном соотношении, которое предусмотрено для каждого конкретного формата. Однако в «Проводнике» все сжатые объекты видны в обычном виде, а само сжатие никоим образом не влияет на возможность открытия файлов, их редактирования, сохранения или выполнения операций по копированию или перемещению. С одной стороны, это очень удобно. Но не всегда, поскольку в некоторых случаях можно не только столкнуться с непредвиденными трудностями, но и получить неработоспособную операционную систему.
Операция
При сжатии диска обычно создается один большой файл, который становится виртуальный жесткий диск. Это похоже на то, как можно использовать один физический жесткий диск. разделенный на несколько виртуальных дисков. Доступ к сжатому диску осуществляется через драйвер устройства.
Сжатие существующих дисков
Изначально все диски будут пустыми. Утилита для создания диска обычно предлагает «сжать текущий диск». Это означало, что утилита:
- Создайте пустой сжатый диск, сохраненный на существующем диске.
- Перенесите существующие файлы со старого диска на новый сжатый диск.
- Увеличьте размер нового сжатого диска по мере необходимости, чтобы разместить больше файлов и освободить место, когда закончите.
- Когда все файлы были переданы, буквы дисков поменялись местами.
Обычно определенные системные файлы не будет перенесен. Например, ОС файлы подкачки останется только на главном диске.
Сжатие загрузочного диска
Для доступа к сжатому диску необходимо было загрузить драйвер устройства. Сжатый диск C: потребовались изменения в процесс загрузки следующее:
- В Системный BIOS загружает сектор 0 первого физического жесткого диска (Главная загрузочная запись).
- Сектор раздела загружает сектор 0 загрузочного раздела (Объем загрузочной записи). В данном случае это хост-диск.
- Сектор 0 хост-диска загружается (в случае ДОС) BIOS DOS (IO.SYS, IBMBIO.COM и т. д.) В зависимости от версии в память могут быть загружены только первые несколько секторов файла или весь файл. В первом случае загруженная заглушка содержит еще один загрузчик, загружающий остаток файла с диска. В случае DR-DOS BIOS упакован и будет распакован посредством встроенной процедуры распаковки.
- Затем BIOS DOS загружает ядро DOS (MSDOS.SYS, IBMDOS.COM так далее.)
- Если DOS поддерживает предварительная загрузка API, BIOS DOS пытается загрузить предварительно загружаемый драйвер сжатия (DBLSPACE.BIN, DRVSPACE.BIN или же STACKER.BIN) из корня главного диска и пытается связаться с ним через API предварительной загрузки DOS. Если драйвер отвечает ожидаемым образом, BIOS DOS сохранит драйвер, в противном случае он будет удален. Если сохранить и настроить соответствующим образом, буквы дисков могут поменяться местами, так что сжатый диск станет C :.
- DOS BIOS запускается CONFIG.SYS обработка путем поиска файла в корне загрузочного диска. В случае DR-DOS, DCONFIG.SYS имеет приоритет над CONFIG.SYS, если он присутствует.
- Драйверы сжатия, не загруженные через API предварительной загрузки, могут быть загружены через УСТРОЙСТВО заявления.
- В зависимости от конфигурации, и если это еще не произошло, буквы дисков могут поменяться местами, так что сжатый диск станет C :.
- Обработка продолжается со сжатого диска.
Влияние на производительность
В системах с более медленными жесткими дисками сжатие диска может фактически повысить производительность системы. Это было сделано двумя способами:
- После сжатия данных для хранения было меньше.
- Для повышения эффективности доступ к диску часто группируется вместе.
Если системе приходилось часто ждать завершения доступа к жесткому диску (Ограничение ввода / вывода) преобразование жесткого диска в сжатые диски может значительно ускорить работу системы. Сжатие и распаковка данных увеличивает загрузку ЦП. Если система уже была Ограничение ЦП, сжатие диска снижает общую производительность.
Недостатки
Некоторые общие недостатки использования сжатия диска:
- Не все утилиты сжатия подтверждают отсутствие ошибок в Файловая система FAT перед сжатием диска на место. Некоторые ошибки, такие как сшитые файлы, может привести к дополнительной потере данных в процессе передачи.
- Сжатый диск виден только в том случае, если драйвер устройства загружен и сжатый диск смонтирован. А Загрузочный диск, например, может не содержать драйвера. (Обычно это не было проблемой для решений, поставляемых в комплекте с операционными системами, за исключением случаев, когда загружались чужие операционные системы, например, системные утилиты SYS были изменены для копирования драйверов сжатия на загрузочные диски по умолчанию, и соответствующие операционные системы также будут искать их на дисках, отличных от загрузочного, если их там не найти.)
- Удаление было проблематичным, если расширенный размер данных на сжатом диске был больше, чем нормальная емкость диска.
- Пользователи не всегда понимали, что большой файл на главном диске содержит сжатый диск. Хотя по умолчанию он обычно был скрыт, пользователи, которые нашли большой файл любопытным или подозрительным, могли удалить его. Обычно это приводит к потере данных.
Пару абзацев теории…
Файловая система NTFS использует параметр “единица сжатия” с целью определить степень разбиения, гранулярности потока байтового диапазона, а также их выравнивание или группирование по блокам. Размер этой самой единицы зависит только от размера кластера в системе NTFS. До последнего момента для расчёта размера кластера используется такая таблица:

Как видите, начиная с определённого момента начинаются исключения: “родное” NTFS-сжатие перестаёт работать на томах и разделах, размер кластера которых выбран более чем 4 КБ. Для размеров от 8 КБ начинает использоваться сжатие дляразреженных файлов. Такие файлы – очередной конёк файловой системы NTFS, который позволяет создавать приложениям файлы очень больших размеров, которые, как это ни странно звучит, могут превышать размер родительской директории. Это происходит потому, что львиная доля содержимого таких файлов (а порой и полностью) заполняется нолями или нолевыми цепочками. При этом файловая система логические кластеры таким цепочкам не предоставляет. А NTFS создаёт лишь “указатель места заполнения виртуального количества кластеров”. Причём здесь сжатие? NTFS, работая над сжатием файла или папки, разделяет поток данных по тому же принципу. При этом процесс сжатия для каждого файла индивидуален; степень сжатия и последующие с файлом операции очень зависят от его реального размера. Как проверить какие файлы и папки сжаты?
Как произвести декомпрессию системного раздела?
Но что делать, если пользователь решил воспользоваться таким инструментом и по незнанию или по ошибке сжал системный раздел, после чего Windows перестала нормально загружаться?

Сразу обратите внимание, что откат системы, который иногда может стартовать автоматически, никакого результата не даст

В этой ситуации придется производить загрузку с какого-нибудь съемного носителя, после чего в самом начале установки выбирать пункт восстановления, а на стадии выбора локации драйверов (после определения установленной ОС) в появившемся окне снова выбрать свойства системного раздела через контекстное меню и снять флажок со злополучного пункта.
Очистка диска С
Помимо банальной чистки рабочего стола и удаления неиспользуемых программ, стоит избавиться от файлов, которые действительно называются мусорными. Windows 10 имеет вполне определённое место для сбора хлама и мусорных файлов — это папка Temp.
Всё находящееся в ней можно удалять без всяких сожалений и малейшего риска навредить системе.
- Перейдите в параметры.
- Откройте раздел «Конфиденциальность».
- Во вкладке «Общие» отключите идентификатор рекламы и слежение пуска.
- Перейдите во вкладку «Речь, рукописный ввод и ввод текста» и отключите речевые службы, если они активны.
- Во вкладке «Отзывы и диагностика» выберите основной способ сбора данных, отключите единственный переключатель и запретите формирование отзывов.
- Во вкладке «Фоновые приложения» отключите главный переключатель.
О шакалах
Если уж сжимать, то самое сжимаемое в мире. Речь идет, конечно же, о JPEG-файлах. Мало того, что существует тонна инструментария и существующих методов для встраивания в него данных, так он является самым популярным графическим форматом на этой планете.

Тем не менее, чтобы не заниматься собаководством, нужно ограничить свое поле деятельности в файлах этого формата. Никто не любит одноцветные квадратики, возникающие из-за излишнего сжатия, поэтому нужно ограничиться работой с уже сжатым файлом, избегая перекодирования. Конкретнее — с целочисленными коэффициентами, которые и остаются после операций, отвечающих за потери данных — ДКП и квантования, что прекрасно отображено на схеме кодирования (спасибо вики национальной библиотеки им. Баумана):
Существует множество возможных методов оптимизации jpeg-файлов. Есть оптимизация без потерь (jpegtran), есть оптимизация «без потерь», которые на самом деле еще какие вносят, но нас они не волнуют. Ведь если пользователь готов встраивать одну информацию в другую ради увеличения свободного места на диске, то он свои изображения либо давно оптимизировал, либо совсем этого делать не хочет из-за боязни потери качества.