Установка windows на виртуальную машину virtualbox
Содержание:
- На Linux
- What You Need to Install Windows 7 in VirtualBox
- Создание общей папки в VirtualBox
- Выключение виртуального Windows 7
- Как сделать виртуальную машину на Windows 10 при помощи VirtualBox
- Работа с Vhd2Disk
- Hyper-V
- Настроить виртуальную систему
- Установка Windows 10 на VirtualBox
- Установка Oracle VM VirtualBox на Windows
- Windows Виртуальная машина XP в VirtualBox
- Шаг 1: Скачать Windows XP ISO и лицензия
- Шаг 2: Установите VirtualBox на Windows 10/8 / / 7
- Шаг 3: Создайте виртуальную машину для Windows XP
- Шаг 4: Установите размер памяти (виртуальная память)
- Шаг 5. Создание виртуального жесткого диска (VHD) для виртуальной машины XP
- Шаг 6: Установите образ ISO для загрузки
- Шаг 7: Запустите виртуальную машину Windows XP
- Шаг 8: Установите Windows XP
- Как добавить новую виртуальную машину?
- Как скопировать файл в виртуальную машину VirtualBox на гостевую систему Windows
- Установка и настройка VirtualBox
На Linux
Для примера мы установим Virtualbox на Ubuntu и CentOS. Мы будем использовать командную строку — это быстрый и универсальный подход для работы с Linux.
Ubuntu
В Ubuntu программное обеспечение Virtualbox есть в репозиториях. Поэтому для установки вводим одну команду:
apt-get install virtualbox
Запуск программы выполняется командой:
virtualbox
… или в графическом интерфейсе среди приложений.
CentOS
Для установки на CentOS сначала переходим на страницу Download VirtualBox for Linux Hosts и копируем ссылку на последнюю версию платформы виртуализации для нужной версии Linux:

С помощью скопированной ссылки, скачиваем файл RPM на компьютер с CentOS командой:
wget https://download.virtualbox.org/virtualbox/6.1.12/VirtualBox-6.1-6.1.12_139181_el8-1.x86_64.rpm
* если мы получим ошибку, то выполним установку программы для загрузки файлов командой yum install wget.
Для установки virtualbox из загруженного файла вводим:
yum localinstall VirtualBox-*.rpm
What You Need to Install Windows 7 in VirtualBox
Before you get going, you need a few things in place.
The tutorial uses VirtualBox, a free virtual machine program. You need to download and install VirtualBox before continuing. Download and install VirtualBox version 5.2.xx using the link below. VirtualBox 5.2.xx can install and run both 32- and 64-bit image files.
Download: VirtualBox 5.2.xx (Free)
There is a later version of VirtualBox, version 6.x. However, VirtualBox version 6.x can only install and run 64-bit image files. In that, the earlier 5.2.xx version is handy as it can handle both architectures and is still receiving updates.
You also need your Windows 7 disk image (ISO). If you don’t have your Windows 7 ISO, you can enter your Windows 7 product key on the official Microsoft Windows 7 page to secure an official download.
Once you install VirtualBox and have your Windows 7 ISO, you can continue.
Создание общей папки в VirtualBox
Общая папка нужна для обмена данными между основной (хостовой) и гостевой операционными системами. Сначала необходимо будет создать общую папку на основной операционной системе, установленной на вашем компьютере. У меня на компьютере на одном из дисков есть такая папка «Data Sharing», которая предназначена для обмена данными.
Далее в главном окне VirtualBox нажмите на кнопку «Настроить», а затем войдите в раздел «Общие папки». Нажмите на кнопку (плюс), которая расположена в правой части окна программы.
В поле «Путь к папке» укажите путь к папке на основной системе. Выберите «Другой…», а затем в окне Проводника выберите или создайте необходимую папку.
В окне «Добавить общую папку» поставьте флажки напротив пунктов «Автоподключение» и «Создать постоянную папку», а затем нажмите на кнопку «ОК».
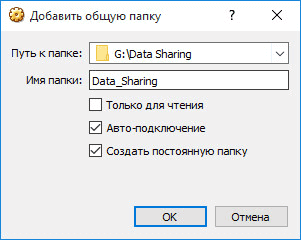
В окне Проводника, перейдя в «Сеть», в папке VBXSVR вы увидите общую папку. В программе Виртуал Бокс вы можете создать несколько общих папок.
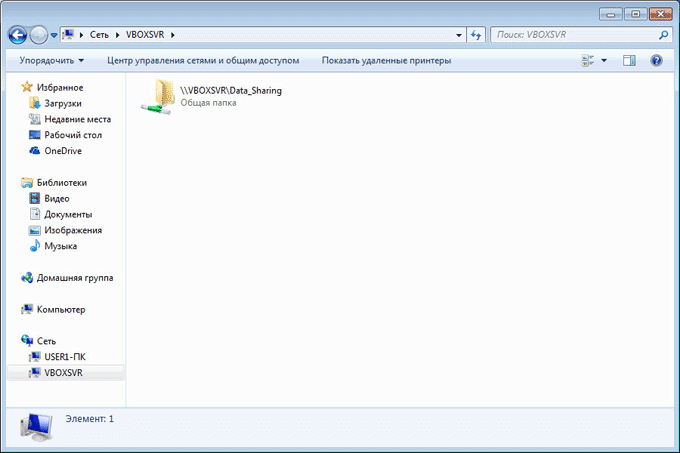
После установки дополнений для гостевой OС, извлеките ISO образ операционной системы из дисковода виртуальной машины, так как образ системы уже не нужен.
Для более быстрого доступа, общую папку можно добавить в «Сетевое размещение» Проводника как сетевой диск. Для этого нажмите на клавиатуре на кнопки «Windows» + «R». В окне «Выполнить», в поле «Открыть» введите следующую команду:
net use x: \vboxsvrимя_папки
Затем нажмите на кнопку «ОК».
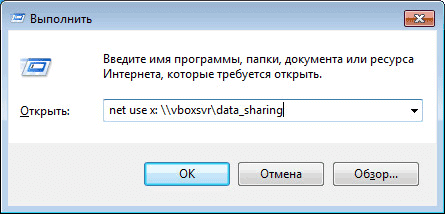
После выполнения команды, общая папка появится в Проводнике в «Сетевом размещении».
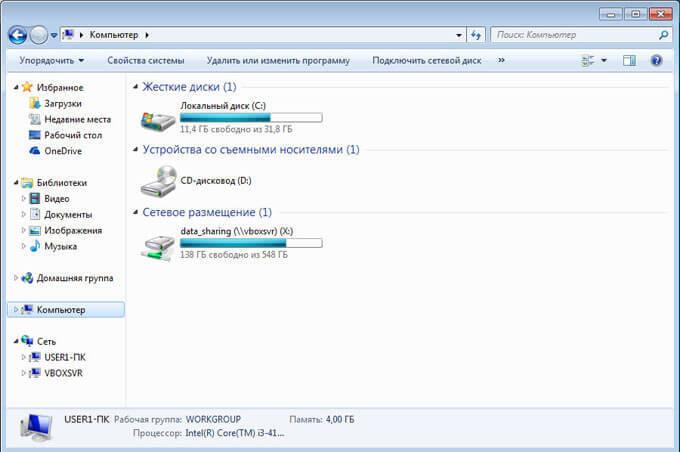
Выключение виртуального Windows 7
Как и в реальном ноутбуке в ВМ установленный Виндоус требует соблюдения определенного порядка для завершения. Завершить работу можно, если надавить кнопку для прекращения работы. Откроется меню, в котором будут предложены три варианта закрытия ВМ.

«Сохранить состояние машины» — перед тем, как отключиться, машина сохранит все запущенные приложения на момент отключения. Когда будет повторное включение ВМ, работа в ней может быть продолжена с момента ее выключения.
«Послать сигнал завершения работы» — работу всех приложений можно закрыть, а машина отключится автоматически.
«Выключить машину» — аналогично тому, как если бы был обесточен реальный компьютер.
Как сделать виртуальную машину на Windows 10 при помощи VirtualBox
Virtual Бокс–это одна из самых распространённых виртуальных машин для создания дополнительных операционных систем. Эту программу можно скачать из интернета. Она есть в открытом доступе. Далее будет представлен процесс создания и настройки ВМ на основе VirtualBox VirtualBox Windows 10 64 bit.
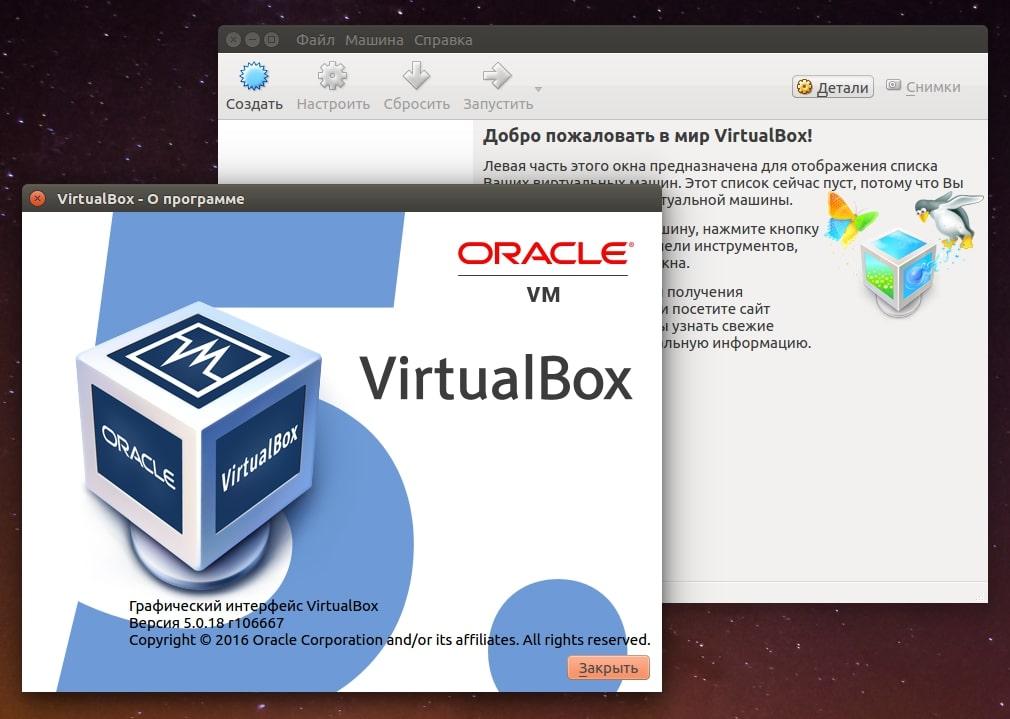
Интерфейс программы VirtualBox
Как создать и настроить виртуальную машину
В первую очередь, необходимо определиться с выбором программного обеспечения для реализации поставленной цели. Можно воспользоваться встроенным средством Hyper-V. Но лучше пойти по другому пути и использовать VirtualBox. Алгоритм следующий:
- Скачать и установить ПО на свой компьютер, следуя всем рекомендациям установщика. Программа полностью на русском языке. Кстати, для Windows 10 VirtualBox 32 bit можно скачать с официального сайта разработчиков.
- Навести курсор мыши на вкладку «Машина» в верхней графе параметров главного меню софта и в окне контекстного типа нажать на «Виртуальную машину».
- В следующем окошке надо выбрать имя и тип операционной системы, создание которой пользователь хочет реализовать. К примеру в строке «Тип» можно выбрать «Microsoft Windows», а в поле «Вид» написать «Windows 7 (64-bit)». Указать можно любую версию операционки, которая существует на данный момент.
- Нажать на кнопку «Next» и прописать объём ОЗУ для виртуальной системы, который будет выделен из размера установленной в компьютере оперативной памяти.
- Перейти к созданию нового жёсткого диска для виртуальной операционки, поставив тумблер в соответствующую строку в следующем окошке.
- В разделе «Формат хранения» указать вариант «Фиксированный жёсткий диск». Также нужно выделить объём для виртуального HDD, при это м данный размер должен составлять не менее 25 ГБ.
- После нажатия на кнопку «Создать» начнётся процесс создания виртуального ЖД, который занимает несколько минут.
Теперь виртуальная машина, т. е. выбранная операционка будет создана и по умолчанию выключена.
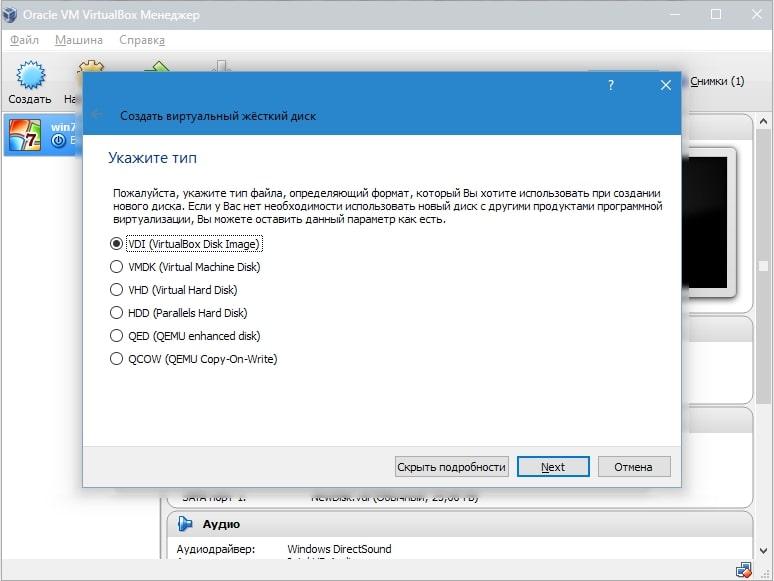
Процесс создания жёсткого диска виртуальной машины в приложении VirtualBox на Windows 10
Дополнительная информация! Чтобы включить созданную операционку и пользоваться ею, придётся каждый раз переходить в программу VirtualBox.
Теперь после открытия VirtualBox в главном меню будут показаны все созданные ОС, а также прописаны их характеристики, т.е. размер оперативной памяти, объём накопителя, тип, версия, разрядность. Сведения о центральном процессоре будут такие же как на основной системе.
Как установить операционную систему на виртуальную машину
После создания виртуальной машины в программном обеспечении VirtualBox нужно переходить к самой установке операционной системы на ВМ. При выполнении поставленной задачи удобнее пользоваться следующей инструкцией:
- Открыть VirtualBox, кликнув по значку приложения на рабочем столе основной операционки.
- Выделить созданную ранее ВМ операционной системы и нажать на кнопку «Запустить» в графе значений сверху окна.
- Откроется окно, в котором пользователю сразу же будет предложено выбрать загрузочный диск с образом ОС, указав путь к нему. Поэтому сначала необходимо создать либо загрузочную флешку с ISO-образом операционки, либо компакт-диск. В рамках этой статьи описывать данную процедуру нецелесообразно, т.к. она не имеет отношения к рассматриваемой теме.
- Выбрать образ на компьютере и нажать на кнопку «Продолжить».
- Далее появится точно такой же установщик как и в БИОС только в программе VirtualBox. Устанавливать ОС на виртуальную машину надо также как и через БИОС. Единственное отличие заключается в том, что этап разбиения системного диска на разделы пропускается. Диск под эту операционку уже автоматически был создан в разделе создания и настройки виртуальной машины.
После инсталляции ПК перезагрузится и появится рабочий стол ОС в окне виртуальной машины. Теперь можно приступать к настройке индивидуальных параметров на усмотрение пользователя. Например, выставить системное время, сделать свою учётную запись, установить пароль на операционную систему, скачать необходимый софт и т. д.
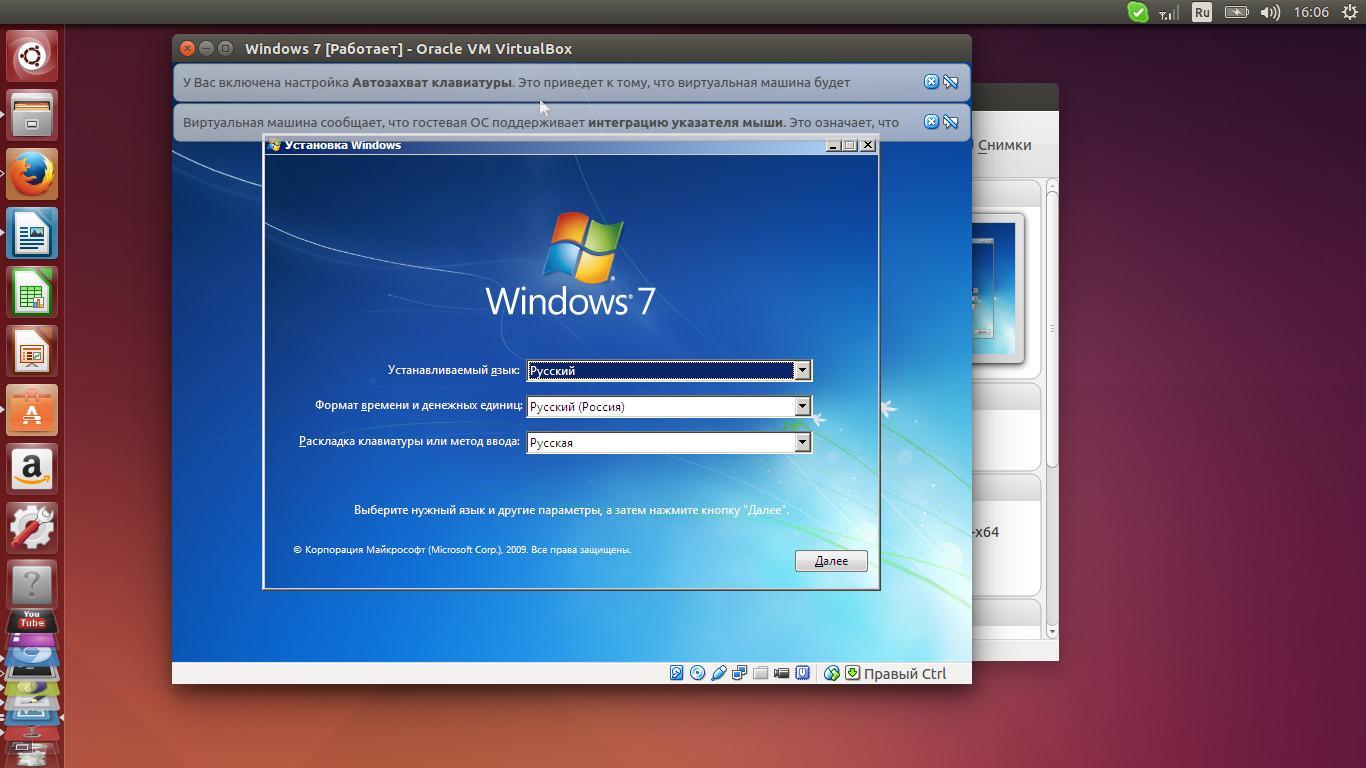
Установка операционки Windows 7 на виртуальную машину VirtualBox в ОС Linux
Обратите внимание! В общем это будет точно такая же система, только виртуальная, используемая как обычное программное обеспечение на основной операционки. При желании её можно будет свернуть или выключив, закрыв приложение VirtualBox
Работа с Vhd2Disk
Теперь можно приступать к работе с утилитой Vhd2Disk. Запустив тулзу, укажите в поле «VHD File name» путь к полученному VHD-образу. А теперь будьте внимательны: в поле «Target Drive» укажите номер того физического носителя, на который станет разворачиваться система из VHD-образа.

У нас этот диск имеет номер 1, тогда как диск с установленной и работающей системой имеет номер . Убедившись, что всё выбрано правильно, нажмите «Vhd to disk». Коли всё пройдет удачно, спустя несколько минут в строке статуса получите сообщение «SVHD dumped on drive successfully!».


После этого подключаем диск с развернутой на него системой к компьютеру и пробуем загрузиться. При удачной процедуре начнется этап подготовки устройств, так как развертывание производится на новое «железо». При развертывании Windows 10, к примеру, вы увидите такую картинку:

После загрузки рабочего стола первым делом зайдите управления дисками и разберитесь с размером томов, подсоединив нераспределенное пространство к ближайшему тому или создав на его месте еще один раздел. Для этого можно воспользоваться любым бесплатным менеджером разделов или тем же консольным Diskpart.

Также, что очень важно, вам нужно будет зайти в Диспетчер устройств, в котором наверняка обнаружатся неопознанные устройства или же устройства без драйверов. Это нормальное явление, драйвера ставим с вручную или помощью DriverPack Solution либо же аналогичной программы
Если что-то не получится, просим строго не судить, поскольку подобные трюки — дело тонкое, и многое в них зависит от конфигурации конкретной системы и «железа».
Hyper-V
Если на вашем компьютере установлена Windows 10 Pro или Enterprise, то эта операционная система имеет встроенную поддержку виртуальных машин Hyper-V. Еще в Windows 8 появилась технология виртуализации, ранее доступная только в серверных ОС Microsoft. Это решение оказалось более удачным, чем входившая в Windows 7 виртуальная машина Windows Virtual PC.
Если ваш процессор поддерживает требуемые технологии виртуализации, компонент Hyper-V установится без проблем.
Важный момент: ваш процессор должен поддерживать технологии виртуализации. В BIOS должны быть включены следующие параметры:
- Аппаратная виртуализация. У Intel эта технология называется Intel-VT (может обозначаться как VMX), а у AMD – соответственно AMD-V (SVM).
- Трансляция адресов второго уровня, SLAT (Intel EPT или AMD RVI)
Если технология поддерживается и параметры включены, то для установки Hyper-V достаточно зайти в:
В открывшемся окне Компоненты Windows выберите все элементы раздела Hyper-V. Или просто нажмите Win + R, введите OptionalFeatures и нажмите Enter.
Опытные пользователи могут установить Hyper-V одной командой PowerShell:
После установки потребуется перезагрузка.
После перезагрузки Hyper-V можно найти в списке программ в меню Пуск в папке Средства администрирования Windows. Или же нажать Win + R, ввести virtmgmt.msc и нажать Enter.
И приступить к настройке и установке любой операционной системы.
Настроить виртуальную систему
Все элементы управления ВМ интуитивно понятны. Но если возникнут вопросы, стоит внимательно читать всплывающие подсказки на русском языке. Можно обратиться за помощью к справке, где можно найти ответы на все вопросы.
Обычно и мышь, и клавиатура работают только в ВМ и блокируются в реальном Windows. Но предусмотрена возможность переключения между двумя системами с помощью хост-клавиши Right Control .
Теперь, когда виртуалка установлена и запущена, можно настроить Виндоус. Первым делом потребуется установить программные компоненты (драйвера) для всех виртуальных устройств. Этот процесс достаточно прост. Надо перейти в главное меню и в строке «Устройства» нажать на «Установить дополнения гостевой ОС».
После завершения инсталляции ВМ перезагружают. Теперь картинка стала четче, окно ВМ можно динамически менять, подключится поддержка интеграции мыши, откроется доступ к Интернет.
Также у VirtualBox есть возможность расширения функции дисплеев. В этом режиме окна, которые открываются в ВМ, будут отображаться на реальном рабочем столе, а не в самостоятельном окне программы. Это дает возможность облегчить доступ ко всем элементам управления и установленным программкам ВМ.
Установка Windows 10 на VirtualBox
- Запустите виртуальную машину.
- Нажмите на пиктограмму с папкой и через Проводник выберете место, где сохранен образ с расширением ISO. После выбора нажмите кнопку «Продолжить».
- Вы попадете в Windows Boot Manager, который предложит выбрать разрядность устанавливаемой системы. Выберите 64-bit, если создавали 64-битную виртуальную машину, и наоборот.
- Будут загружены установочные файлы.
- Отобразится окно с логотипом Windows 10, подождите.
- Запустится установщик Виндовс, и на первом этапе предложит выбрать языки. Русский установлен по умолчанию, при необходимости можете сменить его.
- Нажмите на кнопку «Установить», чтобы подтвердить свои действия.
- Примите условия лицензионного соглашения, поставив галочку.
- В типе установки выберите «Выборочная: только установка Windows».
- Отобразится раздел, куда будет устанавливаться ОС. Если вы не собираетесь разбивать виртуальный HDD на разделы, то просто нажмите «Далее».
- Начнется установка в автоматическом режиме, и виртуальная машина будет несколько раз перезагружена.
- Система запросит настройку некоторых параметров. В окне можете прочитать, что именно Windows 10 предлагает настроить. Все это можно будет изменить после установки ОС. Выберите кнопку «Настройка», если планируете выполнить персонализацию сейчас, или нажмите на «Использовать стандартные параметры», чтобы перейти к следующему этапу.
- После небольшого ожидания появится окно с приветствием.
- Установщик начнет получать критические обновления.
- Этап «Выбор способа подключения» настройте по усмотрению.
- Создайте учетную запись, введя имя пользователя и пароль. Устанавливать пароль необязательно.
- Начнется создание вашей учетной записи.
Загрузится рабочий стол, и установка будет считаться оконченной.
Теперь можно настраивать Виндовс и использовать ее по своему усмотрению. Все действия, совершаемые внутри этой системы, никак не повлияют на вашу основную ОС. Мы рады, что смогли помочь Вам в решении проблемы.Опишите, что у вас не получилось. Наши специалисты постараются ответить максимально быстро.
Помогла ли вам эта статья?
Программа для создания виртуальной машины на ПК – это софт, позволяющий эмулировать интерфейс той или иной операционной системы. Идеально подходит для тестирования какого-либо софта, или же запуска приложений, функционирующих только на определенных операционных системах. В статье пойдет речь о тройке лучших программ для имитации ВМ на ПК, нюансах установки таких приложений, и краткой инструкции по настройке софта при первом запуске.
Установка Oracle VM VirtualBox на Windows
Перед установкой VirtualBox рекомендуется ознакомиться с перечнем поддерживаемых операционных систем. Также настоятельно рекомендуется установить последние обновления, выпущенные для вашей версии операционной системы.
Выберите пакет ПО Windows hosts (хостовые ОС Windows).
Запустите мастер установки, в появившемся диалоговом окне нажмите Next (Далее), если хотите продолжить установку, и Cancel (Отмена), если хотите прервать ее.
В следующем окне можно выбрать требуемые компоненты и указать путь установки. Помимо самого VirtualBox Application (приложения) доступны следующие компоненты:
VirtualBox USB Support (поддержка USB) – данный программный пакет содержит специальные драйверы, необходимые для полноценной поддержки USB-устройств в ВМ.
VirtualBox Networking (Сеть) – данный программный пакет содержит дополнительные драйверы для настройки сети, необходимые программе для поддержки режима Сетевой мост (он требуется для того, чтобы сетевой адаптер ВМ также был доступен с других машин из реальной сети).
VirtualBox Python 2.x Support (поддержка Python 2.x) – данный программный пакет содержит файлы поддержки разработки скриптов Python для интерфейса VirtualBox API.
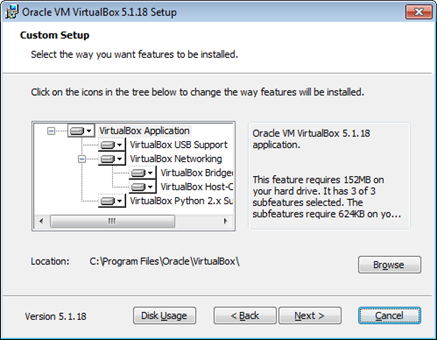
Рисунок 1. Компоненты VirtualBox
Внимание! Для работы необходимо, чтобы в системе уже была установлена работающая версия Windows Python. При нажатии на каждый из элементов появится контекстное меню, где можно будет выбрать способ установки для каждого из компонентов: Will be installed on local hard drive (Будет установлен на локальный жесткий диск), Will be installed to run from network (Будет установлен для запуска из сети), Entire feature will be unavailable (Компонент будет недоступен)
При нажатии на каждый из элементов появится контекстное меню, где можно будет выбрать способ установки для каждого из компонентов: Will be installed on local hard drive (Будет установлен на локальный жесткий диск), Will be installed to run from network (Будет установлен для запуска из сети), Entire feature will be unavailable (Компонент будет недоступен).
Чтобы вернуться на предыдущий этап установочного процесса, выберите Back (Назад). Для отмены установки нажмите Cancel (Отмена).
С помощью Browse (Обзор) можно изменить папку, куда будет установлена программа. Кнопка Disk Usage (Использование дискового пространства) переведет в окно Disk Space Requirements (Требования к дисковому пространству), где будет показано, сколько свободного места на жестком диске компьютера потребуется для установки выбранного компонента.
Для продолжения стандартной установки нажмите Next (Далее).
В следующем окне можно выбрать, добавлять ли программу в стартовое меню, ярлык – на рабочий стол и в панель быстрого запуска, и выполнить ли ассоциацию файлов (флажок напротив данной опции обеспечит открытие всех имеющих отношение к VirtualBox файлов только этой программой). Чтобы продолжить стандартную установку, ничего не меняя, нажмите Next (Далее).
Новое диалоговое окно предупредит о том, что на следующем шаге установки произойдет разрыв связи с сетью (как локальной, так и с Интернетом). Нажмите Yes (Да), а затем – Install (Установить).
В зависимости от настроек вашей операционной системы могут появиться запросы на подтверждение установки программного обеспечения. Для продолжения выберете Install (Установить).
По завершении процесса нажмите Finish (Завершение). Если вы не собираетесь запускать программу сразу же, то снимите флажок с Start Oracle VM VirtualBox after installation (Запустить Oracle VM VirtualBox после установки).
Установка Oracle VM VirtualBox завершена.
Windows Виртуальная машина XP в VirtualBox
Ниже приведены короткие шаги, которые мы будем выполнять для установки. Виртуальная машина Windows XP использует ISO файл в виртуальной коробке работает Windows 10, Тем не менее, шаги будут одинаковыми для Windows 8 Windows 7 и Windows вид
Шаг 1: Скачать Windows XP ISO и лицензия
Первым шагом к виртуальной установке является получение ISO-образа этой старой операционной системы. Как я упоминал ранее, он бесплатный и официально доступен от Microsoft вместе с лицензионным ключом. Так что пользуйся Эта ссылка который откроет страницу Archive.org, где вы нажимаете Ссылка на изображение ISO дано в нижней правой части Скачать разделэто позволит вам скачать Windows ISO-образ XP Professional SP3 x86, Только на той же странице будут предоставлены бесплатные, но официальные профессиональные ключи. Скопируйте и запишите где-нибудь как Блокнот.
Шаг 2: Установите VirtualBox на Windows 10/8 / / 7
Итак, теперь у нас есть ISO-файл Windows XP 32-битный профессиональный пакет обновления 3, пришло время приехать Oracle VirtualBox. Вот оно ссылка для скачивания VBox, Если у вас уже есть Vbox в вашей системе, просто перейдите к следующему. что Установка VBox как и другое исполняемое программное обеспечение Windows ничего сложного.
Шаг 3: Создайте виртуальную машину для Windows XP
Запустите VirtualBox и нажмите новый кнопка дается на кнопку Фото что. Теперь в поле Имя введите Windows XP и соответствующая опция автоматически получит настройки. Затем нажмите продолжать кнопка

Шаг 4: Установите размер памяти (виртуальная память)
хотя Windows XP хорошо работает с 512 МБ ОЗУ, однако здесь мы установили 1 ГБ для лучшей и более стабильной производительности.

Шаг 5. Создание виртуального жесткого диска (VHD) для виртуальной машины XP
Для сохранить установочный файл нам нужно подключить виртуальный жесткий диск к нашей виртуальной машине. VirtualBox автоматически настроит его 10GB Этого достаточно. Поэтому оставьте настройки по умолчанию и нажмите в дополнение,
В следующем окне, вам будет предложено выбрать тип виртуального жесткого диска, по умолчанию это будет VDI, однако здесь мы выбираем VHD, Это потому, что на всякий случай, завтра мы хотим запустить его Windows Hyper-V, мы можем легко использовать Windows XP VHD изображение.
продолжатьвыбрать Динамическое распределение Выбор.
Распределение и размер файла: По умолчанию VirtualBox будет хранить все файлы на машине на диске C :. если вы хотите изменить, нажмите на значок папки и выберите местоположение.
Наконец нажмите Сделать кнопка

Шаг 6: Установите образ ISO для загрузки
Выберите меню создание VirtualMachine и нажмите конфигурации Кнопка указана в верхнем меню VBox.
из конфигурации -> нажмите хранение-> Значок компакт-диска пуст под устройством хранения-> снова в значке атрибута CD и затем «Выберите файл виртуального оптического диска»
Откроется браузер, выберите загрузку Windows Образ XP ISO.

Нажмите на хорошо кнопка
Шаг 7: Запустите виртуальную машину Windows XP
Теперь наша виртуальная машина XP готова, пришло время ее запустить. По этой причине выберите виртуальную машину, созданную в левой части панели VBox, и нажмите начало Кнопка дана в том же меню.

Шаг 8: Установите Windows XP
Windows Откроется XP Professional Setup, нажмите кнопку Вводить кнопку, чтобы продолжить.

пресс F8 принимать Windows Лицензионное соглашение XP.

Когда мы устанавливаем Windows XP в VirtualBox, поэтому появится раздел, просто нажмите клавишу Enter, чтобы отформатировать весь раздел.

По умолчанию будет выбран вариант медленного формата, используйте клавиши со стрелками на клавиатуре и выберите « Отформатируйте раздел, используя файловую систему NTFS (Quick). »

Через некоторое времяпредложит вам ввести лицензионный ключ для Windows XP Введите этот официальный серийный ключ: MRX3F-47B9T-2487J-KWKMF-RPWBY и нажмите кнопку СЛЕДУЮЩАЯ, чтобы завершить установку.

Как только это будет сделано, вы получите старый, но очень знакомый интерфейс Windows ХР со знакомым звуком при запуске.

Таким образом, мы можем установить старый Windows Система XP в VirtualBox Virtual Machine предназначена для тестирования старого программного обеспечения или целей обучения.
Другие статьи для чтения:
Как добавить новую виртуальную машину?
Как правило, работа в виртуальной машине будет корректной и успешной, если включена виртуализация VT-x или AMD-V в БИОС
Обычно это сохраняется по умолчанию, если возникают неполадки в программе, тогда важно проверить эту настройку
Пример создания новой виртуальной машины рассматривается на примере компьютера с Windows, на которой устанавливается виртуальная машина windows 10.
- Нажать кнопку «Создать» в окне менеджера машины.

- В окне «Укажите имя и тип ОС» задать любое придуманное имя, указать тип операционки, которая будет устанавливаться. В данном примере мы установим 10- ку на 64 бита. Нажать кнопку «Далее».

- Указать объем оперативной памяти, который выделен под виртуальную машину. Лучше не брать слишком большой объем, чтобы не нарушать работу компьютера. В этом случае ориентируйтесь на значения в «зеленой» области.

- Выбрать опцию «Создать новый виртуальный жесткий диск».

- Далее выбирается тип диска. В примере указывается VDI (VirtualBox Disk Image) – диски, который не будет использоваться за пределами машины.
- Указать размер жесткого диска для использования – динамический или фиксированный. Лучше выбирать фиксированный и задавать его размер вручную.
- Указать размер виртуального жесткого диска и место для хранения – нужно задать достаточно места. Даже нажимаете «Создать» и ждете завершение процесса.

Теперь виртуальная машина готова к использованию, а в списке слева в окне VirtualBox будет соответствующий значок.
Если нажать по стрелке справа от кнопки «Машина» – «Детали», можно увидеть информацию о конфигурации.

При запуске созданной программы откроется черный экран, поскольку отсутствует операционная система. И мы переходим к этапу ее создания.
Установка Windows в VirtualBox
Мы будем устанавливать Windows10 и для этого требуется образ ISO с дистрибутивом системы. Он заранее скачивается и далее выполняют такие действия:
вставить образ ISO в виртуальный привод DVD. В виртуальной машине нажать кнопку «Настроить» в левом списке, далее перейти в «Носители», выбрать диск, нажать на него и стрелкой указать на пункт «Выбрать образ оптического диска». Далее указываем путь к нему, а в настройках «Система» выбираем «Порядок загрузки» и устанавливаем «Оптический диск» на первое место списка. Нажать «ОК»;

в главном окне нажать «Запустить». Откроется наша установленная машина, и теперь с образа ISO можно инсталлировать Windows 10, аналогично физической установке на вашем ПК.

Аналогичным образом будет инсталлироваться образ windows 7 для VirtualBox или образ windows xp для VirtualBox.
Когда операционная система запущена, нужно выполнить установку некоторых драйверов:
- Устройства – Подключить образ диска дополнений VirtualBox – открыть компакт-диск внутри машины и запустить файл VBoxWindowsAdditions.exe;
- если вы дает ошибку подключения образа, тогда закройте машину и подключите образ с диска С таким путем – С:\ Program Files\ Oracle\ VirtualBox\ VBoxGuestAdditions.iso;
- далее завершаете установку и перезагружаете машину – она полностью готова к использованию.

Как скопировать файл в виртуальную машину VirtualBox на гостевую систему Windows
-
1.
Добавьте папку, данные которой хотите использовать на гостевой операционной системе, в настройки виртуальной машины. Для этого выберите нужную виртуальную машину и нажмите Настроить:
-
2.
Перейдите во вкладку «Общие папки» и нажмите на значок папки с плюсом:
-
3.
Выберите папку, которую хотите добавить в гостевую ОС. Чтобы постоянно не настраивать обмен папками, поставьте галочку напротив Авто-подключение. Нажмите ОК:
-
4.
Запустите виртуальную машину:
-
5.
Установите дополнения для гостевой ОС.
Если вы используете хостовую систему macOS, в верхнем меню выберите «Devices» и нажмите Insert Guest Additions CD image:
Если у вас хостовая система Windows, в верхнем меню выберите вкладку «Устройства» и нажмите Подключить образ диска Дополнений гостевой ОС:
-
6.
В виртуальной машине перейдите в «Этот компьютер». Здесь должен появиться оптический дисковод с программным обеспечением от VirtualBox. Откройте его двойным кликом:
-
7.
Запускаем программу VBoxWindowsAdditions:
-
8.
Разрешите приложению вносить изменения:
-
9.
Начнётся установка. Нажимаем на кнопку Next:
-
10.
Перезагрузите ОС.
Готово, теперь в «Этот компьютер» отобразится добавленная общая папка:
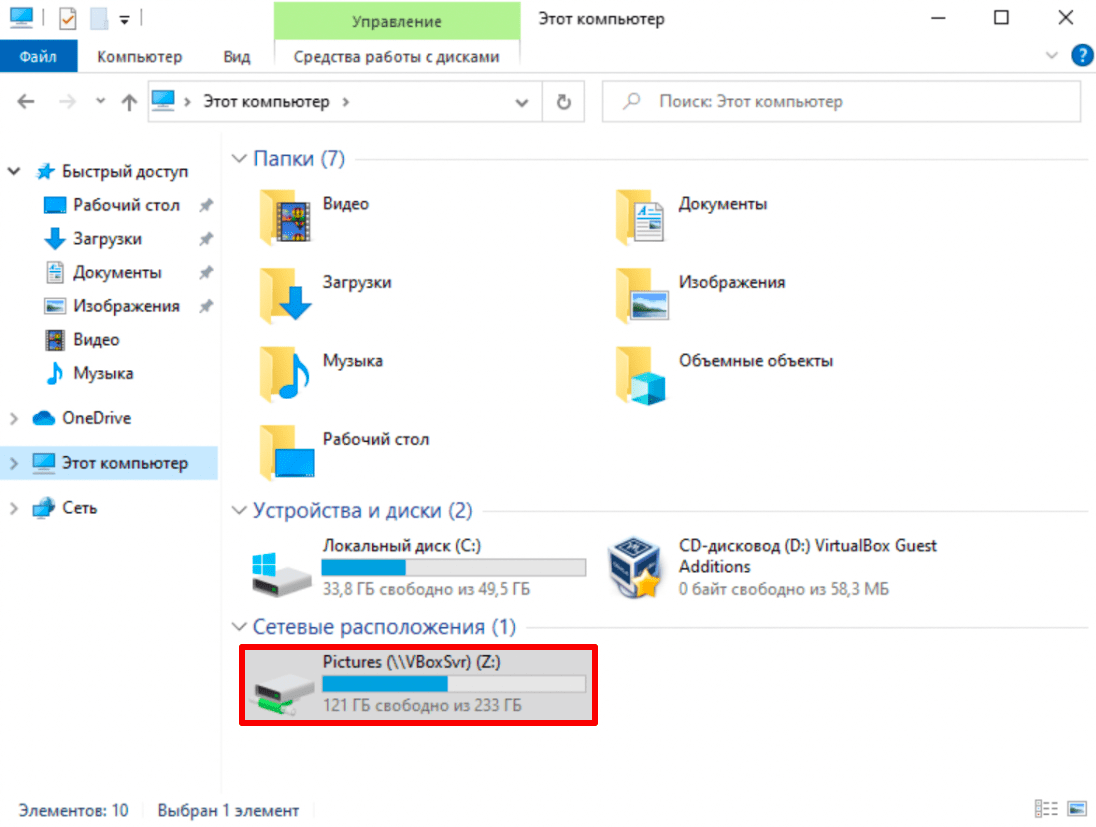
Установка и настройка VirtualBox
Установка
Запускаем скачанный файл. При запуске менеджер установки отображает наименование и версию устанавливаемого приложения. Пошаговый Мастер упрощает процесс инсталляции, давая пользователю подсказки. Нажимаем «Next».
В открывшемся окне можно удалить ненужные компоненты приложения и выбрать желаемую директорию для установки
Следует обратить внимание на напоминание установщика о необходимом запасе свободного места – на диске должно быть не занято как минимум 161 Мб. Все настройки оставляем по умолчанию и переходим к следующему шагу, нажимая «Next».
Установщик предложит разместить ярлык приложения на рабочем столе и в панели быстрого запуска, а также установить ассоциацию с ним файлов и виртуальных жестких дисков
Можно выбрать из предложенного желаемые опции, а с ненужных снять галки. Переходим далее.
Установщик предупредит о том, что при инсталляции интернет-соединение (или соединение с локальной сетью) будет разорвано. Соглашаемся, нажимая «Yes».
Нажатием на кнопку «Install» запускаем процесс инсталляции. Теперь нужно только ожидать его завершения. По ходу этого процесса установщик в диалоговом окне предложит установить драйверы контроллеров USB. Это следует сделать, поэтому жмем на соответствующую кнопку.
На этом все этапы установки VirtualBox пройдены. Процесс, как видно, не представляет сложностей и не занимает много времени. Осталось только завершить его, нажав «Finish».
Настройка
Итак, мы установили приложение, теперь рассмотрим его настройку. Обычно после установки оно запускается автоматически, если только пользователь сам не отменил эту функцию — в таком случае придется выполнить запуск самостоятельно. Когда это происходит впервые, отображается приветственное окно. По мере создания виртуальных машин они будут отображаться на стартовом экране вместе с настройками.

Перед созданием первой виртуальной машины следует настроить приложение. Открыть окно настроек можно, проследовав по пути «Файл» – «Настройки». Более быстрый способ — нажатие комбинации Ctrl+G.

Вкладка «Общие» позволяет задать папку для хранения образов виртуальных машин. Они достаточно объемны, что следует учитывать при определении места их размещения. Папка должна быть расположена на диске, имеющем достаточно свободного места. В любом случае заданную папку можно изменить при создании ВМ, поэтому если вы еще не определились с местом, на данном этапе можно оставить директорию по умолчанию. Пункт «Библиотека аутентификации VDRP» остается по умолчанию.

На вкладке «Ввод» можно задать комбинации клавиш для управления приложением и виртуальной машиной. Настройки будут отображены в нижнем правом углу окна ВМ. Рекомендуется запомнить клавишу Host (это Ctrl справа), однако настоятельной необходимости в этом нет.

Пользователю предоставляется возможность установить желаемый язык интерфейса приложения.

Также можно активировать опцию проверки обновлений или отказаться от нее.

Настраивать параметры дисплея следует отдельно для каждой виртуальной машины. Поэтому в данном случае в окне настроек можно оставить значение по умолчанию.

То же самое касается и настроек сети.

Установка дополнений к приложению выполняется на вкладке «Плагины». Если помните, дополнения были загружены при инсталляции программы. Для того чтобы установить их, нажимаем кнопку «Добавить плагин» и выбираем нужное дополнение. При этом следует учесть, что версии плагина и приложения должны совпадать. Более детально данная процедура рассмотрена в представленных по ссылкам ниже статьях.

Подробнее:Скачать плагин Oracle VM VirtualBox Extension PackУстанавливаем пакет расширений VirtualBox Extension Pack
И последний шаг настройки – если планируется использовать прокси, его адрес указывается на одноименной вкладке.

На этом все. Установка и настройка VirtualBox завершена. Теперь можно создавать виртуальные машины, устанавливать ОС и приступать к работе.
Опишите, что у вас не получилось.
Наши специалисты постараются ответить максимально быстро.


