Как установить программу на компьютер. инструкция и советы для новичков и не только
Содержание:
- Создаем свою сборку программ с помощью программы MinstAll
- Инсталлятор «Виндовс»
- Установка софта
- Можно ли сделать инсталлятор самому?
- Послесловие
- Почему при установке программа что-то загружает из Интернета?
- Что такое деинсталлятор?
- Какую версию программы устанавливать: обычную или портативную?
- Установка инсталляции (видео)
- Константы
- Инсталлятор «Виндовс»
- Что такое инсталлятор?
- Программа установки [ править | править код ]
- Что такое установщик программ?
- Виды инсталляции ПО
- Инсталляция – что это такое простым языком
- Обзор программы ZipSoft
- Glance at Main Interface
- Free Uninstaller
- Пакетная установка программ на компьютер с Windows с помощью утилиты InstallPack
- Защита от вирусов
Создаем свою сборку программ с помощью программы MinstAll
Скачиваем программу тут. Распаковываем и запускаем программу с помощью файла autorun.exe. У вас откроется сама программа, в которой вы сможете добавлять те приложения, которые вам необходимы. Чтобы добавить программу нажмите на кнопку настроек, которая находится в верхнем правом углу. Нажмите на зелёный + который находятся рядом. Выберите файл, который Вы будете использовать как установщик какой-либо программой, этот файл может лежать вас на флешке, диске либо на вашем компьютере, без разницы, вы его выбираете там, где он у вас лежит.

Но лучшим вариантом если вы поместите данную программку в раздел minstall/software. Выбрали файл, нажимали кнопку открыть, в следующем окне Вам нужно будет прописать: название программы, версию программы, уникальный идентификатор guid, если есть программы которые исключают установку данной программы, то их нужно добавить, если есть программы которые включают данную установку, то их тоже нужно добавить, нужно указать статус программы. Далее вы представляете галочки всех совместимых операционных систем, если подходят все операционные системы, то можно просто поставить галочку все. Также вы можете выбрать битность данной программы на какую битность её можно будет установить.

Путь приложению программа добавить сама если вы поместите программу как я говорил в начале в папку software. Чтобы Вы могли легко определить программу на глаз можете добавить иконку. Иконку Вы можете выбрать откуда угодно она сама автоматически подтянется в нужную папку. Если вы хотите запустить программу в скрытом виде, то там есть специальную галочку, если для программы нужна перезагрузка можно поставить галочку перезагрузить ОС. Ну и последнее что необходимо это указать ключи запуска если у вас репак программы либо если вы хотите указать какие-то определенные настройки для того, чтобы эти настройки включились в момент установки.
Есть стандартные ключи запуска, которые можно посмотреть в самой программе, а некоторые ключи придется поискать в Интернете или спросить на сайте у разработчика программы, разные упаковщики exe файлов имеют разные ключи запуска. Программка которая покажет возможные ключи тут.
Более подробно о том, как создать свой набор программ Вы можете посмотреть в моём видео.
Инсталлятор «Виндовс»
Установщики операционных систем являются, пожалуй, самым объемным классом, поскольку содержат средства инсталляции не только компонентов самих ОС, но и встроенные в их оболочку программы, и целые базы данных драйверов, которые после распознавания «железного» оборудования, имеющегося на компьютере, в процессе инсталляции устанавливают для него необходимые драйверы (управляющее ПО).

Наверняка любой пользователь, хоть раз устанавливавший Windows самостоятельно, замечал, что на одной из стадий в окне установки указывается, что в данный момент производится настройка оборудования. Это как раз и есть та самая инсталляция драйверов.
Однако говоря о том, что такое инсталлятор Windows, не стоит забывать, что сюда же можно включить и программные компоненты, отвечающие за интегрирование в систему специальных пакетов обновлений. По сути своей, такие файлы (чаще всего формата MSI), если они скачаны пользователем в ручном режиме, тоже можно отнести к этой категории.
Сами же официальные инсталляторы операционных систем имеют строго ограниченные наборы предполагаемого для установки программного обеспечения. Наличие некоторых компонентов напрямую зависит от модификации самой системы, другие являются общими для всех версий ОС (например, стандартные приложения вроде «Блокнота», Paint и т. д.). В случае если пакет установщика содержит какие-то дополнительные инструменты, присутствие которых в официальных релизах исключается целиком и полностью, можно с уверенностью утверждать, что он был создан вручную. И ни один официальный установщик Windows не может содержать инсталляторы для нескольких операционных систем одновременно. Исключение составляют только одинаковые ОС, различающиеся по архитектуре (32 или 64 бита).
Установка софта
Часто в отношении InstallPack можно услышать выражение, что это программа, которая сама устанавливает программы и это действительно так. Чтобы использовать приложение не следует иметь особенные навыки, но всего лишь выделить интересующие элементы.
- Загрузите программу https://installpack.net, весит всего несколько мегабайт;
- Откройте утилиту и выберите интересующие приложения, установив галочки слева от них, нажмите далее;
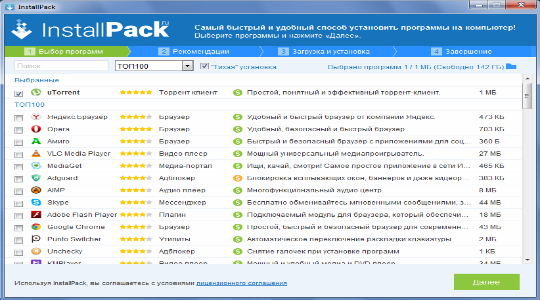
На этапе «Рекомендации» следует быть осторожными, здесь находится реклама, а снизу снимите выделение с «Загрузить и установить…»;

Далее следует непосредственно процедура скачивания и установки, после чего можете вернуться к главному окну программы или закрыть её.
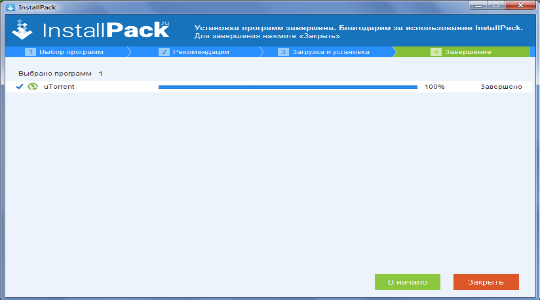
Существует полезная функция «Тихая установка», по умолчанию она включена и позволяет выполнять всю процедуру в фоновом режиме. Пользователя не будут заставать бесконечные всплывающие окна, которые препятствуют комфортной работе, но если происходят неопределённые сбои, то лучше убрать галочку.
Таким нехитрым способом можно инсталлировать множество софта, при этом он будет поочерёдно установлен. Участие пользователя минимально и заключается по большей части в контроле и принятии решений, если окна будут появляться.
По сути собственного продукта у InstallPack нет, а просто размещены стандартные, известные и всеми любимые сторонние программы, которых здесь довольно много.
Можно ли сделать инсталлятор самому?
Теперь поговорим о создании инсталлятора самим пользователем. Сейчас речь, конечно же, не идет о том, чтобы использовать какой-то язык программирования. Благо сегодня для таких целей создано достаточно много программ от сторонних разработчиков. При этом включать в пакеты таких установщиков можно любые составляющие. Например, ни для кого не секрет, что на дисках с дистрибутивами Windows частенько присутствуют утилиты для работы с жесткими дисками от Acronis или оффлайн-наборы драйверов DriverPack Solution. Все это включается в инсталляционные наборы не посредством программирования, а как раз с использованием стороннего ПО.
Послесловие
Это вкратце и все, что касается понимания того, что собой представляют инсталляторы и деинсталляторы, для чего они нужны и как работают. Здесь не делался упор на создание таких установщиков путем использования языков программирования, что рядовому пользователю и не нужно. Достаточно применять простейшие приложения, позволяющие объединить несколько программ в один установочный пакет. Кстати сказать, из такого набора в программах вроде UltraISO можно создать специальные загрузочные образы, которые можно запускать еще до загрузки Windows и уже из них инсталлировать и операционные системы, и дополнительное ПО.
Почему при установке программа что-то загружает из Интернета?
С некоторыми программами бывает и такое, что когда вроде бы уже скачал установочный файл, но в процессе установки она начинает что-то скачивать. Не стоит удивляться, так как это обычно особенность конкретной утилиты.
В некоторых «прогах» разработчики специально предоставляют на скачивание установочный файл небольшого размера. А уже в ходе установки запускается дополнительное скачивание основной базы необходимых элементов. Например, такое можно наблюдать при установке некоторых антивирусов.
Также бывают случаи, когда для полноценной установки определенной программы требуется какая-нибудь дополнительная утилита. Это бывает редко, но без дополнительной программы, устанавливаемая не будет работать. В таком случае мастер установки уведомит пользователя и предложит выбор скачать нужную программу.

Что такое деинсталлятор?
Наконец, раз существуют инсталляторы, предназначенные для установки программного обеспечения, то, по идее, должны существовать и приложения прямо противоположного направления – деинсталляторы. Действительно, такие программы есть, и с их помощью можно удалять только установленные приложения (и пользовательские, и встроенные в операционную систему). А вот удалить ОС невозможно (это, по всей видимости, и так понятно). Зато преимущество таких программ состоит в том, что они способны автоматически удалять остатки приложений, сканируя жесткий диск и реестр, в то время как «родные» инструменты Windows справляются с такими задачами гораздо хуже (а то и не справляются вообще).

Среди самых мощных апплетов можно выделить iObit Uninstaller и Revo Uninstaller, которые, по мнению большинства экспертов, являются лучшими в своем классе.
Какую версию программы устанавливать: обычную или портативную?
Нередко можно встретить наряду со стационарной версией программы также и портативную (Portable).

Портативная версия отличается тем, что ее не нужно устанавливать на компьютер, проходя весь процесс мастера установки. Скачал, распаковал, нажал на файл запуска данной утилиты .exe, «прога» открылась и пользуешься.
Но, наряду и с таким удобством, есть и недостатки. Например, многие портативные версии являются урезанными по некоторому функционалу.
Также Portable утилиты могут работать нестабильно, особенно если они сделаны не разработчиками этих программ.
Если работать с какой-то программой часто, то, как правило, выбор большинства пользователей перевешивает в пользу обычной стационарной версии. Но и у портативных версий есть свои сторонники.
Поэтому, какую программу устанавливать: обычную или портативную – выбор за пользователем. И это зависит от разных факторов, а именно от:
- самой «проги»;
- того, чья это сборка (официальные разработчики утилиты, другие проверенные изготовители или непонятно кто);
- целей и задач, возлагаемых на используемую утилиту;
- частоты использования;
- необходимого функционала и т.п.
Установка инсталляции (видео)
С каждым днем сегодня, сантехническая промышленность развивается, унитазы подвесного типа все чаще применяются при строительстве и ремонте домов. С ними санузел становятся более стильным и эффективным. К тому же, Данную систему не сложно установить самому. Главной задачей является правильно выбрать саму систему и не скупиться при покупке. Ведь система инсталляции встраивается в стену и при ее выходе из строя потребуется демонтаж перегородки и ремонт всего санузла. Когда производите обзор имеющихся на рынке товаров, предпочтение отдавайте фирмам, которые хорошо зарекомендовали себя на рынке и имеют положительные отзывы.
- 5
- 4
- 3
- 2
- 1
(0 голосов, среднее: 0 из 5)
Константы
Большинство записей в сценарии могут содержать в себе константы. Это предопределенные строки, заключенные в фигурные скобки {}. Программа установки или удаления преобразует константы в их литеральные значения, в зависимости от выбора пользователя и конфигурации системы.
Ниже приведен список используемых в Inno Setup констант:
- {app} – папка установки, которую пользователь выбирает на странице «Выбор места назначения» мастера;
- {win} – каталог ОС Windows. «C:\WINDOWS»;
- {sys} – системная папка Windows. В 64-битной Windows по умолчанию путь System32, возвращаемый этой константой, сопоставляется с каталогом, содержащим 32-битные системные файлы, как и на 32-разрядной Windows. (Это может быть отменено путем включения 64-битного режима.);
- {syswow64} – это фактический каталог, в котором находятся 32-разрядные системные файлы. В 32-битной Windows 32-разрядные системные файлы находятся в «System32» или «System», а не в отдельной директории SysWOW64, поэтому эта константа будет ссылаться на тот же каталог, что и {sys}. Не рекомендуется использовать эту константу, если нет конкретной потребности в получении имени фактического каталога, в котором находятся 32-разрядные системные файлы;
- {sd} – указывает на корневую папку диска, где установлена Windows, обычно «C:». Эта константа каталога эквивалентна переменной среды SystemDrive;
- {pf} – путь к каталогу Program Files;
- {cf} – путь к каталогу Common Files;
- {tmp} – временная директория, используемая программой установки или удаления. Это не значение переменной среды TEMP пользователя. Это подкаталог временного каталога пользователя, который создается при установке или удалении при запуске (с именем типа «C: \ WINDOWS \ TEMP \ IS-xxxxx.tmp»). Все файлы и подкаталоги в этом каталоге удаляются при завершении установки или удаления;
- {fonts} – каталог шрифтов. Обычно называется «FONTS» в каталоге Windows;
- {dao} – DAO. Это эквивалентно {cf} \ Microsoft Shared \ DAO;
- {dotnet11} – 32-разрядный корневой каталог .NET Framework версии 1.1. Если будет предпринята попытка обратиться к этой константе в системе без .NET Framework версии 1.1. будет брошено исключение;
- {dotnet20} – корневой каталог .NET Framework версии 2.0-3.5. {dotnet20} эквивалентен {dotnet2032}, если установка не выполняется в 64-битном режиме, и в этом случае она эквивалентна {dotnet2064};
- {dotnet2032} – 32-разрядная корневая директория .NET Framework версии 2.0-3.5;
- {dotnet2064} – только 64-разрядная версия Windows: 64-разрядная корневая директория .NET Framework версии 2.0-3.5;
- {dotnet40} – .NET Framework версии 4.0 и более поздней версии. {dotnet40} эквивалентно {dotnet4032}, если установка не выполняется в 64-битном режиме, и в этом случае она эквивалентна {dotnet4064};
- {dotnet4032} – 32-разрядная версия .NET Framework версии 4.0 и более поздней версии;
- {dotnet4064} – только 64-разрядная версия Windows: 64-разрядная версия .NET Framework версии 4.0 и более поздняя;
- {group} – путь к папке «Пуск», выбранный пользователем на странице «Выбор папки« Меню «Пуск» меню «Настройка». Эта папка создается в профиле «Все пользователи», если пользователь, устанавливающий приложение, не имеет административных прав, и в этом случае он создается в профиле пользователя;
- {localappdata} – путь к локальной папке Application Data;
- {userappdata} & {commonappdata} – путь к папке Application Data;
- {usercf} – путь к каталогу общих файлов текущего пользователя. Только Windows 7 и более поздние версии поддерживают {usercf}; если он используется в предыдущих версиях Windows, он переводится в тот же каталог, что и {localappdata}\Programs\Common;
- {userdesktop} & {commondesktop} – путь к папке рабочего стола;
- {userdocs} & {commondocs} – путь к папке «Мои документы»;
- {userfavorites} & {commonfavorites} – путь к папке «Избранное»;
- {userpf} – путь к каталогу Program Files текущего пользователя. Только Windows 7 и более поздние версии поддерживают {userpf}; если он используется в предыдущих версиях Windows, он будет переводиться в тот же каталог, что и {localappdata}\Programs;
- {olddata} – позволяет дополнить уже существующее значение параметра реестра, если его ValueType равен string, expandsz, или multisz.
Инсталлятор «Виндовс»
Установщики операционных систем являются, пожалуй, самым объемным классом, поскольку содержат средства инсталляции не только компонентов самих ОС, но и встроенные в их оболочку программы, и целые базы данных драйверов, которые после распознавания «железного» оборудования, имеющегося на компьютере, в процессе инсталляции устанавливают для него необходимые драйверы (управляющее ПО).

Наверняка любой пользователь, хоть раз устанавливавший Windows самостоятельно, замечал, что на одной из стадий в окне установки указывается, что в данный момент производится настройка оборудования. Это как раз и есть та самая инсталляция драйверов.
Однако говоря о том, что такое инсталлятор Windows, не стоит забывать, что сюда же можно включить и программные компоненты, отвечающие за интегрирование в систему специальных пакетов обновлений. По сути своей, такие файлы (чаще всего формата MSI), если они скачаны пользователем в ручном режиме, тоже можно отнести к этой категории.
Сами же официальные инсталляторы операционных систем имеют строго ограниченные наборы предполагаемого для установки программного обеспечения. Наличие некоторых компонентов напрямую зависит от модификации самой системы, другие являются общими для всех версий ОС (например, стандартные приложения вроде «Блокнота», Paint и т. д.). В случае если пакет установщика содержит какие-то дополнительные инструменты, присутствие которых в официальных релизах исключается целиком и полностью, можно с уверенностью утверждать, что он был создан вручную. И ни один официальный установщик Windows не может содержать инсталляторы для нескольких операционных систем одновременно. Исключение составляют только одинаковые ОС, различающиеся по архитектуре (32 или 64 бита).
Что такое инсталлятор?
Собственно, сообразить, что собой представляет такое программное обеспечение, можно совершенно элементарно
Достаточно просто обратить внимание на сам термин Installer, который с английского правильно переводится именно как «установщик». Инсталлятор – это уже некое универсальное название
Но для чего же он нужен и какие типы такого ПО вообще бывают? Как правило, различают несколько основных типов такого программного обеспечения, среди которых основными являются установщики, предназначенные для:
- операционных систем;
- драйверов;
- программ.
А вообще, такое разделение можно назвать достаточно условным, поскольку и операционные системы со встроенными в них приложениями, и управляющие работой оборудования драйверы, можно отнести именно к категории программ. Разница только в методах установки такого ПО и наличии на компьютере необходимых компонентов для его дальнейшего функционирования.
Программа установки [ править | править код ]
Программа установки, установщик или инсталлятор (англ. installer ) — это программа, которая устанавливает программное обеспечение на компьютер. Некоторые установщики специально сделаны для установки содержащихся в них файлов, другие же являются универсальными и работают, считывая содержимое комплекта программного обеспечения, которое необходимо установить.
Различия между системой управления пакетами и установщиком:
| Package Management System | Installer |
|---|---|
| Обычно часть операционной системы | Каждый продукт поставляется вместе со своим установщиком |
| Использует одну базу данных для установки | Производит свою установку |
| Может проверять и управлять всеми пакетами в системе | Работает только со связанным продуктом |
| Один производитель | Много производителей |
| Один формат пакета | Много форматов установщика |
Семейство Windows
Наиболее популярным форматом для семейства Windows NT является установочный пакет MSI, который устанавливается посредством Установщика Windows. Компании, производящие средства для создания инсталляторов: InstallShield (InstallShield Wizard), Macrovision (InstallAnywhere), Wise Solutions, Inc., SetupBuilder, InstallBuilders (Smart Install Maker). Большинство из этих средств могут создавать как пакеты MSI, так и свои собственные пакеты.
Бесплатными альтернативами являются NSIS, Actual Installer Free, Clickteam Install Creator, Inno Setup, Install Simple, а также инструментальные средства от Microsoft (WiX).
Семейство UNIX
Большинство дистрибутивов операционных систем на базе GNU, Linux и BSD имеет встроенные системы управления пакетами, с помощью которых можно устанавливать как необходимые компоненты операционной системы, так и стороннее программное обеспечение, зачастую даже если оно использует собственный установщик, которым это не предусмотрено.
Семейство Maс OS
Mac OS X также использует систему управления пакетами. Некоторые коммерческие приложения для Mac OS X используют отдельный установщик, например, Installer VISE или Stuffit InstallerMaker. Приложения, которые не нуждаются в установке дополнительных компонентов системы, могут быть установлены посредством простого копирования файлов приложения в нужное место на жестком диске. Mac OS X также включает отдельное приложение для обновления программ Software Update (также известное как команда оболочки softwareupdate), но оно поддерживает только программное обеспечение продуктов Apple.
Программы установки и архиваторы
Некоторые архиваторы (например WinRAR, WinZip, 7-Zip и другие) также позволяют создавать установщики (самораспаковывающийся архив).
Некоторые операционные среды — например, Windows NT (по умолчанию) и Xfce 4 (по желанию пользователя), содержат функцию автоматического запуска определённой программы, находящейся на носителе, при его вставке в устройство чтения.
Как компромисс между Установщиком Windows и системами управления содержимым UNIX-подобных систем, существуют системы управления установкой Windows [ источник не указан 2964 дня ] .
В статье рассказывается о том, что такое инсталляция, для чего нужен этот процесс, и описывается инсталляция игр и программного обеспечения.
Что такое установщик программ?
Весь смысл заключается в том, что с помощью одной программы Вы можете скачать и установить большинство самых популярных программ. Это будет очень полезно, например, в тех случаях, когда Вы только что установили или переустановили Windows на домашнем компьютере и Вам необходимо выполнить установку набора дополнительных программ, которыми Вы обычно пользуетесь: антивирус, браузер, архиватор, торрент-клиент, проигрыватель, почтовый клиент и так далее. Согласитесь, что если искать их и скачивать по отдельности, то времени будет затрачено достаточно много. Однако для этого можно использовать программу установщик, в результате Вам не нужно будет заходить на официальные сайты каждой программы с целью скачать дистрибутив или просто искать эти дистрибутивы в интернете, так как программа установщик сделает это за Вас.
Кто пользуется операционной системой Linux, знаком с таким принципом работы, т.е. обычно в популярных дистрибутивах Linux есть специальная программа, так называемый менеджер приложений, с помощью которой осуществляется весь процесс скачивания и установки программ в системе (правда, из специальных репозиториев). В Windows встроенных таких менеджеров нет, поэтому пользователям приходится самостоятельно искать и скачивать программы.
Именно этот факт и повлиял на появление программ для централизованной установки других программ в Windows.
Сегодня я предлагаю обзор одной из таких программ – ZipSoft.
Виды инсталляции ПО
Процесс инсталляции не всегда проходит одинаково. В зависимости от особенностей программы, производители прописывают разные особенности её установки на компьютере. Используются такие виды инсталляции ПО:
- Ручная — инсталляция при отсутствии автоматического установщика, требующая выполнения большого количества операций непосредственно пользователем.
- Тихая — инсталляция, при которой отключается отображение сообщений и всплывающих окон системы и других приложений.
- Автоматическая — от пользователя требуется лишь запустить процесс инсталляции и, в некоторых случаях, провести начальные настойки и подтвердить согласие с лицензионным соглашением, в то время как все остальные требуемые операции будут совершены самой программой. Это наиболее распространенный способ установки на сегодня.
- Удаленная — инсталляция, которая происходит на другом устройстве, присоединенном по локальной сети. Является частым выбором для компьютеров, не имеющих экрана. Таким методом чаще всего пользуются, когда есть необходимость установить программу на большое число рабочих компьютеров в крупных корпорациях. Также используется для настройки серверов.
- Самостоятельная — запуск установки изначально прописан в файловой системе программы, что позволяет инсталляции начаться сразу же, без дополнительных действий со стороны пользователя. Чаще всего так инсталлируются драйвера, которые не являются программами, но обеспечивают их правильную работу.
- Чистая — инсталляция таким путем, который подходит для каждой компьютерной программы и не имеющим никаких отличий в зависимости от устанавливаемого приложения.
- Непосредственная — установка программы производится используя файлы, уже имеющиеся в памяти компьютера, не прибегая к внешнему доступу через дисковод или USB.
Инсталляция – что это такое простым языком
Инсталляция в переводе с английского языка означает установка или размещение чего-либо. Это одна из разновидностей нынешнего искусства, оформленная в виде композиционной постановки в рамках какого-либо пространства.
Материал для её создания может быть самый разнообразный – объекты природного происхождения, предметы для промышленных и бытовых нужд, тексты, наглядная информация, из которых автор создаёт единое целое, проникнутое художественной мыслью.
При этом, комбинируемые предметы и вещи наделяются неким символизмом. Размер инсталляции может быть абсолютно мизерным или стать основой интерьера огромных размеров.
Родоначальниками этого вида искусства являются небезызвестный Дюшан и художники сюрреалистического направления.

Обзор программы ZipSoft

ZipSoft – это бесплатный пакетный установщик программ для Windows. С помощью ZipSoft можно установить более 160 популярных программ для Windows, в числе которых:
- Google Chrome;
- Яндекс.Браузер;
- Mozilla FireFox;
- Adobe Flash Player;
- VLA Media Player;
- CCleaner;
- Mozilla Thunderbird;
- Avast! Free Antivirus;
- Kaspersky Internet Security;
- Skype;
- 7-Zip;
- WinRAR;
- OpenOffice;
- GIMP;
- И еще много других.
ZipSoft поддерживает работу операционных систем Windows 7, 8 и 10.
Где скачать программу ZipSoft?
Скачать программу ZipSoft можно на официальном сайте — https://www.zipsoft.ru
Необходимо просто перейти на сайт и нажать кнопку «Скачать ZIPSOFT».

В результате загрузится программа размером примерно 1 мегабайт.
Как установить ZipSoft?
Программу ZipSoft устанавливать не требуется, для того чтобы начать ей пользоваться, достаточно просто запустить скаченный файл.
Обзор функционала ZipSoft
ZipSoft – это узкоспециализированая программа, она умеет только скачивать дистрибутивы программ и запускать стандартные установщики.
Но при этом ZipSoft имеет достаточно удобный и интуитивно понятный интерфейс, благодаря чему пользоваться программой очень легко.
Все программы в установщике ZipSoft сгруппированы по категориям, что очень удобно, на текущий момент доступны следующие категории:
- Рекомендуемые – программы, которые рекомендуют разработчики;
- Стартовый набор – подбор программ для установки на чистую систему;
- ТОП 50 – программы с наивысшим рейтингом;
- Мультимедиа;
- Интернет;
- Офис;
- Система;
- Общение;
- Безопасность;
- Все – в этой категории отображаются все программы.

В случае если не удается найти нужную программу, например, Вы просто не знаете, к какой категории она относится, можно использовать поиск.

Также стоит отметить, что напротив каждой программы показан рейтинг этой программы, но, на чем основан этот рейтинг, мне не известно.
Пример установки программы с помощью ZipSoft
Давайте для примера установим программу 7-Zip. Для этого можно перейти в категорию «Система» или в поиске набрать 7-Zip. Далее напротив нужной нам программы (в нашем случае 7-Zip) нажимаем на плюсик (или просто щелкаем по ней двойным кликом).
Теперь эта программа будет добавлена в перечень программ для установки, это будет видно в разделе «Выбранное».

Кстати, в случае необходимости установки нескольких программ, Вы сразу можете также плюсиком добавить все программы, которые Вам нужны.
После того как нужная программа или программы выбраны, нажимаем «Установить».

В результате начнется загрузка дистрибутива программы, а после ее окончания запустится стандартный для указанной программы установщик (если выбрано несколько программ, то запуск будет происходить по очереди).

Снова повторюсь, программа ZipSoft не производит установку самостоятельно, она всего лишь скачивает дистрибутив, что на самом деле неплохо, ведь установку и настройку устанавливаемой программы мы будем контролировать самостоятельно.
Вот мы и рассмотрели ZipSoft — программу для установки программ на Windows, в целом ZipSoft программа неплохая, она выполняет одну, но очень полезную функцию – скачивает дистрибутивы программ, тем самым значительно экономя наше время, так как нам не нужно самостоятельно искать и скачивать нужные нам программы.
У меня на этом все, пока!
Нравится9Не нравится1
Glance at Main Interface
The main window of IObit Uninstaller displays six main features: Programs, Install Monitor, Software Updater, Toolbars & Plug-ins, Windows Apps, and Action Center. Programs are shown by default when you open IObit Uninstaller.
Note: Windows Apps category only appears on Windows 8 and above.

At the top right corner of IObit Uninstaller main screen, you can find icons for Tools and Options .
— Click this icon to get start with 6 powerful tools of IObit Uninstaller. We will introduce them in detail later.
— Click this icon to view the drop-down menu including Settings, System Restore, Export program list, Feedback, Check for updates, Technical support, IObit online, Like, and About.
Free Uninstaller
What We Like
-
There’s a search tool included
-
Can remove programs in batch
-
It’s portable
-
You can search an installed program online for more information
What We Don’t Like
No longer gets new software updates or improvements
Free Uninstaller is a very basic program that’s basically no different than the built-in software uninstaller in Windows except that it’s portable and supports batch uninstalling, among a few other things.
You can search for programs in the list, look up software online to find more information, remove entries from the list of programs, and open the registry item that refers to the program.
An HTML file can be created that includes tons of useful information in a really nice format, such as the name, publisher, size, frequency of use (even with the number of times you’ve used it), version number, EXE, icon file location, install location, and more.
I tested Free Uninstaller in Windows 10 and Windows XP, but it should also work just fine with other versions of Windows like Windows 8/7.
Пакетная установка программ на компьютер с Windows с помощью утилиты InstallPack
Во времена расцвета Windows XP, когда использование пиратских сборок операционной системы не столь жёстко подвергалось критике, а правовые механизмы привлечения к ответственности за нарушение авторских прав были ещё только на стадии претворения в жизнь, сборки этой версии системы с интегрированным пост-инсталлятором стороннего ПО пользовались огромным спросом. Внедрённый в процесс установки пост-инсталлятор, с помощью которого можно было поставить галочки нужных программ и запустить их пакетную инсталляцию в фоновом режиме на завершающей стадии установки системы, экономил время и усилия. Сборки актуальных версий Windows с интегрированным пост-инсталлятором стороннего ПО, возможно, и сейчас можно отыскать на каких-нибудь торрент-трекерах. Вот только есть ли в этом смысл? Официальный дистрибутив Windows 10 находится в свободном доступе на официальном сайте Microsoft, в процессе установки системы можно отложить ввод ключа продукта, а для пакетной установки контента для Windows существует тот же магазин Windows Store и сторонние программы, пакетно внедряющие в систему десктопное ПО. Одна из таких программ – мультиустановщик InstallPack. Её работу и рассмотрим ниже.
InstallPack – рассчитанная на обывателя бесплатная портативная утилита, работающая по принципу пошагового мастера. Пользователю необходимо выбрать из каталога нужные программы, отметить их галочками и запустить пакетную установку. В каталоге утилиты представлено порядка 700 популярных программ для различных нужд – для работы с Интернетом, для обеспечения безопасности, мультимедийные, офисные, системные. Все инсталляторы свежие, разработчики InstallPack отслеживают появление новых версий поддерживаемых программ. Программы можно выбирать из общего перечня или отфильтровывать их по категориям. По каждой из программ каталога приводится рейтинг популярности (число звёзд) и краткое описание (при наведении мыши).

Отмеченные галочкой для пакетной установки программы отображаются в подборке вверху окна InstallPack. Утилита, увы, не обеспечивает пакетную установку ПО в фоновом режиме, без отвлечения внимания пользователя, как это могут предлагать пост-инсталляторы в составе пиратских сборок Windows. Этапы установки программ придётся проходить и вручную одобрять запросы мастера инсталляции. Это, конечно, дополнительный объём работы, но, с другой стороны, такой расклад может предупредить установку в систему ненужного партнёрского ПО, по умолчанию поставляемого вместе с запрашиваемыми программами. Чтобы максимально упростить установку в систему ПО и избавить себя от лишней работы, можно воспользоваться функцией «Тихая установка» – автоматизированным процессом инсталляции с применением параметров по умолчанию. Однако «Тихая установка» сработает не для всех программ, представленных в каталоге InstallPack.
Как только подборка программ будет сформирована, можно жать «Далее».

Перед запуском пакетной установки InstallPack предложит попутное внедрение в систему ПО от Яндекса. Если в нём нет необходимости, соответственно, снимаем предустановленные галочки.

На завершающем этапе мастера увидим таблицу с индикаторами готовности установки каждой из выбранных программ. Программы будут поочерёдно скачаны и установлены. По завершении пакетной установки закрываем окно InstallPack и проверяем установленный софт.
Защита от вирусов
При скачивании любых файлов из интернета, очень желательно иметь в системе хороший антивирус. Любые exe-файлы могут быть заражены, и могут нанести ущерб вашему компьютеру или вашим конфиденциальным данным. Антивирус должен быть активным и обновленным. Часто антивирусы проверяют новые файлы автоматически, как только они попадают к вам на жесткий диск. Но если у вас есть особенные подозрения относительно зараженности скачанных файлов, вы можете проверить их антивирусом целенаправленно. Безопасными сайтами, с которых можно скачивать программы, считаются «белые» каталоги программ и сайты разработчиков программ.