Как включить аппаратную виртуализацию windows для bluestacks?
Содержание:
- Важное предупреждение
- Включаем виртуализацию в операционной системе Windows 10
- Как войти в системные настройки BIOS?
- Как проверить возможна ли виртуализация на вашем ПК?
- Как войти в BIOS на ПК?
- Необходимые приготовления перед запуском VirtualBox
- Как понять, поддерживает ли мой процессор виртуализацию?
- Песочница против виртуализации
- Включаем виртуализацию в операционной системе Windows 10
- Включить аппаратную виртуализацию
- Шаг 1а. Загрузите настройки BIOS на компьютере, отличном от UEFI
- Шаг 1б. Загрузитесь в настройках BIOS на компьютере UEFI
- Шаг 2. Включите аппаратную виртуализацию Intel VT-x в прошивке BIOS / UEFI
- Шаг 3а. Убедитесь, что виртуализация оборудования включена в Windows
- Шаг 3б. Убедитесь, что виртуализация оборудования включена в Ubuntu
- Вопрос 4. Как включить виртуализацию в операционной системе Windows 10?
- Назначение компонента
- Как включить аппаратную виртуализацию в БИОС
- Главные достоинства виртуализации
- Виды виртуализаций
- Видео
Важное предупреждение
Изначально желательно убедиться, есть ли у вашего компьютера поддержка виртуализации. Если её нет, то вы рискуете просто зря потратить время, пытаясь произвести активацию через BIOS. Многие популярные эмуляторы и виртуальные машины предупреждают пользователя о том, что его компьютер поддерживает виртуализацию и если подключить этот параметр, то система будет работать значительно быстрее.
Если у вас не появилось такого сообщения при первом запуске какого-нибудь эмулятора/виртуальной машины, то это может значить следующее:
- Технология «Intel Virtualization Technology» в БИОСе уже подключена по умолчанию (такое бывает редко);
- Компьютер не поддерживает этот параметр;
- Эмулятор не способен произвести анализ и оповестить пользователя о возможности подключения виртуализации.
Включение виртуализации на процессоре Intel
Воспользовавшись этой пошаговой инструкцией, вы сможете активировать виртуализацию (актуальна только для компьютеров, работающих на процессоре Intel):
- Перезагрузите компьютер и войдите в BIOS. Используйте клавиши от F2 до F12 или Delete (точная клавиша зависит от версии).
- Теперь вам нужно перейти в пункт «Advanced». Также он может называться «Integrated Peripherals».
- В нём нужно перейти в «CPU Configuration».
- Там необходимо найти пункт «Intel Virtualization Technology». Если данного пункта нет, то это значит, что ваш компьютер не поддерживает виртуализацию.

Если он есть, то обратите внимание на значение, которое стоит напротив него. Должно быть «Enable». Если там другое значение, то выберите данный пункт при помощи клавиш со стрелочками и нажмите Enter. Появится меню, где нужно выбрать корректное значение.
Теперь можно сохранить изменения и выйти из BIOS с помощью пункта «Save & Exit» или клавиши F10.
Включение виртуализации на процессоре AMD
Пошаговая инструкция выглядит в этом случае похожим образом:
Войдите в BIOS.
Перейдите в «Advanced», а оттуда в «CPU Configuration».
Там обратите внимание на пункт «SVM Mode». Если напротив него стоит «Disabled», то вам нужно поставить «Enable» или «Auto»
Значение меняется по аналогии с предыдущей инструкцией.

Сохраните изменения и выйдите из BIOS.
Включить виртуализацию на компьютере несложно, для этого нужно лишь следовать пошаговой инструкции. Однако если в BIOS нет возможности включить эту функцию, то не стоит пытаться это сделать при помощи сторонних программ, так как это не даст никакого результата, но при этом может ухудшить работу компьютера.
Опишите, что у вас не получилось.
Наши специалисты постараются ответить максимально быстро.
Включаем виртуализацию в операционной системе Windows 10
В десятой версии самой популярной операционной системы есть опция, позволяющая включать виртуализацию и без долгих манипуляций с настройками BIOS.
Шаг 1
Вызываем командную строку одновременным нажатием клавиш WIN и R. В появившемся окне пишем слово control и нажимаем Enter.

Шаг 2
Если все было сделано правильно, сразу после нажатия вводной клавиши перед нами откроется панель управления ОС. В ней нужно последовательно отыскать пункты «Программы и компоненты» и «Включение и отключение компонентов Windows».


В первых же строчках появившегося списка вы увидите пункт Hyper-V – это и есть необходимая нам утилита. «Раскройте» ее, нажав на значок в виде плюса, и проставьте галочки во всех свободных окошках.

После этого сохраните сделанные изменения и выйдите из панели управления.

Если все было сделано правильно, Hyper-V сразу же по окончании манипуляций будет доступна в меню программ.
Как войти в системные настройки BIOS?
Чтобы это сделать, придется немного покопаться в системных настройках. Впрочем, эта процедура вовсе не так сложна, как может показаться поначалу. Затруднения могут возникнуть только на этапе входа в BIOS. Все дело в том, что у разных моделей персональных компьютеров и ноутбуков свои «ключи» — «горячие клавиши», которые нужно нажать, чтобы войти в нужный раздел. Но в общих чертах процедура схожа: чтобы попасть в BIOS, вам нужно перезапустить компьютер, и в тот момент, когда на экране появится фирменный логотип, нажать нужную кнопку. У изделий фирмы Acer это F8, у Asus — F12 и так далее.
Альтернативный вариант — открыть параметры компьютера, выбрать пункт «Обновление и безопасность», а затем перейти во вкладку «Восстановление». На этой вкладке нужно будет щелкнуть по строчке «Особые варианты загрузки». Компьютер перезапустится, после чего появится синий экран, где нужно будет выбрать пункт «Диагностика» + «Дополнительные параметры» — «Параметры встроенного ПО UEFI». За этим последует еще одна перезагрузка, после которой вы наконец попадете в нужный раздел с настройками.
Итак, мы успешно вошли в BIOS. Что дальше?
Как проверить возможна ли виртуализация на вашем ПК?
По умолчанию в операционные системы не включают в себя программы, позволяющие оценить возможность виртуализации. По этой причине пользователю необходимо предпринять пару действий:
- В десятой версии операционной системы для того, чтобы уточнить модель процессора, откройте «Диспетчер задач» при помощи сочетания клавиш Ctrl + Alt + Del . Этот способ вызова этого системного компонента работает во всех версиях операционной системы. Затем перейдите во вкладку «Производительность», над верхним графиком вы увидите полную модель процессора. Есть еще один способ уточнения модели, работающий с операционными системами более старых версий. Найдите на рабочем столе иконку «Компьютер», щелкните по ней правой кнопкой мыши, а затем выберите пункт «Свойства» из списка. Перед вами появятся параметры компьютера, в том числе и наименование процессора, который в нем стоит.
- Теперь вам нужно зайти на сайт производителя вашего процессора и скачать с него утилиту, которая предназначена для идентификации ЦП (Intel Processor Identification Utility, AMD-V или другую). Вам необходимо найти вкладку или сноску CPU Technologies или похожую на нее. В ней нужно найти строку, связанную с виртуализацией и посмотреть статус.
В качестве альтернативного способа проверки возможностей процессора стоит использовать поиск в Интернете. Забейте модель своего процессора и задайте системе вопрос, поддерживает ли он виртуализацию.
Как войти в BIOS для включения виртуализации ?
Если вы проверили процессор и узнали, что на нем возможно применение виртуализации, то перед вами встает следующий вопрос – как в биосе включить виртуализацию. Windows 10 по умолчанию требует использования этого сервиса, но иногда настройки приходится вводить вручную.
Для начала вам потребуется перейти в BIOS . Для его запуска необходимо читать информацию на стартовой заставке при запуске компьютера. На ней обычно указывается, какой клавишей в диапазоне от F 1 – F 12, производится установка. Ориентируйтесь на слово Setup .
Есть альтернативный способ запуска Bios прямо из Windows:
- откройте раздел параметров компьютера;
- зайдите в настройки, отвечающие за его обновление и безопасность;
- выберите вкладку «Восстановление»;
- остановитесь на пункте с особыми вариантами загрузки;
- откройте пункт диагностика;
- в параметрах найдите вариант встроенное ПО.
После выбора этого пункта, компьютер перезагрузится, автоматически запустив BIOS . Первый вариант запуска проще. Если вы часто общаетесь с системными настройками, то проблем с переходом к ним не возникнет.
Как войти в BIOS на ПК?
Чтобы настроить виртуализацию, необходимо войти в раздел системных настроек — BIOS. Сделать это можно как при помощи специальных «горячих клавиш», так и непосредственно из рабочей среды компьютера.
В первом случае перезапустите устройство и в момент, когда на экране появится логотип компании-производителя, нажмите нужную клавишу
Обратите внимание: у разных моделей горячие клавиши тоже разные, ими могут быть F8, F12, F2, Delete и так далее. Подробный список горячих клавиш для каждой модели можно без труда отыскать в интернете
Во втором случае откройте панель управления, найдите вкладку «Обновление и безопасность», а затем «Восстановление». Выберите пункт «Особые варианты загрузки», дождитесь, пока компьютер выполнит перезагрузку и в появившемся окне щелкните по строке «Диагностика» — «Дополнительные параметры» — «Параметры встроенного ПО UEFI». Компьютер снова перезапустится, после чего перед вами откроется окно с необходимыми настройками.
Необходимые приготовления перед запуском VirtualBox
Для запуска виртуальной машины VirtualBox требуется 64-разрядная система, поддержка аппаратной виртуализации и необходима активация технологии «Intel Virtualization Technology» или «AMD Virtualization Technology» в БИОСЕ материнской платы.

Как установить VirtualBox
Запустите исполняемый файл VirtualBox-. -Win.exe и нажмите кнопку «Next«.

На следующих этапах просто продолжайте без внесения изменений как показано на скриншотах ниже.



Нажмите кнопку «Install«.

Установите контроллер «USB«.


Начальная настройка VirtualBox
Раскройте верхнее меню под названием «Файл» и зайдите в «Настройки«.

Если необходимо изменить расположение виртуальных машин от стандартного, например если недостаточно места на диске «С«, можно задать другой путь.
Для этого, в общем меню напротив «Папка для виртуальных машин» задайте расположение, развернув выпадающее меню и выбрав «Другой. «


Теперь скачайте » VirtualBox Extension Pack » добавляющий поддержку устройств USB 2.0 и USB 3.0, VirtualBox RDP, шифрование диска, загрузку NVMe и PXE для карт Intel.
 Oracle_VM_VirtualBox_Extension_Pack-. vbox-extpack
Oracle_VM_VirtualBox_Extension_Pack-. vbox-extpack

Как установить Windows 10 на VirtualBox
Первое что нужно сделать, это «Скачать Windows 10» на компьютер. Поле чего, открыть программу и нажать кнопку «Создать«.

В появившимся окне укажите имя, папку виртуальной машины, тип и версию и нажмите «Далее«.

Задайте объём оперативной памяти (рекомендуем выбрать 4 гигабайта, это оптимальный вариант) или установите больше, все зависит от вашей конфигурации компьютера.

На следующем этапе оставьте все как есть «Создать новый виртуальный жесткий диск» и нажмите «Создать«.

Выберите VDI (VirtualBox Disk Image) и продолжайте дальше.

Сделайте выбор формата хранения «Динамический виртуальный жесткий диск» (Будет занимать необходимое место на диске лишь по мере заполнения, но не сможет уменьшаться в размере) либо «Фиксированный виртуальный жесткий диск«.

Размера 50 гигабайт будет достаточно, но можно увеличить или уменьшить его, например для Windows 10 версии 1903 необходимо минимум 32 ГБ свободного места. Определитесь и создайте диск.

Теперь нажмите кнопку «Настроить«.

Зайдите в меню «Система» и на вкладке «Процессор» поставьте количество ядер процессора и включите «PAE/NX«.

Проверьте на вкладке «Ускорение» что включены все функции аппаратной виртуализации.

Зайдите в настройки дисплея, задайте максимальный объём видеопамяти, установите галочки на 2-D и 3-D ускорении.

Если виртуальная машина располагается на SSD, пройдите в «Носители«, выберите созданный диск и отметьте «Твердотельный накопитель«.

Нажмите на оптический привод (Пусто), раскройте выпадающее меню через значок компакт-диска и выберите образ диска Windows 10.

Задайте в категорию «Общие папки» и укажите место обмена файлами с виртуальной машиной. Нажав на иконку «Папки со знаком плюс» в правом углу. Отметьте авто подключение и нажмите «OK«.

Подтвердите изменения в настройках.

Нажмите кнопку «Запустить«.


После установки Windows 10 извлеките образ диска через настройки VirtualBox.

Нажмите верхнее меню «Устройства» и «Подключите образ диска Дополнительной гостевой ОС«.

Зайдите в Проводник > Этот компьютер и установите «VirtualBox Guest Additions«.

По окончании нажмите «Finish» и дождитесь перезагрузки виртуальной машины.

Как открыть общую папку в VirtualBox
Для обмена файлами с виртуальной машиной необходимо открыть общую папку, для этого запустите окно команды «Выполнить» сочетанием клавиш Windows + R, введите \vboxsvrDownload где «Download» впишите имя вашей общей папки указанной в настройках, нажмите «Enter» или кнопку «OK«.

Создание снимка состояния системы в VirtualBox
Перед тем как сделать снимок, задайте необходимое разрешение и «Настройте Windows 10».
Раскройте верхнее меню «Машина» и нажмите «Сделать снимок состояния«

Задайте имя снимка и нажмите «OK«.

Закройте VirtualBox, отметьте «Выключить машину«, установите галочку «Восстановить текущий снимок«.

Включайте VirtualBox, делайте необходимое, а после перезапуска используйте снова сохраненный снимок операционной системы Windows 10.

Как понять, поддерживает ли мой процессор виртуализацию?
Сделать это собственными средствами операционной системы невозможно, единственный вариант — установка сторонних утилит. Но для начала нужно определиться с тем, какой вообще процессор установлен в вашем компьютере или ноутбуке.
Шаг 1
Запустите диспетчер задач. «Классический» способ — одновременно зажать клавиши Ctrl + Alt + Delete. Также в десятой версии Windows диспетчер можно открыть через панель управления — для этого щелкните правой кнопкой мыши по значку «Пуск» и в появившемся меню выберите соответствующий пункт.
Шаг 2
В диспетчере задач перейдите во вкладку «Производительность» и кликните по строчке «ЦП (центральный процессор»). В правой верхней части открывшегося окна будет указана модель вашего процессора.
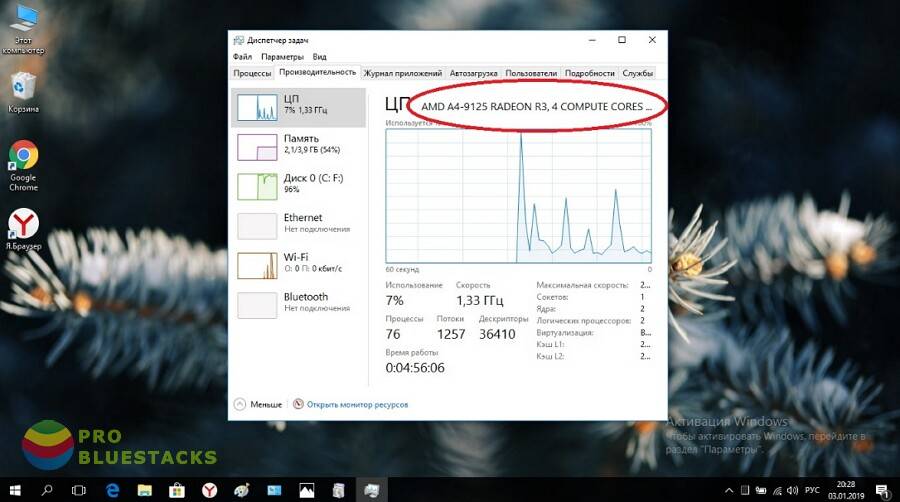
Шаг 3
Для процессоров модели Intel: скачайте с официального сайта компании-производителя утилиту под названием Intel Processor Identification Utility. Установите ее и запустите. В открывшемся окне найдите вкладку CPU Technologies. Если напротив модели вашего процессора указано слово «да» или просто написано название конкретной технологии, поздравляем — ваш компьютер поддерживает визуализацию.
Для процессоров модели AMD вся процедура происходит аналогичным образом — с тем лишь исключением, что программа для определения конфигурации называется AMD-V. Скачивать ее, разумеется, тоже нужно с сайта производителя — компании AMD.
Песочница против виртуализации
Песочница также создает виртуальное пространство, но вы можете только устанавливать и тестировать приложения и программное обеспечение. Он не будет создавать виртуальное оборудование. Он не имитирует совершенно новую компьютерную среду, но использует то же оборудование и драйверы, что и ваша основная установка.
Поскольку песочница зависит от оборудования основной машины, любое устанавливаемое вами приложение, файлы, которые вы создаете, и настройки, которые вы изменяете, исчезнут, как только вы закроете песочницу. Выключение компьютера даст тот же результат. Это зависит от наличия аппаратных ресурсов основной установки, как и от приложения. Это делает его отличным местом для тестирования приложений и настроек без риска испортить вашу основную установку.


ВМ действует и ведет себя как настоящий компьютер, и все, что вы делаете внутри ВМ, остается в ВМ. Вы не можете получить к нему доступ вне его в основной установке. Но виртуальная машина не временная. Он сохранится, когда вы переведете компьютер в спящий режим или даже когда выключите его. Это означает, что он более постоянный, что позволяет вам делать гораздо больше, чем просто тестировать приложения. Вы можете работать с ним, создавать и сохранять файлы внутри него, а также тестировать, устранять неполадки или даже что-то создавать. Мой друг практиковал модули Oracle внутри виртуальной машины на своем ноутбуке.
Лео из Ask Leo отлично справился с объясняя разницу используя блок-схему и диаграммы.
Включаем виртуализацию в операционной системе Windows 10
В десятой версии самой популярной операционной системы есть опция, позволяющая включать виртуализацию и без долгих манипуляций с настройками BIOS.
Шаг 1
Вызываем командную строку одновременным нажатием клавиш WIN и R. В появившемся окне пишем слово control и нажимаем Enter.
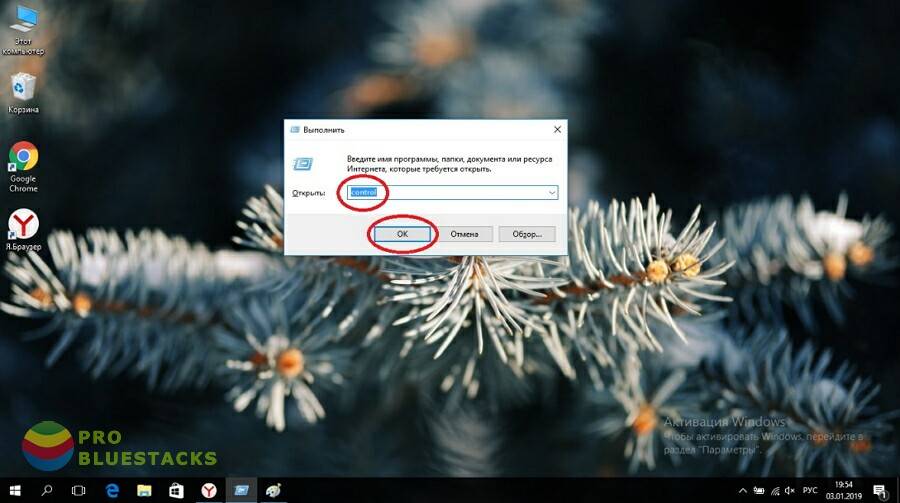
Шаг 2
Если все было сделано правильно, сразу после нажатия вводной клавиши перед нами откроется панель управления ОС. В ней нужно последовательно отыскать пункты «Программы и компоненты» и «Включение и отключение компонентов Windows».
В первых же строчках появившегося списка вы увидите пункт Hyper-V – это и есть необходимая нам утилита. «Раскройте» ее, нажав на значок в виде плюса, и проставьте галочки во всех свободных окошках.
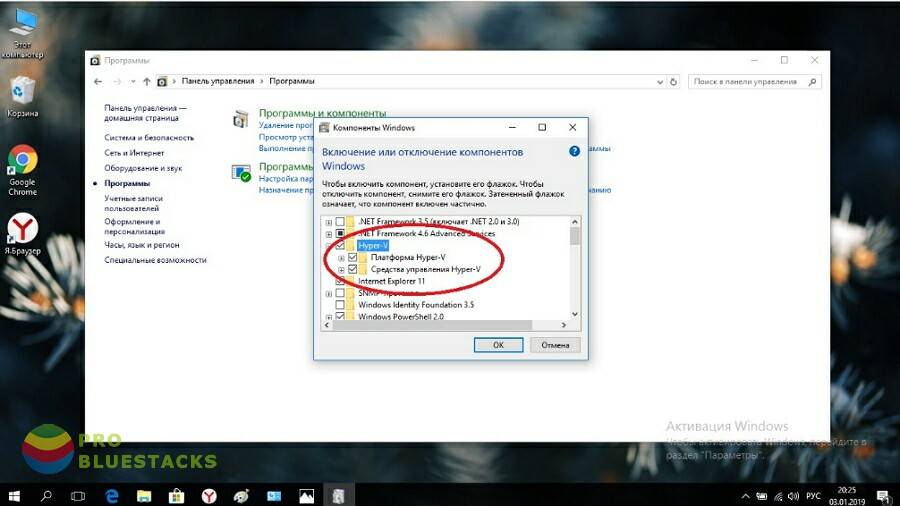
После этого сохраните сделанные изменения и выйдите из панели управления.
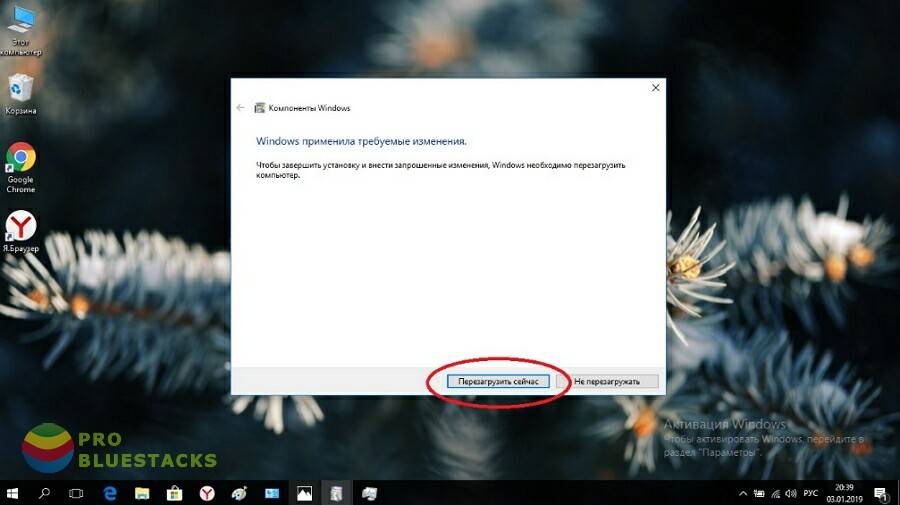
Если все было сделано правильно, Hyper-V сразу же по окончании манипуляций будет доступна в меню программ.
Включить аппаратную виртуализацию
Если виртуализация оборудования не включена в вашем UEFI или BIOS, вы можете увидеть одну или несколько из следующих ошибок:
- На этом компьютере не включен VT-x / AMD-V
- Аппаратное ускорение VT-x / AMD-V недоступно в вашей системе
Если вы столкнулись с этой проблемой, читайте дальше, чтобы включить аппаратное ускорение в BIOS или UEFI.
Шаг 1а. Загрузите настройки BIOS на компьютере, отличном от UEFI
Во-первых, если у вас есть прошивка BIOS, вы увидите параметры загрузки в BIOS, отображаемые во время загрузки. Обычно это отображается в течение первых нескольких секунд загрузки. Esc, Del, F2, F11 и т.д. – некоторые из типичных клавиш, которые перенесут вас в настройки BIOS. Фактический ключ зависит от вашей материнской платы. Если это относится к вам, то вы можете получить настройки BIOS гораздо проще, чем если бы у вас была прошивка UEFI. Загрузите настройки BIOS и перейдите к шагу 2, чтобы включить Intel VT-x для виртуализации. Если это не относится к вам (у вас есть компьютер UEFI), попробуйте вместо этого шаг 1b.
Шаг 1б. Загрузитесь в настройках BIOS на компьютере UEFI
Большинство современных компьютеров с Windows (Windows 8 и 10) поставляются с UEFI, который имеет несколько расширенных функций. Но он загружает ваш компьютер так быстро, и нет никаких вариантов, чтобы вмешаться и заставить ваш компьютер загружаться в BIOS. Но не бойтесь, процесс все еще прост.
Сначала удерживайте клавишу Shift и нажмите перезагрузку из меню, как показано на рисунке ниже.

Клавиша Shift + перезагрузка – загрузка Windows с настройками UEFI
Во время перезагрузки вы увидите несколько параметров загрузки, как показано на скриншоте ниже. Выберите «Устранение неполадок».

Устранение неполадок в Windows UEFI
На следующем экране выберите «Дополнительные параметры», как показано ниже.

Расширенные настройки Windows UEFI
В списке «Дополнительные параметры» найдите и выберите «Настройки прошивки UEFI», как показано на рисунке ниже.

Настройки прошивки UEFI
При появлении запроса нажмите кнопку перезагрузки, чтобы перейти к настройкам прошивки UEFI.

Перезапустите в настройках UEFI Fimware
Теперь вы должны увидеть параметры загрузки BIOS, как показано ниже. В этом руководстве нажатие клавиши F10 приведет меня к настройке BIOS.

Войдите в BIOS Setup на компьютере UEFI
Шаг 2. Включите аппаратную виртуализацию Intel VT-x в прошивке BIOS / UEFI
Местоположение, в котором можно включить опции VT-x / AMD-v, будет зависеть от марки материнской платы. Просмотрите все, чтобы найти варианты виртуализации. В моем случае это было в разделе «Конфигурация системы». Найдя, выберите и включите аппаратную виртуализацию, как показано ниже.

Найти и включить аппаратную виртуализацию VT-x / AMD-V в BIOS
Наконец, сохраните и выйдите из настроек BIOS / UEFI, как показано ниже.

Сохранить настройки BIOS UEFI и перезагрузить
Шаг 3а. Убедитесь, что виртуализация оборудования включена в Windows
Если все идет хорошо, ваш VirtualBox или Docker Engine должен запуститься без ошибок. Вы также можете вручную проверить, включено ли аппаратное ускорение на ПК с Windows, как описано ниже. Нажмите «Ctrl + Alt + Del» и выберите «Диспетчер задач». В диспетчере задач найдите и выберите вкладку «Производительность», чтобы узнать состояние виртуализации.

Проверьте, включена ли аппаратная виртуализация
Обратите внимание, что в моем случае виртуализация установлена на Включено на рисунке выше
Шаг 3б. Убедитесь, что виртуализация оборудования включена в Ubuntu
В Ubuntu вы можете проверить, включен ли Intel VT-x с помощью cpu-checkerпакета. Сначала установите его с помощью следующих команд:
sudo apt-get update sudo apt-get install cpu-checker
Затем проверьте состояние аппаратного ускорения в Ubuntu с помощью следующей команды:
kvm-ok
Если аппаратная виртуализация включена, вы должны увидеть такой вывод:
INFO: /dev/kvm exists KVM acceleration can be used
Вопрос 4. Как включить виртуализацию в операционной системе Windows 10?
В отличие от «младших» систем актуальная на данный момент «десятка» имеет встроенные средства виртуализации, которые можно запустить прямо из основной рабочей среды через всем привычный и понятный графический интерфейс. Чтобы это сделать, вызовите командную строку одновременным нажатием двух клавиш — WIN+R. В окне, которое после этого появится на экране, введите системную команду control и нажмите клавишу Enter.

После этого перед вами на мониторе компьютера откроется панель управления всеми компонентами и вспомогательными службами операционной системы. Найдите в ней пункт «Программы и компоненты».

Из него перейдите на вкладку «Включение и выключение компонентов Windows».

Если ваш процессор поддерживает технологию виртуализации (о том, как это выяснить, мы подробно писали в одном из предыдущих пунктов), среди прочих устройств вы найдете утилиту под названием Hyper-V. Откройте связанное с ней контекстное меню (просто щелкните правой клавишей мыши по названию) и проставьте галочки напротив всех пунктов.

После этого система сама выполнит поиск и установку всех необходимых компонентов. Если все было сделано верно, после перезагрузки программа Hyper-V появится среди прочих установленных на компьютере программ в меню «Пуск».

Назначение компонента
Подсистема Hyper-V отвечает за возможность использования ресурсов компьютера для создания виртуальных образов работающих ОС.
То есть, практическое применение системы сводится к тому, чтобы пользователь мог внутри одной операционной системы запускать работу несуществующего компьютера. Это помогает для решения ряда вопросов.
Использование:
- запуск различных действующих копий Windows под различные нужды. Самым распространённым вариантом данного использования является запуск раздельных виртуальных серверов и выделение их мощности под различные вопросы в пределах одной, достаточно производительной машины. Таким образом обычно экономят на закупке компьютеров под некоторые задачи (поддержка сайта компании, сервера печати и тому подобное);
- проверка работы программ. Чаще всего проверяют программы установки из сомнительных источников. Запустив в виртуальной машине сомнительную копию приложения можно увидеть, какие последствия для системы несёт её установка. Так обычно выявляются «легальные трояны»;
- тестирование программного обеспечения. Некоторые пакеты для разработки программ содержат в себе виртуальную среду, где эти самые программы могут тестироваться. Ярчайшим примером является SDK Windows Mobile;
- поддержка других ОС в пределах существующей. С помощью виртуализации можно добиться работы, например, Android внутри Windows, чтобы иметь возможность играть в специфические игры или работать со специфическими программами.
Такие возможности нужны пользователям или системным администраторам при разных условиях. Пренебрегать некоторыми из них не стоит. Особенно если решение задачи требует подобных инструментов.
Программы, использующие Hyper-V
Естественно, сама по себе система Hyper-V не совершенна. Она зачастую используется, чтобы дополнять другие программы. Примерами таких программ являются:
- Bluestacks (частично) и Memu (частично) – эмуляторы Android. Эти программы в некоторых своих версиях требуют поддержки компонентов Hyper-V. Примечательно, что сам компонент должен быть включён, но «железо» может его не поддерживать;
- SDK Windows Mobile. Для разработки приложений под Windows Mobile компонент не требуется. Он требуется для запуска эмулятора с целью тестирования работы приложений;
- VitrualBox. Тоже не требует полноценной поддержки Hyper-V лишь включения компонента. Обеспечивается работа лишь некоторых ОС семейства Windows (98 и Millenium), что вызывает только недоумение. В остальных случаях даже не требуется ничего включать.
Поскольку компонент отвечает исключительно за виртуализацию и работу с несуществующими машинами, то и используется он соответствующими программами.
Требования к компьютеру
Требований к системе не так уж и много. Нужно, чтобы процессор поддерживал работу с виртуализацией. Остальное – является нюансами в работе. Такие вещи, как «проброс» видеокарты в виртуальную машину и настройка сетевых адаптеров не является приоритетным в большинстве случаев, поэтому останавливаться на нём не имеет смысла.
Нужно лишь помнить, что нужна поддержка виртуализации в нужных для «гостевой» ОС элементах.
Чего Hyper-V не может
Есть лишь 2 ограничения, которые трудно воспринимать всерьёз. Первое: невозможность работы со съёмными носителями. Решается с помощью подключения через удалённый десктоп (средство Windows) или TeamViewer (отдельная программа), где доступ к этим устройствам волшебным образом передаётся в гостевую операционку.
Как включить аппаратную виртуализацию в БИОС
У многих пользователей возникают вопросы о том, как включить аппаратную виртуализацию в BIOS. На компьютерах используются разные версии программного обеспечения BIOS. Кроме того, сам БИОС может быть старой версии — BIOS Legacy, или новой — UEFI.
Подробнее: Как зайти в BIOS на стационарном ПК и ноутбуке: таблица
В интерфейсе UEFI поддерживается использование мыши.
Параметры для включения виртуализации могут находится в разных разделах БИОС, с отличающимися друг от друга названиями, в зависимости от используемой версии BIOS на ноутбуке или стационарном ПК: «BIOS Features», «Advanced BIOS Features», «Advanced», «Advanced — CPU Configuration», «Configuration», «Virtualization support», «Security».
Сама виртуализация в параметрах может называться: «Virtualization», «Intel Virtualization», «Intel Virtualization Technology», «Virtual Technology (VTx/VTd)», «SVM Mode», «AMD-V». Если в настройках БИОС имеются два параметра «Intel Virtualization Technology»: «VT-x» и «VT-d», включите обе опции.
Ознакомьтесь с действиями, выполняемыми в некоторых версиях БИОС: в старом и современном вариантах.
На компьютерах с Award BIOS:
- Вам нужно войти в раздел «Advanced BIOS Features».

- В опции «Virtualization» установите значение «Enabled».

- Сохраните настройки с помощью клавиши «F10», для выхода используйте клавишу «Escape».
На ПК с AMI BIOS:
- Войдите во вкладку «Advanced».
- В разделе «Processor Configuration» выберите технологию виртуализации со значением «Enabled».

- Нажмите на клавишу «F10» для сохранения настроек и выхода.
На ноутбуках с БИОС InsydeH2O:
- Войдите в раздел «System Configuration».
- Выберите опцию «Virtualization Technology».
- Установите значение параметра «Enabled».

- Для подтверждения изменений и перезапуска системы, нужно нажать на клавишу «F10».
На устройствах ASUS с UEFI:
- Откройте вкладку «Advanced».
- В параметре «Intel (VMX) Virtualization Technology» установите значение «Enabled».

- Перейдите во вкладку «Exit» для сохранения настроек и выхода.
На компьютере с UEFI BIOS, используемых на материнских платах Gigabyte, поддерживается русский язык интерфейса:
- Откройте вкладку «Функции BIOS».
- В пункте «Технология Intel Virtualization» установите значение «Включено».

- Сохраните изменения и выйдите из параметров БИОС при помощи кнопки «F10».
Главные достоинства виртуализации
- Повышение эффективности распоряжения ресурсами.
- Увеличение продуктивности пользования аппаратным обеспечением.
- Понижение затрат материального плана.
- Гарантия безопасного режима работы.
- Увеличение надежности.
- Оптимизация административных процессов.
Для конструирования виртуальных программ эксплуатируют специальное программное обеспечение, его название — гипервизор. Стоит отметить, что он не смог наиболее продуктивно работать. Это обусловлено тем, что он не был в состоянии максимально задействовать всю вычислительную мощность для создания программных систем, используя старые процессоры производителя Intel.
Это привело к тому, что самые успешные изготовители процессоров для ПК — Intel и AMD, придумали и внедрили механизм аппаратной виртуализации, чтобы он улучшил работу вычислителя, а тот в свою очередь повысил продуктивность программного обеспечения.
Виды виртуализаций
Технологии виртуализации — это результат работы двух известных компаний AMD и Intel, разрабатывающих и выпускающих процессоры и другое компьютерное оборудование.
Все началось с того, что программное обеспечение от Intel под названием гипервизор, используемое для работы с виртуальными системами, не обеспечивало требуемую производительность. В связи с этим корпорации начали поиск путей обхода возникшего затруднения и приступили к выпуску поддержки виртуальных машин, которая размещалась непосредственно в процессорах. Компания Intel назвала свою технологию Intel-VT-x, у AMD она получила имя AMD-V. Благодаря новым возможностям поддержка виртуальных систем благоприятно повлияла и улучшила функционирование главного процессора, без воздействия на центральную систему.
Использовать функцию виртуализации и включать ее в BIOSe необходимо лишь тогда, когда требуется установить и использовать на физическом ПК виртуальную машину.
Это может потребоваться для тестирования программного обеспечения или наблюдения за поведением компьютера с разнообразными комплектующими после инсталляции операционных систем разных видов.
Если необходимости в установке виртуальной системы нет, функция виртуализации не будет использоваться и включать ее нет необходимости. Также нужно учитывать, что изначально в BIOS она отключена и не оказывает никакого воздействия на работоспособность устройства.
Видео
В помощь пользователям, которые хотят лучше разобраться в настройках виртуализации Windows 10, ниже приведены ссылки на видео.
Виртуализация нужна для создания на одном физическом компьютере несколько операционных систем (виртуальных пространств). При этом гостевые ОС будут существовать автономно, не задевая личных данных материнской системы. Виртуализация уже встроена и называется HyperV. Служит элементом системы, который нельзя скачать или установить. Присутствует на системах Windows Pro и Windows 10 Enterprice. Включается двумя способами.
Реклама Закрыть
Способ 1. Вручную.
- Открываем Панель управления любым удобным способом;
- Выбираем плитку Программы и компоненты;
- В меню слева выбираем Включение или отключение компонентов Windows;
- В открывшемся окне найдите Hyper—V и включите, поставив везде галочки;
- Сохраните нажав ОК и перезагрузите компьютер.
Способ 2. Через командную строку.
- Вызовите аналог командной строки PowerShell. Вы можете это сделать, нажав Win+X;
- Выберите WindowsPowerShell (администратор);
- В открывшемся окне наберите команду: Enable-WindowsOptionalFeature -Online -FeatureName:Microsoft-Hyper-V –All;
- Нажмите Enter;
- Дождитесь выполнения команды и уведомления. Нажмите Y в любом регистре;
- Перезагрузите компьютер.
- https://probluestacks.ru/nastraivaem-virtualizaciyu-na-pk/
- https://os-helper.ru/windows-10/kak-vklyuchit-virtualizaciyu-na-pk.html
- https://bcb.su/kak-vklyuchit-virtualizatsiyu-v-windows-10.htm