Vmware workstation для windows 10
Содержание:
- Known Issues
- Описание возможностей
- Полный обзор: VMware Workstation 16 Pro
- 3. Создание виртуальной машины в VMware Workstation 15 Pro
- Resolved Issues
- Цены:
- За и против:
- Часто задаваемые вопросы по VMware Workstation 16 Pro:
- Русификатор
- Действия с эмулятором
- 2010: VMware Workstation 7
- What’s New
- Конфигурация виртуальной машины
- Создание новой виртуальной машины
- 2014: VMware Workstation 11
- What’s New
Known Issues
The following issues might occur in this version of VMware Workstation Pro.
“Fit Guest Now” is disabled for Fedora 26 virtual machine with bundled VMware Tools installed When Fedora 26 virtual machine is running with VMware Tools bundled with VMware Workstation Pro, menu “View > Fit Guest Now» is disabled.Workaround: Uninstall bundled VMTools, and install latest open vm tools.
In unity/multimonitor mode, after suspend and resume VM, the screen display change to very big image size When you check menu View -> Autosize -> Center guest, then switch VM to unity or multimonitor mode, after suspend and resume VM, the virtual machine resolution will change to very big size.Workaround: Check menu View -> Autosize -> Autofit Guest
«The VMware Tools power-on script did not run successfully in this virtual machine» error prompts out when power on a VCSA6.0 appliance Power on an imported VCSA6.0 appliance within Workstation Pro, following error message will prompt out:»The VMware Tools power-on script did not run successfully in this virtual machine»Workaround: Click «OK» button to ignore the error message.
USB devices on some of the 3.1 xhci controllers are not available for passthrough on windows hosts USB devices connected to some USB 3.1 controllers are not listed under “VM > Removable Devices”, hence the device cannot be pass-through to the virtual machine.Workaround: None.
-
Windows 10 Insider Preview virtual machine may become black screen after exit Unity or multimonitor When you have more than 1 monitors connecting to your host, Windows 10 Insider Preview VM may become black screen under following scenarios:
- Enter Unity mode and then Exit Unity mode
- Switch to multimonitor mode, then switch back to 1 monitor
Workaround: You can switch back to Unity mode or original multimonitor mode to get VM’s display normal.
Описание возможностей
Выгода программного пакета VMware Workstation в удобном тестировании разных программ в популярных ОС, при этом действующая на пользовательском компьютере операционка не пострадает. Приложение будет полезно программистам, разрабатывающим кроссплатформенные продукты и людям, которым просто интересно познакомиться с разными операционками.
С помощью VMware Workstation между несколькими виртуальными машинами можно организовать сеть, а также наладить взаимодействие с внешними устройствами.
Программа поддерживает 64-битные операционки гостевого типа Windows, FreeBSD, Solaris x86, Linux. В результате пользователи, программисты и тестировщики могут параллельно запускать ОС на 32/64 бита на едином оборудовании.
Приложение оптимизировано для профиспользования. В полном масштабе обеспечит одновременный запуск нескольких ОС — Novell NetWare, Windows, Linux, Solaris x86, NetWare.

Полный обзор: VMware Workstation 16 Pro
VMware уже давно заинтересован в создании широкого спектра программного обеспечения для виртуализации, которое может помочь людям, работающим на различных платформах, преобразовать свой рабочий стол в дюжину или более виртуальных машин (ВМ), каждая с другой операционной системой или конфигурацией оборудования.
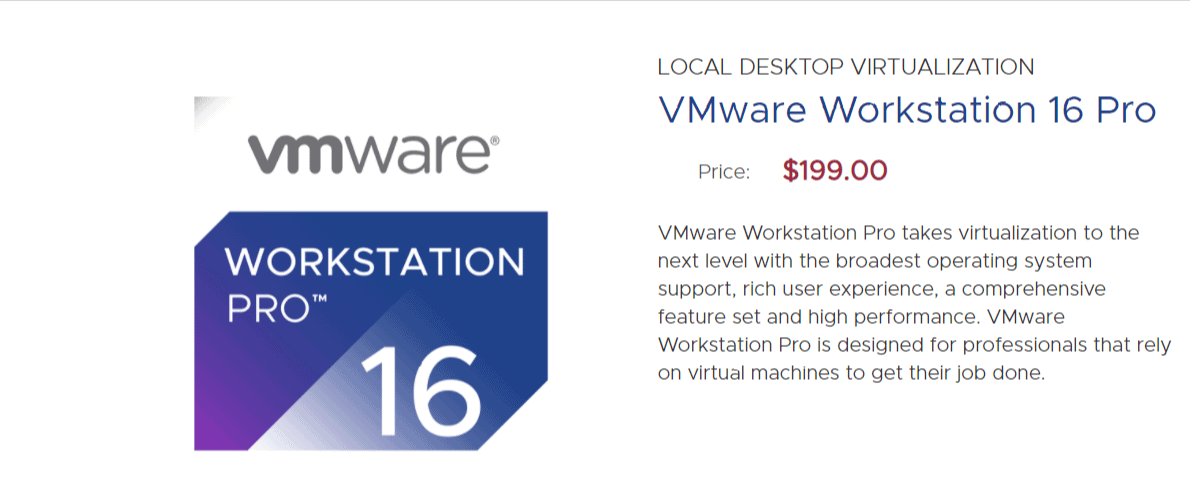
VMware Workstation 16 — последнее дополнение к их элегантной серии рабочих станций. VMware использует передовые технологии для создания передовых функций, которые могут помочь профессионалам повысить свою производительность, а также сэкономить время.
VMware Workstation 16 Pro — это отраслевой стандарт для запуска нескольких операционных систем на одном ПК с Linux или Windows в качестве виртуальных машин (ВМ).
Workstation Pro используется ИТ-специалистами, разработчиками и предприятиями, которые создают тестовые или демонстрационные приложения для любой системы, платформы или облака.VMware Workstation 16 Pro позволяет одновременно запускать несколько операционных систем на одном ПК с Windows или Linux.
Создавайте настоящие виртуальные машины Linux и Windows, а также другие среды настольных компьютеров, серверов и планшетов, в комплекте с настраиваемыми виртуальными сетями и моделированиями состояния сети, для использования, среди прочего, в создании кода, архитектуре решения, тестировании приложений и демонстрациях продуктов.
VMware Workstation 16 Pro работает путем инкапсуляции операционной системы, а ее программное обеспечение представляет собой полностью изолированные стабильные виртуальные машины.
Каждая виртуальная машина имеет собственный ЦП, память, диски и устройства ввода-вывода и является полным эквивалентом стандартной машины x86 благодаря уровню виртуализации VMware, который сопоставляет ресурсы физического оборудования с ресурсами виртуальной машины.
VMware Workstation Pro устанавливается в операционной системе хоста и наследует поддержку устройства хоста, чтобы обеспечить широкую поддержку оборудования. Виртуальные машины на VMware Workstation 16 Pro будут запускать любую программу, которая может работать на обычном ПК.
Каждая виртуальная машина имеет собственный ЦП, память, диски, устройства ввода-вывода и т. Д. VMware Workstation Pro — это эквивалент полноценного ПК с полной сетью и устройствами.
Это позволяет запускать любое приложение, работающее в поддерживаемых гостевых операционных системах, включая Microsoft Office, Adobe Photoshop, веб-сервер Apache, Microsoft Visual Studio, отладчики ядра, брандмауэры, программное обеспечение VPN и многое другое.
Вы изучаете информатику и хотите приобрести новый ноутбук? Вот статья, охватывающая список лучший ноутбук для информатики что вы должны проверить.
3. Создание виртуальной машины в VMware Workstation 15 Pro
Итак, на момент написания этой статьи актуальной версией VMware Workstation является версия 15. Собственно, с её участием и будем демонстрировать процесс создания ВМ. На домашней страничке программы жмём функцию создания новой ВМ.

Нам предлагается два типа создания ВМ:
• Обычный — упрощённый вариант с большей частью заданных самой программой параметров;• Выборочный – пошаговый мастер с возможностью выбора многих значимых параметров.
Рассмотрим выборочный тип.

Просто жмём «Далее».

С помощью кнопки обзора указываем путь к установочному образу Windows. В нашем случае это будет Windows 10. После указания файла ISO VMware Workstation вынесет вердикт в плане возможности задействования функции быстрой установки.

Последняя являет собой упрощённый тип установки Windows с автоматическим выбором места установки, созданием пользовательского профиля и постинсталляцией VMware Tools – ПО для гостевой Windows, отвечающее за её взаимодействие с хост-системой. Функция быстрой установки может быть недоступна при использовании кастомных дистрибутивов Windows или вышедших позднее обновлений Workstation Pro версий Windows 10. В таком случае нужно будет пройти полностью процесс установки Windows, как это делается на физическом компьютере. Если эта функция доступна, на следующем этапе создания ВМ необходимо указать редакцию Windows, если их в дистрибутиве несколько, указать имя учётной записи и при необходимости пароль. Гостевую Windows при желании можно сразу же и активировать, введя ключ её лицензии. Но это не обязательно.

Следующий этап – задание имени ВМ и места её расположения. Последнее не должно быть на системном диске С, а в идеале, как упоминалось, лучше, чтобы вообще на жёстком диске, отличном от того, на котором стоит хост-система.

Далее выбираем тип эмуляции BIOS. Это может быть либо обычная BIOS (Legacy), либо UEFI. Тип UEFI можно выбирать для 64-разрядных Windows 7, 8.1 и 10.

Если у процессора компьютера 4 ядра, но программа сама не выбрала для ВМ 2 ядра, делаем это вручную.

Указываем выделяемый ВМ объём оперативной памяти. Минимум – 2 Гб. Больше – лучше, но только не в ущерб оставляемой хост-системе памяти. Ей для фоновой работы также необходимо не менее 2 Гб.

Тип сети оставляем выбранный по умолчанию.

Также по умолчанию оставляем выбранный тип контроллера виртуального диска.

Тип диска, опять же, оставляем указанный по умолчанию — SCSI.

Создаём новый виртуальный диск.

По умолчанию нам предлагается виртуальный диск на 60 Гб, но поскольку мы создаём диск динамического типа, а таковой предполагается изначально, можем увеличить размер, к примеру, до 100 Гб. Если выставить галочку выделения всего места на диске, VMware Workstation создаст виртуальный диск фиксированного типа. Ставим галочку сохранения диска в одном файле.

Здесь при необходимости можно указать отличный от папки с файлами ВМ путь сохранения виртуального диска.

И вот, собственно, всё. На последнем этапе должна стоять галочка включения ВМ сразу же после её создания. Оставляем эту галочку. И жмём «Готово».

Пару секунд VMware Workstation будет создавать виртуальный диск. Потом ВМ запустится, и в окне программы увидим установочный процесс Windows.

Resolved Issues
-
Virtual machines that directly use a physical disk might display a black screen
When a virtual machine directly uses a physical disk, after you power on the virtual machine, the virtual machine might display a black screen.
This issue is resolved.
-
Virtual machine might crash and display an error when powered on if the parallel port is mapped to a physical parallel port
When a virtual machine is using parallel port and the parallel port is mapped to host OS physical parallel port, after you power on the virtual machine, the virtual machine might crash with following error: VMware Workstation unrecoverable error: (vcpu-0)
This issue is resolved.
-
USB devices connected to a DELL Thunderbolt USB dock might not be able to connect to a virtual machine
When you connect a USB device to a USB dock, such as DELL Thunderbolt, the USB device might not be able to connect to the virtual machine.
This issue is resolved
-
USB devices connected to some 3.1 xHCI controllers are not available for passthrough on Windows hosts
On Windows hosts, USB devices connected to some USB 3.1 controllers are not listed when you select VM > Removable Devices. Therefore, the device cannot pass through to the virtual machine.
This issue is resolved.
-
The Workstation Pro interface might crash when you use the Zoom utility on a Linux host
For some Linux hosts, for example Ubuntu 18.04, when you use the Zoom utility, the Workstation Pro interface might crash.
This issue is resolved.
Цены:
Попробуйте VMware Workstation Pro 16 прямо сейчас
VMware Workstation 16 Pro
Новое: $199
Или 99 долларов модернизация
* Вершина формы
Включает 30 дней бесплатной поддержки по электронной почте.Дополнительные предложения поддержки доступны при добавлении в корзину.
VMware Workstation 16 Pro + Базовая поддержка 1 год
Новое:$241Или 141 долларов
* Техническая поддержка, 12 часов в день, в указанные часы работы, с понедельника по пятницу.
За и против:
Плюсы:
- Хорошо зарекомендовавшая себя и известная система виртуализации корпоративного уровня
- Имеются коммерческие лицензии
- Хорошо налаженное стороннее распространение и разработка
- Полный спектр продуктов VM
- Полированный интерфейс
Минусы:
- Закрытый исходный код, и вы не можете найти онлайн-решение для функций и исправлений ошибок, если разработчики не сделают это со своей стороны
- Немного дороже
- Бесплатные версии VMWare Workstation поставляются с ограниченными возможностями
- Возможность использования продукта по запросам третьих лиц ограничена.
Часто задаваемые вопросы по VMware Workstation 16 Pro:
- Обзор VMware Fusion: лучшая виртуальная машина для пользователей Mac?
- Черная пятница и киберпонедельник VMware
- Коды купонов на скидку VMware: получите скидку 75%
Обладая широчайшей поддержкой операционных систем, богатым пользовательским интерфейсом, полным набором функций и высокой производительностью, VMware Workstation 16 Pro выводит виртуализацию на новый уровень.
Русификатор

К сожалению официальный разработчик не делает русификацию своей продукции. Поэтому весь перевод программного обеспечения ложится на плечи сторонних разработчиков. Чаще всего русификатор можно встретить во «вшитом» варианте. То есть, это сборка программы с подключенным модулем русского перевода. Такие варианты можно встретить для старых версий программы.
Для более или менее новых редакций Vmware_Workstation русификатор скачивают отдельно. Чаще всего это испольный файл, который нужно скачать и распаковать в корневом каталоге установленной программы.
Внимание! Если при установке русификатора вас просят отправить СМС на неизвестный номер или дать какие-либо личные данные, лучше отказаться от установки данного модуля. Скорее всего вы имеете дело с мошенниками
Виртуальная машина может решить много проблем как на бытовом уровне, так и для разработки и тестировании ПО. Для ее запуска нужно иметь достаточно мощный компьютер, который будет обеспечивать работу сразу двух ОС одновременно.
Действия с эмулятором
Аппаратное обеспечение виртуального ПК умеет создавать нужное оборудование в «Настройках оборудования» (Customize Hardware). Пользователь может задать запуск машины вместе со стартом работы компьютера.
Между машиной и ПК файлы перемещаются простым перетаскиванием, причем на новом месте создается копия, а сам файл остается в изначальной локации.
Принтер устанавливается по пути «VM-Настройки» (Settings) — «Оборудование» (Hardware) —«Добавить» (Add). Далее выбирается принтер и инсталлируется. Если драйверы для него на компьютере уже есть, закачивать их не надо.
Если нужно использовать USB, это делается обычным способом, единственное — накопитель доступен лишь для одного устройства и, если виртуальная техника активна, то автоматически выбирается подключение к ней.
Можно выполнить снимок эмулятора, и машина будет грузиться в определенном состоянии. Путь для снимка: «VM-Снимок» (Snapshot) — «Сделать снимок» (Take Snapshot). Для быстродействия удобно пользоваться горячими клавишами — Ctrl + Alt + Enter для открытия в полноэкранном виде, Ctrl + Alt + Tab для перемещения между несколькими эмуляторами.
2010: VMware Workstation 7
Возможности VMware Workstation 7
- Возможность выбора в качестве гостевой ОС виртуальной машины VMware vSphere 4.
- Поддержка Windows 7 как в качестве гостевой, так и хостовой ОС
- Драйвер WDDM для гостевой ОС Windows 7
- OpenGL и Shader Model 3.0 для гостевых ОС Windows XP и Vista
- Динамическая загрузка пакета VMware Tools
- Многоядерные и четырехпроцессорные виртуальные машины (4 vCPU)
- Возможность печати из виртуальной машины без установки драйверов за счет средств ThinPrint
- Создание снапшотов через заданные интервалы времени (AutoProtect)
- Защита виртуальных машин 128-битным шифрованием
- Поддержка библиотеки ALSA для гостевых ОС Linux
- Улучшенный Linux Virtual Network Editor
VMware Workstation — программа, которая предназначена для рабочих станций, позволяет эмулировать самостоятельный компьютер в среде рабочей операционной системы и работать с ним как с обычной системой.
VMware Workstation 7 – продукт для виртуализации рабочих мест на текущий момент. Платформа предлагает расширенные возможности для разработчиков приложений, инженеров по контролю качества, специалистов по продажам технологических решений и IT-администраторов.
При помощи такого метода можно устанавливать различные ОС и приложения для них, выходить в интернет и заниматься повседневными задачами, правда, с несколько замедленной скоростью. Польза от такого способа заключается в возможности тестирования различного программного обеспечения под различными операционными системами, не нанося при этом вреда текущей системе, установленной на основном компьютере, а также испытания некоторых аппаратных решений.
Может существенно облегчить жизнь разработчикам кросс-платформенных приложений и любителям поработать с новыми ОС.
Одним из самых заметных нововведений пакета VMware Workstation 7 стала расширенная поддержка 32-битных и 64-битных версий Windows.
Для отображения состояния виртуальных машин теперь полноценно используются функции Flip 3D и Aero Peek, реализованные в интерфейсе Windows 7. Также пакет VMware Workstation 7 стал первым продуктом с полной поддержкой графической оболочки Aero в системах Windows 7.
Существенно расширен перечень трехмерных приложений на базе технологий DirectX 9.0c Shader Model 3 и OpenGL 2.1, которые можно запускать в виртуальных машинах Windows. Например, вы можете теперь играть в Half-Life 2 на виртуальной машине с операционной системой Windows 7.
Для удобства разработчиков пакет VMware Workstation 7 предлагает новые средства интеграции с популярными средами разработки Spring STS (Source Tools Suite) и Eclipse. Теперь платформа виртуализации полностью интегрируется в процесс создания приложений на языках Java и C/C++, а улучшенная технология отладки с записью и воспроизведением работы приложения (Record Replay Debugging) помогает быстрее находить недетерминированные ошибки в коде.
Повышена мощность виртуальных машин, которые можно создавать в VMware Workstation 7 – теперь каждая виртуальная машина с 32-х или 64-битной операционной системой может содержать до 4 виртуальных процессоров и 32 Гбайт оперативной памяти. Обезопасить виртуальные машины помогает шифрование образов системы алгоритмом AES с длиной ключа 256 бит. Перечень поддерживаемых операционных систем в новой версии превысил 200, из которых впервые представлена поддержка таких систем, как Windows 7, Windows Server 2008 R2, Ubuntu 9.04, а также VMware vSphere 4 и VMware ESXi.
Кроме того, следует отметить возможность подключения образов виртуальных машин, созданных с помощью технологии Windows XP Mode, представленной в промышленных версиях Windows 7 для запуска унаследованных Windows-приложений в изолированной виртуальной среде. Также поддерживается перенос лицензионных ключей между платформами – теперь разработчик может использовать один ключ в двух операционных системах: Windows и Linux.
Существенной переработке подверглась технология виртуальной печати – в VMware Workstation 7 используются решения компании ThinPrint. В отличие от предыдущей версии в VMware Workstation 7 реализована полная поддержка архитектуры ALSA для полноценной работы со звуком в системах Linux и возможность приостановить работу виртуальной машины – поставить ее на «паузу».
Системные требования
- Host and guest
- Windows 7 Home Basic
- Windows 7 Premium
- Windows 7 Business
- Windows 7 Enterprise
- Windows 7 Ultimate
- Ubuntu 9.04
- Red Hat Enterprise Linux 5.3
- OpenSUSE 11.x
- Mandriva 2009
- SUSE Linux Enterprise 11.x
Guest
- Windows 2008 SP2, R2
- Windows Vista SP2
- Debian 5
- CentOS 5.3
- Oracle Enterprise Linux 5.3
What’s New
The following support is new in Workstation 15 Pro:
-
New Guest operating systems support
- Windows 10 1803
- Ubuntu 18.04
- Fedora 28
- RHEL 7.5
- CentOS 7.5
- Debian 9.5
- OpenSuse Leap 15.0
- FreeBSD 11.2
- ESXi 6.7
DirectX 10.1 DirectX 10.1 is an incremental update over DirectX 10.0. It provides higher visual quality through the support of multi-sample anti-aliasing (MSAA). DirectX 10.1 also supports Shader Model 4.1 and Cubemap Array.
-
Hardware version 16
- DirectX 10.1 support
- Graphics memory up to 3GB
-
REST API You can use Workstation RESTful API to automate common virtual machine tasks using standard JSON over HTTP or HTTPS. The following virtual machine operations are supported:
- Virtual machine inventory management
- Virtual machine power management
- Virtual machine clone
- Networking management
-
High DPI support High DPI related features require that the operating system of the host and virtual machine be Windows 10 version 1703 or later.
- Host level high DPI support — The Workstation interface auto detects the host level DPI change and auto adjusts the layout to meet the new DPI.
- Guest DPI synch with host — When there is a DPI change on the host side, the guest operating system adjusts its DPI to match the host DPI. VMware Tools 10.3.2 is required for this feature.
Hosts and Clusters view when you connect to vCenter Workstation 15 Pro adds a new Hosts and Clusters view when you connect to remote vSphere. The inventory tree now shows a hierarchical arrangement of objects in two different views: Hosts and Clusters and VMs. You can easily toggle between these two views with a single click. This is a Windows host only feature.
vSphere 6.7 support Workstation 15 Pro provides seamless support for vSphere 6.7. You can connect to a remote ESXi 6.7 host or vCenter Server 6.7 from Workstation 15 Pro to manage the remote the virtual machines running on vSphere. You can also upload a local virtual machine to vSphere 6.7 or download a remote virtual machine running on vSphere 6.7 to the local desktop. You can also deploy a VMware VCSA 6.7 (vCenter Server Appliance) OVA package to run on Workstation 15 Pro.
USB Auto connect to virtual machine USB devices can automatically connect to a powered on virtual machine when you configure Workstation 15 Pro to remember the connection rule. This is a Windows host only feature.
SSH login to Linux virtual machine You can now access Linux virtual machines using SSH provided by Workstation 15 Pro. This feature requires that the operating system of the host be Windows 10 version 1803 or later.
-
Enhanced User Experience
- Stretch guest display The stretch guest display feature is enabled for Linux guests and Windows guests earlier than Windows XP. You can use the Keep Aspect Ratio Stretch feature to stretch the virtual machine display while maintaining the user interface aspect ratio or you can use the Free Stretch feature to stretch the virtual machine display to fill the user interface. This is a Windows host only feature.
- Open virtual machine directory You can now easily access the virtual machine directory from a Windows host by right-clicking the virtual machine in the Workstation Pro library and selecting Open VM directory. Linux Workstation Pro already supports this feature.
Linux host Wayland support Workstation 15 Pro can now run on a Linux host Wayland desktop. To install Workstation Pro on a Wayland desktop, you must use terminal mode installation.
Performance improvements for virtual NVMe storage
Конфигурация виртуальной машины
Как правило, необходимости в дополнительной настройке ВМ не возникает. VMware Workstation автоматически подстраивается под систему и предлагает самый оптимальный вариант. Тем более, если по ходу установки большая часть параметров не менялась и была выбрана по умолчанию.

При необходимости, некоторые конфигурации можно изменить и после загрузки. А именно:
- открыть общий или удаленный доступ к некоторым файлам и папкам;
- изменить характеристики аппаратной части ВМ;
- добавить или изменить ранее выбранный дисковод для установки второстепенной операционной системы;
- изменить параметры для подключения внешних и USB-устройств.
Чтобы сделать некоторые файлы и папки доступными для общего пользования гостевой ОС и хоста, необходимо:
- Перейти во вкладку «Параметры» и в выпадающем списке найти строчку «Общие папки», в зависимости от версии которая может носить другое название.
- В открывшемся окне отметьте галочкой пункт «Подключить как сетевой диск в гостевых Windows».
- После этого появится дополнительная кнопка Добавить, активировав которую сможете создать и выбрать папку, которую планируете сделать общедоступной для гостевой ОС и хоста.

Во избежании проблем потери данных, переустановки главной ОС, рекомендуется выбирать директорию, которая не расположена на диске с установленной на него реальной операционной системой.
Проделав описанные выше действия, папка автоматически станет общедоступной. При настройке параметров по умолчанию можно будет пользоваться возможностями системы drag-and-drop, как из второстепенной ОС в хост, так и наоборот. Если в каких-либо из описанных функциях нет необходимости, то не забудьте убрать галочку с ненужной опции.
Как видите, настройка виртуальной машины не занимает много времени и не требует дополнительных знаний для того, чтобы разобраться, как она работает.
Создание новой виртуальной машины
Для создания виртуальной машины (ВМ) нажмите на кнопку «Создать новую виртуальную машину», или войдите в меню «Файл», выберите «Новая виртуальная машина…».
Откроется Мастер создания новой виртуальной машины. В первом окне выберите тип конфигурации «Обычный (рекомендуется), а затем нажмите на кнопку «Далее».
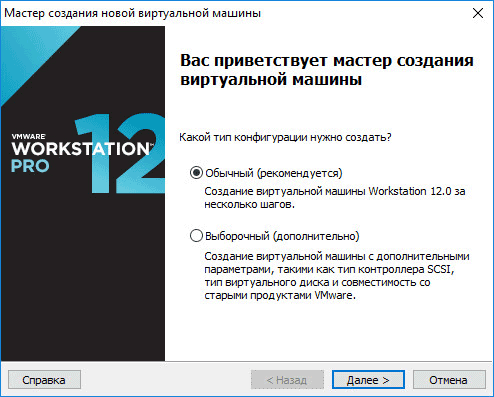
В следующем окне предлагается выбор типа установки гостевой ОС, доступны три варианта:
- установка с установочного DVD диска, вставленного в дисковод компьютера;
- использование для установки файла образа системы в формате ISO с компьютера;
- установка операционной системы позже.
В случае выбора первых двух вариантов, после выбора настроек, начнется установка операционной системы на виртуальную машину. В третьем случае, установку гостевой ОС можно запустить в любое другое удобное время, после завершения настройки виртуальной машины.
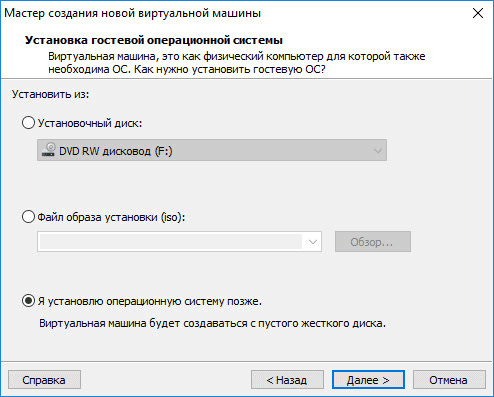
В случае установки позже, выберите гостевую операционную систему. Если ее нет в списке, выберите пункт «Другая». Затем выберите версию ОС. Предлагается большой выбор версий для каждой системы (всего поддерживается более 200 ОС), здесь также есть вариант Other различной разрядности (34-bit и 64-bit).
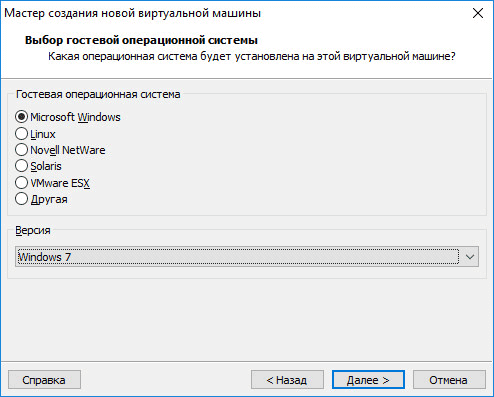
Если вы устанавливаете гостевую систему в процессе создания виртуальной машины, то тогда откроется окно с информацией о быстрой установке. Ключ продукта Windows и пароль вводить необязательно, следует выбрать только версию Windows.
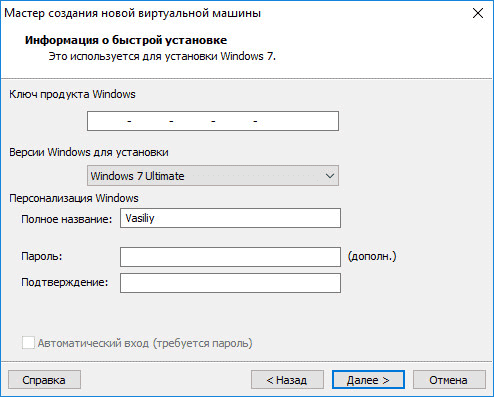
Далее потребуется выбрать имя виртуальной машины и расположение виртуальной машины. Дайте понятное имя виртуальной машине и выберите путь для ее расположения.
Если на вашем компьютере более одного логического диска, то я рекомендую поменять расположение места хранения файлов виртуальной машины в профиле пользователя (настройка по умолчанию), на другой диск вашего компьютера.
Для чего это нужно? В случае сбоя Windows, установленной на компьютере, потребуется переустановка системы. После переустановки операционной системы, файл виртуальной машины VMware, сохраненный в профиле пользователя на системном диске, будет потерян. Если виртуальная машина расположена не на системном диске, то переустановка Windows ее не затронет.
Для повторного использования, нужно будет установить программу VMware Workstation, а затем подключить виртуальную машину. Не придется все заново устанавливать и настраивать.
Поэтому на диске «E» (в вашем случае, скорее всего, будет диск «D») своего компьютера я создал папку «Virtual Machines», в которой сохраняются папки c файлами виртуальных машин, установленных на моем компьютере.
Для новой виртуальной машины создайте папку с именем этой ВМ для того, чтобы отделить ее файлы от других ВМ.
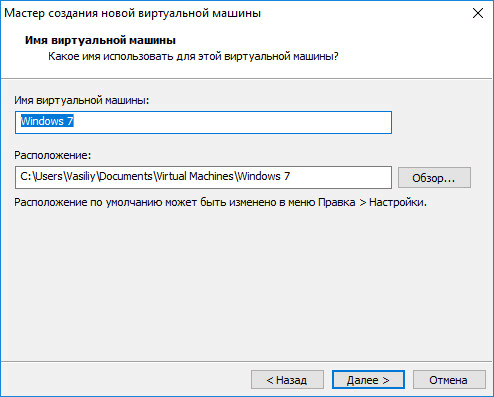
Далее необходимо выбрать максимальный размер диска, занимаемого виртуальной машиной (по умолчанию — 60 ГБ, размер можно изменить), тип сохранения виртуального диска: в одном файле, или в нескольких файлах. Этот размер будет взят с жесткого диска вашего компьютера для нужд виртуальной машины.
Как включить виртуализацию на ПК в ОС Windows
При сохранении виртуального диска в одном файле, ВМ работает более производительнее, чем при разделении на несколько файлов.
Согласитесь с рекомендуемыми настройками, или выберите более приемлемый вариант для своего компьютера.
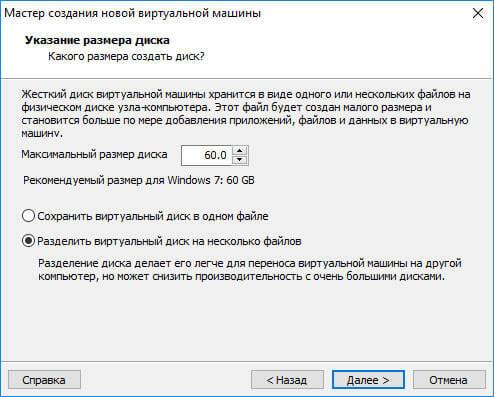
В завершающем окне, нажмите на кнопку «Готово». После этого начнется установка гостевой операционной системы.
Подробнее о процессе установки Windows читайте в статьях на моем сайте.
Вам также может быть интересно:
- Установка Windows 10
- Установка Windows 8.1
- Установка Windows 7
Если была выбрана настройка для установки операционной системы позже, то в этом окне не будет пункта «Включить эту виртуальную машину после ее создания», соответственно не начнется установка гостевой системы.
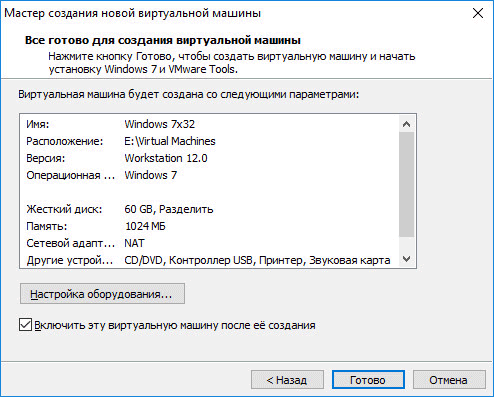
2014: VMware Workstation 11
1 октября 2014 года VMware сообщила о готовящемся выходе настольной платформы виртуализации VMware Workstation 11. Она станет доступна для загрузки в декабре 2014 года.
Основные возможности нового ПО
- New OS Support — поддержка Windows 8/8.1, Windows 8.1 Update 1, Windows Server 2012 R2 в качестве хостовой и гостевой ОС. Заявлена поддержка анонсированной недавно Windows 10 Tech Preview в Workstation 11. Поддерживаются последние версии десктопных платформ Ubuntu 14.10, Fedora 20, RHEL 7, CentOS 7, Debian 7.6, OpenSUSE и других Linux-дистрибутивов.
- Поддержка последних процессоров микроархитектуры Huswell — новые процессоры архитектуры Intel 64-bit x86 теперь поддерживаются лучше и дают до 45% роста производительности (мультимедиа, шифрование/дешифрование) по сравнению с их использованием в продукте Workstation 10.
- Новые максимальные значение параметров хоста и виртуальных машин — до 16 vCPU для машины, виртуальные диски по 8 ТБ, 64 ГБ памяти хоста, 64 ГБ оперативной памяти на машину (2 ГБ видеопамяти).
- VMware Hardware Version 11 — очередное обновление поколения виртуального программного обеспечения. Теперь возможностей у устройств виртуальной машины станет значительно больше. Например, можно создавать виртуальные машины с числом виртуальных процессоров (vCPU) до 16, кроме того улучшилась поддержка устройств USB 3.0, и появилась возможность выделять графическую память на уровне отдельной гостевой ОС.
- Connection to VMware vCloud Air — организована возможность подключения к сервису VMware vCloud Air, чтобы использовать виртуальные машины из публичного облака компании.
- CPU enablement — полная поддержка новых поколений процессоров микроархитектуры Intel Haswell и AMD Jaguar. Поддерживаются на уровне совместимости процессоры Intel Broadwell и AMD Steamroller.
- Virtual xHCI controller — виртуальный контроллер xHCI действует в версии virtual hardware 8, в новой версии он соответствует спецификации Intel xHCI 1.0. Ожидается лучшая производительность устройств USB 3.0.
- Dedicated graphics memory for guest operating system — полностью доступно управление выделением графической памяти под гостевые ОС. Это помогает лучше контролировать и обеспечивает гибкость конфигурации виртуальной машины.
- Windows 8 Unity mode improvements — улучшен процесс работы с механизмом Unity, особенно для ВМ под управлением Windows 8/8.1. Улучшилась работа с экраном «Пуск» — при переключении между гостевой ОС и хоста.
- Boot virtual machine with EFI — в новой версии Workstation есть возможность создать и запустить виртуальную машину на основе EFI, как альтернатива BIOS.
- Experimental performance tuning for VM suspend and resume — в этом релизе платформы можно улучшить производительность операций по приостановке и возобновлению работы виртуальной машины (suspend/resume). Для этого машина должна иметь версию виртуального аппаратного обеспечения (Hardware Version) 11.
Для продукта сделано изменение в части системных требований. Теперь хост и его ОС должны быть 64-битными (запуск 32-битных виртуальных машин не создает проблем).
Финальный релиз VMware Workstation 11
2 декабря 2014 года стало известно о выпуске компанией VMware финальной версии настольной платформы виртуализации VMware Workstation 11.

Скриншот окна программы
Продукт полностью 64-битный — для запуска потребуется 64-битный процессор и 64-битная ОС (гостевые ОС: 32- и 64-битные).

Скриншот окна программы

Скриншот окна программы
What’s New
-
Container and Kubernetes Support
- Build/run/pull/push container images using the vctl CLI.
- Supports KIND kubernetes clusters running on top of Workstation Pro.
Note: Windows 10 1809 or higher is required
-
New Guest Operating System Support
- RHEL 8.2
- Debian 10.5
- Fedora 32
- CentOS 8.2
- SLE 15 SP2 GA
- FreeBSD 11.4
- ESXi 7.0
-
Support for DirectX 11 and OpenGL 4.1 in the Guest
-
Hardware Requirements:
- For Windows hosts, a GPU that supports DirectX 11.0 is required.
- For Linux hosts, a NVIDIA GPU is required.
-
Software Requirements:
- Host Operating System (64-bit):
- Windows 8 or higher
- GNU/Linux with NVIDIA drivers that support OpenGL 4.5 and above
- Guest Operating System
- Windows 7 or higher
- GNU/Linux with vmwgfx
- Host Operating System (64-bit):
-
-
Vulkan Render Support for Linux Workstation
Workstation 16 Pro enables 3D support for Intel GPUs on Linux host to deliver DirectX 10.1 and OpenGL 3.3 to VMs using Vulkan renderer.
Note: Linux host operating system with a recent Intel/Vulkan driver is needed, Mesa 20.1 or later is recommended.
-
Sandboxed Graphics
Virtual machine security is enhanced by removing graphics render from vmx and running it as a separate sandbox process.
-
USB 3.1 Controller Support
The virtual machines virtual XHCI controller is changed from USB 3.0 to USB 3.1 to support 10 Gbps.
-
Larger VM
- 32 virtual CPUs
- 128 GB virtual memoryNote: Running virtual machines with 32 vCPUs requires that your host and guest operating systems both support 32 logical processors.
- 8 GB virtual graphics memory
-
Dark Mode
Workstation 16 Pro supports Dark Mode for optimized user experience.
Note: Requires host operating systems to be Windows 10 1809 or higher
-
vSphere 7.0 Support
In Workstation 16 you can perform the following:
- Connect to vSphere 7.0.
- Upload a local virtual machine to vSphere 7.0.
- Download a remote virtual machine running on vSphere 7.0 to the local desktop.
-
Performance Improvements
- Improved file transfer speeds (Drag and Drop, Copy and Paste)
- Improved virtual machine shutdown time.
- Improved virtual NVMe storage performance.
-
Improved Accessibility Support
Accessibility improvements have been added so Workstation Pro is compliant with WCAG 2.1 criteria.