Как исправить realtek hd audio manager, отсутствующий в windows 10
Содержание:
- Настройка realtek audio driver для windows 10
- Open Realtek HD Audio Manager in Windows 10 from System Tray
- Установка софта на ПК
- Что делать, если не устанавливается Realtek HD на Windows 10
- Что делает Realtek HD Audio Manager?
- Настройка звука в Windows 10
- Как открыть диспетчер Realtek HD на Windows 10
- Кратко о Realtek HD
- Скачайте Realtek HD для Windows 8.1 на русском бесплатно
- Загрузка и переустановка Realtek HD Audio Manager
- Realtek High Definition Audio Drivers. Характеристики драйвера
- Настройка и обновление драйверного ПО
- Устраните Realtek HD Audio Manager проблемы
- Воскрешение трехмерного звука и аппаратного микширования
- Resolve Realtek HD Audio Manager issues
- 1] Disable Microsoft UAA Bus Driver for HD Audio & fix driver conflicts
- 2] Enable the startup in Task Manager
- 3] Update the Sound driver software
- 4] Add Legacy hardware
- Why can’t I find Realtek HD Audio Manager?
- Do I need Realtek HD Audio Manager?
- How do I add Realtek to Device Manager?
- How do I redownload Realtek Audio Manager?
Настройка realtek audio driver для windows 10
Для того что бы войти в настройки «Диспетчер Realtek HD» в нижнем меню нажмите на стрелочку, которая отображает работающие программы в фоновом режиме, после чего найдите значок Realtek HD и запустите его
Первая вкладка, с которой мы начнем это «Конфигурация динамиков»
В данной вкладке вы сразу можете проверить звук кнопкой play, ну и собственно в раскрывающимся меню выставить тип конфигурации динамиков
Следом идет вкладка «Звуковой эффект»
В ней расположены 2 наиболее важных параметра:
Откройте соответствующее меню, в поле выбора я вам рекомендую выставить значение «Комната, обитая войлоком» так как звук с данной установкой более приятный
В качестве режима по умолчания я вам рекомендую поставить «Софт» если у вас 2 динамика либо наушники, если же у вас стоит акустическая система вместо режима «Софт» поставьте «Мощный»
Вкладка «Поправка на помещение»
В данной вкладке вы можете выставить мощность восприятия звука ну и расстояния для восприятия звука!
Но, данная функция работает только в 5.1 или 7.1, то есть когда у вас множество колонок и подключен сабвуфер например
Последняя вкладка — это «Стандартный формат»
Здесь вам необходимо выбрать наиболее лучший для вас формат воспроизведения аудио, обычно я выбираю пункт «24бит, 4800 Hz»
Это были базовые настройки realtek audio driver для windows 10, которые подойдут любому пользователю
Функционал
Realtek HD audio поддерживает цифровой звук 16/20/24-бит с частотой дискретизации до 192 кГц, при этом имеет десять каналов ЦАП, которые одновременно поддерживают 7.1-канальное воспроизведение звука, а также 2 канала независимого стереофонического звука. Вместе с драйвером устанавливается программное обеспечение, которое включает многополосный и независимый программный эквалайзер, компрессор и расширитель динамического диапазона. А так же дополнительную программу Dolby PCEE, SRS TruSurround HD, SRS Premium Sound, Fortemedia SAM, Creative Host Audio, Synopsys Sonic Focus, DTS Surround Sensation | Лицензии UltraPC и DTS Connect. Это обеспечивает высочайшее качество звука, удобство подключения внешних звуковых устройств и игровые возможности для пользователей ПК.
Для настройки и управления звуковым драйвером в комплекте поставляется программа Диспетчер realtek hd.
Диспетчер (audio console) выполняет следующие функции:
Скачивая реалтек аудио драйвер вы получаете полный и качественный звук и эффекты в играх, фильмах, музыке. Разработчик постоянно обновляет и улучшает драйвера для систем Windows 10 и Windows7, выпускает новые версии для современных звуковых чипов.
Open Realtek HD Audio Manager in Windows 10 from System Tray
You can find Realtek HD Audio Manager icon in the System Tray and click it to quickly open Realtek HD Audio Manager. You may need to click the upper-arrow icon to find it.
If you don’t see the icon in the System Tray, you can try the other ways below to open it.
Tip: MiniTool Power Data Recovery — Easy and professional data recovery software lets you recover any deleted/lost files from Windows PC/laptop, SD/memory card, USB, external HDD, SSD, etc. 100% clean program.
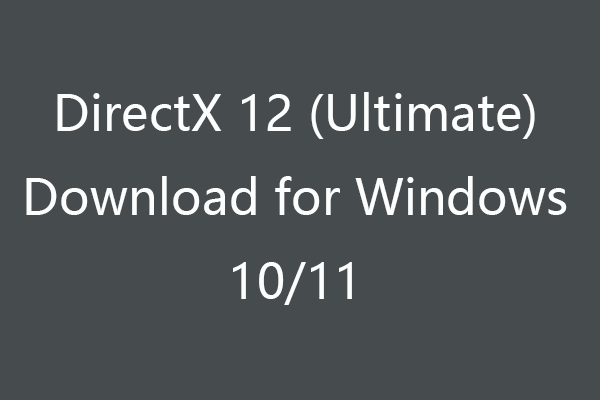
DirectX 12 (Ultimate) Download for Windows 10/11 PC
Check how to download DirectX 12 (Ultimate) for Windows 10 or Windows 11 PC for better gaming experience. Also learn what is DirectX 12 (Ultimate) in this post.
Read More
Установка софта на ПК
Если не знаете, как установить приложение Realtek с драйверами для Windows 10, то просто следуйте инструкции, которую мы для вас подготовили и всё обязательно получится:
- Первым делом нужно скачать на устройство диспетчер Realtek hd.
- Запускаем файл-инсталлятор.
- После того, как откроется мастер установки, нажимаем «Далее».
- В следующем окошке представлена информация касательно того, как будет выполняться инсталляция программы. Кликните «Далее».
- Ждём, пока софт удалит текущие драйвера на звук.
- Затем будет выполнена перезагрузка ПК.
- Когда компьютер включится, приложение запустится автоматически и начнётся установка свежих аудио драйверов Реалтек для ОС Виндовс 10.
- Подтверждаем перезагрузку компьютера, кликнув на кнопку «Готово».
Что делать, если не устанавливается Realtek HD на Windows 10
Диспетчер задач Windows 10 — где находится и как открыть
При выполнении поставленной задачи пользователи часто сталкиваются с рядом проблем, для устранения которых потребуется учитывать несколько нюансов. Основные типы ошибок при установке Realtek на Windows 10, а также методы их решения представлены далее.
Переустановка драйвера
Такая процедура осуществляется в следующей последовательности:

Процесс переустановки драйвера на видеокарту
Важно! В процессе загрузки изображение на мониторе может пропадать. Это нормальная ситуация
Работоспособность операционной системы восстановится по окончании процедуры.
Если после обновления драйвера проблему не удалось решить, то рекомендуется воспользоваться другим способом устранения ошибки.
Конфликт драйверов
Диспетчер Реалтек иногда не может корректно установиться вследствие того, что на компьютере присутствует другой драйвер, который препятствует загрузке. В большинстве случаев это ПО для видеокарты. Для устранения проблемы рекомендуется воспользоваться следующим алгоритмом:

Обновление драйвера на видеокарту на OC Windows 10 через диспетчер устройств
Проверка целостности системных файлов
Данная неполадка может произойти из-за системных ошибок и сбоев. Чтобы исключить этот вариант, необходимо проверить файлы на целостность. Процедура проверки предполагает выполнения следующих действий:
- Открыть меню «Пуск».
- Вбить в поиске «командная строка».
- Запустить приложение, тапнув по его иконке.
- Под мигающим курсором написать команду «sfc/ scannow» для показа подробной статистики.
Обратите внимание! Если целостность не нарушена, то в командной строке появится соответствующее уведомление
Устранение аппаратных проблем
Подобные проблемы встречаются часто на операционной системе виндовс десять, и они могут заблокировать установку некоторого софта, скачанного из Интернета. Realtek HD Audio Manager не является исключением. Для избавления от аппаратных проблем нужно будет выполнить несколько простых действий, которые с большой вероятностью приведут пользователя к положительному результату:
- По рассмотренной выше схеме запустить «Диспетчер устройств».
- Найти название своей материнской платы и открыть окно её свойств, щёлкнув правой кнопкой манипулятора.
- Если в разделе «Состояние устройства» написано, что драйвер невозможно загрузить и представлен код данной ошибки, то это и есть аппаратное повреждение. Проделать данную операцию со всеми устройствами, возле которых отображается восклицательный знак жёлтого цвета.
- Попытаться переустановить драйвер на проблемное оборудование. Если этого сделать не получится, то переустановить операционную систему. Возможно, произошёл серьёзный системный сбой, который отрицательно повлиял на её работоспособность.

Внешний вид материнской платы для стационарного компьютера
Рассмотренные выше способы устранения ошибок при установке Realtek HD являются универсальными и помогают справиться с проблемой в большинстве случаев.
Обратите внимание! Переустановка ОС выполняется в крайнем случае, когда ни один из указанных в разделе способов не привёл к положительному результату
Что делает Realtek HD Audio Manager?
Realtek HD Audio Manager — это панель управления аудиоадаптерами, предлагающая пользователям широкий спектр инструментов, необходимых для внесения всех необходимых изменений.
Если щелкнуть правой кнопкой мыши значок аудио-менеджера в правом нижнем углу рабочего стола, появится несколько вариантов.

Отсюда пользователи получают доступ к центру управления громкостью, своим аудиоустройствам, диспетчеру звука, системным звуковым событиям, диктофону и проигрывателю Windows Media.
Доступ к диспетчеру звука позволяет пользователям регулировать настройки динамиков и микрофона (если доступны).
1. Конфигурация динамика
Вкладка Speaker Configuration содержит анимацию, отображающую все динамики, подключенные к системе.

На этой вкладке пользователь может выбрать тип конфигурации, который он хотел бы выбрать, в зависимости от аудиосистемы.
Наличие системы объемного звучания 5.1 позволяет пользователям выбирать между конфигурацией колонок 5.1, квадрофонической или стереофонической.
На вкладке «Speaker Configuration» пользователи также могут выбрать, какие громкоговорители они хотели бы отключить / включить, отметив / сняв флажки в соответствующих полях.
Кнопка Play, расположенная рядом с Конфигурацией динамика, позволяет пользователям проверить рабочее состояние системы.
2. Коррекция помещения
Вкладка « Коррекция помещения » доступна при наличии системы объемного звучания.

Это позволяет их пользователям вручную регулировать громкость каждого динамика в отдельности.
Чтобы иметь возможность регулировать громкость динамиков, необходимо установить флажок « Включить коррекцию помещения» .
Настройка звука в Windows 10
❶ Вкладка «Звук»
В самой последней версии Windows 10 панель управления (да и саму вкладку «Звук») надежно «спрятали» (Зачем? Непонятно!..).
Чтобы открыть её — запустите диспетчер задач (сочетание Ctrl+Alt+Del), нажмите по меню «Файл/Запустить новую задачу» и введите команду mmsys.cpl(как в моем примере ниже).
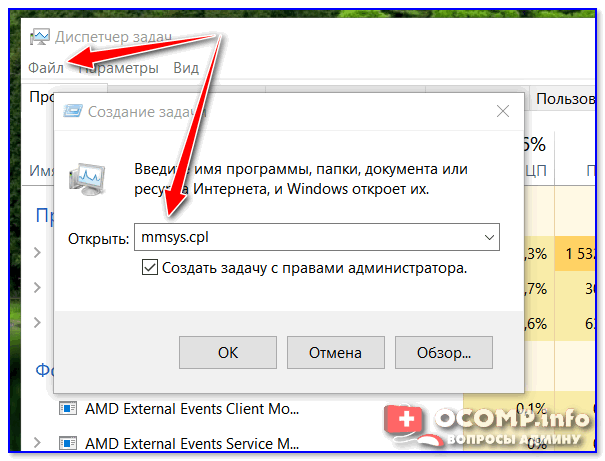
mmsys.cpl — настройки звука
Далее должна открыться вкладка «Звук/Воспроизведение»
Обратите сразу внимание на то устройство, рядом с которым горит «зеленая» галочка — именно на него подается звук. Если у вас выбрано не то устройство воспроизведения (например, какое-нибудь «виртуальное») — звука из колонок не будет…
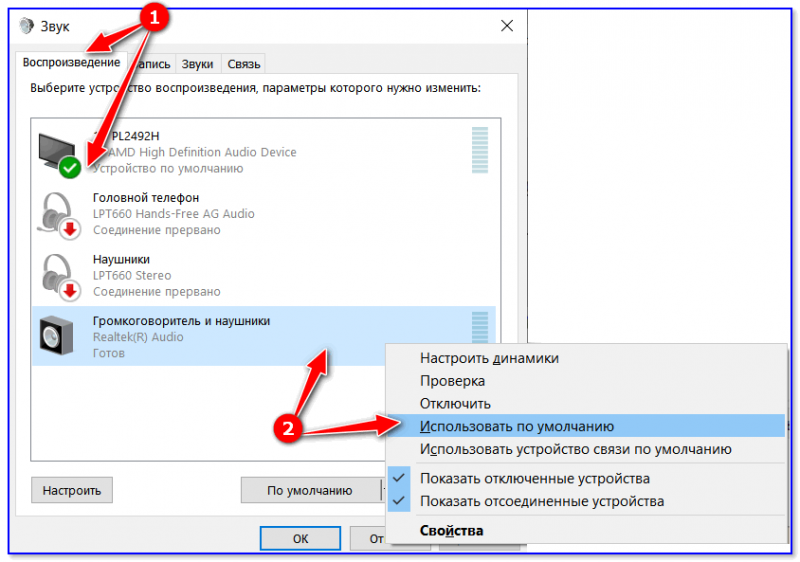
Устройство воспроизведения по умолчанию
Далее рекомендую открыть свойства того устройства, которое у вас выбрано как основное для воспроизведения.
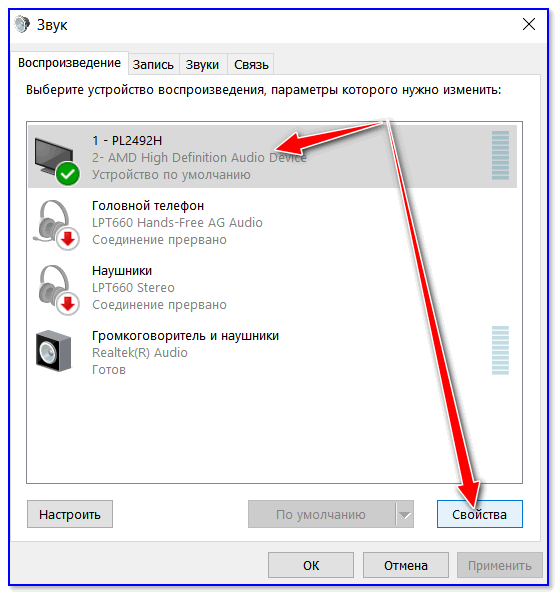
Свойства
После обратите внимание (как минимум) на три вкладки:
-
«Уровни»: здесь можно отрегулировать громкость (в некоторых случаях значок в трее не позволяет изменить «глобальный» уровень громкости);
Уровни
-
«Дополнительно»: здесь можно указать разрядность и частоту дискредитации (это влияет на качество звучания);
Разрядность и частота дискредитации
-
«Пространственный звук»: попробуйте изменить формат пространственного звука, например, выбрать Windows sonic(в некоторых случаях звук существенно меняется (в лучшую сторону), особенно, при использовании наушников…).
Пространственный звук
❷ Параметры в Windows 10
Большая часть настроек звука из стандартной панели управления Windows в 10-ке переносится в «Параметры ОС». Чтобы открыть их — нажмите сочетание кнопок Win+i и перейдите во вкладку «Система/Звук».
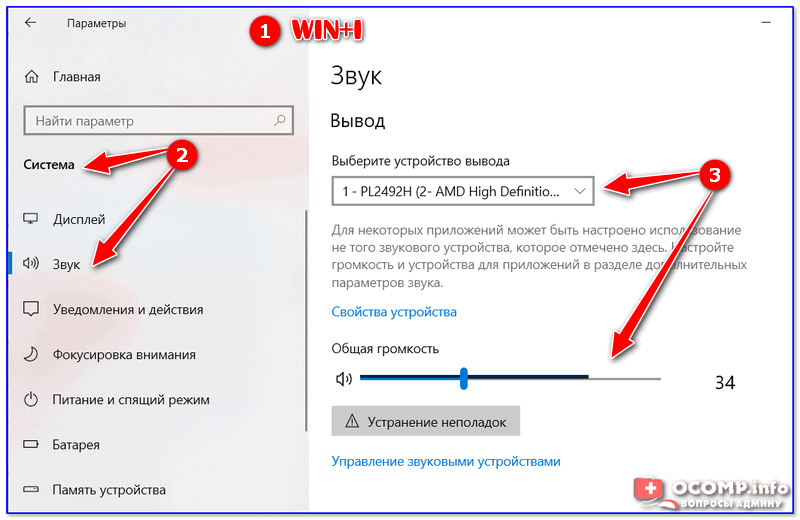
Параметры звука в Windows 10
Здесь можно отрегулировать как общую громкость, так и изменить параметры конфиденциальности, воспользоваться мастером устранения неполадок (например, если со звуком наблюдаются какие-то проблемы).
❸ Панель управления драйвером на звуковую карту
Если у вас установлен «родной» аудио-драйвер — то в трее (рядом с часами), как правило, должна быть ссылка на его панель управления, например:
- Диспетчер Realtek HD;
- Dell Audio;
- B&O Play Audio Control (см. пример ниже) и прочие варианты.
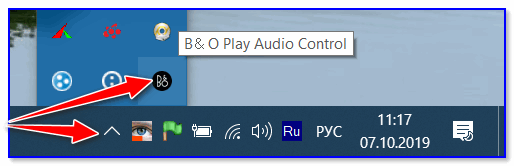
Audio Control
Если подобного значка нет, попробуйте открыть панель управления Windows и перейти в раздел «Оборудование и звук». Если и тут нет заветной ссылки на его центр управления, скорее всего — у вас просто не установлен родной драйвер (используется тот, который подобрала Windows 10) …
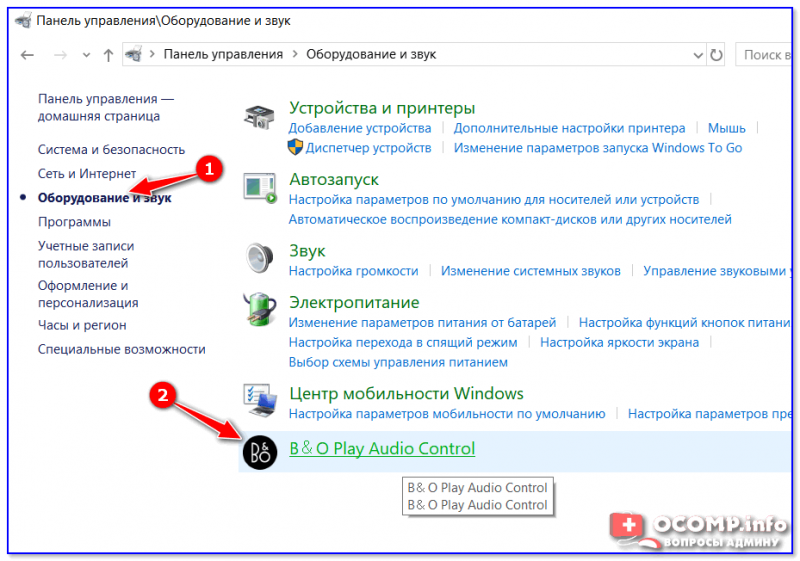
Оборудование и звук — панель управления звуком B&O play
В помощь!
Если в панели управления и в трее нет ссылки на настройку аудио-драйвера — рекомендую ознакомиться вот с этим материалом: https://ocomp.info/dispetcher-realtek-hd.html
Лучший вариант установить родной драйвер:
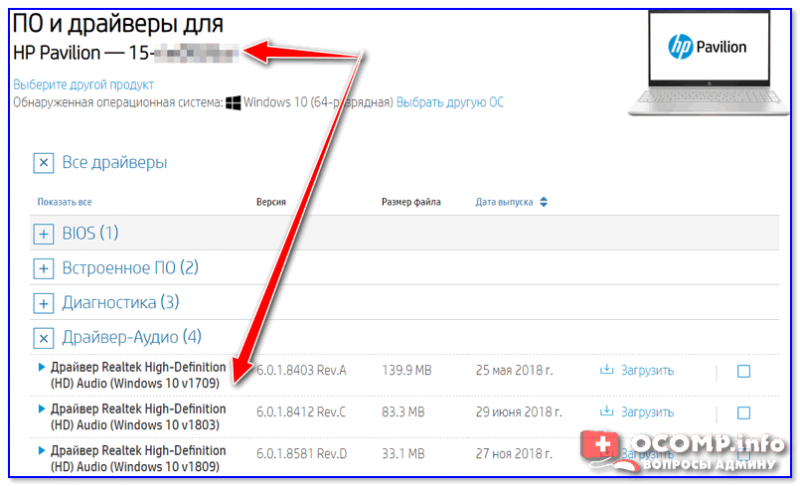
Драйверы — скриншот с сайта HP
Пример установки драйвера Realtek High Definition Audio Driver представлен на скриншоте ниже.
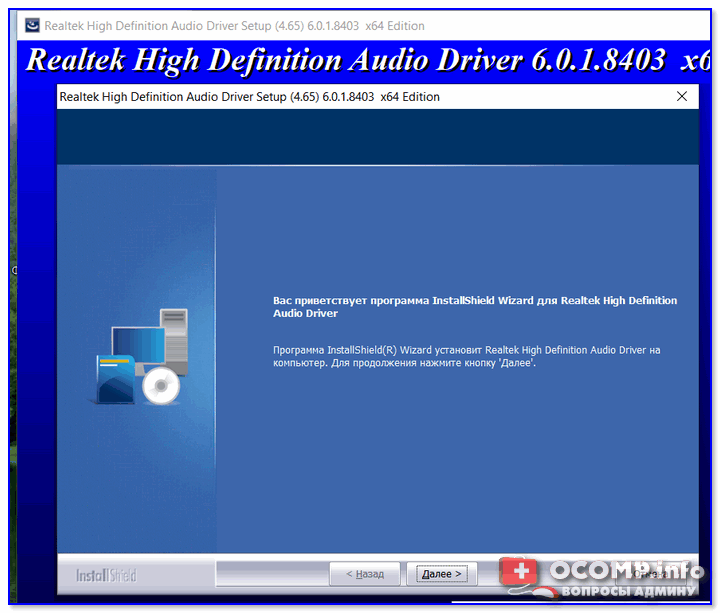
Официальный драйвер / установка
Собственно, зайдя в центр управления звуком — перейдите во вкладку «Выход»(«Динамики», «Колонки», в зависимости от версии ПО) и произведите «точечную» до-настройку звука. Примеры на скриншотах ниже…
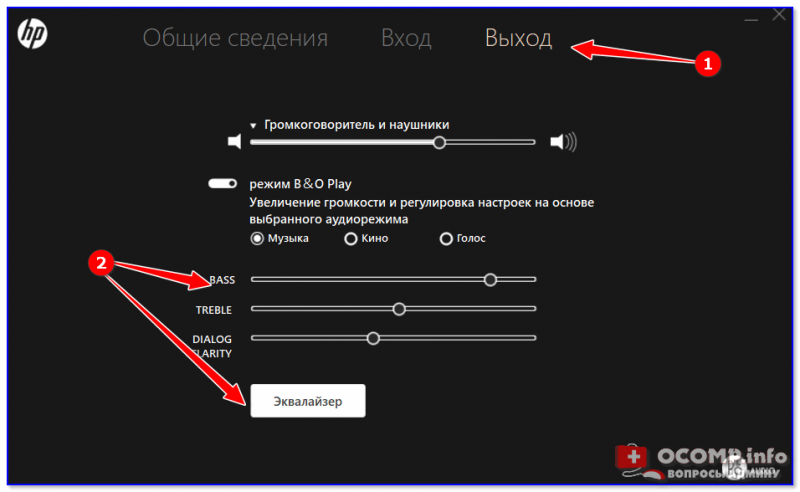
Выход — эквалайзер
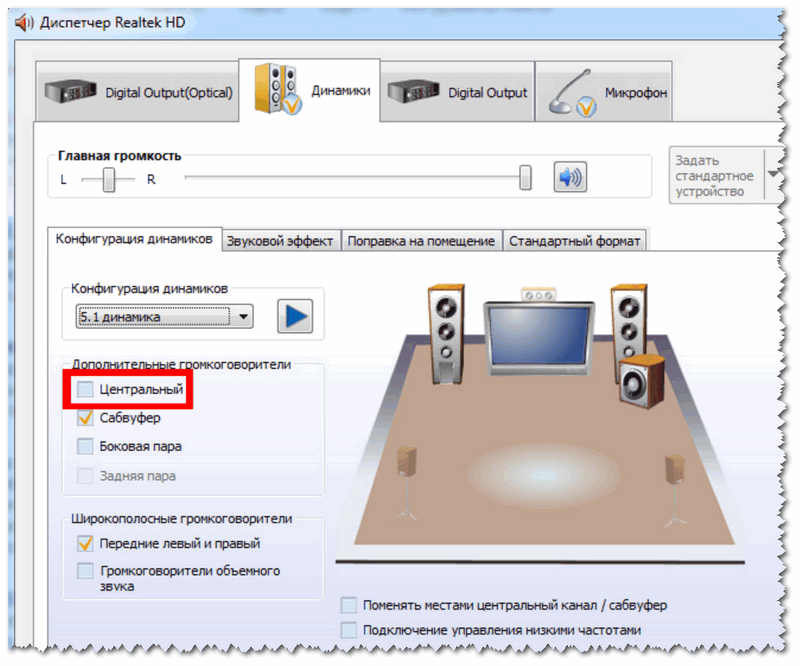
Диспетчер Realtek — дополнительные громкоговорители (убираем галочку) / Настройка звука
❹ Настройки аудио- и видео-плеера
Ну и последний штрих…
В большинстве аудио- и видео-плеерах есть свой встроенный эквалайзер, который может помочь отрегулировать звук. Это, конечно, не панацея от избавления всех помех, но некоторые эффекты (вроде эха, звука из «бочки», и пр.) он может помочь убрать…
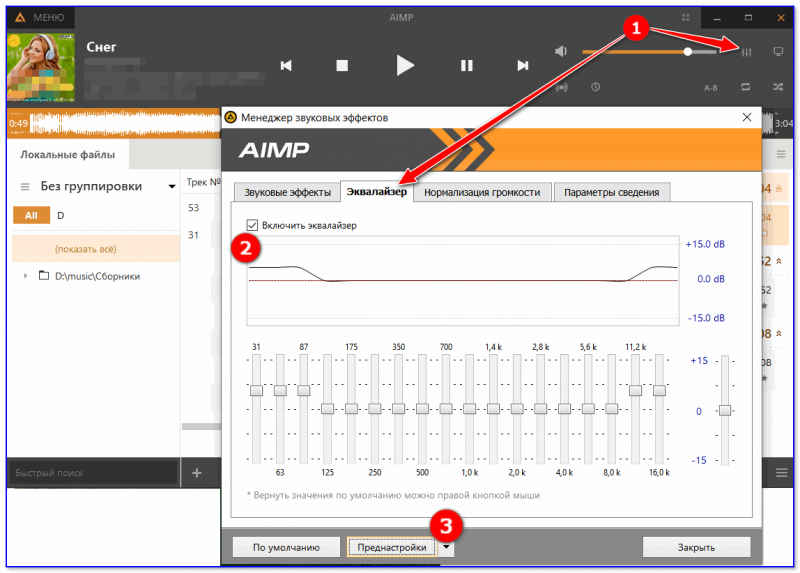
Проигрыватель файлов AIMP
Дополнения приветствуются!
Всего доброго
Другие записи:
- Как удалить вирус из браузера (за 5 шагов!)
- Не работают USB-порты, что делать?
- Cоздание загрузочной флешки для установки Windows XP, 7, 8, 10 (UEFI and Legacy)
- Тест скорости SSD диска. Программы для проверки скорости чтения/записи SSD накопителя
- Можно ли узнать мое местонахождение по IP-адресу, и что вообще скрывает IP…
- Как поменять фон на фотографии или картинке
- Медленно работает USB-порт (долго копируются файлы с флешки)
- Как узнать температуру процессора, видеокарты и жесткого диска, что считается нормой? Способы …
- https://prostocomp.net/sistema/nastrojka-zvuka-v-windows-10-vyvod-zvuka-na-raznye-ustrojstva-dlya-otdelnyx-prilozhenij.html
- https://os-helper.ru/windows-10/kak-nastroit-zvuk-na-pk.html
- https://ocomp.info/kak-nastroit-zvuk-na-kompyutere.html
Как открыть диспетчер Realtek HD на Windows 10
Существует несколько способов открытия утилиты, но прежде чем выбрать для себя оптимальный вариант, нужно установить соответствующие драйверы. Эти компоненты представлены на сайте компании Realtek.
Панель задач
При установке программы в автозагрузку на Панели задач будет отображаться значок утилиты. Если он отсутствует, нужно выполнить следующее:
Кликнуть на указатель стрелки для отображения дополнительных значков.

Найти соответствующую иконку, нажать по ней одним кликом мышки.

В течение нескольких секунд запустится софт, в котором можно переходить к настройкам звука.

Если не отображается значок Realtek Hd Audio Manager, возможно, эта опция была отключена ранее. Установить иконку для быстрого запуска можно, если выполнить следующее:
- Нажать ПКМ по Панели задач.
- Выбрать из списка «Параметры панели задач».

Найти пункт «Выберите значки, отображаемые в панели задач».

Найти искомую утилиту управления звуком, установить переключатель в положение «Вкл.».
Если способ не помог решить вопрос с запуском утилиты или пользователь не смог найти программу, то можно перейти к следующему методу.
Панель управления
Запустить программу управления звуком можно через Панель управления после установки подходящих драйверов. Открыть утилиту можно, следуя инструкции:
- Кликнуть по кнопке «Пуск».
- Выбрать из списка «Панель управления».

Найти «Realtek HD», кликнуть по названию ЛКМ, чтобы зайти в меню.

В результате откроется приложение, в котором можно начать выполнение настроек звука.
Исполняемый файл программы
Чтобы включить Realtek High Definition Audio, можно воспользоваться этим методом. Объект расположен в корне папки, где хранится ПО.
Пошаговая инструкция:
- Открыть «Мой компьютер».
- Зайти в системный диск, где хранятся скачанные файлы.

Перейти: «Program Files\Realtek\Audio\HDA».

Запустить «RAVCpl64».

Для удобства пользователь может создать ярлык программы на главном экране: кликнуть по названию утилиты, выбрать «Создать ярлык». После на Рабочем столе появится значок редактора.
Кратко о Realtek HD
Аудиочипы Реалтек установлены во множестве компьютеров, ноутбуков, нетбуков. Drivers High Definition Audio от фирмы Реалтек работают и с PCI аудиоплатами, и с периферическими аудиоустройствами, и со встроенными аудио процессорами. Успешно бесплатно скачать Realtek High Definition Audio Driver для Windows 7, 8, 8.1, 10, а также Vista, или XP SP 3 (32-бит и 64-бит) и инсталлировать на PC сможет каждый, не прикладывая усилий и не затрачивая много времени. Эти драйверы пригодятся всем пользователям, кто только что поставил или решил переустановить Виндовс. Если наблюдаются сложности со звуком, или он вообще не воспроизводится, то обновление Realtek High Definition Audio Driver придется кстати.
Скачайте Realtek HD для Windows 8.1 на русском бесплатно
| Версия | Платформа | Язык | Размер | Формат | Загрузка |
|---|---|---|---|---|---|
| * скачайте бесплатно Realtek HD для Windows, файл проверен! | |||||
|
Realtek HD Windows Vista/7/8/8.1/10 |
Windows 8.1 |
Русский | 412.51MB | .exe |
Скачать |
|
Realtek HD Windows XP |
Windows | Русский | 30.50MB | .exe |
Скачать |
Обзор Realtek HD
Realtek HD – пакет драйверов, предназначенный для HD Audio кодеков, официально выпускаемый компанией Realtek. Необходим для правильного воспроизведения звуковых файлов на компьютерах, работающих под управлением операционной системы Windows. Также в программу включены утилиты для управления настройками аудио выходов. Например, громкостью или конфигурацией схемы распределения звука.
Скриншоты
Похожие программы
Adobe Flash Player — программа для воспроизведения flash-контента
Sony Vegas Pro — создание многодорожечных видео и аудио записей
Xvid Video Codec — библиотека для сжатия видео в стандарте MPEG-4
KMPlayer — мощный проигрыватель файлов звуковых и видеоформатов
Aimp — музыкальный проигрыватель с хорошим эквалайзером
SopCast — просмотр видео и аудиотрансляций в Интернете
iTools
Audacity — звуковой редактор, поддерживающий работу с несколькими дорожками
Reason
Camtasia Studio — программа для захвата видеоизображения с монитора компьютера
Windows Media Player — проигрыватель видео и аудио файлов от Microsoft
VLC Media Player — бесплатный кроссплатформенный медиапроигрыватель
DirectX — пакет библиотек, необходимый системе для работы с мультимедиа
Adobe Premiere Pro — программное обеспечение для нелинейного видеомонтажа
Adobe Audition
VKMusic — поиск и скачивание музыки из ВКонтакте, RuTube и YouTube
Windows Live Movie Maker
Fraps
K-Lite Codec Pack — набор кодеков для воспроизведения видео и аудиофайлов
Winamp — проигрыватель мультимедиа c поддержкой потокового контента
Realtek HD — пакет драйверов, предназначенный для HD Audio кодеков
Unity Web Player
MorphVOX Pro
VirtualDub
Freemake Video Converter
DivX — набор кодеков и утилит для воспроизведения аудио и видео
Adobe After Effects
Bandicam — программа для снятия скриншотов и записи видео с экрана
Ableton Live Suite
Steinberg Cubase
Pinnacle Studio — программа для обработки видео файлов
Movavi Video Editor — утилита для монтажа видеофайлов
iMovie — бесплатный видеоредактор от компании Apple
Sound Forge
Ace Stream Media
Virtual DJ — программа, имитирующая пульт диджея для микширования музыки
Action!
PowerDVD — проигрыватель мультимедийных файлов
GOM Player — медиапроигрыватель для Windows
Format Factory
CyberLink PowerDirector — видеоредактор с возможностью захвата видео с внешних источников
Finale
JetAudio — плеер с хорошим эквалайзером
Corel VideoStudio — профессиональный видеоредактор от компании Corel
Free Studio — пакет объединяющий более 40 мультимедийных программ
Avidemux — для создания новых и обработки готовых видео
Edius — программное обеспечение для нелинейного монтажа видео
ManyCam
Kodi — программа для воспроизведения мультимедиа
Daum PotPlayer — плеер с поддержкой всех мультимедийных форматов
ФотоШОУ PRO — программа для создания из фотографий видеороликов и слайд-шоу
Guitar Pro
MIRO
Shortcut
Light Alloy — бесплатный медиаплеер
GeForce Experience — автоматического поиск драйверов видеокарт компании Nvidia
HyperCam
Magix Music Maker — утилита для записи и обработки музыкальных дорожек
VideoPad Video Editor — частично бесплатный видеоредактор
Proshow Producer — условно-бесплатная программа для создания слайд-шоу
Free Video Editor — бесплатный видео редактор для нелинейного видео монтажа
Wondershare Filmora — условно-бесплатная программа для работы с видеофайлами
Zune
Аудио | Видео программы
Графические программы
Microsoft Office
Игры
Интернет программы
Диски и Файлы
Загрузка и переустановка Realtek HD Audio Manager
Перед загрузкой новых драйверов удалите все текущие драйверы. Чтобы избежать дублирования конфликтов между несколькими драйверами, необходимо также удалить дубликаты аудиодрайверов.
Для этого выполните следующие действия:
Нажмите кнопку «Пуск» и перейдите к Диспетчер устройств.
Развернуть Звуковые, видео и игровые контроллеры из списка в Диспетчере устройств.
В этом разделе найдите аудиодрайвер Realtek High Definition Audio .
Щелкните его правой кнопкой мыши и выберите на Удалите устройство из выпадающего меню.

Отметьте опцию с помощью Удалить программное обеспечение драйвера для этого устройства и нажмите кнопку uninstall .
Теперь перейдите на вкладку «Виды» и нажмите « Показать скрытые устройства в раскрывающемся меню.
Теперь найдите дубликаты аудио-драйверов, если они есть.
Щелкните правой кнопкой мыши по нему и нажмите кнопку« Удалить » .
Перезагрузите систему.
Ознакомьтесь с условиями и установите флажок «Принимаю выше «.

Нажмите Следующая страница.
На странице загрузки перечислены доступные драйверы для загрузки с цветным шрифтом.
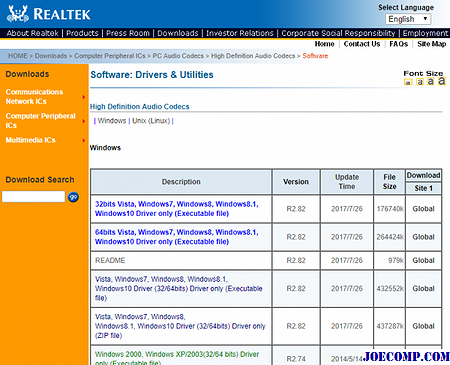
Для операционных систем с 32-разрядной спецификацией найдите описание с 32-разрядными, Vista, Windows 7, Windows 8 , Windows 8.1, только для Windows 10 (исполняемый файл) и нажмите Global , чтобы начать процесс загрузки.
Для операционной системы с 64-разрядной спецификацией найдите описание с 64-битными, Vista, Windows 7, Windows 8, Windows 8.1, Windows 10 (исполняемый файл) и нажмите Global , чтобы начать процесс загрузки.
Как только процесс загрузки будет завершен, дважды щелкните по настройке файлы и следуйте инструкциям для завершения установки.
Если, несмотря на переустановку Realtek HD Audio, если вы все еще находите отсутствующий компонент или если вам трудно открыть его, следуйте этим рекомендациям.
Realtek High Definition Audio Drivers. Характеристики драйвера
Драйвер версии 6.0.9057.1 для звуковых карт на чипах от компании Realtek. Предназначен для установки на Windows 10 32-64 бита.
Для автоматической установки распакуйте архив и запустите файл — Setup.exe.
Поддерживаемые чипы Realtek:
ALC1220, ALC1150, ALC882, ALC883, ALC885, ALC886, ALC887, ALC888, ALC889, ALC892, ALC899, ALC861VD, ALC891, ALC900, ALC660, ALC662, ALC663, ALC665, ALC667, ALC668, ALC670, ALC671, ALC672, ALC676, ALC680, ALC221, ALC231, ALC233, ALC235, ALC236, ALC255, ALC256, ALC260, ALC262, ALC267, ALC268, ALC269, ALC270, ALC272, ALC273, ALC275, ALC276, ALC280, ALC282, ALC283, ALC284, ALC286, ALC288, ALC290, ALC292, ALC293, ALC298, ALC383.
realtek.HDA.6.0.1.9057.exe — (181.8 mb) v.6.0.9057.1 от 03.11.2020
Поддерживаемые устройства (ID оборудований):
| HDAUDIO\FUNC_01&VEN_10EC&DEV_0215 | |
| HDAUDIO\FUNC_01&VEN_10EC&DEV_0221 | |
| HDAUDIO\FUNC_01&VEN_10EC&DEV_0225 | |
| HDAUDIO\FUNC_01&VEN_10EC&DEV_0231 | |
| HDAUDIO\FUNC_01&VEN_10EC&DEV_0233 | |
| HDAUDIO\FUNC_01&VEN_10EC&DEV_0235 | |
| HDAUDIO\FUNC_01&VEN_10EC&DEV_0236 | |
| HDAUDIO\FUNC_01&VEN_10EC&DEV_0255 | |
| HDAUDIO\FUNC_01&VEN_10EC&DEV_0256 | |
| HDAUDIO\FUNC_01&VEN_10EC&DEV_0260 | |
| HDAUDIO\FUNC_01&VEN_10EC&DEV_0262 | |
| HDAUDIO\FUNC_01&VEN_10EC&DEV_0268 | |
| HDAUDIO\FUNC_01&VEN_10EC&DEV_0269 | |
| HDAUDIO\FUNC_01&VEN_10EC&DEV_0270 | |
| HDAUDIO\FUNC_01&VEN_10EC&DEV_0272 | |
| HDAUDIO\FUNC_01&VEN_10EC&DEV_0280 | |
| HDAUDIO\FUNC_01&VEN_10EC&DEV_0282 | |
| HDAUDIO\FUNC_01&VEN_10EC&DEV_0283 | |
| HDAUDIO\FUNC_01&VEN_10EC&DEV_0284 | |
| HDAUDIO\FUNC_01&VEN_10EC&DEV_0285 | |
| HDAUDIO\FUNC_01&VEN_10EC&DEV_0286 | |
| HDAUDIO\FUNC_01&VEN_10EC&DEV_0290 | |
| HDAUDIO\FUNC_01&VEN_10EC&DEV_0293 | |
| HDAUDIO\FUNC_01&VEN_10EC&DEV_0294 | |
| HDAUDIO\FUNC_01&VEN_10EC&DEV_0295 | |
| HDAUDIO\FUNC_01&VEN_10EC&DEV_0298 | |
| HDAUDIO\FUNC_01&VEN_10EC&DEV_0660 | |
| HDAUDIO\FUNC_01&VEN_10EC&DEV_0662 | |
| HDAUDIO\FUNC_01&VEN_10EC&DEV_0663 | |
| HDAUDIO\FUNC_01&VEN_10EC&DEV_0668 | |
| HDAUDIO\FUNC_01&VEN_10EC&DEV_0671 | |
| HDAUDIO\FUNC_01&VEN_10EC&DEV_0700 | |
| HDAUDIO\FUNC_01&VEN_10EC&DEV_0862 | |
| HDAUDIO\FUNC_01&VEN_10EC&DEV_0867 | |
| HDAUDIO\FUNC_01&VEN_10EC&DEV_0882 | |
| HDAUDIO\FUNC_01&VEN_10EC&DEV_0883 | |
| HDAUDIO\FUNC_01&VEN_10EC&DEV_0885 | |
| HDAUDIO\FUNC_01&VEN_10EC&DEV_0887 | |
| HDAUDIO\FUNC_01&VEN_10EC&DEV_0888 | |
| HDAUDIO\FUNC_01&VEN_10EC&DEV_0889 | |
| HDAUDIO\FUNC_01&VEN_10EC&DEV_0892 | |
| HDAUDIO\FUNC_01&VEN_10EC&DEV_0899 | |
| HDAUDIO\FUNC_01&VEN_10EC&DEV_0900 | |
| HDAUDIO\FUNC_01&VEN_10EC&DEV_1220 | |
| INTELAUDIO\FUNC_01&VEN_10EC&DEV_0225 | |
| INTELAUDIO\FUNC_01&VEN_10EC&DEV_0235 | |
| INTELAUDIO\FUNC_01&VEN_10EC&DEV_0236 | |
| INTELAUDIO\FUNC_01&VEN_10EC&DEV_0255 | |
| INTELAUDIO\FUNC_01&VEN_10EC&DEV_0256 | |
| INTELAUDIO\FUNC_01&VEN_10EC&DEV_0257 | |
| INTELAUDIO\FUNC_01&VEN_10EC&DEV_0274 | |
| INTELAUDIO\FUNC_01&VEN_10EC&DEV_0283 | |
| INTELAUDIO\FUNC_01&VEN_10EC&DEV_0285 | |
| INTELAUDIO\FUNC_01&VEN_10EC&DEV_0294 | |
| INTELAUDIO\FUNC_01&VEN_10EC&DEV_0295 | |
| INTELAUDIO\FUNC_01&VEN_10EC&DEV_0298 | |
| INTELAUDIO\FUNC_01&VEN_10EC&DEV_0662 | |
| INTELAUDIO\FUNC_01&VEN_10EC&DEV_0668 | |
| INTELAUDIO\FUNC_01&VEN_10EC&DEV_0892 | |
| INTELAUDIO\FUNC_01&VEN_10EC&DEV_0899 |
Настройка и обновление драйверного ПО
После обновления операционной системы до последней версии многие пользователи столкнулись с проблемой пропажи звука. Причиной этой проблемы в 90% случаев есть устаревшие драйверы, которые на новой операционной системе не работают.
Для удобства пользователей разработчики ОС Windows 10 сделали доступной функцию автоматизированного поиска всех драйверов, которые требуют обновления или работаю некорректно. Данная функция очень удобная, ведь теперь пользователям не нужно самостоятельно искать ресурсы, с которых нужно скачать тот или иной драйвер. Также такая системная утилита помогает устранить проблему установки драйверов, которые заражены вирусами и другими видами шпионского программного обеспечения.
Зайдите в диспетчер устройств компьютера и выберите подраздел, отвечающий за звуковые устройства, как показано на рисунке ниже.
Нажмите на подразделе правой клавишей мышки и выберите пункт «Обновить конфигурацию…». После выполнения данного действия лучше перезагрузить компьютер, чтобы обновленное оборудование работало корректно.
Есть и другой вариант устранения проблемы с драйверным программным обеспечением:
1. Зайдите на сайт разработчика вашего устройства.
2. Скачайте последние версии драйверов, которые совместимы с ОС Windows 10.
3. Установите их самостоятельно. В этом нет ничего сложного, ведь файл установки драйвера – это обычный исполняемый файл формата EXE.
4. Перезагрузите компьютер.
5. Протестируйте работу звука.
После выполнения вышеприведенных действий конфигурация звукового оборудования должна прийти норму. Если звук все еще не воспроизводится, то проблема скорее всего заключается в программах, которые проигрывают звук.
Устраните Realtek HD Audio Manager проблемы
1] Отключить драйвер шины Microsoft UAA для HD Audio и устранить конфликты драйверов
I n Диспетчер устройств, разверните системные устройства
Поиск и найдите Драйвер шины Microsoft UAA для аудио высокой четкости.
Щелкните его правой кнопкой мыши и выберите «Отключить» из раскрывающегося списка.
Откройте «Настройки Windows» и перейдите к Приложения и функции
Нажмите Драйвер аудио высокой четкости Realtek и нажмите кнопку Удалить драйвер.

Теперь перейдите к Device Manager и щелкните правой кнопкой мыши на отключенном драйвере Microsoft.
Нажмите «Удалить» в раскрывающемся меню.
После этого переустановите Realtek HD Audio Driver
2] Включите запуск в диспетчере задач
Перейдите к началу и откройте диспетчер задач.
Перейдите на вкладку Запуск .
Найдите и найдите Realtek HD Audio Manager.
Если статус отключен, щелкните правой кнопкой мыши его и нажмите на Включить в раскрывающемся меню.

Перезагрузите систему.
3] Обновите программное обеспечение драйвера звука
Если Realtek HD Audio по-прежнему отсутствует, ниже.
Открыть диспетчер устройств.
Развернуть Звуковые, видео и игровые контроллеры.
Щелкните правой кнопкой мыши Realtek High Definition Audio и выберите Обновить драйвер в раскрывающемся меню.
Предполагая, что у вас есть последний файл настроек драйвера на вашем компьютере, выберите Обзор моего компьютера для программного обеспечения драйвера.

Выберите и выберите Позвольте мне выбрать из списка доступных драйверов на моем компьютере.
Поиск и выбор последнего драйвера по дате и затем нажмите «Далее» для обновления.
4] Добавить устаревшее оборудование
Перейдите в Диспетчер устройств.
Найдите и щелкните Звуковые, видео и игровые контроллеры .
Нажмите на вкладке Действие .
Найдите и нажмите Добавить устаревшее оборудование из раскрывающегося меню.
Нажмите кнопку «Далее» и выберите переключатель для Поиск и установка оборудования автоматически (рекомендуется).

Нажмите «Далее» и вручную установите драйвер снова.
Надеюсь, что-то поможет!
Воскрешение трехмерного звука и аппаратного микширования
И конечно же я не забыл про геймеров. Так как в Windows, начиная с Vista, отсутствует доступ к аппаратному микшированию потоков (все операции выполняет Windows, а потом один единственный поток выводится на звуковую карту), то разработчики придумали специальную программу, аналог Creative ALchemy, но для Realtek —
3D SoundBack. Она подключается к аппаратным ресурсам через интерфейс OpenAL, эмулируя для указанных программ Windows эмулирует DirectSound устройство (как в Windows XP), а затем просто выполняет преобразование команд DirectSound (или DirectSound 3D) в команды OpenAL, в итоге — получаем настоящий EAX 2.0 в играх, а также возможность преобразования многоканального аудио в стерео с эффектами окружения.
Для запуска программы откройте папку …/Program Files/Realtek/3D Sound Back Beta0.1, в свойствах файла
3DSoundBack.exe на вкладке «Совместимость» установите
режим совместимости с Windows Vista SP2:

Теперь запустите этот файл. Чтобы добавить приложение — нажмите
Add Game, введите название и адрес папки, в которой содержится исполняемый файл программы. Например:

После добавления не забудьте выделить добавленное приложение и нажать кнопку Enable.
Теперь указанное приложение будет по умолчанию использовать эмулированное DirectSound устройство и получит доступ к аппаратным ресурсам звуковой карты:
Resolve Realtek HD Audio Manager issues
1] Disable Microsoft UAA Bus Driver for HD Audio & fix driver conflicts
In the Device Manager, expand the System Devices
Search and locate Microsoft UAA Bus Driver for High Definition Audio.
Right-click on it and click Disable from the drop-down.
Open Windows Settings and go to Apps & Features
Click on Realtek High Definition Audio Driver and hit the option with Uninstall the driver.
Now navigate to Device Manager and right-click on the disabled Microsoft driver.
Click on Uninstall from the drop-down menu.
Having done this, now reinstall the Realtek HD Audio Driver
2] Enable the startup in Task Manager
Go to Start and open the Task Manager.
Navigate to the Startup tab.
Search and locate the Realtek HD Audio Manager.
If the status is Disabled, right-click on it and click on Enable option from the drop-down menu.
Restart the system.
Fix: Install Realtek HD Audio Driver Failure, Error OxC0000374.
3] Update the Sound driver software
If the Realtek HD Audio is still missing, then do the following.
Open Device Manager.
Expand Sound, video, and game controllers.
Right-click on Realtek High Definition Audio and click on Update driver from the drop-down menu.
Assuming that you have the latest driver setup file on your computer, choose Browse my computer for driver software.
Choose and select Let me pick from a list of available drivers on my computer.
Search and pick the latest driver by date and then click Next to update.
This can also resolve issues with Surround sound, if any.
Read: How to use Realtek HD Audio Manager to boost up your PC Sound.
4] Add Legacy hardware
Go to Device Manager.
Search and click on the Sound, video and game controllers.
Click on the Action tab.
Search and click on Add legacy hardware from the drop-down menu.
Click on the Next button and select the radio button for Search for and install the hardware automatically (Recommended).
Click on Next and manually install the driver again.
Why can’t I find Realtek HD Audio Manager?
If you are not able to find the Realtek HD audio manager in Control Panel, you can find it in File Explorer. Go to C:\Program Files\Realtek\Audio\HDA. Double-click on RtkNGUI64.exe. You will find Realtek HD audio manager. If you still can’t find Realtek audio manager, then you may need to reinstall Realtek audio manager by updating your Realtek HD audio driver.
Do I need Realtek HD Audio Manager?
Realtek High definition audio driver is essential for connecting the audio systems in your Windows PC with sound cards and speakers. If there are no problems with the audio, then this driver may not be needed for running your Desktop audio.
How do I add Realtek to Device Manager?
To add Realtek to Device Manager, go to the Device Manager, scroll down to “Sound, video and game controllers” and find “Realtek High Definition Audio”.
How do I redownload Realtek Audio Manager?
To redownload Realtek audio driver Windows 10, you have to press the Windows key + X hotkeys. Then, select Device Manager on the menu. Double-click Sound, video and game controllers to expand that category. Further, right-click Realtek High Definition Audio and select the Uninstall device option. After completing this, restart your Windows PC after uninstalling the Realtek audio driver. Then reinstall the Realtek audio driver manually.
This should help fix audio driver issues and improve sound quality – but should you need any Driver Support, please feel free to ask us and we will try our best to help you.
Read next: Where to download drivers for Windows 10.