Как установить драйвера на windows 7, 8, 10: стандартный и автоматический метод?
Содержание:
- Удаление имеющихся драйверов
- Автоматическая установка ПО НВИДИА
- Как скачать драйвер видеокарты
- Используя утилиту Nvidia Experience
- Обновление стандартными средствами Windows
- Программа для автоматической установки обновлений Carambis Driver Updater
- Установка драйверов для видеокарт
- Как обновить драйвера видеокарты на Windows 10
- Загрузки драйверов nvidia – расширенный поиск
- Типы современных видеокарт
- Как найти, установить и обновить драйвер на принтер
- Как узнать версию драйвера видеокарты?
- Карты, волны, провода: как настроить сетевую карту в Windows 7
- Обновить драйвера видеокарты NVidia GeForce
- Как установить драйвер на видеокарту AMD Radeon
Удаление имеющихся драйверов
Первый шаг при возникновении сбоев при установке драйверов видеокарт NVidia GeForce — удалить все имеющиеся драйвера и программы и не дать заодно Windows 10 заново их скачать и установить их из своих источников.
Можно попробовать удалить имеющиеся драйвера вручную, через панель управления — программы и компоненты (удалив в списке установленных программ все, что имеет отношение к NVidia). Затем перезагрузить компьютер.
Есть более надежный способ, полностью вычищающий все имеющиеся драйвера видеокарты с компьютера — Display Driver Uninstaller (DDU), представляющая собой бесплатную утилиту именно для этих целей. Скачать программу можно с официального сайта www.guru3d.com (представляет собой самораспаковывающийся архив, не требует установки). Подробнее: Как удалить драйвера видеокарты.

После запуска DDU (рекомендуется выполнять в безопасном режиме, см. Как зайти в безопасный режим Windows 10), просто выберите видеодрайвер NVIDIA, затем нажмите «Удалить и перезагрузить». Все драйвера NVidia GeForce и связанные программы будут удалены с компьютера.
Автоматическая установка ПО НВИДИА
Процедура сама по себе несложная и состоит из нескольких шагов: подготовки, непосредственно использования средства и инсталляции полученного комплекта программного обеспечения.
Этап 1: Подготовка
Перед тем как задействовать рассматриваемое средство, нужно провести некоторую подготовку.
- Веб-инструмент НВИДИА реализован по технологии, которая больше не поддерживается сторонними браузерами. Единственное решение, в котором веб-сервис работоспособен – Microsoft Internet Explorer. Это приложение поставляется в комплекте с операционной системой Windows, но если вы не можете его найти, воспользуйтесь инструкцией по восстановлению.
Урок: Переустановка и восстановление Internet Explorer
-
Для работы службы также понадобиться скачать и установить среду Java.
Загрузите инсталлятор на компьютер и запустите исполняемый файл. Если хотите установить Джава в директорию, отличную от установленной по умолчанию, отметьте опцию «Change Destination Folder». Для продолжения нажмите «Install».
Воспользуйтесь кнопкой «Change» для выбора требуемого каталога, затем щёлкните «Next».
Операция займёт какое-то время, поэтому запаситесь терпением. После сообщения об успешном завершении кликните по кнопке «Close».
Не забудьте перезагрузить компьютер.
-
Последний шаг подготовки необязательный, но понадобится пользователям, которые сталкиваются с проблемами при инсталляции драйверов – это полное удаление старой версии. Процедура достаточно сложная, поэтому рекомендуем обратиться к отдельному руководству в статье далее.
Урок: Полное удаление драйверов NVIDIA с компьютера
Теперь можно переходить непосредственно к онлайн-средству.
Этап 3: Инсталляция ПО
Непосредственно установка служебного софта представляет собой самый простой этап.
- Откройте каталог с полученным файлом и запустите его. Подождите, пока инсталлятор проверит совместимость.

Пакет содержит в себе также программу GeForce Experience, но устанавливать это ПО или нет – решать вам.

Также предстоит выбрать конкретный вариант установки: «Экспресс», при котором все необходимые компоненты помещаются в каталоги по умолчанию, либо «Выборочная установка», где все настройки нужно вводить самостоятельно. Неопытным юзерам лучше выбрать первое.

Подождите, пока установщик проделает все требуемые действия. В конце операции вам будет предложено перезагрузить компьютер.
Готово – теперь вы установили программное обеспечение для видеокарты NVIDIA, полученное автоматическим методом.
Решение некоторых проблем
Процедура, с которой мы вас ознакомили выше, не всегда проходит гладко. Рассмотрим решение наиболее часто возникающих проблем.
Java установлена, но средство всё равно просит инсталлировать среду
Самая частая из возможных проблем. Причин у неё несколько, поэтому следуйте алгоритму далее, чтобы исключить следующее:
- Проверьте, скачали ли вы самую новую версию Джава – если нет, повторите инсталляцию этого компонента.
- Если версия среды последняя и переустановка проблему не устранила, откройте «Панель управления». Проще всего это сделать через средство «Выполнить» (вызывается сочетанием клавиш Win+R), в котором следует ввести и подтвердить команду .

Далее переключите отображение содержимого в режим «Крупные значки» и воспользуйтесь пунктом «Java».

В окне конфигуратора перейдите на вкладку «Security» и обратите внимание на опцию «Edit Site List», кликните по одноимённой кнопке.

В окне нажмите «Add» – появится пустая строка. Пропишите в ней адрес страницы загрузки, который выглядит следующим образом:
Щёлкните «OK», закройте конфигуратор и перезагрузите компьютер. Эти действия должны устранить сбой.
Internet Explorer работает некорректно
Браузер, когда-то бывший главным решением Майкрософт, сейчас признан устаревшим и уже не поддерживается. Впрочем, он всё ещё популярен, поэтому возможность заставить его нормально работать есть.
Урок: Решение проблем с Internet Explorer
Служба работает, но сообщает, что не может определить аппаратуру NVIDIA
Самая неприятная из возможных ошибок, поскольку источников её возникновения великое множество: от сбоев в работе сайта и до аппаратной неисправности продукта, для которого ищется ПО. В таком случае у вас есть два варианта действий – подождать некоторое время и повторить процедуру либо же воспользоваться одним из альтернативных вариантов получения софта.

Подробнее: Скачивание и установка драйверов для видеокарты NVIDIA
Как скачать драйвер видеокарты
После того, как удалось узнать модель видеокарты, нужно установить или обновить драйвер для нее. Для этого есть несколько способов.
Способ 1: Скачиваем драйвер с портала devid.info
Как уже упоминалось выше, после определения видеокарты по ИД на портале devid.info/ru есть сразу же возможность качать необходимые драйвера.
- Выбираем необходимую операционную систему и в появившемся списке драйверов ищем подходящий. После этого жмем на иконку в виде дискеты справа от названия драйвера.

Перейдя на следующую страницу, ищем пункт с проверкой на бота и ставим галочку слева от надписи «Я не робот». После этого ниже вы увидите две ссылки на необходимый файл с драйвером. В первом случае вам предложат скачать архив с файлом, а во-втором — исполняемый файл .exe самого драйвера. Выбираем необходимый вариант.

Если вы скачали архив, то разархивируйте его и запустите программу установки драйвера.
Способ 2: Скачиваем драйвер с официального сайта
Установка драйверов которые были скачаны с официальных сайтов является самым правильным и безопасным решением. На таких сайтах информация об обновлениях и изменениях выкладывается в первую очередь.
- Для этого следует выбрать сайт производителя вашей видеокарты перейдя по следующим ссылкам
Драйвера для видеокарт NVidia GeForce Драйвера для видеокарт ATI Radeon Драйвера для видеокарт Intel HD Graphics
В соответствующих полях вам необходимо будет лишь указать тип вашего устройства, серию, модель и операционную систему. Довольно часто эти параметры можно определить автоматически.
Нажимаете кнопку «Поиск» и в открывшейся странице скачиваете драйвер.
Вот как это выглядит процесс по поиску драйвера для видеокарт NVidia

В любом случае, после того как нужный драйвер будет закачан, вам останется лишь запустить программу установки и подождать пока она закончит свою операцию установки или переустановки. Для избежания проблем в будущем вы можете создать отдельный диск или флэш-накопитель с необходимыми системными программами. Особенно это пригодится в условиях отсутствия интернета, что тоже случается не редко.
Используя утилиту Nvidia Experience
Данная программа также будет интересна для геймеров, так как определяет оптимальные настройки изображения для обеспечения максимального количества кадров в секунду в играх. Для обновления драйверов с помощью Nvidia Experience необходимо:
- Зайти в Nvidia Experience;
- В основном меню выбрать пункт «Проверить обновление»;
- Если есть новая версия драйверов, программа выдаст уведомление о возможности скачивания;
- Нажать на соответствующую кнопку, после чего начнется загрузка.
В программе доступна функция автоматического обновления, поэтому при выходе обновлений вы получите уведомление о возможности загрузки. Но в некоторых пользователей программа не работает должным образом, не позволяет осуществить действие на одном с этапов установки. Тем не менее, данный способ является самым оптимальным, так как освобождает от постоянных проверок наличия новых драйверов.
Если приложения у вас нет, то его можно скачать прямо здесь:
Для Windows 10
Размер файла: ~90.00 МБЯзык: РусскийОперационная система: Windows 10 32/64-bit, Windows 7 32/64-bit, Windows 8.1 32/64-bit, Windows 8 32/64-bit, Windows Vista
Обновление стандартными средствами Windows
Фактически, данный способ возможен для всех версий Виндовс, но для пользователей, которые ищут, как обновить драйвера на Windows 7, он может не подойти. Дело в том, что впредь до Виндовс 10 данная функция работает нестабильно и постоянно выдает сообщения, что на компьютере установлена последняя версия. Для обновления этим способом нужно выполнить следующие действия:
- Зайдите в Диспетчер устройств так, как это было описано выше, после чего перейдите на вкладку «Видеоадаптеры». Вы увидите вашу модель видеоадаптера;
- После нажатия двойным щелчком по названии видеоадаптера откроются свойства;
- Кликнуть на вкладку «Драйвер», после чего вы увидите подробную информацию о нем: версию дату разработки и другое;
- Нажать на кнопку «Обновить». Далее откроется новое окно, где будет предложено несколько вариантов обновления. Необходимо выбрать пункт «Автоматический поиск обновленных драйверов»;
- После этого начнется загрузка последней версии драйвера.
По завершении нагрузки появится окно с уведомлением о завершении обновления. Следует помнить, что работать новый драйвер начнет только после перезагрузки системы.
Программа для автоматической установки обновлений Carambis Driver Updater
Сейчас разработано большое количество программ, обеспечивающих автоматическую установку всех последних драйверов. Одной из них является Carambis Driver Updater. Программа будет постоянно проверять наличие обновлений и автоматически устанавливать их. Среди преимуществ данной программы можно выделить:
- Простой интерфейс;
- Низкое потребление ресурсов компьютера;
- Значительная экономия времени;
- Доступна русская версия.
Единственным недостатком является то, что программа платная. Также пользователи могут воспользоваться и другими программами, но они работают менее стабильно и не всегда позволяют скачать последнюю версию драйверов.
Установка драйверов для видеокарт
Процесс установки драйверов на видео для разных производителей отличается. Именно поэтому имеет смысл рассматривать каждый случай по-отдельности. Начнем с установки драйверов на видеокарты nVidia.
Установка драйверов на видеокарты nVidia
Вполне логично, что сначала необходимо скачать сами драйвера.
Драйвер для новых видеокарт: / (Windows XP 32-bit) / (Windows XP 64-bit) / (Windows 7, 8 и Vista 32-bit) / (Windows 7, 8 и Vista 64-bit)
Драйвер для старых видеокарт (7ххх и более ранние серии): / (Windows XP) / (Windows Vista и Windows 7)
Замечание: другие версии доступны в первом сообщении этой темы форума: Решение проблем с драйверами на видеокарту.
Данные драйвера подходят как для одиночных видеокарт nVidia, так и для переключаемого видео с поддержкой технологии nVidia Optimus. Технология nVidia Optimus предполагает, что в системе присутствует встроенный в процессор видеочип Intel и дискретная видеокарта nVidia. Перед установкой драйвера на видеокарту nVidia необходимо установить драйвер для видеочипа Intel.
Если по каким-то причинам драйвер для видеокарты не хочет устанавливаться, то можно попробовать чуть модифицировать inf-файл. Подробно данный процесс описан в руководстве: / . Детально останавливаться на нем в рамках данного руководства не имеет смысла.
Установка драйверов на видеокарты ATI или AMD
Перед установкой драйверов их необходимо сначала скачать.
Драйвера для новых видеокарт ATI (2xxx серия и новей): / и / (Windows XP 32 и 64-bit) / (Windows 7 и Vista 32-bit) / (Windows 7 и Vista 64-bit)
Драйвера для старых видеокарт ATI (1ххх серия и более ранние, включая X2300 и X2500): / и / (Windows XP 32 и 64-bit) / и / (Windows 7 и Vista 32 и 64-bit)
Драйвера для переключаемого видео ATI и Intel: / (последняя версия для Windows 7, Vista и Windows
Замечание: другие версии драйверов ATI доступны в первом сообщении темы форума: Решение проблем с драйверами на видеокарту.
Перед установкой драйвера желательно поставить Microsoft .NET Framework 2.0. Скачать его можно по ссылкам: / .
Для нормальной установки и работы драйверов ATI (AMD) важно использовать чистые сборки Windows. К таковым относятся OEM, BOX и MSDN
Если вы используете Zver, Loner, Black, Lite и прочие не очень оригинальные сборки Windows, то проблемы с установкой данные драйвера практически гарантированны. Дело тут вовсе не в лицензионности. Все гораздо проще. Зачастую авторы таких сборок удаляют многие важные компоненты из дистрибутива Windows, интегрируют драйвера для настольных видеокарт и вносят прочие изменения в Windows. Вот на этой почве и возникают проблемы с установкой драйвера для видеокарты.
Если у вас возникнут проблемы с установкой драйвера для видеокарты ATI, то попробуйте другую версию. Также можно попробовать модифицировать inf-файл, добавить туда запись о своей видеокарте. Подробно данный процесс описан в руководстве: / .
Как обновить драйвера видеокарты на Windows 10
Центр обновления Windows
Корпорация Майкрософт с каждым обновлением делает операционную систему Windows 10 лучше и лучше. В последних версиях операционная система Windows 10 получила возможность автоматически скачивать нужные драйвера графического адаптера через центр обновления Windows. Пользователю достаточно выполнить чистую установку Windows 10 и подключить компьютер к Интернету. Windows 10 самостоятельно загрузит и установит необходимые драйвера.
Если же Вам не терпится проверить началась ли загрузка необходимых драйверов можете открыть Параметры > Обновления и безопасность > Центр обновления Windows и нажать кнопку Проверить обновления.
В ситуациях когда Вы не нуждаетесь в автоматической установке и обновлении драйверов после установки операционной системы можете ограничить подключение к Интернету или смотрите инструкцию: Как отключить автоматическую установку драйверов в Windows 10.
Диспетчер устройств
Альтернативным способом автоматического поиска и обновления есть использование диспетчера устройств. Такой способ обновления драйверов подходит и для других подключенных устройств.
- Пользователю достаточно нажать правой кнопкой мыши на значок компьютера и в контекстном меню выбрать пункт Управление.
- В открывшемся окне управления компьютером перейдите в раздел Диспетчер устройств и откройте список Видеоадаптеры.
- Дальше нажимаем правой кнопкой мыши на доступном видеоадаптере в списке и в контекстном меню выбираем пункт Обновить драйвер.
- Последним шагом выберите как Вы хотите произвести поиск драйверов указав Автоматический поиск обновленных драйверов.
Если же Вы ранее загрузили драйвера видеоадаптера на свой жёсткий диск, тогда у Вас есть возможность выполнить поиск драйверов на этом компьютере. А дальше остается указать в каком расположении искать драйвера на компьютере.
Загрузки драйверов nvidia – расширенный поиск
“WHQL сертификация” Тестирование Windows Hardware Quality Labs, или WHQL, – это процесс тестирования, который включает проведение серии тестов на аппаратном или программном обеспечении третьей стороны (т.е. не Microsoft) и предоставление результатов тестов для оценки компании Microsoft. Процедура может также включать проведение Microsoft собственных текстов на широком спектре оборудования, например, на различном аппаратном обеспечении и с различными выпусками Microsoft Windows.
“GRD” Драйверы Game Ready обеспечивают лучшие игровые возможности во всех популярных играх. Начиная с раннего доступа и на протяжении всего существования игры, команда по разработке драйверов NVIDIA тщательно тестирует все ключевые функции, поэтому драйверы оптимизируют производительность, позволяют добиться максимальной стабильности и отличной функциональности геймплея.
“SD” Драйверы Studio обеспечивают лучшие возможности работы в основных приложениях для профессионального творчества. NVIDIA проводит тщательное тестирование, направленное на проверку функциональности в ведущих приложениях, и гарантирует высочайший уровень производительности, стабильной работы и функциональности.
“NFB / QNF”New Feature Branch (NFB) из последней серии выпусков драйверов, он обеспечивает новейшие возможности и функции между выпусками драйвера Production Branch. Драйвер был протестирован для рабочих станций с ограниченной поддержкой продукта и рекомендован к использованию только для пользователей, нуждающихся в особых возможностях, которые указаны в соответсвующем разделе «Возможности выпуска».
“PB / ODE”Production Branch (PB) / Studio Большинство пользователей выбирает этот тип драйвера для обеспечения оптимальной производительности и стабильной работы. Драйверы Production Branch оснащены сертификатами ISV, поддержкой всего жизненного цикла и обеспечивают все функции драйверов Studio такой же версии.
“PB / LLB”Production Branch (PB) Драйверы Production Branch для Linux оснащены сертификатами ISV и обеспечивают оптимальную производительность и стабильность работы для пользователей Unix. Такой драйвер обычно используется в компаниях, обеспечивая постоянные исправления ошибок и стандартные обновления безопасности.
“NFB / SLB”New Feature Branch (NFB) [Ранее назывался Драйвер для Linux с краткосрочной поддержкой (SLB) Драйверы New Feature Branch для Linux предоставляют разработчикам и ранним пользователям доступ к новым функциям до интеграции в драйверы Production Branches.
“Бета выпуск” Бета-драйверы предоставляются NVIDIA как предварительные версии для быстрого устранения ошибок и доступа к новым функциям. Бета-драйверы находятся в процессе квалификационного тестирования и могут иметь серьезные ошибки. Ответственность по защите системы и данных при использовании Бета-драйверов с продуктами NVIDIA лежит на пользователе. Строго рекомендуется сделать резервную копию всех данных до установки Бета версии с данного сайта. Перед установкой и использованием бета-драйверов, пожалуйста, проверьте, что более новые рекомендуемые/сертифицированные драйверы еще не выложены на msconfig.ru. Выложенные бета-драйверы не предоставляют никаких гарантий или поддержки.
Типы современных видеокарт
Что касается современных видеокарт, то их условно можно разделить на два основных типа: стационарные и встроенные. Первый тип имеет исполнение в виде отдельной платы, которая монтируется с присоединением к соответствующему разъему, находящемуся на материнской плате компьютера или ультрабука. На видимой стенке имеется несколько разъемов для подключения монитора стационарного компьютера или дополнительного монитора для ультратбука, телевизионные выходы или разъемы типа HDMI для подключения к телевизионным панелям высокого разрешения.
Понятно, что при таком подходе у самой видеокарты должны быть достаточно внушительные характеристики, чтобы воспроизвести, например, видеоролик с компьютера на ТВ-панели.
С другой стороны, достаточно распространенными стали встроенные видеокарты, заранее установленные на материнской плате. Чаще всего такие устройства присутствуют в ноутбуках или нетбуках. Иногда их называют картами на борту (Video-on-Board). Ярким примером могут служить карты Intel HD Graphics, которые получили достаточно широкое распространение. Соответственно, для них тоже необходимо решить вопрос о том, как установить драйвер на видеокарту, но процесс этот практически ничем не отличается от стандартной установки.
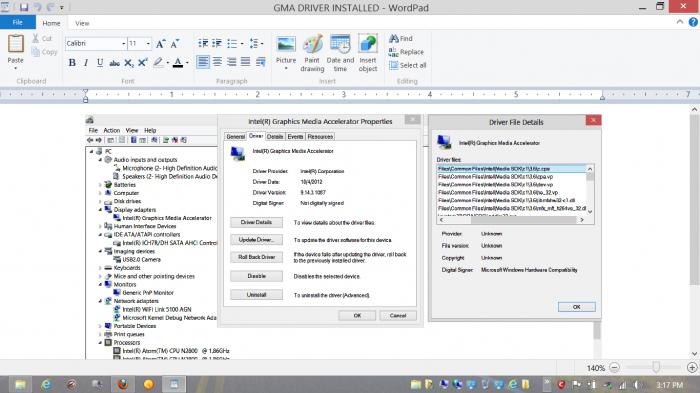
Как найти, установить и обновить драйвер на принтер
У меня относительно старый принтер и новый ПК. Драйвера Windows 7 почему-то автоматически для принтера не подобрала. Я нашел их (с трудом) сам в интернете, скачал, но они представляют из себя обычную папку с файлами. Как мне их установить, если exe-файла нет.
По принтерам и сканерам всегда много вопросов. Вообще, современная Windows 10 всё чаще находит и устанавливает драйвера автоматически, и избавляет вас от этой проблемы. Но к сожалению, даже она решает вопрос не всегда (поэтому рекомендовать обновиться до Windows 10 — не буду) .
В этой статье я рассмотрю несколько вопросов: как найти драйвер для принтера, как удалить старый драйвер (если он есть. Просто в некоторых случаях он мешает обновлению), и, соответственно, как установить новый драйвер, если нет исполняемого файла.
Как узнать версию драйвера видеокарты?
Как вы знаете, тот или иной компонент в системном блоке требует свой драйвер. Видеокарта не является исключением. При этом именно видеокарта является тем компонентом, для которого обновлять драйвера нужно чаще всего, так как производители постоянно оптимизируют настройки, за счет чего в том числе улучшается производительность самого устройства.
Сегодня поговорим о том, как узнать версию драйвера своей видеокарты. Скажу сразу, что сделать это очень просто, причем мы даже не будем прибегать к стороннему софту, а все сделаем с помощью встроенных в операционную систему Windows утилит.
Карты, волны, провода: как настроить сетевую карту в Windows 7
Зачем настраивать сетевую карту Windows 7? При неправильно установленных драйверах возможны следующие проблемы:
- Отсутствие подключения к Интернету. Windows попросту не увидит оборудование.
- Сбои в соединении. В самый неудобный момент сеть может пропасть. Подобные сбои могут происходить с разной периодичностью, тем самым раздражая владельца ПК плохой работой.
Как на Windows 7 установить драйвера сетевого оборудования
Данный способ применяется при нормальной работе Интернет – когда Виндовс способна коннектиться со Всемирной паутиной. Первый возникающий вопрос — откуда скачать и как установить по для сетевого адаптера?
Варианта два:
- задействовать специальный софт (Driver Pack);
- или выяснить производителя карты и подбирать ПО конкретно под нее.

Скачать драйвера можно с помощью утилит и с сайта разработчика сетевого адаптера
Каждый метод имеет свои преимущества и недостатки.
Где скачать сетевые драйвера для Windows 7? Мы рекомендуем загружать софт только с проверенных источников. Посторонние ресурсы могут внедрять в содержимое пакета вредоносное программное обеспечение.
Интерфейс в Driver Pack интуитивно понятен, необходимое ПО ищется автоматически из большой базы данных. Программа все сделает за вас – достаточно только запустить ее и сделать пару кликов. Минус – вес утилиты (более 10 Гб). Когда вы загружаете драйвер, зная производителя сетевой платы, вы экономите дисковое пространство. Но недостаток метода – долгий поиск нужного программного обеспечения. Сначала мы рассмотрим быструю установку при помощи Driver Pack. А напоследок расскажем о способе найти информацию: какая сетевая карта у вас стоит.
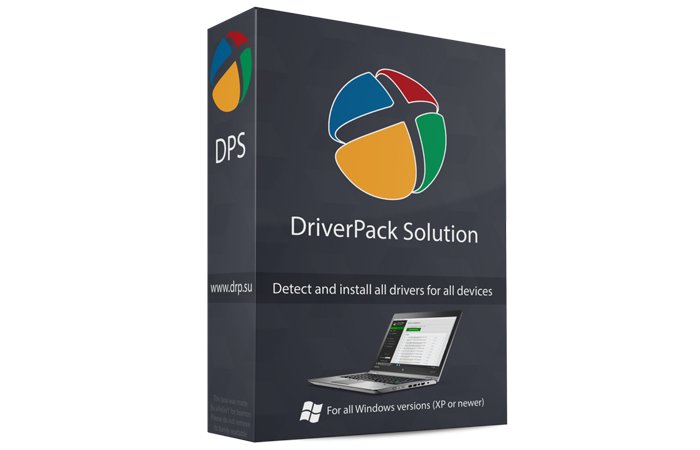
Программа Driver Pack для автопоиска драйверов
Установка драйверов с помощью утилиты Driver Pack
«DPS» – зарекомендовавший себя как надежный, крупный и удобный при установке пакет драйверов. В него входит ПО на сеть, процессор, видеокарту и т.п. Это причина, по которой утилита имеет значительный вес (около 9-11 Гб). Разработчики регулярно обновляют базу данных, поэтому можно смело скачивать последнюю редакцию пакета.
Драйвер для сетевого адаптера инструкция по установке

Переходим на сайт разработчика, нажимаем «Установить все необходимые драйверы»
Шаг 2. Запускаем программу.
Шаг 3. Утилита автоматически находит неустановленные или устаревшие драйверы, предлагает их инсталлировать. При выборе опции «Настроить компьютер автоматически» вместе с драйверами будет установлен дополнительный софт, который виден в правой части окна.
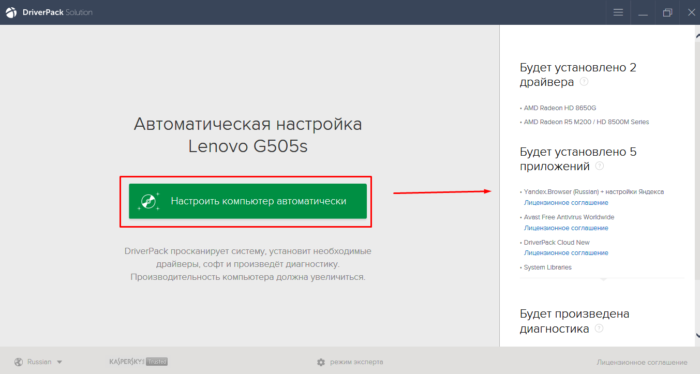
При нажатии кнопки «Настроить компьютер автоматически», с драйверами установится дополнительный софт, который можно увидеть в правой части окна
Шаг 4. Что бы не устанавливать лишнее внизу окна найдите опцию «Режим эксперта» и щелкните по ней.
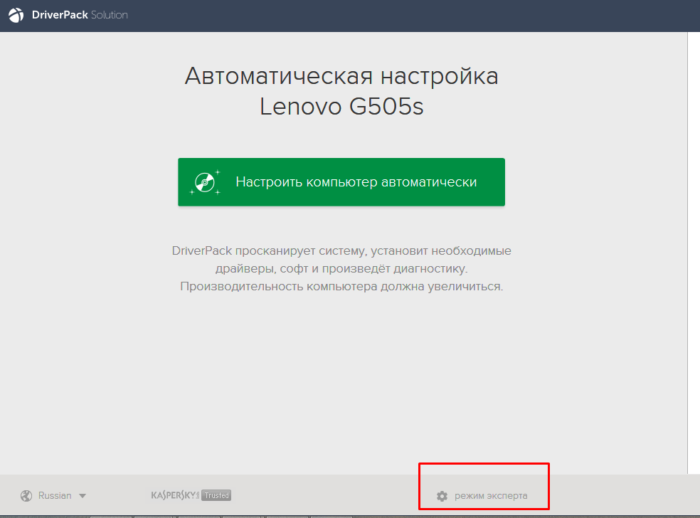
Для выбора драйверов вручную переходим в раздел «Режим эксперта»
Шаг 5. Отмечаем галочкой то ПО, что требуется инсталлировать и жмем зеленую кнопку (смотрите скриншот). Готово — установка драйвера для сетевой карты Windows 7 произведена.
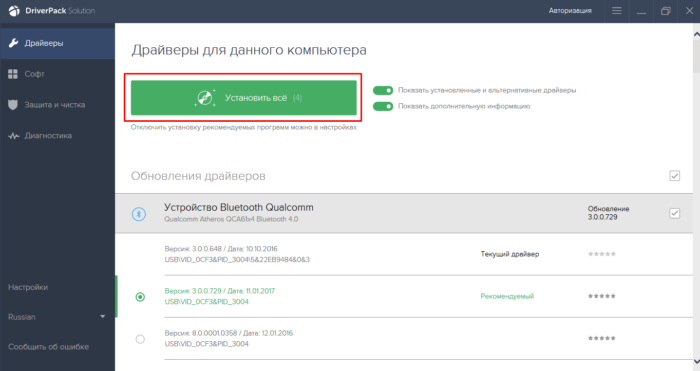
Переходим в каждый раздел в левой части окна, ставим или снимаем галочки с нужного софта, в последнем разделе нажимаем «Установить все»
Обновить драйвера видеокарты NVidia GeForce
Последняя версия драйверов также доступна на официальном сайте производителя. Аналогично указываем модель своей видеокарты и нажимаем поиск. Дальше пользователю достаточно скачать и установить драйвера производителя, если они ранее не были установлены. В случае необходимости обновления драйверов видеокарты от NVidia можно воспользоваться утилитой GeForce Experence распространяемой с драйверами графического адаптера.
Открываем программу GeForce Experence и переходим во вкладку Драйвера. Дальше нажимаем кнопку Проверить наличие обновлений и после обнаружения новой версии устанавливаем последние драйвера. Можно выбрать экспресс-установку или выборочную установку для завершения процесса.
Заключение
Каждая новая версия драйверов графического адаптера приносит новые возможности и больше кадров в секунду в любимых играх. Вариантов как можно правильно обновить драйвера видеокарты на Windows 10 есть несколько, начиная от диспетчера устройств и заканчивая программами компаньонами производителя видеокарты.
Рекомендуем использовать для правильного обновления драйверов видеокарты только способы предложенные выше. Есть множество других решений на примере Driver Pack Solutions, которые с одной стороны являются удобными для пользователей, а с другой стороны бесполезными программами. Тем более, на сегодняшний день, после выхода новых версий драйверов графического адаптера пользователю всегда приходит уведомление.
Для поддержания стабильной производительности компьютера (быстродействия) рекомендуется проводить не только плановые чистки жёстких дисков от ненужных скопившихся файлов и загружать актуальные пакеты обновлений для ОС Windows, но и также периодически обновлять драйверы для всех встроенных ПК-комплектующих. По статистике, чаще всего пользователям приходится обновлять ПО для своих видеокарт, при этом сам процесс апгрейда графического адаптера не ограничивается одним способом.
Как установить драйвер на видеокарту AMD Radeon
Если ваша видеокарта относится серии AMD Radeon, то для того чтобы скачать последнюю версию драйверов вам необходимо зайти на этот сайт и заполнить небольшую поисковую форму.

Заполнение данной формы разделено на 4 шага:
- Шаг № 1. Выбор типа продукта, для которого вы ищите драйвер. Если вам нужен драйвер для видеокарты ноутбука, то выбирайте «Notebook Graphics». Для обычной видеокарты нужно выбрать «Desktop Graphics».
- Шаг № 2. Выбор серии, к которой относится ваша видеокарта.
- Шаг № 3. Выбор конкретной модели.
- Шаг № 4. Выбор вашей операционной системы.
После этого сайт предложит вам скачать последнюю версию драйверов для вашей видеокарты.

После скачивания драйвера, просто запустите его и следуйте инструкциям установщика.

Во время установки драйвера ваш экран может мерцать или выключаться не несколько секунд. Не стоит переживать, это нормально. После завершения установки перезагрузите компьютер.