Realtek hd audio drivers v.6.0.8978.1 windows 7 / 10 32-64 bits
Содержание:
- Как установить «Realtek HD» на свой ПК
- Как загрузить и переустановите Realtek HD Audio Manager
- Руководство пользователя Realtek Audio Utility
- Настройка realtek audio driver для windows 10
- Не работает передняя панель для наушников на компьютере с Windows 10
- Решаем проблемы с запуском Диспетчера Realtek HD
- Как загрузить и переустановить Диспетчер Realtek HD в Windows 10
- Краткий обзор
Как установить «Realtek HD» на свой ПК
Для выполнения данных действий не требуется дополнительных знаний, система сделает все сама.
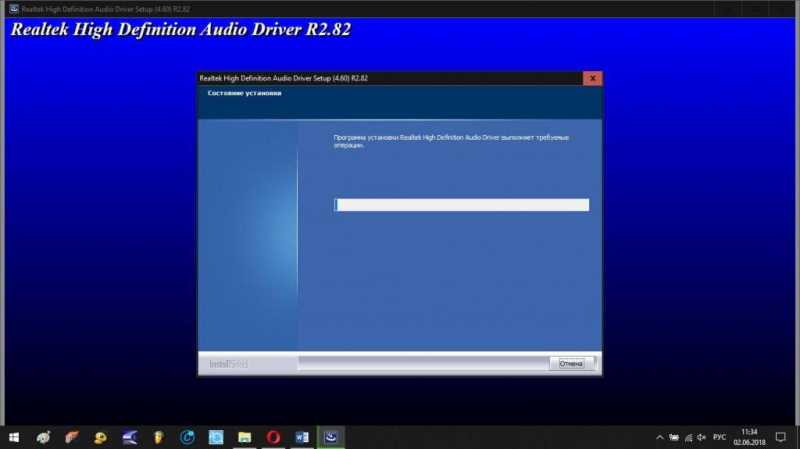
Система сама устанавливает программу Reateak HD
Специалисты рекомендуют сразу же после установки перезагрузить свой компьютер, чтобы программа начала работать корректно. Если после проделанных действий ничего не изменилось, нужно вернуться на сайт разработчика и отыскать дополнительные пакеты, проделав те же шаги по установке.
При скачивании важно обращать внимание на приписку «drivers only». Она говорит о том, что идет скачивание только самих драйверов, при этом диспетчер установлен не будет
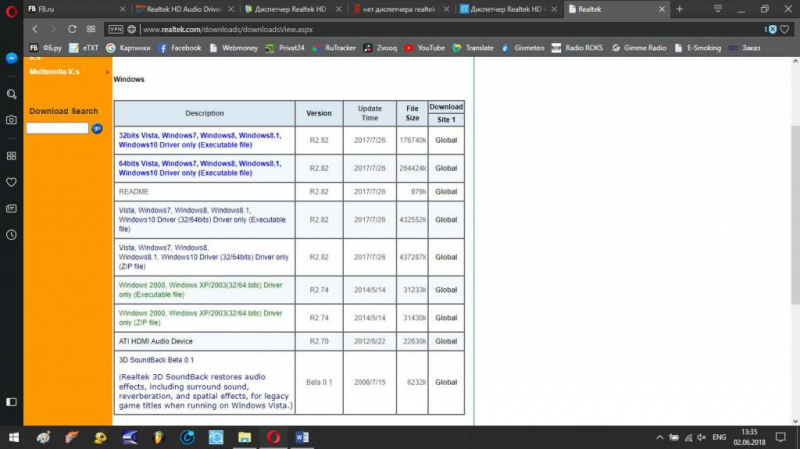
Скачиваем отдельно драйвера для Reateak HD
На представленном выше скриншоте в самом низу можно отыскать нужный Realtek SoundBack.
- Потребуется нажать комбинацию клавиш «Win» и «R», появится окно «Выполнить». В строке «Открыть» нужно написать «regedit» и нажать клавишу «Enter».
Пишем «regedit» и нажимаем клавишу «Enter»
- Откроется редактор реестра. Первым делом потребуется отыскать главную папку «HKCU» и кликнуть мышкой. В открывшемся списке нужно найти блок «SOFTWARE», затем перейти в папку «RtkNGUI64». В конечном итоге юзеру нужен раздел «General». С правой стороны будет список ключей, отыскать нужно ShowTraycon, кликнуть и во вкладке «Значение» изменить «0» на «1».
В редакторе реестра переходим по указанному пути и во вкладке «Значение» изменяем «0» на «1»
Теперь юзеру нужно вновь перезагрузить компьютер. Диспетчер должен появиться в панели управления.
Как загрузить и переустановите Realtek HD Audio Manager
Перед загрузкой новых драйверов удалите все текущие драйверы. Чтобы избежать дублирования конфликтов между несколькими драйверами, необходимо также удалить дубликаты аудио драйверов.
Для этого выполните следующие действия:
- Откройте диспетчер устройств. Нажав Windws + X.
- Разверните Звуковые, видео и игровые контроллеры из списка в диспетчере устройств.
- При этом найдите аудио драйвер Realtek High Definition Audio.
- Щелкните правой кнопкой мыши на нем и выберите «Удалить устройство» из выпадающего меню.
- Установите флажок «Удалить программное обеспечение драйвера для этого устройства» и нажмите кнопку «Удалить».
- Теперь перейдите на вкладку «Вид» и нажмите «Показать скрытые устройства» в раскрывающемся меню.
- Теперь ищите дубликаты аудио драйверов, если таковые имеются. Щелкните правой кнопкой мыши и выберите опцию «Удалить».
- Перезагрузите систему.
На странице загрузки будет представлен список доступных аудио драйверов для загрузки. Ищите тот, который вы хотите, и загрузите его.

После завершения процесса загрузки дважды щелкните файлы установки и следуйте инструкциям для завершения установки.
Если, несмотря на переустановку Realtek HD Audio, компонент по-прежнему отсутствует, или вам трудно открыть его, следуйте этим советам.
Руководство пользователя Realtek Audio Utility
Realtek аудиокодек обеспечивает поддержку 8-канального аудио, функцию Jack-Sensing, S/PDIF OUT поддержку, а также запатентованную технологию UAJ Realtek (Universal Audio Jack) для всех аудио портов, что позволяет устранять ошибки кабельного соединения.Менеджер Realtek HD Audio для Windows 8 / Windows 7 / Windows Vista
Эта версия Realtek HD Audio Manager поддерживает системные платы Intel и другие, в которых установлен аудиообработчик Realtek.
Примечание:
вкладки опции конфигурации указаны только для справки и могут не совпадать с теми, что вы видите на экране. В среде Windows 8 / 7 / Vista , Realtek HD Audio Manager автоматически обнаруживает устройства, подключенные к аналоговым / цифровым портам и показывает соответствующие вкладки конфигурационных опций. Кроме того, интерфейс менеджера может незначительно отличаться в зависимости от модели установленной звуковой карты, а также версии драйвера. Например:Вкладка «Динамики» Первое, что вы увидите – это ползунок регулировки громкости устройств. На панели справа вы увидите параметры подключения звуковых устройств вывода.Цифровой выход Для того, чтобы настроить цифровые параметры вывода:
Нажмите на пункт «Дополнительные настройки устройства». Здесь вы можете включить или отключить разделение переднего и заднего входов (передний/задний микрофон, передний/задний линейный вход).
Далее вам будут доступны 4 подвкладки: «Конфигурация динамиков», «Звуковые эффекты», «Поправка на помещение», и «Стандартный формат».
Чтобы задать параметры акустических систем:Конфигурация микрофона Для настройки микрофона перейдите на вкладку «Микрофон» (Mic in). Вверху основного окна вы увидите параметры усиления и громкости микрофона. Отрегулируйте ползунок до комфортного формата.
Нажмите кнопку «Задать устройство по умолчанию», чтобы установить порт в качестве устройства ввода аудио по умолчанию.
В этом разделе вам будут доступны 2 подвкладки: «Эффект микрофона» и «стандартный формат»:
- Нажмите кнопку «Эффект микрофона», чтобы настроить параметры шумоподавления, подавления эхо и конференц-режима при записи аудио.
- Нажмите кнопку «Формат по умолчанию», чтобы выбрать формат вывода звука по умолчанию.
Меню «Информация» Нажмите в правом верхнем углу окна (иногда в нижнем) Realtek HD Audio Manager значок информации, чтобы отобразить информацию о версии звукового драйвера, DirectX, версии звукового контроллера и аудио кодека.
Известная компания Realtek давно успела занять свою огромную нишу на рынке компьютерного оборудования, специализируясь на производстве драйверов для звуковых карт компьютера. Именно они позволяют настроить звучание и сделать звук объемным. Самый известный из них – программа-диспетчер Realtek HD.
Realtek HD Audio Driver являются стандартными драйверами для аудиокарт HD Audio Codec и некоторых других плат фирмы Realtek. Диспетчер является пакетом, объединяющим все аудио драйверы, и при этом подходит к системе Windows 7 и относительно новой ОС Windows 8.
Программа Realtek HD придется как нельзя кстати для людей, не мыслящих себя без прослушивания музыки. Помимо этого профессионалы, занимающиеся звукозаписью, могут пользоваться им с тем же успехом. Эта программа умеет дополнительно расширять границы звучания звукового оборудования, и это может быть как профессиональная акустическая система, так и обычный сабвуфер с колонками.
Настройки эквалайзера запросто регулируются по своему хотению – кроме пользовательского режима диспетчер предлагает несколько видов звучания на выбор: «Рок», «Поп», «Клаб» и другие. И режимы эти потенциалом гораздо превышают стандартные. Кроме того, можно всего за пару щелчков выбрать окружающую вас обстановку по своему желанию (ванная комната, колизей, камин).
Перед тем как начать пользоваться программой Realtek HD в обязательном порядке следует обновить драйвера ваших аудиоустройств, посетив официальную страничку компании в Интернете (https://www.realtek.com.tw/downloads/). Эта процедура необходима, поскольку диспетчер чувствителен к драйверам, которые уже установили.
Что касается оценки диспетчера Realtek HD, положительных сторон у него много:
- Он способен поддерживать абсолютно все новейшие форматы звука;
- Обладает глубокой пропускной частотой;
- Позволяет подключать и обеспечивает поддержку звуковых устройств, использующих в работе технологию Plug and Play;
- Точно и профессионально распознает речь, а также осуществляет ее ввод;
- Обеспечивает программную поддержку 3D-звучания на основе алгоритмов Sensaura.
Однако кроме плюсов, у диспетчера имеется и один минус:
Продуманность панели управления программы оставляет желать лучшего.
Настройка realtek audio driver для windows 10
Для того что бы войти в настройки «Диспетчер Realtek HD» в нижнем меню нажмите на стрелочку, которая отображает работающие программы в фоновом режиме, после чего найдите значок Realtek HD и запустите его
Первая вкладка, с которой мы начнем это «Конфигурация динамиков»
В данной вкладке вы сразу можете проверить звук кнопкой play, ну и собственно в раскрывающимся меню выставить тип конфигурации динамиков
Следом идет вкладка «Звуковой эффект»
В ней расположены 2 наиболее важных параметра:
Откройте соответствующее меню, в поле выбора я вам рекомендую выставить значение «Комната, обитая войлоком» так как звук с данной установкой более приятный
В качестве режима по умолчания я вам рекомендую поставить «Софт» если у вас 2 динамика либо наушники, если же у вас стоит акустическая система вместо режима «Софт» поставьте «Мощный»
Вкладка «Поправка на помещение»
В данной вкладке вы можете выставить мощность восприятия звука ну и расстояния для восприятия звука!
Но, данная функция работает только в 5.1 или 7.1, то есть когда у вас множество колонок и подключен сабвуфер например
Последняя вкладка — это «Стандартный формат»
Здесь вам необходимо выбрать наиболее лучший для вас формат воспроизведения аудио, обычно я выбираю пункт «24бит, 4800 Hz»
Это были базовые настройки realtek audio driver для windows 10, которые подойдут любому пользователю
Функционал
Realtek HD audio поддерживает цифровой звук 16/20/24-бит с частотой дискретизации до 192 кГц, при этом имеет десять каналов ЦАП, которые одновременно поддерживают 7.1-канальное воспроизведение звука, а также 2 канала независимого стереофонического звука. Вместе с драйвером устанавливается программное обеспечение, которое включает многополосный и независимый программный эквалайзер, компрессор и расширитель динамического диапазона. А так же дополнительную программу Dolby PCEE, SRS TruSurround HD, SRS Premium Sound, Fortemedia SAM, Creative Host Audio, Synopsys Sonic Focus, DTS Surround Sensation | Лицензии UltraPC и DTS Connect. Это обеспечивает высочайшее качество звука, удобство подключения внешних звуковых устройств и игровые возможности для пользователей ПК.
Для настройки и управления звуковым драйвером в комплекте поставляется программа Диспетчер realtek hd.
Диспетчер (audio console) выполняет следующие функции:
Скачивая реалтек аудио драйвер вы получаете полный и качественный звук и эффекты в играх, фильмах, музыке. Разработчик постоянно обновляет и улучшает драйвера для систем Windows 10 и Windows7, выпускает новые версии для современных звуковых чипов.
Не работает передняя панель для наушников на компьютере с Windows 10

Часто пользователи новой операционной системы жалуются, что не работает передняя панель для наушников на Windows 10 и ноутбук не видит подключенного устройства. Такая неполадка может быть программной и физической. И если в первом случае вернуть работоспособность разъему для наушников на передней панели возможно, то при физической поломке придется обращаться в сервисный центр.
Для того, чтобы передняя панель с разъемами для подключения наушников и микрофона работала нормально, на Windows 10 должен быть установлен Диспетчер Realtek. Его значок можно заметить на панели задач или по пути «Пуск», «Панель управления», «Диспетчер Realtek».

Если на ноутбуке не работают наушники и Диспетчера нет, стоит перейти по адресу «C:Program FilesRealtekAudioHDA» и проверить наличие файла «RtHDVCpl.exe». Если его запустить, откроется новое окно с настройками аудиоустройств.
Чтобы наушники на ноутбуке с Виндовс 10 работали корректно, стоит перейти во вкладку «Динамики» и нажать «Дополнительные настройки устройств».

Откроется небольшое окно. Здесь нужно поставить две отметки: «Разделить все выходные гнезда в качестве независимых входных устройств» и «Отключить определение гнезда на передней панели».

После данных настроек наушники в Windows 10 будут работать корректно. Однако, если звук все равно отсутствует, это может свидетельствовать об отсутствии драйверов или физическом повреждении разъемов. В данном случае стоит обновить аудиодрайвер или откатить его до ранней версии. Если это не сработает и разъем на передней панели по-прежнему не будет распознаваться системой, придется вскрыть ноутбук или открыть боковую крышку системного блока (не рекомендуем неопытным пользователям) и выполнить следующие действия:
Находим аудиоразъем. Проверяем, подсоединен ли он к нужным контактам на материнской плате, а также не деформированы ли подводящие провода. Для подключения передней панели могут использоваться колодки двух типов: AC’97 и HD Audio, раздельные коннекторы с точной маркировкой
Важно этот момент учесть

Тип AC’97 в настоящее время используется редко, однако стандарт HD Audio (High Definition Audio) очень распространён. На материнской плате разъем для подсоединения HD Audio передней панели обычно имеет буквенное обозначение, например, F_Audio.

Однако, если такого разъема нет или у вас колодки с различными обозначениями, в инструкции к плате или ноутбуку должна быть схема подключения.

План подключения отдельных коннекторов к AC’97 следующий:

Если вы правильно присоединили все разъемы к компьютеру, что система должна видеть подключенный гаджет.
Стоит отметить, что существует еще способ, как включить передние звуковые разъемы через настройки BIOSа. Для этого стоит выполнить следующие действия:
- Перезагружаем компьютер и загружаемся в BIOS (нажимаем F1+Del, могут быть другие комбинации).
- Находим раздел «Advanced», затем пункт «Onboard Devices Configuration».

Опция, которая отвечает за переднюю звуковую панель, называется «Front Panel Type». В различных версиях БИОСа она может быть подписана как «Front Panel Support Type», «High Definition Front Panel Audio» или «Legacy Front Panel Audio». По умолчанию эта опция задана на «HD Audio». Её нужно изменить на «AC97».

После сохранения и перезагрузки системы стоит проверить, работают ли наушники или колонки, подключенные к передней панели.
Если и после вышеописанных манипуляций наушники почему то не работают, стоит выполнить еще несколько настроек через «Панель управления».
Жмём «Пуск», «Панель управления», «Звук».

Во вкладке «Воспроизведение» проверяем, чтобы «Динамики» были выставлены по умолчанию. Также во вкладке «Звук» по умолчанию должен быть задан «Микрофон».

После нажимаем правой кнопкой мыши на пустом месте и ставим отметки «Показать отключенные устройства» и «Показать отсоединенные устройства».

Во вкладке «Воспроизведение» нажимаем той же правой кнопкой на активном устройстве и выбираем пункт «Свойства». В разделе «Общие» смотрим на список разъемов. Должен присутствовать пункт «Передняя панель разъем 3.5 мм».

Также проделываем все те же действия с «Микрофоном» во вкладке «Запись».
После внесения изменений в настройки системы, повторно подключаем гарнитуру к ПК.
Если способы, как подключить наушники к ноутбуку с Windows 10 не помогли решить проблемы, стоит проверить гнездо на исправность. Для этого стоит обратиться к мастеру.
Решаем проблемы с запуском Диспетчера Realtek HD
В большинстве случаев проблемы с запуском рассматриваемого приложения связаны с некорректным функционированием звукового драйвера, а постоянное закрытие Диспетчера вызывает отсутствие его в автозагрузке. Давайте разберемся со всем этим более детально.
Добавление Диспетчера Realtek HD в автозапуск
Приложения автозапуска в Windows загружаются вместе со стартом операционной системы и функционируют в фоновом или активном режиме. Если приложение Realtek отсутствует в этом списке, оно будет завершать свою работу после каждой перезагрузки системы и, соответственно, значок на панели задач тоже пропадет. Исправить эту ситуацию можно банальным добавлением ПО в автозапуск, что осуществляется так:
- Щелкните по пустому месту на панели задач ПКМ и в контекстном меню выберите пункт «Диспетчер задач».

В открывшемся окне перейдите на вкладку «Автозагрузка».

Отыщите там «Диспетчер Realtek HD» и задайте ему состояние «Включено».

Теперь вы будете уверены в том, что приложение запустится автоматически после перезагрузки операционной системы и переход к нему можно выполнить через соответствующий значок на панели задач.
Переустановка драйвера Realtek
Иногда проблемы запуска панели управления звуком связаны с устаревшими или неправильно установленными драйверами. В таком случае лучше их переустановить. Для этого сначала удаляется старый драйвер, а лучше всего это сделать через меню Приложения.
- Откройте «Пуск» и перейдите в «Параметры».

Там выберите раздел «Приложения».

Отыщите строку «Realtek High Definition Audio Driver» и дважды кликните по ней левой кнопкой мыши.

После этого ожидайте окончания подготовки к деинсталляции.

Подтвердите удаление выбранного приложения и всех его компонентов.

Остается только повторно инсталлировать соответствующий драйвер. Ссылку на инструкцию по этой теме мы оставили в начале данной статьи. Воспользуйтесь ей, чтобы произвести правильную установку.
Альтернативная настройка звука
Иногда приведенные выше инструкции не приносят никакого результата и рассматриваемое приложение все еще не хочет запускаться. Это может быть связано со спецификой функционирования драйвера или программными особенностями самой материнской платы. Однако имеется альтернативный метод настройки звука с помощью опций драйвера, которые тоже позволяют управлять эффектами и эквалайзером.
- Для этого откройте «Пуск» и перейдите в меню «Параметры», кликнув по значку в виде шестеренки.
- Здесь вас интересует пункт «Система».

Через левую панель переместитесь в категорию «Звук».

Отыщите надпись «Панель управления звуком» и нажмите по ней ЛКМ.

Выберите необходимый источник воспроизведения и дважды кликните по нему левой кнопкой мыши.

Переместитесь на вкладку «Улучшения».

Здесь вы видите список всех доступных эффектов. Отметьте галочками нужные, чтобы активировать их.

Обратите особое внимание на «Эквалайзер». Для него существует ряд заготовленных настроек, а также имеется возможность создать свой профиль.

В таком случае нужно будет вручную настроить все доступные ползунки частот.

В рамках сегодняшнего материала вы узнали о доступных методах запуска Диспетчера Realtek HD, а также разобрались со способами решения возникших проблем. После этого можно смело переходить к настройке звука и микрофона. Если вы впервые сталкиваетесь с такой задачей, советуем изучить отдельные инструкции по этим темам далее.
Как загрузить и переустановить Диспетчер Realtek HD в Windows 10
Если со звуком у вас проблемы или кажется что он стал значительно хуже (особенно это касается ноутбуков), то это говорит об отсутствии у вас Диспетчера Realtek HD. Проверьте — действительно ли он загружается при старте Windows и проверьте его наличии в панели задач рядом с часами (а если у вас нет звука вообще — можете ознакомиться с рекомендациями по устранению проблем со звуком)
Достаточно часто такие проблемы возникают на Windows 10 после крупных обновлений системы или просто обновление вашего драйвера в фоне из репозитария Microsoft.
В данном руководстве мы рассмотрим как загрузить (на официальном сайте черт ногу сломит) и переустановить Диспетчер Realtek HD. Отсутствие Realtek HD Audio Manager несет и другие проблемы, поэтому по ходу статьи ответим не следующий вопросы:
- Пропал значок Диспетчер Realtek HD в панели задач рядом с часами
- Проигрыватель HD Realtek отсутствует
- Диспетчер Realtek HD не открывается
Перед началом настоятельно рекомендую создать контрольную точку восстановления Windows.
Скачать и переустановить Realtek HD Audio Drivers для Windows 10
Прежде чем загружать и устанавливать свежую версию драйверов для звука необходимо удалить текущие. Чтобы избежать конфликтов оборудования не допустить дубликатов аудиоустройств.
Откройте меню «Пуск» и перейдите в «Диспетчер устройств»
Разверните категорию «Звуковые, игровые и видеоустройства» в списке и удалите устройство «Realtek High Definition Audio».
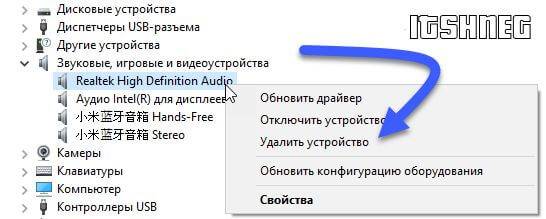
Обратите внимание, что необходимо отметить галочкой «Удалить программы драйверов для этого устройства» и нажмите «Удалить»

Перейдите на вкладку «Вид» и нажмите кнопку «Показать скрытые устройства» в выпадающем меню.
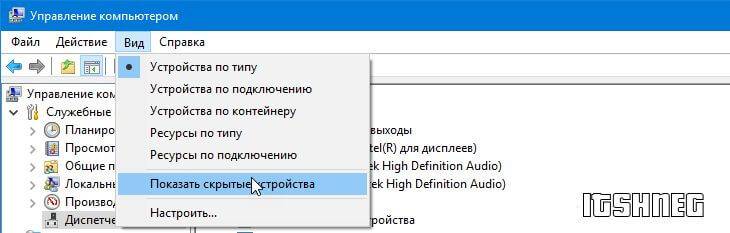
Как и в предыдущем шаге найдите все дубликаты (если есть) и удалите их, после этого перезагрузите компьютер.
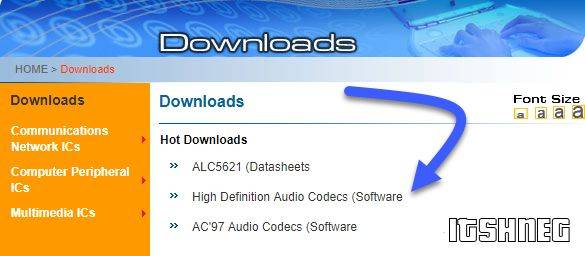
Прочитайте лицензионно соглашение (вы же всегда так делаете) и согласитесь с ним отметив галкой «I accept to the above».
На странице загрузки будут перечислены доступные файлы драйверов для загрузки (они выделены синим шрифтом)
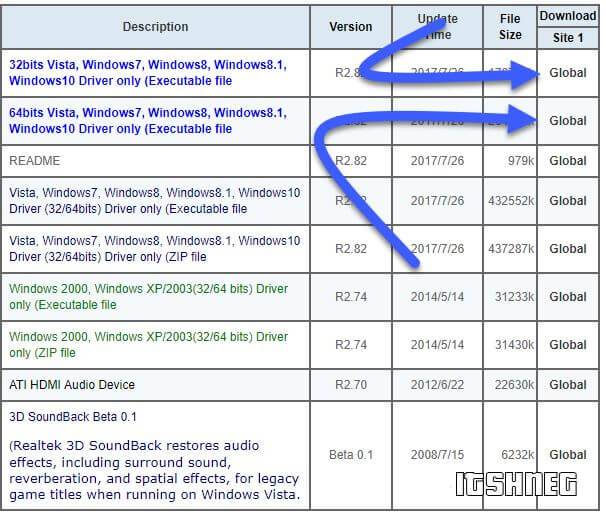
В зависимости от разрядности вашей версии скачайте необходимый драйвер кликнул «Global» на напротив необходимого файла. Если вы не знаете какая Windows 10 у вас установлена, то рекомендую ознакомиться с подробной заметкой здесь.
После завершения загрузки откройте скачанный файл и следуйте подсказкам программы установки (не забудьте перезагрузиться после успешного завершения).
Если несмотря на переустановку Realtek HD Audio вы так и не увидели в системе Диспетчер Realtek HD, то переходим к следующему пункту
Устранение проблем с Диспетчером Realtek HD
Помимо серьезных и явных проблем со звуком могут быть банальные причины… такие как «Просто убрали из автозагрузки, чтобы быстрее компьютер загружался» — сейчас мы их тоже рассмотрим.
Включаем Диспетчер Realtek HD в автозапуске
Как работают программы для ускорения компьютера? Самое простое — выкинуть все лишнее из автозагрузки, достаточно часто их жертвой становится Realtek HD Audio Manager (если ваш компьютер тормозит, то прочитайте как правильно ускорить работу компьютера)
Открываем диспетчер задач и на вкладке «Автозагрузка» найдите «Диспетчер Realtek HD» и проверьте — включен ли он. Если выключен, то включите и перезагрузите компьютер.
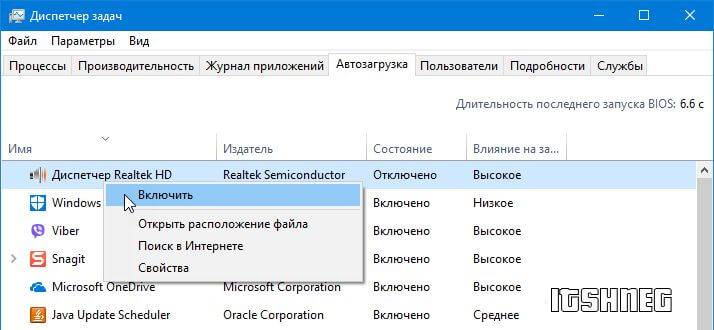
Если вам интересен механизм автозагрузки в Windows 10, то у меня есть развернутая заметка про автозагрузку Windows 10.
Обновляем программное обеспечение звукового драйвера
Если Диспетчер Realtek HD все еще отсутствует, то выполните следующие действия. Откройте Диспетчер Устройств и перейдите в категорию «Звуковые, игровые и видеоустройства». Кликните правой кнопкой мыши на «Realtek High Definition Audio» и в контекстном меню выберите «Обновить драйвер»
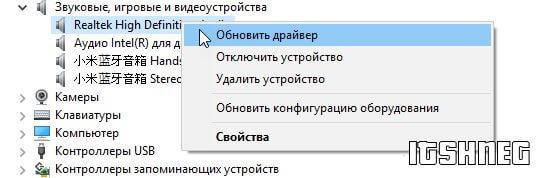
Если вы еще не пробовали обновиться, то выберите «Автоматический поиск обновленных драйвером». Если вы дошли сюда выполнив все вышеописанные способы — то предполагается, что у вас уже установлена последняя версия драйверов и их нужно установить принудительно — выбираем «Выполнить поиск драйвером на этом компьютере».
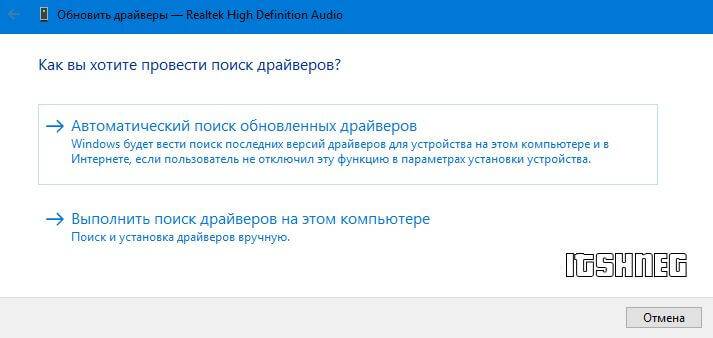
Просто укажите путь к распакованным файла драйвера и нажмите далее — не забываем перезагрузить компьютер.
Добавляем устаревшее оборудование
Если ваш компьютер или ноутбук не первой свежести и со звуком в Windows 10 у вас возникли проблемы, возможно вам поможет вариант с установкой устаревшего оборудования.
Во вкладке «Действие» выберите «Установить старое устройство» из выпадающего меню.
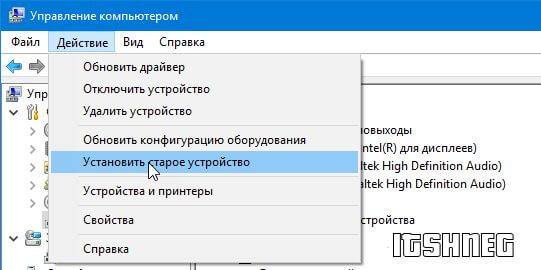
Выберите пункт «Поиск и автоматическая установка оборудования (рекомендуется)», кликните далее и попробуйте установить драйвер еще раз.

Данная ошибка особенно часто проявляется после обновления Windows 10, когда вроде все работало нормально и резко пропало…
Краткий обзор
Хай Дефинишн звук позволит не только воспроизвести видео и аудиофайлы, как обычный MP3, так и в форматах высокой четкости DVD-аудио, Blu-ray и HD DVD-дисков, но и записать звук с различных аудиоустройств, микрофонов и миди-клавиатур для музицирования. Безопасно, быстро, не посещая портал Реалтек с https://drajvery.ru бесплатно скачать драйвер Realtek High Definition Audio будет полезно при установке или переустановке Виндовс. Обновление драйверов поможет при многих вопросах, искажениях, ошибках или полном отсутствии звука.
PCI-карты и впаянные в системные платы чипы Realtek HD Audio понимают современные технологии Dolby Digital Surround EX, Pro Logic, Home Theater, DTS ES, EAX 1/2, A3D, DirectSound3D, Sensaura и имеют высокие качественные показатели. При двух каналах имеем 192 кГц/24-разряда, от более 2 до 7.1 — 96 кГц/24-разряда.
На данной веб-страничке безопасного ресурса https://drajvery.ru есть случай скачать Realtek High Definition Audio Driver для Windows от 10 до ХР SP3 с поддержкой чипов: ALC220-221, ALC231-236, ALC250-256, ALC260-269, ALC270-276, ALC280-288, ALC290-298, ALC383, ALC660-668, ALC670-676, ALC680, ALC861, ALC882-889, ALC891-899, ALC900. Перед загрузкой и инсталляцией проверьте, что оборудование совместимо и работает с Realtek High Definition Audio Driver.