Как удалить старые и ненужные драйвера в windows 10/8.1/7
Содержание:
- Удаление устаревших версий
- Находим последнюю версию драйвера
- Стандартный способ удаления драйверов
- Командная строка
- Если откат не помог
- Что такое Базовый видеоадаптер Майкрософт в диспетчере устройств
- Способ 4: Приложение Управление печатью
- Способ №1: удаление штатными средствами ОС
- Полное удаление ПО компонентов
- Стороннее ПО
- Ccleaner
- Средство «Программы и компоненты»
- Программа Treexy Driver Fusion
- Диспетчер устройств
- Как деинсталлировать драйвера видеокарты
- Способ 3: Раздел Приложения
- Способ 1: «диспетчер устройств»
- 1. Удаление драйверов-приложений
Удаление устаревших версий
Производитель может обновить инструкции устройства, а разработчик ОС — внедрить новые функции. В результате драйвер, как и любое ПО, со временем устаревает. Пользователь, получая автоматические обновления, даже не замечает, как происходит замена. Идеальная картина взаимодействия портится за счет того, что система «аккуратно» складирует, а не удаляет ненужное. Microsoft отдала решение этой проблемы в руки пользователя.
Windows 7
Никаких специальных инструментов, предусматривающих удаление старых драйверов, здесь не предусмотрено. Тем не менее, у пользователя такая возможность имеется. Отправимся в панель управления.
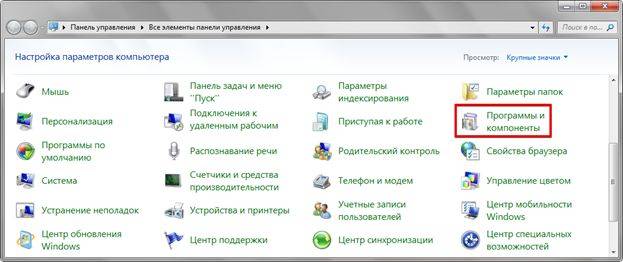
Отмеченный на скриншоте пункт открывает меню управления установленным программным обеспечением и компонентами системы. Во вторую категорию как раз и попадают драйверы устройств.
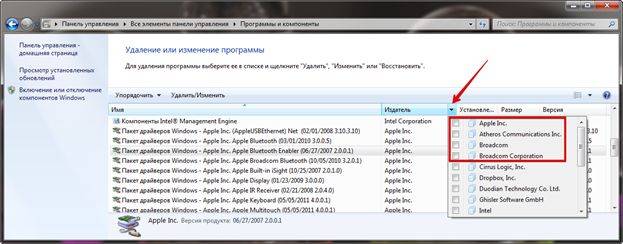
Упростить поиск можно, выполнив сортировку по издателю. Когда вы знаете производителя ненужного более устройства, его можно найти и отметить в выпадающем списке. Система оставит в окне только выпущенное им ПО.
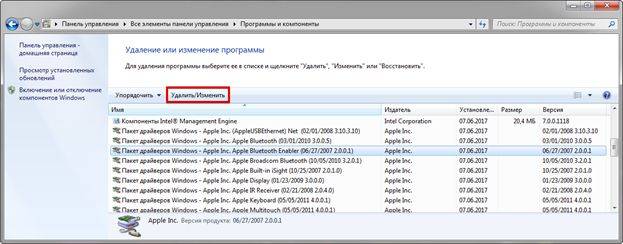
После того как вы определились с компонентами, можно начинать удаление драйверов из системы Windows 7. Воспользовавшись указанной кнопкой, вы получите предупреждение о последствиях своих действий.

Подтверждая свое решение, проходим «последнюю линию обороны». Выбранный компонент будет удален, а соответствующее устройство станет недоступно для использования.
Windows 10
В последней версии ОС Microsoft сделала шаг навстречу пользователям и предусмотрела специальные инструменты, позволяющие удалить ненужные драйверы в Windows 10. Располагаются они в меню очистки диска.
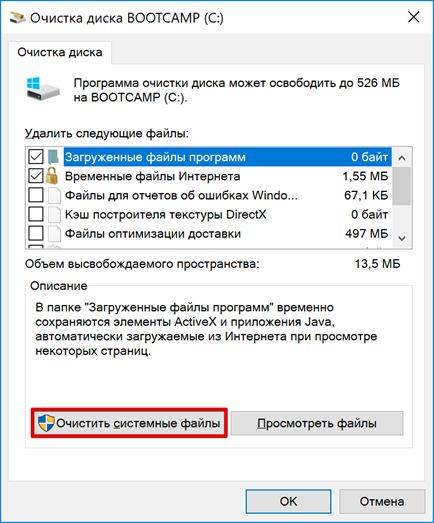
Открыв его, выбираем отмеченный пункт, позволяющий работать с файлами системы.
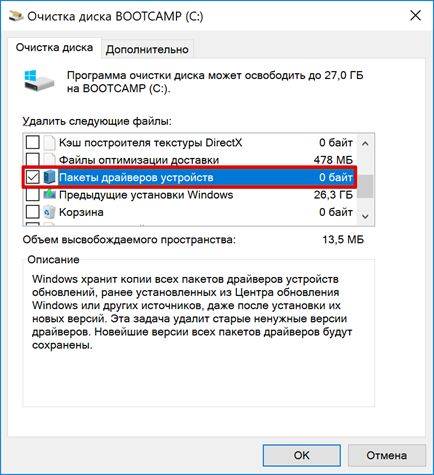
После того как будет выполнена проверка компонентов на актуальность, мы получим следующее окно. Как видите, система неспособна сама удалить ненужные драйверы, но может определить устаревшие версии и предложить пользователю от них избавиться.
Можно ли удалить папку Windows.Old в Windows 10
Находим последнюю версию драйвера
Перед тем, как мы приступим к тотальному удалению уже установленных драйверов, советую вам заранее подготовить новый драйвер, который вы будете устанавливать в дальнейшем, скачав его на сайтах Radeon или Nvidia. Да бы в дальнейшем над этим не заморачиваться, так как потом делать это будет крайне неудобно.

В Radeon следует перейти по следующему пути. Открыв сайт, щелкаем по разделу « Драйвера и поддержка ». В следующем окне, спустившись чуть ниже находим раздел « Выбрать драйвер вручную », в выпадающих полях выбираем модель вашей видеокарты и нажимаем « Display Result ».
После чего соответствующей ссылкой качаем его себе на компьютер.
Стандартный способ удаления драйверов
Этот способ не отличается оригинальностью, здесь всё так же как при удалении любой программы. Для примера я буду удалять драйвера от видеокарты NVidia. Заходим в «Панель управления -> Установка и удаление программ» или находим через поиск в меню «Пуск»
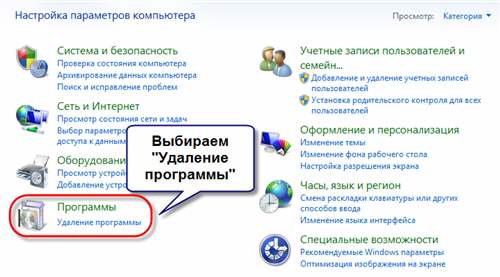
и удаляем всё что связано с NVidia (в моём случае) с помощью двойного клика по позициям.
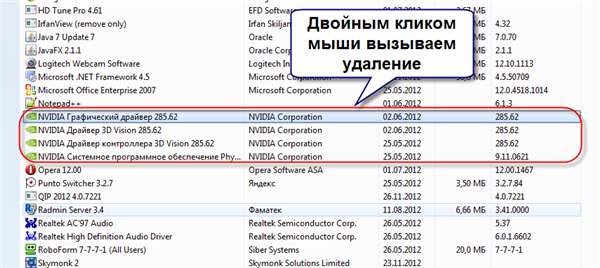
Следуйте инструкциям мастера и перезагрузитесь. Если в панели управления не нашлось вашего устройства, значит надо удалить драйвер вручную:
- Заходим в Диспетчер устройств (нажимаем «Win + Pause» и слева выбираем «Диспетчер устройств»)
- Находим нужное устройство
- Переходим на вкладку «Драйвер»
- Нажимаем «Удалить».

Командная строка
В особо запущенных случаях удалить драйвер с компьютера на Windows 7 или 10 можно с помощью командной строки. К примеру, когда устройства уже нет, а описанными способами избавиться от управляющих им компонентов не получается. Этот метод официально документирован Microsoft и разрешен для применения пользователям с административными правами. Воспользовавшись им, можно полностью удалить драйвер из системы.
Windows, заботясь о пользователях, сохраняет «память» обо всех подключаемых к компьютеру устройствах. Драйверы помещаются в специальное хранилище и ждут своего часа, который наступит при повторном использовании. Для начала создадим удобный для изучения список отправленных на хранение компонентов.

С помощью приведенной команды мы заставим службу PnP сохранить перечень драйверов в текстовый файл и разместить его на рабочем столе пользователя. Теперь пользователь может просматривать его в Блокноте, чтобы найти подлежащий удалению компонент.

Продолжим бороться с аудиосистемой ПК и рассмотрим, как удалить звуковой драйвер, обнаруженный в списке. Теперь, когда нам известного его имя, опубликованное в системе, снова воспользуемся командной строкой в режиме администратора.

На скриншоте показано, что делать в том случае, когда ОС отказывает в удалении, ссылаясь на использование устройства. Добавляем параметр «-f», означающий выполнение команды в принудительном порядке и добиваемся желаемого результата.
Перенос Windows на новый SSD диск
Если откат не помог
Откат можно сделать и полностью вручную: удалить ваш текущий драйвер вовсе, скачать на официальном сайте комплектующего старую версию драйвера и установить ее. Это подействует, если предыдущий пункт вам не помог.
Зайдите в то же окно, но теперь нажмите на кнопку в самом низу “Удалить”. Это тоже может потребовать перезагрузки системы.
Запомните этот комплектующий и впредь его не обновляйте, если точно уверены, что новый драйвер пагубно повлиял на систему. Лучше подождите еще одной свежей версии драйвера и попробуйте ее.
Откат драйверов и восстановление драйверов
Лучшая практика, связанная с драйверами аппаратного обеспечения, – всегда поддерживать их в актуальном состоянии. Обычно более новые версии драйверов приносят с собой лучшую совместимость, большую стабильность и иногда новые функции. Почему вы не хотите обновлять? Поскольку несколько раз после обновления вы можете увидеть один из них:
Ну, иногда новые драйверы, выпущенные (особенно версии драйверов BETA), могут фактически вызвать проблемы, включая синие экраны, сбои и сбои в работе оборудования. Если вы оказались в ситуации, когда вы недавно обновили драйвер и с тех пор были проблемы , не паникуйте, эта проблема может быть исправлена . Ниже я перечислил два метода возврата к предыдущей версии драйвера. Первый метод использует утилиту диспетчера устройств Windows, а второй метод использует Driver Reviver, наш отмеченный наградами инструмент обновления драйверов.
Откат драйвера с помощью диспетчера устройств Windows
Диспетчер устройств Windows – это список всех компонентов оборудования на вашем компьютере. Вы можете найти устройство, которое вы ищете в этом списке, для возврата к более старой версии установленного для него драйвера.
Чтобы получить доступ к Диспетчеру устройств, вам нужно сначала открыть панель управления (вы можете получить доступ к ней через меню «Пуск»), а затем открыть «Диспетчер устройств». После того, как вы открыли Диспетчер устройств, вам необходимо выполнить следующие шаги, чтобы отбросить драйвер в предыдущую версию:
Найдите устройство, с которым, по вашему мнению, возникают проблемы, обычно синие ошибки экрана вызваны адаптером дисплея
Щелкните правой кнопкой мыши имя устройства
- Выберите «Свойства». Откроется диалоговое окно для этого устройства.
- Откройте вкладку «драйвер».

- Нажмите кнопку «Откат драйвера».
- Это откроет предупреждающее сообщение об откате водителя. Вы всегда можете установить новую версию, поэтому нажмите «Да»,

Следуйте инструкциям. Может потребоваться перезагрузка системы. Если проблема не устранена, вы можете выполнить те же действия и нажать кнопку «Обновить драйвер..».
Откат драйвера с помощью драйвера Reviver
Если вы используете Driver Reviver для обновления своих драйверов, процесс перехода к более старой версии драйвера еще проще. Driver Reviver имеет функцию резервного копирования, которая позволяет вам восстановить предыдущий драйвер всего за несколько простых шагов. Вот как:
Open Driver Reviver
Перейдите на вкладку «Резервное копирование».
Нажмите «Начать восстановление»
Здесь вы увидите список ранее созданных точек восстановления. Выберите тот, где вы обновили драйвер, который вызывает проблемы.
Теперь вы увидите список драйверов, включенных в эту резервную копию. Выберите только тот драйвер, который вы хотите отменить. Вам не нужно катить их обратно. Нажмите «Восстановить»
Вы можете получить следующее сообщение о неподписанном драйвере. Выберите «Установить этот драйвер в любом случае»,
И ваше дело!
Если вы хотите, чтобы этот драйвер не отображался в результатах сканирования в будущем, вы можете запустить сканирование с помощью Driver Reviver после восстановления драйвера. Вы увидите, что этот драйвер устарел (потому что мы восстановили старую версию, и мы всегда ищем новые версии при проведении сканирования). Щелкните правой кнопкой мыши на драйвере и выберите «Исключить этот драйвер из будущих сканирований». Теперь вы не увидите это обновление, и вы можете обновить все остальные драйверы, не обновляя это.
Надеюсь, это помогло вам справиться с какой бы то ни было проблемой, с которой вы столкнулись. Если нет, оставьте мне комментарий ниже, и я сделаю все возможное, чтобы помочь вам.
Что такое Базовый видеоадаптер Майкрософт в диспетчере устройств

После установки Windows 10 или при добавлении нового оборудования, система пытается найти подходящие драйверы для устройств в своих базах, а при наличии доступа — и в центре обновлений Windows, происходит это и для видеокарт.
Если Windows 10 не находит драйвер, который специально предназначен для видеокарты, производится установка очень ограниченного по функциональности, но совместимого почти с любой видеокартой драйвера: в результате мы видим Базовый видеоадаптер (Майкрософт).
По этой же причине попытки обновить драйвер через диспетчер устройств сообщают нам о том, что «Система Windows определила, что наиболее подходящий драйвер для этого устройства уже установлен».

Это говорит лишь о том, что в комплекте драйверов Windows 10 и в центре обновлений (при наличии доступа к нему) отсутствуют более подходящие драйверы, но это не означает, что их нет вообще. Наша задача — найти и установить нужный драйвер. Примечание: в случае если на вашем компьютере есть дискретная и интегрированная видеокарта, проблема может проявиться только для одной из них и иногда в этом случае всё работает полностью исправно — например, на ПК, когда монитор подключён к той видеокарте, драйверы на которую установились успешно: но драйвер лучше всё равно установить.
Способ 4: Приложение Управление печатью
Название этого метода уже говорит о том, что он подойдет только тем пользователям, кто желает удалить драйверы принтеров. В Виндовс 10 имеется отдельное классическое приложение, позволяющее не только просмотреть список всех файлов, связанных с печатающим оборудованием, но и удалить ненужные буквально в несколько кликов. Иногда этот способ оказывается эффективнее предыдущих, поскольку стирает любые упоминания о принтере в системе.
- Для открытия приложения «Управление печатью» разверните «Пуск» и введите его название в поиске.

В открывшемся окне на левой панели раскройте раздел «Серверы печати».

Разверните категорию «Драйверы».

Ознакомьтесь со списком имеющихся файлов и укажите подходящий.

В меню дополнительных действий выберите пункт «Удалить пакет драйвера».

Подтвердите свои намерения в деинсталляции.

Ожидайте окончания этого процесса. На экране будет отображаться прогресс и все необходимые детали.

После появления уведомления «Пакет драйверов удален» можете закрывать текущее окно.

Точно таким же образом очищаются любые драйверы, связанные с печатающим оборудованием и сканерами, которые подключались к компьютеру с дальнейшей установкой соответствующего программного обеспечения.
Способ №1: удаление штатными средствами ОС
1. Зайдите в системное меню «Пуск» (кликните по значку «Windows» в панели задач или нажмите клавишу «Win»).
2. Перейдите в «Панель управления».
3. В разделе «Программы» нажмите «Удаление программы».

4. В списке проинсталлированного ПО удалите все элементы драйвера (клик правой кнопкой → опция Удалить/Изменить).

Если используются драйвера Nvdia:
последовательно удалите все имеющиеся в списке компоненты: PhysX, 3DVision, Experience, Аудиодрайвер HD и др.
Если AMD (в т.ч. для видеокарт ATI Radeon):
активируйте модули AMD Catalyst Install Manager и Quick Stream.

5. Внимательно следуйте инструкциям деинсталлятора.
Полное удаление ПО компонентов
Перед описанием методов считаем нужным отметить – удаление драйверов является крайней мерой, прибегать к которой следует лишь в случаях, когда иные решения не способны устранить возникающие проблемы.
Собственно, вариантов полного удаления драйверов существует два: посредством сторонних приложений или же системными средствами. У каждого из представленных вариантов есть свои преимущества и недостатки, поэтому рекомендуем ознакомиться с обоими, и выбирать подходящий, исходя из конкретной ситуации.
Способ 1: Сторонние программы
Среди вариантов доступного для Виндовс софта существует отдельная категория программ, которые предназначены для деинсталляции драйверов. Один из наших авторов рассмотрел наилучшие решения из этой категории в отдельном обзоре.
Подробнее: Программы для удаления драйверов
Работу с подобными приложениями рассмотрим на примере решения Driver Fusion.
- Загрузите и установите приложение на целевой компьютер, после чего запускайте его с иконки на «Рабочем столе». В главном меню программы воспользуйтесь пунктом «Очиститель драйверов».

В правой части окна Драйвер Фьюжн будут открыты распознанные категории устройств. Щёлкните по нужной для раскрытия.

Будут представлены основные вендоры выбранного семейства девайсов. Найдите установленный на вашем компьютере, драйвер к которому желаете удалить.

Справа появятся распознанные сведения о драйверах: как физическое расположение в системной папке, так и записи в реестре Windows. Выделите одну из записей щелчком левой кнопки мыши и нажимайте на опцию «Очистить».
Повторите эту процедуру для всех найденных элементов и связанных с ними сведений.
После выполнения операции закрывайте Driver Fusion и перезагружайте компьютер.
Как видим, ничего сложного. Впрочем, бесплатная версия Драйвер Фьюжн не умеет распознавать некоторое специфическое оборудование, поэтому в таком случае можно использовать другую программу. Также кроме приложений, предназначенных для удаления драйверов, справиться с нашей сегодняшней задачей могут и определенные утилиты-драйверпаки: некоторые из них кроме опций установки и обновления, имеют в себе также функционал удаления ПО для распознанных компонентов.
Подробнее: Лучшие программы для установки драйверов
Способ 2: Системные средства
Порой более надёжным и удобным вариантом удаления драйверов будет системный функционал – в частности, оснастка «Диспетчер устройств», которым мы и воспользуемся.
- Открыть нужную оснастку проще всего через окно «Выполнить»: нажмите сочетание клавиш Win+R, введите в появившееся окошко команду devmgmt.msc и нажмите «ОК».

После открытия «Диспетчера устройств» найдите категорию устройства, драйвера для которого желаете удалить, и раскройте её.

Далее найдите само устройство. Выделите его, затем нажмите правую кнопку мыши и выберите пункт «Свойства» в контекстном меню.

В окне свойств компонента перейдите к разделу «Драйвер». Затем найдите кнопку «Удалить» и нажмите на неё.

Появится всплывающее окно, в котором потребуется подтвердить операцию. Отметьте галочкой пункт об удалении файлов, затем нажимайте «ОК».

После подтверждения запустится процедура удаления драйверов. По её окончании вы получите соответствующее уведомление. В некоторых случаях также стоит перезагрузить компьютер.
Заключение
На этом завершаем обзор методов полного удаления драйверов для того или иного компьютерного устройства. Напоследок отметим, что рекомендуется использовать второй способ: в некоторых случаях сторонние приложения работают не слишком эффективно.
Опишите, что у вас не получилось.
Наши специалисты постараются ответить максимально быстро.
Стороннее ПО
Когда Microsoft не желает или забывает дать пользователю в руки инструмент для выполнения каких-либо действий, эту нишу тут же занимают производители стороннего ПО. В нашем случае речь идет о программах для удаления драйверов или их автоматического обновления. Выпущено их много, поэтому остановимся на трех, достаточно популярных среди пользователей.
Driver Sweeper
Распространяется бесплатно и поддерживает полтора десятка языков, в число которых входит и русский.

Как видно на скриншоте, последняя версия выпущена в 2011 году. Говорить об актуальности базы устройств даже не стоит. Запустив Driver Sweeper, выбираем известных программе производителей и запускаем анализ системы.

В результате непродолжительных поисков получаем список драйверов, предлагаемых к удалению.

При попытке запустить обновление, уведомление о котором появляется в верхней строке, мы попадаем на домашнюю страницу следующего «кандидата» — Treexy Driver Fusion.
Treexy Driver Fusion
Такое интересное поведение, с которым мы столкнулись, заставляет, установив программу, проверить версию и лицензионное соглашение.

Версия свежая, а вот кнопка «Хорошо» — смущает. Посмотрим, что предлагает нам данное ПО, изучив настройки.

Почти все проверенные пункты поиска «водителей» ни к чему не приводят. При этом нам откровенно и навязчиво указывают на ограниченность бесплатной версии.

Тягостное впечатление от возможностей данной программы приводит к мысли, что опыт, о котором говорят разработчики, будет напрямую связан с установкой Windows.
Driver Genius
Производитель Driver Genius русским языком нас не балует. Интерфейс в свежей версии ПО полностью на английском.

Предложения по очистке диска от «неверных» драйверов сводятся к сканированию хранилища. Список его содержимого мы создавали в командной строке.

В результате действий программы нам предлагается освободить «целых» девять мегабайт дискового пространства.
Ccleaner
На самом деле «Ccleaner» — программа для комплексного обслуживания системы. Она обладает функциями очистки ОС, устранения ошибок в реестре, настройкой автозагрузки и многими другими. Но сейчас мы воспользуемся лишь одной из ее главных функций – удалением файлов драйвера видеокарты.
Для этого:
- Запускаем утилиту, переходим в раздел «Сервис», а затем в «Удаление программ».
- Находим свое графическое устройство. У карт NVIDIA это «NVIDIA графический драйвер», в то время как у AMD «AMD Software».
- Щелкаем по кнопке «Деинсталляция». Будьте внимательны и не выбирайте вариант «Удалить», поскольку в этом случае ПО будет вычеркнуто из списка, но останется на ПК.
- Запустится стандартный мастер деинсталляции от производителя устройства. Нажимаем «Удалить».
- Дождитесь завершения процесса и перезагрузите ПК.
После перезагрузки системы файлов графического адаптера уже не будет.
Средство «Программы и компоненты»
Если вы не являетесь сторонниками каких-либо программ, предлагаю воспользоваться ручным способом удаления драйвера видеокарты с помощью стандартных средств Windows 10 и 7. Данный метод полностью безопасен, что делает его доступным даже для рядового пользователя.
Для этого выполняем следующие действия:
- Нажимаем комбинацию клавиш «Windows + R», вводим в окно команду «control» и жмем «Ок».
- Выбираем пункт «Мелкие значки» и переходим в раздел «Программы и компоненты».
- Находим в списке все компоненты, относящиеся к видеоадаптеру. Поочередно деинсталлируем их, нажав в верхней части окна кнопку «Удалить/Изменить».
- Отказываемся от автоматической перезагрузки компьютера для деинсталляции оставшихся компонентов.
По завершению рекомендуется выполнить очистку компьютера и реестра утилитой «Ccleaner» для избавления от оставшихся файлов и записей.
Программа Treexy Driver Fusion
Выше я упомянул, что Driver Sweeper более не обновляется, а всё потому, что разработчики теперь занимаются новым продуктом – Treexy Driver Fusion. Это усовершенствованная версия, но к сожалению основной функционал программы доступен только в платной Premium версии. Однако возможностей бесплатной версии может хватить.
Интерфейс программы прост, но чтобы воспользоваться всем функционалом, вам будет предложено приобрести платную версию. Бесплатная версия находит драйвера только популярных устройств. Итак, заходим в «Очиститель драйверов -> Тип устройства -> Производитель» . Программа проанализирует систему на наличии данного типа драйверов и выведет список. Остаётся нажать кнопку «Очистить» и перезагрузить компьютер:

Driver Fusion хоть и ограничен в функционале, но должен знать о последних версиях драйверов видеокарт, звуковых карт, контроллеров, принтеров, мониторов и др., и нюансы их удаления. Разработчики сообщают, что помимо многочисленных дополнительных функций, платная версия может удалить защищённые файлы и ключи реестра.
Диспетчер устройств
Рассмотрим еще один способ деинсталляции старого ПО с помощью стандартного компонента операционной системы.
- Открываем диспетчер устройств.
- Разворачиваем раздел «Видеоадаптеры», нажимаем правой мышкой по видеокарте и заходим в «Свойства».
- Далее во всплывающем окне заходим в подраздел «Драйвер» и щелкаем «Удалить».
- Отмечаем галочкой единственный имеющийся пункт и жмем «Ок».
- По окончанию процесса вы увидите соответствующее уведомление на экране. Закройте его и выполните перезагрузку системы.
Дополнительно произведите очистку ОС от оставшихся файлов, используя утилиты «Ccleaner», «Reg Organizer» или их аналоги.
Существуют и другие способы удаления ПО видеокарты, но они не были разобраны в этой статье в связи с высоким риском нарушения работоспособности компьютера.
Как деинсталлировать драйвера видеокарты
Работоспособность операционной системы в целом во многом зависит от работы видеокарты. Чтобы стабилизировать ее работу, в большинстве случаев достаточно просто сделать обновление. Nvidia, Intel предлагают пользователям собственные пакеты установки. С их помощью решить проблему удается не всегда, поэтому может потребоваться полное удаление драйверов видеокарты Windows 7. Как это сделать – будет рассказано далее.
https://youtube.com/watch?v=udwEyAs0APw
Один из методов предполагает использование сторонних утилит, например, Treexy Driver Fusion. Инструмент имеет русскоязычный интерфейс, но как показывает практика, английская версия работает лучше и без сбоев. Приложение удобно также тем, что с его помощью можно удалить драйвера видеокарты с Windows 7 без затрагивания загрузочного ПО компьютера. После скачивания и установки:
- Открыть утилиту и перейти во вкладку «Driver Family».
- Здесь необходимо указать тип оборудования, системные файлы которого нужно очистить.
- Рекомендуется также указать название и данные производителя. Как узнать более подробные сведения, было описано выше.
- Выбрав компонент, пользователь должен нажать кнопку «Delete».
- С помощью команды «Yes» подтверждается процесс деинсталляции.

По завершении очистки компьютер необходимо перезагрузить, после чего старое ПО оборудования навсегда исчезнет из системы.
С помощью данной программы можно удалить из Windows 7 драйвера видеокарт Radeon, Nvidia и других производителей. Если необходимо произвести лишь временное отключение программных файлов, рекомендуется загрузить Display Driver Uninstaller. Утилиту лучше запускать в безопасном режиме. Для этого нажимаются кнопки Win + R, затем в появившемся окне вводится команда «msconfig». Во вкладке «Загрузка» указывается используемая операционная система и выделяется пункт «Безопасный режим». В главном окне приложения пользователь может выбрать желаемое действие, среди которых есть вариант отключения ненужных драйверов или же их полного удаления из системы Windows 7.

В случае второго варианта инструмент предложит создать точку восстановления (на случай, если процесс деинсталляции пройдет с ошибками). По окончании процесса опытные пользователи рекомендуют произвести тест производительности Виндовс, чтобы определить, насколько корректно работают программные компоненты.
Способ 3: Раздел Приложения
В некоторых случаях, что чаще всего касается графических адаптеров и звуковых карт, на компьютер устанавливается программное обеспечение, которое относится к драйверам, но может иметь графический интерфейс и будет считаться полноценным приложением, отображающимся в соответствующем меню. Тогда при его удалении произойдет и очистка драйверов, что и позволяет достичь желаемой цели. Проверить наличие таких инструментов и произвести их деинсталляцию можно так:
- Откройте «Пуск» и перейдите в меню «Параметры».

В новом окне выберите категорию «Приложения».

Дождитесь загрузки списка и начните поиск. Например, на представленном далее скриншоте вы видите программное обеспечение, относящееся к драйверу NVIDIA, и его удаление приведет к полному или частичному отказу адаптера от работы.

Примерно то же самое касается ПО от компании Realtek, которая связана со встроенными в материнские платы звуковыми картами. Отыскав нужную строку, просто кликните по ней левой кнопкой мыши.

Далее нажмите на появившуюся кнопку «Удалить» и ожидайте загрузки фирменного окна деинсталляции.

Обычно в открывшемся окне по удалению достаточно просто следовать приведенным инструкциям и внимательно читать различные сноски, чтобы знать, какие компоненты удаляются и к чему это приведет. По завершении не забудьте перезагрузить компьютер для обновления информации. В большинстве ситуаций это можно сделать прямо из окна деинсталлятора.
Способ 1: «диспетчер устройств»
«Диспетчер устройств» — стандартный компонент операционной системы, название которого говорит само за себя. Здесь отображаются все установленные в компьютере и подключенные к нему устройства, указаны общие сведения о них. В числе возможностей этого раздела ОС – обновление, установка и необходимый нам откат драйвера.
- Откройте
«Диспетчер устройств». Сделать это можно по-разному, например, через правый клик мышкой по кнопке «Пуск» и последующий выбор необходимого пункта. Универсальное решение для всех версий ОС: Win R на клавиатуре – ввод команды devmgmt.msc в строку окна «Выполнить» — нажатие «ОК» или «Enter».
Оказавшись в окне «Диспетчера», найдите там раздел «Видеоадаптеры» и разверните его, кликнув ЛКМ по направленному вправо указателю.
В списке подключенных устройств найдите видеокарту NVIDIA и кликните по ней правой кнопкой мышки для вызова контекстного меню, а затем выберите пункт «Свойства».
В появившемся окне свойств графического адаптера перейдите во вкладку «Драйвер» и нажмите там кнопку «Откатить». Она может быть неактивной как потому, что ранее драйвер не устанавливался вовсе или устанавливался начисто, так и по другим причинам. Если вы столкнулись с такой проблемой, переходите ко второму Способу этой статьи.
Если потребуется, подтвердите свое намерение откатить драйвер во всплывающем окне. После нажатия в нем кнопки «Да» актуальная версия ПО видеокарты будет удалена, а ее заменит предыдущая
Убедиться в этом можно, обратив внимание на сведения в пунктах «Дата разработки:» и «Версия разработки:».
Вот так просто можно откатить драйвер видеокарты NVIDIA. Теперь вы можете пользоваться ПК так же стабильно, как и до обновления. Скорее всего, возникшая с этой версией проблема будет устранена разработчиком уже со следующим апдейтом, так что не забудьте его своевременно инсталлировать.
Способ 2: «установка и удаление программ»
Как уже было сказано выше, возможность отката драйвера графического адаптера не всегда доступна в его свойствах. Благо, помимо «Диспетчера устройств», имеется и другой раздел системы, который нам поможет в решении поставленной задачи. Ниже речь пойдет об «Установке и удалении программ» (не путать с «Программы и компоненты»), доступной в ОС Windows 10.
Примечание: Для более ранних версий операционной системы этот метод не подойдет.
- Откройте системный раздел
«Установка и удаление программ», просто начав вводить его название в поисковую строку (Win S). Когда в списке результатов появится необходимый нам компонент, кликните по нему левой кнопкой мышки.
В перечне установленных на компьютере приложений найдите «NVIDIA Графический драйвер» и нажмите ЛКМ по этому пункту, чтобы развернуть список доступных параметров. Нажмите кнопку «Изменить».
Примечание: Как и в случае с «Диспетчером устройств», если ранее в вашей системе не был установлен драйвер видеокарты или он инсталлировался начисто, с удалением предыдущих версий и всех программных компонентов, эта возможность не будет доступной. Именно так обстоят дела в нашем примере.
Далее вам потребуется подтвердить свои намерения и придерживаться подсказок пошагового Мастера.
Этот способ в сравнении с предыдущим хорош тем, что требует от пользователя немного меньше действий. Правда, недостаток у обоих вариантов один – в некоторых случаях столь необходимая возможность отката попросту отсутствует.
1. Удаление драйверов-приложений
Драйверы – это служебные файлы форматов «.sys», «.dll», «.vxd», «.drv», хранящиеся в специальных каталогах Windows. Большая часть из них устанавливается с помощью файлов «.inf» и не имеет своего интерфейса для пользовательского управления. Но есть сторонние драйверы, которые поставляются вместе со своими фирменными приложениями. Такие существуют для видео-, аудиокарт, принтеров и прочей периферии. И устанавливаются они в систему по типу сторонних программ. Избавиться от таких драйверов путём обычной деинсталляции удаётся не всегда, их скрытые компоненты могут оставаться в системе. И в лучшем случае мёртвым грузом занимать место на диске, в худшем – конфликтовать с новыми драйверами. Помогут в таком случае специальные программы-чистильщики.
Uninstall Tool
Одна из лучших программ из числа продвинутых деинсталляторов – Uninstall Tool. Она, во-первых, поможет корректно деинсталлировать сами приложения драйверов, т.е. удалить их с зачисткой остатков в реестре и на диске.

Во-вторых, программа отображает не только основной каталог со сторонним софтом, у неё также есть два отдельных каталога со скрытыми и системными компонентами. Там могут прятаться оставшиеся компоненты сторонних драйверов, а Uninstall Tool умеет их принудительно удалять.

Display Driver Uninstaller
Специально для корректного удаления видеодрайверов предназначена программа Display Driver Uninstaller. Она узкопрофильная, предназначается только для очистки Windows от драйверов видеокарт Nvidia, AMD и Intel вместе со всеми установленными их фирменными приложениями. Рекомендуется к использованию перед заменой видеокарты, чтобы при следующем запуске Windows можно было без лишних проблем внедрить новый видеодрайвер. В её окне справа необходимо выбрать нужную марку видеокарты — Nvidia, AMD и Intel. А слева указать нужное действие – удалить видеодрайвер, а затем либо ничего не делать, либо перезагрузить систему, либо её выключить.
