Где найти диспетчер realtek hd audio manager и как запустить в ос windows 10
Содержание:
- Первичная настройка
- Функционал операционной системы
- Улучшение звука Windows 10
- Настройка колонок на Виндовс
- Что делать, если звук на Windows 10 хрипит или автоматически меняет громкость
- Настройка звука на компьютере (Windows 7): общий обзор
- Настройка наушников на работу в системе
- Настройка звучания подключенных к аудиосистеме наушников
- Возможные причины неисправностей со звуком
- Проверка конфигурации, если со звуком наблюдаются проблемы
- Настройка звука средствами Windows
- Не работает звук на компьютере. Что делать?
- Как добавить звуковое устройство Windows 10
- Проблемы
- Способ 2. (Digital) Optical -> Multichannel Analog
- Параметры звука windows 10
- Скачайте Realtek HD для Windows 10 на русском бесплатно
- Инструкция: как подключить колонку?
- Шаг 1: Выбор устройств воспроизведения
Первичная настройка
h2<dp>1,0,0,0,0—>
Базовые драйвера уже вшиты в ОС. В большинстве случаев колонки готовы к работе уже во время первого запуска Винды – если они подключены правильно, после загрузки вы услышите характерный звук.
p, blockquote<dp>3,0,0,0,0—>
p, blockquote<dp>4,0,0,0,0—>
Нужный раздел называется «Звуковые, видео и игровые устройства». Если драйверов нет, об этом будет сигнализировать значок в виде желтого треугольника с восклицательным знаком внутри, а сам девайс помещаться в разделе «Другие устройства».
p, blockquote<dp>5,0,0,0,0—>
Линейный выход может быть попросту отключен. Определить это можно по иконке динамика в правом нижнем углу. Если звук отключен, значок будет перечеркнут красным крестиком.
p, blockquote<dp>6,0,0,0,0—>
p, blockquote<dp>7,0,1,0,0—>
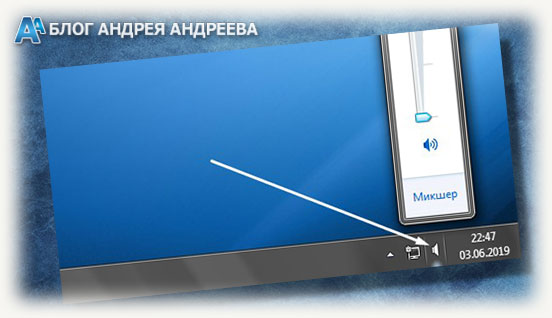
p, blockquote<dp>8,0,0,0,0—>
По умолчанию следует использовать устройство, которое называется «Динамики» или «Стереофоническая система». Если индикатор сигнала, напротив какого-то из устройств в списке активен и показывает изменения амплитуды, но звука нет, проверьте все устройства по очереди, кликнув правой кнопкой мыши и выбрав пункт «Назначить по умолчанию».
p, blockquote<dp>9,0,0,0,0—>
Функционал операционной системы
Многие пользователи предпочитают не устанавливать на свой компьютер панель управления звуковой карты, ограничиваясь базовым функционалом. В данном случае используется стандартное приложение под названием «Звук».
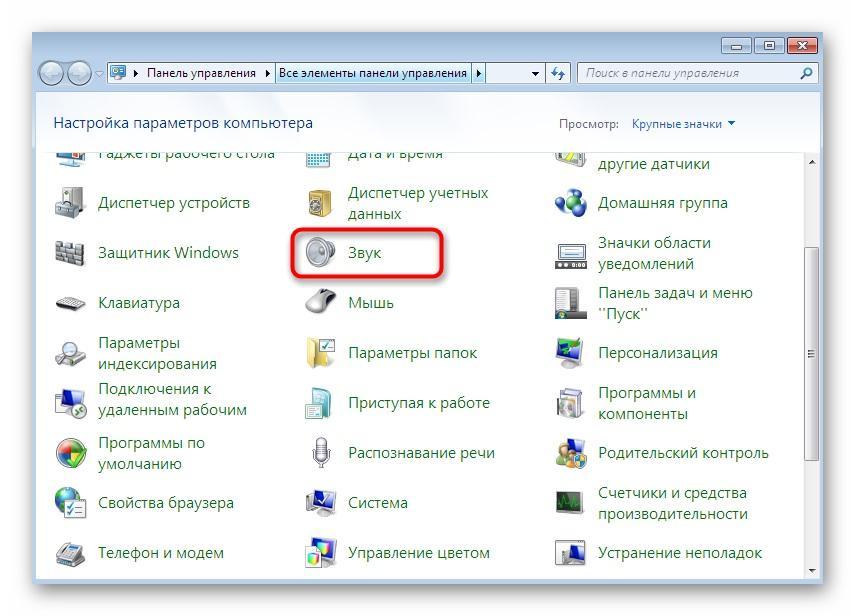
Настройка звука встроенными средствами
Пошаговая инструкция для чайников:
- Открыть раздел «Оборудование и звук» в панели управления.
- Щелкнуть по пункту «Звук».
- Перейти во вкладку «Воспроизведение» и выбрать конкретное используемое устройство вывода.
- Нажать на «Свойства».
- Во вкладке «Уровни» пользователю станут доступны бегунки настройки громкости для разных режимов вывода звука. Отдельно рассматриваются параметры при использовании динамиков и наушников. Желательно сразу же переместить все бегунки в крайнее правое положение, а звучание настраивать непосредственно в воспроизводящих программах.
- Напротив пункта «Баланс» располагается бегунок, характеризующий распределение звука между динамиками. Из раздела «Дополнительно» можно настроить частоту дискретизации звука, разрешение и некоторые другие параметры. Повышение показателей позволит повысить качество звучание, но при этом скажется на производительности компьютера. На мощных сборках можно смело устанавливать крайние положения.
- Если пользователь задается вопросом, как сбросить настройки звука на Windows 7, то необходимо рассмотреть пункт «По умолчанию». Ее нажатие позволит вернуть настройки в первоначальное состояние, если результат не оправдал ожиданий. Раздел «Улучшения» предусматривает комплекс дополнительных настроек, который будет зависеть уже от используемых драйверов.
Важно! После настройки звука обязательно нужно последовательно нажимать в каждом окне «Применить» и «Ок», иначе внесенные изменения попросту не сохранятся
Улучшение звука Windows 10
После установки всех драйверов звука в пользователей будет возможность задействовать различного рода улучшения звука в Windows 10. А также с различными улучшениями звука есть возможность изменить частоту и разрядности дискретизации для использования в общем режиме и выбрать формат пространственного звука.
Улучшения звука можно найти открыв Свойства любого устройства для вывода звука в окне Звуки. Дальше достаточно открыть вкладку Улучшения и выбрать звуковые эффекты, которые будут применены к текущей конфигурации.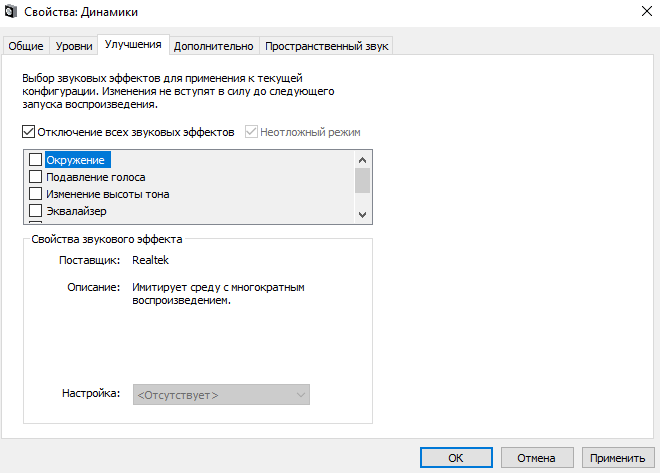
Все изменения не вступят в силу до следующего запуска воспроизведения. Доступные улучшения звука после установки драйверов описаны ниже:
- Окружение — имитирует среду с многократным воспроизведением.
- Изменение высоты тона — позволяет пользователю повышать и понижать тон в зависимости от предпочтений.
- Эквалайзер — позволяет регулировать частоту звука и добиваться желаемого звучания.
- Виртуальный объемный звук — осуществляет кодирование объемного звука для передачи в виде стереосигнала на приемники с декодером Matrix.
- Тонкомпенсация — устраняются различия громкости с учетом особенностей человеческого восприятия.
Первым делом советуем снять отметку с пункта Отключение всех звуковых эффектов, если же она установлена. Так как при активном пункте отключения звуковых эффектов просто не получится активировать нужные эффекты. Только после включения эффектов можно переходить к последующей настройке звука на компьютере с Windows 10. А также включите Неотложный режим, чтобы сразу же слышать изменения после настройки звука.
Дальше рекомендуем активировать пункт Эквалайзер и собственно перейти к настройке частоты звука под себя. По умолчанию он отключен и все настройки частот находятся посередине. Мы рекомендуем просто выбрать подходящую для Вас настройку эквалайзера и уже самостоятельно подстроить её под себя. Именно так мы и сделали, выбрав настройку Лайв и немного дополнительно подняв высокие частоты.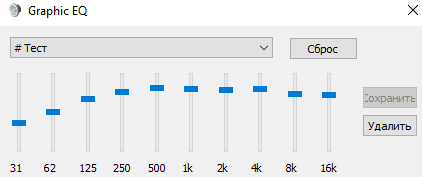
По умолчанию в операционной системе Windows 10 появилась возможность активировать разные форматы пространственного звука. Есть возможность выбора как с платных, так и с бесплатных форматов. Рекомендуем все же протестировать звук на компьютере до и после выбора формата пространственного звука. Если же изменения Вам будут по душе можете оставить текущие настройки. Более подробно о виртуальном объемном звуке можно узнать в статье: Пространственный звук Windows 10.
Заключение
Настройке звука на компьютере после установки Windows 10 действительно стоит уделять внимание. Сам процесс настройки звука не занимает много времени, но показывает отличные результаты. Мы рекомендуем обратить внимание на возможность использованию пространственного звука и настройку звука под себя с использованием эквалайзера
Мы рекомендуем обратить внимание на возможность использованию пространственного звука и настройку звука под себя с использованием эквалайзера
Настройка колонок на Виндовс
h2<dp>2,0,0,0,0—>
В этом же окне есть кнопка «Настроить». При ее активации открывается небольшое диалоговое окно, с помощью которого можно проверить стерео баланс.
p, blockquote<dp>10,0,0,0,0—>
Для систем 2.1 и 2.0 следует выбрать режим «Стерео», при использовании акустики 5.1 переключиться на соответствующий пункт.
p, blockquote<dp>11,0,0,0,0—>
p, blockquote<dp>12,0,0,0,0—>
В свойствах используемого девайса, для чего предусмотрена отдельная кнопка в меню «Звук», во вкладке «Дополнительные возможности» доступны различные аудио эффекты – например, выравнивание громкости или тонкомпенсация.Чуть ниже можно выбрать пресет для направления музыки, которому вы отдаете предпочтение. Конечно, предустановок не так много, как в хорошем МР3 проигрывателе, однако можно использовать и их.
p, blockquote<dp>13,0,0,0,0—>
И кстати, хорошо бы было посоветовать вам, почитать про то «Как подсоединить колонки к компьютеру» – а то вдруг, что-то не так подключили.)
p, blockquote<dp>14,1,0,0,0—>
Что делать, если звук на Windows 10 хрипит или автоматически меняет громкость
Управление звуком в Windows 10 можно осуществлять через специальное приложение или системные настройки ОС. При обнаружении проблем со звуком необходимо в первую очередь отключить дополнительные эффекты. Приложения для улучшения звука могут спровоцировать данную неисправность.

Ошибки аудио воспроизведения
Решение проблем с драйвером звукового устройства
Как осуществляется настройка Enhancements в Windows 10? Решить неисправность с драйверами звукового устройства можно следующим образом:
- Нажать на кнопку «Пуск» и перейти в «Панель управления».
- Открыть раздел «Системы и безопасности».
- Перейти в пункт «Системы» и нажать на «Диспетчер устройств».
Важно! При обнаружении звуковой платы в списке можно сделать вывод, что она установлена. В противном случае ее нужно будет купить отдельно
Правильная конфигурация BIOS
Пользователи, которые уже были знакомы с конфигурацией БИОС, знают все необходимые комбинации для своего устройства, осведомлены о вариантах перемещения между разделами и отправкой команд.
Обратите внимание! Все действия в BIOS можно выполнить только с помощью клавиатуры. Меню программы может быть любым: с вкладками, находящимися вверху, таблицами с заголовками, интерфейсом, приближенным к UEFI
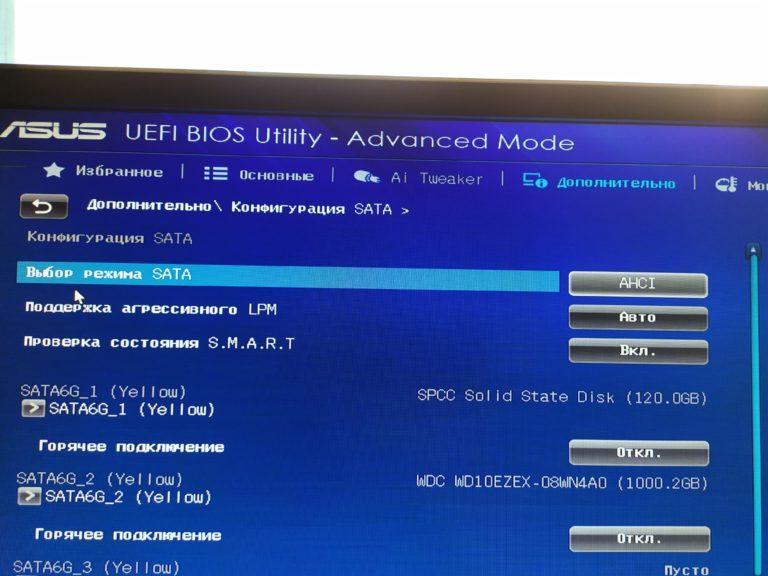
Конфигурация БИОС
Отключить улучшения звука
Чтобы это сделать, надо:
- Через панель задач перейти в раздел «Звука».
- Открыть окно звуковых свойств.
- В пункте «Воспроизведения» сделать щелчок ПКМ по устройствам и перейти в свойства.
- В свойствах динамиков найти вкладку «Улучшения» и переместить флажок на «Отключение».
Обновление аудиодрайвера
Чтобы это сделать, необходимо:
- Открыть «Пуск» и кликнуть ПКМ по каталогу компьютера, перейти в свойства.
- Открыть «Диспетчер устройств».
- Перейти в строку звуковых, видео и игровых устройств, нажать ПКМ по названию звуковой карты и активировать строку обновления драйвера.
- Нажать на «Автопоиск обновления драйвера» и дождаться окончания действия.
- Отобразятся обновления, тут можно выбрать их установку.
Неправильная конфигурация
По причине неправильной конфигурации audio, HDMI, а также Realtek могут не работать приложения — выдавать ошибку. В этом случае самым лучшим будет произвести переустановку или отключить антивирус перед перезапуском. Также помогут изменения в настройках реестра.
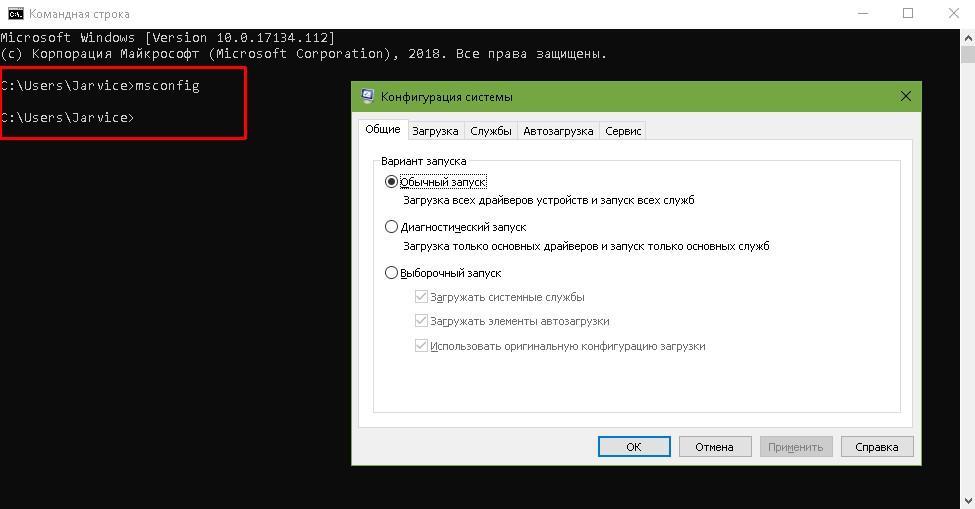
Неправильная конфигурации на Win 10
Способы, представленные выше, помогут решить ту или иную проблему. Таким образом, любую неисправность с аудиопередачей можно устранить самостоятельно без помощи специалиста.
Настройка звука на компьютере (Windows 7): общий обзор
Некоторые пользователи ошибочно полагают, что приоритетными настройками являются параметры воспроизведения, которые сказываются на качестве звучания колонок. Отнюдь! Сюда же можно отнести воспроизведение через наушники и запись речи с микрофона.

Само собой разумеется, что в первую очередь, качество звука будет зависеть от установленного оборудования. Сравните обычные компьютерные колонки с профессиональными или полупрофессиональными студийными мониторами, дешевые микрофоны и наушники с аналогами от именитых производителей. Наконец, ничто из всего перечисленного работать не будет без специальной саундкарты, которая в свою очередь, тоже во многом определяет качество звучания. А ведь разница между теми же устройствами Realtek, установленными на материнских платах (пусть даже с поддержкой High Definition Audio), и профессиональными картами даже старых поколений (например, Terratec) просто колоссальная.
Но оставим «железное» оборудование и посмотрим, как в общих чертах производится настройка звука на компьютере (Windows 7).
Настройка наушников на работу в системе
Как включить тонкомпенсацию в Windows 10, а также другие устройства вывода? Это можно сделать несколькими способами, например, через обновленные аудиодрайвера.
На компе или ноуте надо:
- Открыть окно выполнения через одновременное нажатие на клавиши «Win + R» и ввести «devmgmt.msc».
- Выбрать звуковую карту и щелкнуть по ней ПКМ, выбрав пункт обновления драйверов.
- Активировать автопоиск обновленных драйверов.

Наушники для компьютера
Также для настройки можно воспользоваться диспетчером Realtek HD:
- Открыть диспетчер через панель управления.
- Сделать клик по пункту дополнительных настроек.
- Отметить строки рядом с устройствами записи и воспроизведения, которые разрешают деление гнезд на независимые.
Настройка звучания подключенных к аудиосистеме наушников
Наушники также являются элементом аудиосистемы. Их звучание очень легко настроить даже неопытному пользователю. Чтобы начать настройку подключенных к компьютеру наушников, следуйте нижеприведенной инструкции:
- Перейдите к рабочему столу операционной системы.
- На панели инструментов кликните правой кнопкой мыши на значке динамика.
- Из предложенного меню выберите вкладку под названием устройства воспроизведения.
- В открывшемся окне следует выбрать вкладку воспроизведения звука и настроить параметр по своему усмотрению либо применить стандартные настройки, поставив галочку возле чекбокса «По умолчанию».
Если вы используете беспроводные наушники, то убедитесь, что система распознала и установили их автоматически, в противном случае установите все драйвера самостоятельно. Это можно сделать, воспользовавшись установочным диском или скачав нужное ПО с сайта производителя ваших наушников.
Возможные причины неисправностей со звуком
Если с тем, как настроить колонки на компьютере Windows 7, возникают какие-либо проблемы, необходимо убедиться в правильности работы системы. В данном случае нужно отдельно рассмотреть следующие узлы:
саму звуковую карту, визуально осматривая ее на наличие неисправностей или подключая к другому компьютеру;
установленный драйвер. Не лишним будет перейти на сайт разработчика конкретного программного обеспечения и скачать последнюю версию
Особенно это важно для пользователей современных операционных систем, крайне нестабильно работающих с устаревшим софтом;
дополнительное программное обеспечение, влияющее на звук. Нередко на компьютерах или ноутбуках оказываются такие программы, которые самостоятельно настраивают или перенаправляют звучание со звуковой карты
Желательно внимательно изучить список установленных приложений и исключить подобную возможность;
колонки. Дополнительно можно попробовать подключить наушники. Если аудиовыход работает правильно, значит проблема заключается в используемых колонках.
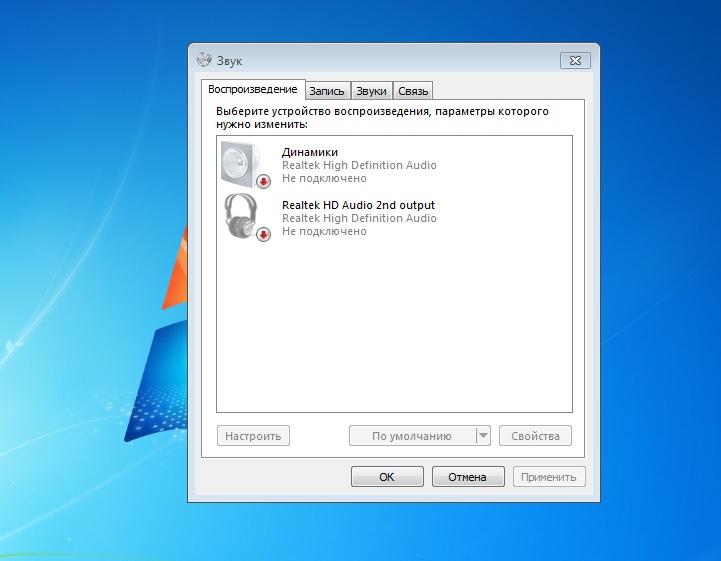
Неисправности со звуком возникают очень часто
Просто подсоединить звуковую карту к компьютеру зачастую недостаточно. Правильная настройка звука в операционной системе Виндовс представляется главным условием работоспособности аудиокарты. Современный пользователь при желании может легко подключить и настроить любую звуковую карту таким образом, чтобы на выходе получить действительно качественное звучание. При этом настройки касаются не только вывода звука, но и ввода посредством микрофона.
Проверка конфигурации, если со звуком наблюдаются проблемы
Как производится настройка звука на компьютере (Windows 7), немного разобрались. Но что делать если звук некачественный или пропадает совсем?
Сначала в настройках устройств воспроизведения можно использовать кнопку настройки и полностью протестировать аудиосистему. Если это не поможет, используйте средство устранения неполадок. Но в большинстве случаев проблемы могут быть связаны в основном с драйверами.
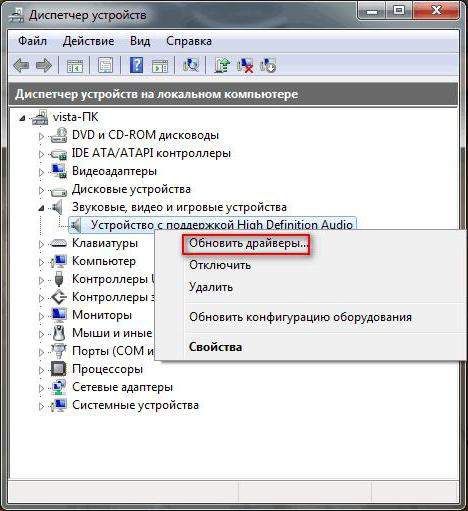
Проверьте их, обновите, откатите, переустановите или используйте автоматизированные утилиты для апдейта вроде Driver Booster. Такие программы обращаются прямо на ресурсы производителей и разработчиков, скачивая самое подходящее ПО и устанавливая его в систему без явного участия пользователя.
Настройка звука средствами Windows
При корректно работающей службе, правильном подключении аппаратуры и обновленных драйверах звук на компьютере все равно может отсутствовать. Одна из распространенных причин — отключение звуковых устройств со стороны системы. В такой ситуации в Windows 7 настройка звука осуществляется через «Панель управления».
Для проверки подключения устройств нужно:
- Зайти в «Пуск» — «Панель управления».
- Перейти на вкладку «Оборудование и звук».
- Перейти в раздел «Звук».
- В открывшемся окне «Воспроизведение» должны отобразиться работающие аудиоустройства.
Если вместо этого появляется надпись «Звуковые устройства не установлены», значит, динамики попросту отключены. Для отображения всех известных системе устройств, для которых установлены драйверы, нужно кликнуть в любом месте окна правой кнопкой мыши и нажать «Показать отключенные устройства».
В списке устройств должны появиться «Динамики» с подписью «Отключено». Для включения достаточно кликнуть по динамикам правой кнопкой мыши и выбрать пункт «Включить». После этого должна исчезнуть надпись «Отключено», а цвет иконки в углу сменится с серого на зеленый.
В контекстном меню также есть вкладка «Свойства», на которой можно произвести более точное тестирование и настройку звуковой аппаратуры:
- Во вкладке «Дополнительные возможности» можно включить и отключить различные эффекты: автоматическое выравнивание громкости, коррекцию звучания, настроить объемный звук.
- В разделе «Уровни» доступна точная настройка громкости микрофона и динамиков.
- В разделе «Общее» можно включить или отключить конкретное звуковое устройство.
Не работает звук на компьютере. Что делать?
Не работает звук на компьютере. Что делать?
Вы включили компьютер и не услышали привычного звука при загрузке операционной системы? Или собрались посмотреть фильм, а вместо этого смотрите немое кино? Да, рано или поздно, многие сталкиваются с такой проблемой как отсутствие звука на компьютере.
Давайте разберемся, что можно сделать в этом случае. Для начала необходимо понять, что звук может пропасть из-за программных или аппаратных причин. Ниже рассмотрим несколько возможных причин и способы их ликвидации.
Самое первое, что нужно проверить, если пропал звук – это колонки.
Посмотрите, может они подключены к неправильному гнезду. Также мог переломаться провод. Бывает и так, что входы сильно износились, в результате, штекер неплотно сидит в гнезде. Пошевелите легонько штекер или высуньте его и подключите назад. Проверьте также, чтоб колонки были включены и регулятор громкости не был в крайнем положении.
Отключите колонки от компьютера и подключите к любому другому устройству, чтобы убедиться в их работоспособности. Если все в порядке, идем дальше.
Для начала обратите внимание на панель задач. Возможно, Вы случайно отключили звук, нажав на динамик, или ползунок регулировки звука находится в самом низу
Просто перетащите ползунок выше, при этом громкость звука увеличится.
Нажмите еще на кнопочку «Микшер». Здесь уровень звука настраивается отдельно для каждого приложения и устройства. Например, системные звуки стоят на значении 50%, при этом звук из браузера может быть совсем отключен.
Теперь посмотрим настройки аудиопараметров. Заходим «Пуск» – «Панель управления» – «Оборудование и звук». Кликаем мышкой по вкладке «Звук».
Проверьте, стоит ли зеленая галочка, рядом с используемым устройством. Если галочки нет, выделяем динамики и кликаем по кнопке «Свойства».
В следующем окне на вкладке «Общие» внизу открываем выпадающий список и выбираем пункт «Использовать это устройство (вкл.)». затем нажимаем «ОК».
Теперь нужно проверить драйвера, установленные для звуковой карты. Для этого заходим «Пуск» – «Панель управления» – «Диспетчер устройств».
Дальше кликаем по пункту «Звуковые, видео и игровые устройства». Здесь должна отображаться звуковая карта. Если напротив нее горит желтый или красный восклицательный знак, значит, драйвер установлен неправильно или вообще не установлен.
Нажимаем правой кнопкой мыши по звуковой карте и заходим в «Свойства».
Здесь же можно и удалить драйвер, нажав на кнопку «Удалить». Иногда эффект достигается только в этом случае. Затем операционная система Windows 7 при перезагрузке должна сама найти и установить нужный драйвер. Если этого не произошло, установите драйвер с загрузочного диска, который шел в комплекте со звуковой картой или материнской платой, или скачайте его в интернете на сайте изготовителя карты или платы
В следующем окне смотрим на «Состояние устройства». Там должно быть написано «Устройство работает нормально». Затем жмем «ОК».
Если у Вас не так, то нужно обновить или переустановить драйвер. Для этого прочтите следующую статью: программа для поиска и обновления драйверов Driver Booster.
Еще одной причиной того, что нет звука на компьютере, может быть выключенное звуковое устройство в настройках BIOS. Такое встречается очень редко, так как по умолчанию в настройках BIOS звуковая карта включена.
Чтобы зайти в настройки BIOS – при включении или перезагрузке компьютера нажимайте кнопку F2 или Del. это зависит от Вашего ПК. В BIOS на вкладке «Advanced» ищем строку «Onboard Devices Configuration». или строку со словом «Integrated» – нажимаем на ней «Enter» – в списке ищем свое аудио устройство. Теперь смотрим, если напротив написано «Disabled» поменяйте значение на «Enabled» или «Auto».
Сохраняем настройки, справа в окне BIOS написано, какую кнопку нужно нажать, и выходим из BIOS.
Звук может пропасть и в результате заражения компьютера вирусами
Обратите внимание на работу компьютера. Если он стал зависать, тормозить и частенько срабатывает антивирус – то это оно
Проверьте компьютер на вирусы каким-нибудь антивирусом, а лучше парочкой. Если он что то найдет, то возможно в результате заражения были повреждены драйвера. Удалите вирус с компьютера, а затем переустановите драйвера для звуковой карты.
Надеюсь, Вам поможет один из советов, и проблема со звуком на компьютере будет решена.
Поделитесь статьёй с друзьями:
Как добавить звуковое устройство Windows 10
У многих пользователей звуковым устройством по умолчанию являются наушники или динамики. Однако есть и такие юзеры, которые хотят выводить сигнал только на выбранные программы.
Обратите внимание! Ранее не было возможности устанавливать устройства вывода звука для различных программ. Сейчас это можно сделать в ОС Windows 10 самостоятельно без дополнительных программных продуктов
Для разных приложений можно поставить разный уровень громкости.
Чтобы это сделать, надо:
- Открыть параметры, выбрать раздел системы и перейти в пункт «Звук».
- Через раздел других параметров звука открыть параметры устройств и громкости программ. Тут задается необходимый баланс.
В открытом меню все функционирующие программы находятся слева. Если нужного приложения там нет, то нужно просто запустить его или выполнить перезапуск.

Звуковые устройства для виндовс 10
Проблемы
При запуске фильма, песни или игры тишина – куда-то пропал звук. Решить эту досадную проблему в Windows 10 возможно, если следовать инструкции ниже. Но сначала стоит убедиться, действительно ли наблюдается проблема или это простой недосмотр?
Проверка громкости
Если бы существовала классификация наиболее распространенных проблем, этот случай однозначно занял бы первое место. Причина столь же тривиальна, как и ее решение. Громкость можно случайно свести к нулю, и поэтому пользователь ничего не слышит. Как это проверить и изменить? Нужно навести курсор на иконку динамиков (в трее на панели задач) и посмотреть, какое процентное значение установлено в поле громкости. Следует клацнуть по иконке левой кнопкой и передвинуть ползунок как минимум на 50%.
Выбор правильного устройства вывода
Открыв системные настройки (Win+I – «Система» – «Звук»), можно увидеть выпадающий список с выбором устройства вывода. Если их несколько, возможно, в этом кроется проблема.
Например, когда пользователь подключает ноутбук к телевизору, звук перенаправляется туда. После отключения ПК настройки могут не вернуться в исходное состояние. Поэтому нужно раскрыть список и выбрать правильное устройство.
Проверка настроек приложения
При использовании наушников, интеллектуальных колонок или аналогичных устройств, следует перейти в их софт, в котором вы можете настраивать различные параметры. К примеру, динамики и сабвуферы Sonos имеют возможность полностью отключить громкость с помощью специального приложения.
Использование средства устранения неполадок
Громкость правильная, выбрано устройство вывода, но проблема не решена. В таком случае необходимо перейти в настройки ОС и активировать опцию «Устранение неполадок». Это системный инструмент для поиска и исправления подобных ошибок.
После запуска инструмента нужно выбрать устройство, нажать «Далее» и следовать отображаемым инструкциям на экране.
Обновление драйверов аудиокарты и/или аудиоустройства
Еще одна попытка исправить ошибку – обновить драйверы. Если есть программное обеспечение для аудиокарты, нужно использовать его для загрузки и установки. После этого может потребоваться перезагрузка компьютера. Если нет программного обеспечения, сама ОС Windows поможет.
Следует открыть «Диспетчер устройств», кликнув по меню «Пуск» правой кнопкой и выбрав соответствующую опцию из списка. Затем щелкнуть по пункту «Звуковые, игровые и видеоустройства». Выбрать из списка аудиокарту и щелкнуть по ней правой кнопкой мыши. Обновить драйвер. В окне указать автоматический поиск или, если драйвер был загружен с сайта производителя, ручной.
Процесс поиска и установки может занять много времени. Если появится новый драйвер – он будет скачан и установлен. Если нет – перейти к следующему шагу.
Обновление Windows до последней версии
Для этого необходимо открыть параметры системы, нажав Win+I, а затем – раздел «Обновление и безопасность». На вкладке «Центр обновления Windows» следует немного подождать, пока инструмент проверит наличие обновлений. Если есть новая версия системы, нажать «Скачать». Когда новая версия будет готова к установке, нужно выполнить процедуру, а затем перезагрузить компьютер.
Способ 2. (Digital) Optical -> Multichannel Analog

Ради этого статья и затевалась. Мне часто задают вопросы вида: «Как подключить мой домашний кинотеатр к новому телевизору? У него нет аналоговых аудиовыходов!».
У моего есть только двухканальный мини-джек и оптический Toslink . На время до покупки новой акустики старый комплект 5.1 я подключил при помощи такого китайского конвертера.
Внутри устройства прячется довольно примитивный цифроаналоговый преобразователь и DSP-процессор
— микросхема, отвечающая за микширование, эквалайзинг и эффекты.
Применение очень простое — подключаем в аналоговые RCA-выходы акустическую систему, с другой стороны подаем аудиосигнал через коаксикальный или оптический разъем и внешнее питание от комплектного блока питания.
Если сигнал соответствует числу подключенных каналов акустики — он проходит без микширования и обработки. Как есть.
То есть, если у фильма 5.1-канальная аудиодорожка
, и мы используем соответствующую аудиосистему — качество звука будет таким же, как в оригинале.
Если на него подается двухканальная дорожка, то сигнал преобразовывается с помощью «виртуального» микширования в процессоре, и раскидывается на все колонки.
Конечно, это сильно отличается от настоящего 5.1-канального звука, но, все-таки — звучит приятнее, чем обычное стерео. Если, конечно, мы говорим о фильмах.
Так можно подключить акустику и к другим устройствам
— например, через обычных выход для наушников ноутбука, планшета или плеера.
Но на выходе получится только виртуальный 5.1-канальный звук, даже если изначальная дорожка — многоканальная. Из стереоразъема иного получить не выйдет.
При необходимости, конвертер позволяет воспроизводить любой входящий аудиосигнал в двухканальный. Удобно для музыкальных систем стандарта систем 2.1
, а так же в тех случаях, когда DSP-конвертер воспроизводит дорожку некорректно.
Параметры звука windows 10
Начнем с регулировки общей громкости. Это, конечно, совсем для новичков – но пускай будет. В трее нажимаем на иконку звука и изменяем громкость.
В этом же окне будет написано, для какого устройства мы изменяем громкость. Громкость регулируется для устройства, которое установлено по умолчанию. Можно нажать на него и быстро изменить устройство вывода звука по умолчанию.
Чтобы открыть настройки, нажмите на иконку правой кнопкой мыши и выберите «Открыть параметры звука».
Откроется окно с основными настройками звука в Windows 10. Там можно изменить устройства ввода и вывода, отрегулировать громкость, проверить микрофон и открыть «Другие параметры звука».
И уже в окне «Параметры устройств и громкости приложений» можно менять настройки громкости приложений, или динамики и микрофоны, которые они используют.
А чтобы открыть старое окно управления устройствами воспроизведения, нужно в параметрах открыть «Панель управления звуком».
https://www.youtube.com/watch?v=5BJKiAr7wqY
Старый «Микшер громкости», кстати, тоже на месте.
Давайте теперь подробнее рассмотрим новые настройки для разных приложений.
Скачайте Realtek HD для Windows 10 на русском бесплатно
| Версия | Платформа | Язык | Размер | Формат | Загрузка |
|---|---|---|---|---|---|
| * скачайте бесплатно Realtek HD для Windows, файл проверен! | |||||
|
Realtek HD Windows Vista/7/8/8.1/10 |
Windows 10 |
Русский | 412.51MB | .exe |
Скачать |
|
Realtek HD Windows XP |
Windows | Русский | 30.50MB | .exe |
Скачать |
Обзор Realtek HD
Realtek HD – пакет драйверов, предназначенный для HD Audio кодеков, официально выпускаемый компанией Realtek. Необходим для правильного воспроизведения звуковых файлов на компьютерах, работающих под управлением операционной системы Windows. Также в программу включены утилиты для управления настройками аудио выходов. Например, громкостью или конфигурацией схемы распределения звука.
Скриншоты
Похожие программы
Adobe Flash Player — программа для воспроизведения flash-контента
Sony Vegas Pro — создание многодорожечных видео и аудио записей
Xvid Video Codec — библиотека для сжатия видео в стандарте MPEG-4
KMPlayer — мощный проигрыватель файлов звуковых и видеоформатов
Aimp — музыкальный проигрыватель с хорошим эквалайзером
SopCast — просмотр видео и аудиотрансляций в Интернете
iTools
Audacity — звуковой редактор, поддерживающий работу с несколькими дорожками
Reason
Camtasia Studio — программа для захвата видеоизображения с монитора компьютера
Windows Media Player — проигрыватель видео и аудио файлов от Microsoft
VLC Media Player — бесплатный кроссплатформенный медиапроигрыватель
DirectX — пакет библиотек, необходимый системе для работы с мультимедиа
Adobe Premiere Pro — программное обеспечение для нелинейного видеомонтажа
Adobe Audition
VKMusic — поиск и скачивание музыки из ВКонтакте, RuTube и YouTube
Windows Live Movie Maker
Fraps
K-Lite Codec Pack — набор кодеков для воспроизведения видео и аудиофайлов
Winamp — проигрыватель мультимедиа c поддержкой потокового контента
Realtek HD — пакет драйверов, предназначенный для HD Audio кодеков
Unity Web Player
MorphVOX Pro
VirtualDub
Freemake Video Converter
DivX — набор кодеков и утилит для воспроизведения аудио и видео
Adobe After Effects
Bandicam — программа для снятия скриншотов и записи видео с экрана
Ableton Live Suite
Steinberg Cubase
Pinnacle Studio — программа для обработки видео файлов
Movavi Video Editor — утилита для монтажа видеофайлов
iMovie — бесплатный видеоредактор от компании Apple
Sound Forge
Ace Stream Media
Virtual DJ — программа, имитирующая пульт диджея для микширования музыки
Action!
PowerDVD — проигрыватель мультимедийных файлов
GOM Player — медиапроигрыватель для Windows
Format Factory
CyberLink PowerDirector — видеоредактор с возможностью захвата видео с внешних источников
Finale
JetAudio — плеер с хорошим эквалайзером
Corel VideoStudio — профессиональный видеоредактор от компании Corel
Free Studio — пакет объединяющий более 40 мультимедийных программ
Avidemux — для создания новых и обработки готовых видео
Edius — программное обеспечение для нелинейного монтажа видео
ManyCam
Kodi — программа для воспроизведения мультимедиа
Daum PotPlayer — плеер с поддержкой всех мультимедийных форматов
ФотоШОУ PRO — программа для создания из фотографий видеороликов и слайд-шоу
Guitar Pro
MIRO
Shortcut
Light Alloy — бесплатный медиаплеер
GeForce Experience — автоматического поиск драйверов видеокарт компании Nvidia
HyperCam
Magix Music Maker — утилита для записи и обработки музыкальных дорожек
VideoPad Video Editor — частично бесплатный видеоредактор
Proshow Producer — условно-бесплатная программа для создания слайд-шоу
Free Video Editor — бесплатный видео редактор для нелинейного видео монтажа
Wondershare Filmora — условно-бесплатная программа для работы с видеофайлами
Zune
Аудио | Видео программы
Графические программы
Microsoft Office
Игры
Интернет программы
Диски и Файлы
Инструкция: как подключить колонку?
В зависимости от способа настраивания связи между двумя устройствами будет определен алгоритм последовательности манипуляций. Следовательно, ниже рассмотрим метод при использовании bluetooth — колонки.
- Представленная возможность считается действительно универсальной, поскольку беспроводной технологией может быть оснащен как персональный компьютер, так и сотовый телефон. Итак, для начала следует активировать сам агрегат с помощью нажатия соответствующей кнопки.
- После чего можно обращаться к меню с уведомлениями и задерживать иконку, характеризующую функцию bluetooth.
- Далее надо применить клавишу «поиск». Тем самым автоматически начнется поиск вблизи находящихся приборов.
- На дисплее будет доступен список с различными наименованиями устройств. На этом этапе вы должны найти собственный агрегат и отметить его нажатием. После этого будет происходить сопряжение. Возможно, предварительно будет запрошен специальный код, который следует ввести в строку. Его же можно найти на задней стороне колонки.
Если же оборудование оснащено проводами, то следует придерживаться несколько иному алгоритму:
- Предварительно нужно позаботиться о наличии необходимого источника питания. Далее можно приступать к активации изобретения.
- Одну часть кабеля вставить в разъем, предназначенный для наушников. Что касается другого, так это соединение с разъемом в 3,5 миллиметров.
- В подтверждении достоверных действий на экране будет открывшееся окно с текстом «аудио разъем подключен». Таким образом, отныне есть возможность наслаждаться воспроизведением различных произведений.
Шаг 1: Выбор устройств воспроизведения
По умолчанию профиль уже настроен для захвата звука с основного устройства воспроизведения, однако если параметры операционной системы отличаются от необходимых в OBS или же вам нужно добавить сразу несколько источников захвата звука, потребуется указать их в самой программе перед тем, как приступать к настройкам.
- В качестве основного параметра проверьте выбранное устройство по умолчанию, для чего перейдите в «Настройки».

Там откройте раздел «Аудио» и разверните список с «Аудио с рабочего стола» и «Аудио с рабочего стола 2». В списке найдите оборудование, используемое для прослушивания звука на компьютере. Второй список нужен, если мониторов к ПК подключено несколько и все они задействованы при записи.

Перед выходом не забудьте применить изменения, поскольку иначе они будут сброшены.

Таким образом вы указываете микшеру два основных источника аудио, которые следует отслеживать и позволять настроить через главное меню. Если же источников будет больше или они нуждаются в особой настройке, воспользуйтесь следующей инструкцией для их добавления.