Как запустить powershell от имени администратора
Содержание:
- Как запустить программу Windows PowerShell
- Запуск PowerShell через комбинацию клавиш
- В PowerShell Core есть переименованный двоичный файл PowerShell Core has renamed binary
- Installing the MSI package
- Полное описание
- Удаление программы
- Как запустить PowerShell
- Installing from the Microsoft Store
- Действия по исправлению ошибок Windows PowerShell перестали работать
- Команды диагностики
- Installing the MSI package
- Политика выполнения
- Теперь можно переходить к изучению окружения
Как запустить программу Windows PowerShell
Программу Windows PowerShell можно запустить разными способами. Самый простой вариант, это просто воспользоваться поиском в меню «Пуск». Для этого откройте меню «Пуск», введите поисковый запрос «Windows PowerShell», после чего откройте найденную программу.
Также можно открыть меню «Выполнить» с помощью комбинации клавиш Windows-R и ввести команду «powershell».
В Windows 10 программу PowerShell можно запустить из любой папки. Для этого нужно нажать на кнопку «Файл» в верхнем левом углу Проводника и выбрать «Запустить Windows PowerShell».
Как мы уже сказали, с помощью программы PowerShell можно автоматизировать многие рутинные задачи в операционной системе Windows. Для примера мы продемонстрируем некоторые возможности, которыми обладает данный инструмент, для того чтобы стало понятно, как им пользоваться.
Очистка корзины. Для очистки корзины существует специальный командлет, который называется «Clear-RecycleBin». Данный командлет пригодится при написании скриптов для обслуживания компьютеров. При выполнении командлета нужно указать диск, на котором нужно очистить корзину. Пример:
Clear-RecycleBin c:
На скриншоте внизу видно, как выполняется данный командлет. После введения команды «Clear-RecycleBin c:» появляется запрос на подтверждение. Для того чтобы продолжить выполнение командлета нужно ввести букву «Y» и нажать Enter.
Если к командлету «Clear-RecycleBin c:» добавить «-Force», то очистка корзины выполнится без запроса на подтверждение. Скриншот внизу.
Архивация файлов. Для архивации и распаковки файлов предусмотрены командлеты «Compress-Archive» и «Expand-Archive«. Например, для того чтобы архивировать папку «C:\test\» в архив «C:\archive\» нужно выполнить следующий командлет:
Compress-Archive -LiteralPath C:\test\ -DestinationPath C:\archive\
Запуск PowerShell через комбинацию клавиш
Одним из удобных методов запуска оболочки PowerShell, при очень частом использовании, является назначение для нее горячего сочетания клавиш, при нажатии которых вызывается оболочка. Делается, это очень просто. Откройте окно свойств PowerShell, на вкладке «Ярлык» найдите пункт «Быстрый вызов«, по умолчанию он имеет статус нет.

Выберите его и нажмите клавишу Shift или Ctrl, или CTRL+SHIFT, в результате чего у вас подставится конструкция для будущей комбинации и так же нажмите любую клавишу из буквенного диапазона, в моем примере получилось CTRL + SHFT + C. Именно такой комбинацией я буду вызывать свою оболочку PowerShell. Сохраняем настройки. Так же отмечу, что вы легко можете ее отменить или поменять на другую.

Пробую ввести комбинацию быстрого вызова CTRL + SHFT + C, как вижу все прекрасно работает.

В PowerShell Core есть переименованный двоичный файл PowerShell Core has renamed binary
Чтобы найти справку по командлетам и документацию по установке для PowerShell 7, воспользуйтесь следующими ссылками: To find cmdlet reference and installation documentation for PowerShell 7, use the following links:
| Документ Document | Ссылка Link |
|---|---|
| Справка по командлетам Cmdlet reference | Обозреватель модулей PowerShell PowerShell Module Browser |
| Установка в Windows Windows installation | Установка PowerShell Core в Windows Installing PowerShell Core on Windows |
| Установка в macOS macOS installation | Установка PowerShell Core в macOS Installing PowerShell Core on macOS |
| Установка в Linux Linux installation | Установка PowerShell Core в Linux Installing PowerShell Core on Linux |
Сведения о других версиях PowerShell см. в документации по использованию PowerShell. To view content for other PowerShell versions, see How to use the PowerShell documentation.
Installing the MSI package
The MSI file looks like . For example:
Once downloaded, double-click the installer and follow the prompts.
The installer creates a shortcut in the Windows Start Menu.
- By default the package is installed to
- You can launch PowerShell via the Start Menu or
Note
PowerShell 7.1 installs to a new directory and runs side-by-side with Windows PowerShell 5.1.
PowerShell 7.1 is an in-place upgrade that replaces PowerShell 6.x. or PowerShell 7.0.
- PowerShell 7.1 is installed to
- The folder is added to
- The folder is deleted
If you need to run PowerShell 7.1 side-by-side with other versions, use the
method to install the other version to a different folder.
Administrative install from the command line
MSI packages can be installed from the command line allowing administrators to deploy packages
without user interaction. The MSI package includes the following properties to control the
installation options:
-
ADD_EXPLORER_CONTEXT_MENU_OPENPOWERSHELL — This property controls the option for adding the
Open PowerShell item to the context menu in Windows Explorer. -
ADD_FILE_CONTEXT_MENU_RUNPOWERSHELL — This property controls the option for adding the
Run with PowerShell item to the context menu in Windows Explorer. -
ENABLE_PSREMOTING — This property controls the option for enabling PowerShell remoting during
installation. -
REGISTER_MANIFEST — This property controls the option for registering the Windows Event
Logging manifest.
The following example shows how to silently install PowerShell with all the install options enabled.
For a full list of command-line options for , see
Command line options.
Registry keys created during installation
Beginning in PowerShell 7.1, the MSI package creates registry keys that store the installation
location and version of PowerShell. These values are located in
. The value of
is unique for each build type (release or preview), major version, and architecture.
| Release | Architecture | Registry Key |
|---|---|---|
| 7.1.x Release | x86 | |
| 7.1.x Release | x64 | |
| 7.1.x Preview | x86 | |
| 7.1.x Preview | x64 |
This can be used by administrators and developers to find the path to PowerShell. The
values are the same for all preview and minor version releases. The
values are changed for each major release.
Полное описание
В PowerShell 5,1 существует несколько выпусков PowerShell, которые выполняются в другой среде выполнения .NET. В PowerShell 6,2 существует два выпуска PowerShell:
-
рабочий стол, работающий на платформа .NET Framework. powershell 4 и ниже, а также powershell 5,1 в полнофункциональных Windows выпусках, таких как Windows Desktop, Windows server, Windows Server Core и большинство других операционных систем Windows, являются настольными выпусками.
Это исходный выпуск PowerShell. - Ядро, работающее на .NET Core. powershell 6,0 и более поздних версий, а также powershell 5,1 на некоторых Windows выпусках, таких как Windows Nano Server и Windows IoT, где платформа .NET Framework недоступен.
Поскольку выпуск PowerShell соответствует среде выполнения .NET, он является основным индикатором совместимости .NET API и модуля PowerShell. Некоторые API-интерфейсы .NET, типы или методы недоступны в обеих средах выполнения .NET, и это влияет на сценарии PowerShell и модули, зависящие от них.
Удаление программы
Microsoft PowerShell системный компонент, поэтому удалить его, в принципе нельзя. Конечно, при большом желании можно воспользоваться и удалить этот системный компонент, но это может привести к неработоспособности системы, поэтому не рекомендуется
это делать.
Хотя стоит заметить, что иногда необходимо удалить Windows PowerShell 1.0, поскольку операционная система может не обновляться из-за этого элемента. Сделать это можно так:
- Запускаем системный поиск
и вводим appwiz.cpl. - В окне выбираем
– Просмотр установленных обновлений. - Ищем нужный компонент
в списке обновлений, обычно это KB928439 и удаляем его.
Windows PowerShell, даже с большой натяжкой нельзя назвать простой и доступной программой, она сложная для понимания, и освоить ее за короткий промежуток времени не получится. Но учитывая тот факт, что создавалась она отнюдь не для программистов, а для начинающих пользователей, не настолько она непостижима, как может показаться. Очевидным преимуществом оболочки является ее удобство и автоматизированный процесс, а все что потребуется – только вникнуть в тонкости.
Многие пользователи знают о командной строке, в то время как очень небольшое количество людей знают об Windows PowerShell
. Вместо командной строки вы можете работать с ОС Windows PowerShell, который обеспечивает больше силы и власти над компьютером с установленной Windows 10. Следовательно, в этой статье мы написали различные советы для разных способов запустить PowerShell от имени администратора в операционной системе Windows 10 от имени администратора. Microsoft уже создала оболочку которая называется оболочка для обработки конфигурации и выполнения задач автоматизации. В Windows PowerShell приходит вам на помощь, когда у вас есть куча административной работы, чтобы её решить.Например, вы спрашиваете PowerShell чтобы распознавать программы, которые выполняются не точно и вам необходимо убить их процессы. Также в сети вы можете задать вопрос PowerShell и выставлять все установленные USB-устройства на одном или нескольких компьютерах. С помощью PowerShell Вы действительно можете сделать много вещей. Если вы предпочитаете, чтобы работать с ней, прочитайте различные способы, чтобы запустить его в Windows 10 от имени администратора.
Как запустить PowerShell от имени администратора в Windows 10
1. Через проводник
С помощью этого метода, вы можете получить доступ к системе Windows PowerShell для расположения или мест каких-то особенных выбранных дисков или папок.
Запустите проводник, отправляетесь в раздел, где находится ваш диск или лежит папка.
Нажмите на папку который вы хотите запустить в PowerShell и п нажмите на файл в крайней левой части меню.
Из поступивших вариантов, нажмите Открыть Windows PowerShell как администратор.
2. Через Диспетчер задач
Щёлкните правой кнопкой мыши на пустом поле панели задач и нажмите 3 вариант снизу в Диспетчер задач.

Появляется окно диспетчера задач. На левом верхнем углу меню, вы найдёте файл. Нажмите на этот параметр. В выпадающем четвертом месте. выберите первый выбор вверху, который говорит выполнить новую задачу.

Создайте новую задачу в этом окне. В поле текст введите PowerShell и выберите опцию создать задачу с правами администратора.
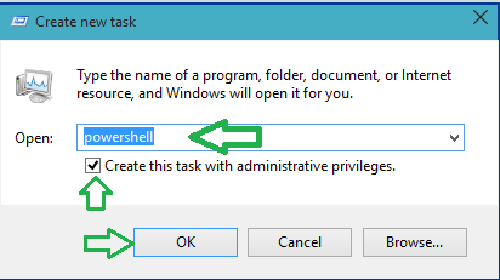
Нажмите кнопку ОК для продолжения.
PowerShell с правами администратора будет виден на экране.
3. Через Поиск Кортана
Нажмите Кортана поиск и введите PowerShell в поле и нажмите Ввод.

Кортана будет показывать вам вариант PowerShell с его значком.
Щёлкните правой кнопкой мыши на нем и выберите запуск от имени администратора.

PowerShell будет запущен с правами администратора.
4. Через проводник, но на этот раз правой кнопкой мыши на контекстное меню.
Открыть проводник на экране и идите по пути –
C:\Windows\System32\WindowsPowerShell\v1.0
Ищите PowerShell.ехе который лежит в средней части проводника. Щёлкните правой кнопкой мыши на нем он на втором месте с верху, и запустите от имени администратора.

С этими 4 способами, вы можете запустить PowerShell от имени администратора в Windows 10.
Приветствую!
Операционная система семейства Windows издавна имеет поддержку командной строки, с соответствующей оболочкой. Однако в Microsoft посчитали, что поддерживаемый ей язык сценариев недостаточно гибкий. Вследствие чего в качестве альтернативны создали Windows PowerShell.
Данная оболочка командной строки встроена в систему, однако не все знают, как её можно открыть, дабы выполнить в ней необходимые команды. Сей пробел мы и будем восполнять, подробно рассказав и продемонстрировав на изображениях, как с лёгкостью вызвать окно Windows PowerShell в Windows 10.
Как запустить PowerShell
Дополнительное удобство программы в том, что запускается PowerShell при помощи разных способов, отличающихся в техническом плане, но идентично для всех версий Виндовс, в том числе Windows 10. Благодаря этому, каждый подбирает индивидуальный подход, в зависимости от ситуации. Существует несколько способов запуска.
При помощи «Поиска»
Для этого потребуется кликнуть по соответствующему значку, размещенному на панели задач
, или применить комбинацию клавиш «Win +
S
». В отрывшемся окне, в поисковой строке набрать «powershell», а в выданном результате выбрать «Классическое предложение». Можно также вызвать контекстное меню правым кликом, где воспользоваться «Запуском от имени администратора».
Через меню «Пуск»
Кликом по кнопке «Пуск» открыть список приложений, в сортированной группе озаглавленной «W» выбрать папку с программой. Развернуть ее и кликнуть по приложению в верхней строчке. Здесь также в виде варианта, можно вызвать контекстное меню правой кнопкой мыши и запустить «от имени администратора».
С использованием сочетания клавиш
Этот способ подразумевает предварительное действие, заключающееся в замене командной строки оболочкой «Widows PowerShell» с функцией «Меню Win + X». После этого войти в соответствующее меню сочетанием клавиш, или через контекстное меню правым кликом по кнопке «Пуск», где выбрать нужный пункт в представленном списке.
Через диалог «Выполнить»
Один из простейших способов, с открытием диалогового окна «Выполнить
». Для его вызова, применить сочетание клавиш «Win + R», в строке «Открыть» ввести команду с именем программы. Для ее запуска нажать на клавишу «Enter» или кнопку «Ок» на панели окна.
С помощью «Диспетчера задач»
Чтобы открыть диспетчер, применить сочетание клавиш «Ctrl +
Shift +
Esc
», в открывшемся окне, во вкладке «Файл» выбрать вариант «Запуска новой задачи
». В новом окне, напротив строки «Открыть», вписать «powershell» и нажать на «Enter». В случае если требуется создание задачи от имени администратора, отметить галочкой соответствующую опцию и подтвердить нажатием
по кнопке «Ок».
Через «Проводник»
После его открытия, потребуется указать имя папки или диска, где будет запускаться программа. На вкладке «Файл»
выбрать вариант «Запустить Widows PowerShell» и нажать на нужный пункт.
Через системную папку
В поисковой строке ввести адрес
программы: «C:\Windows\System32\WindowsPowerShell\v1.0». В открывшемся списке выбрать папку «powershell.exe» и открыть ее двойным левым кликом. Чтобы упростить процесс в будущем, можно создать ярлык
файла и закрепить в любом удобном месте: на панели задач, в меню «Пуск», или рабочем столе. При необходимости запуск оболочки будет осуществляться двойным кликом по иконке.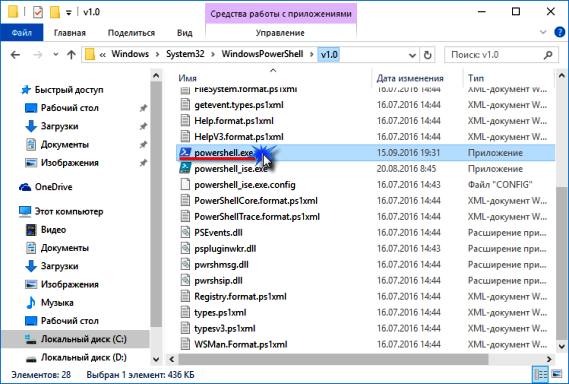
Installing from the Microsoft Store
PowerShell 7.1 has been published to the Microsoft Store. You can find the PowerShell release on the
Microsoft Store website or in the
Store application in Windows.
Benefits of the Microsoft Store package:
- Automatic updates built right into Windows 10
- Integrates with other software distribution mechanisms like Intune and SCCM
Limitations:
Windows Store packages run in an application sandbox that virtualizes access to some filesystem and
registry locations.
- All registry changes under HKEY_CURRENT_USER are copied on write to a private, per-user, per-app
location. Therefore, those values are not available to other applications. - Any system-level configuration settings stored in cannot be modified. This includes the
WSMAN configuration. This prevents remote sessions from connecting to Store-based installs of
PowerShell. User-level configurations and SSH remoting are supported.
For more information, see
Understanding how packaged desktop apps run on Windows.
Действия по исправлению ошибок Windows PowerShell перестали работать
- Инициируйте полное сканирование системы.
- Сделайте чистый процесс загрузки.
- Отключите и снова включите Windows PowerShell.
- Создайте новую учетную запись Microsoft.
1. Инициируйте полное сканирование системы
В некоторых ситуациях атака вредоносного ПО может быть причиной того, что Windows PowerShell не работает должным образом. Итак, первое, что нужно сделать, это запустить сканирование безопасности.
Скорее всего, вы заразились Poweliks , вредоносной программой, которая мешает PowerShell. Файл, связанный с этим вирусом: * 32 или * 32, и его обычно можно остановить из диспетчера задач.
Теперь в этом случае вам нужно использовать антивирусную или антивирусную программу, например Malwarebytes, и сканировать систему Windows 10 на наличие возможных зараженных файлов. Программа безопасности должна автоматически находить и удалять вредоносные программы.
Примечание : рекомендуется запускать сканирование безопасности из безопасного режима, то есть когда сторонние приложения и процессы отключаются платформой Windows 10. Вы можете перейти в безопасный режим:
2. Инициируйте чистую загрузку
Вы можете увидеть, вызывает ли программный конфликт сбой в Windows PowerShell, инициировав чистую загрузку. Таким образом, вы можете запустить систему Windows 10 только с функциями по умолчанию.
Если ошибка Windows PowerShell перестала работать не отображается после выполнения чистой загрузки, это означает, что существует конфликт программного обеспечения, поэтому необходимо удалить программу, которая стоит за этой проблемой.
Вот как вы можете запустить процесс чистой загрузки:
ТАКЖЕ ПРОЧИТАЙТЕ . Microsoft PowerShell все чаще используется для распространения вредоносного ПО.
3. Отключите и снова включите Windows PowerShell
- Нажмите горячие клавиши Win + X и выберите Панель управления .
- С панели управления перейдите в категорию .
- А из отображаемого списка выберите Удалить – в разделе «Программы».
- На левой панели главного окна нажмите ссылку Включить или отключить функции Windows .
- Прокрутите вниз и найдите запись Windows PowerShell .
- Снимите флажок с PowerShell.
- Сохраните и примените ваши изменения.
- Перезагрузите компьютер с Windows 10.
- После этого повторите шаги, описанные выше, и снова включите функцию Windows PowerShell.
4. Создайте новую учетную запись Microsoft
Ваша учетная запись может быть повреждена (по разным причинам), и поэтому вы можете получить сообщение об ошибке «Windows PowerShell прекратил работу».
Итак, попробуйте создать новую учетную запись, а затем убедитесь, что проблема все еще возникает или то, что вам нужно следовать:
- Нажмите на значок запуска Windows.
- Выберите Настройки и перейдите в раздел Аккаунты .
- Оттуда выберите Семья и другие пользователи .
- Нажмите Добавить кого-то еще на этот компьютер.
- Просто следуйте инструкциям на экране для возобновления этого процесса.
- Подсказка: не забудьте сделать резервную копию своих данных перед завершением этого процесса – возможно, вам придется импортировать ваши личные файлы и приложение под новой учетной записью.
Надеемся, что сообщение об ошибке «Windows PowerShell перестало работать» исчезло. Если у вас есть вопросы, связанные с решениями для устранения неполадок, описанными выше, свяжитесь с нашей командой.
Вы можете легко связаться с нами, используя поле для комментариев снизу или заполнив контактную форму, доступную на странице О нас.
Команды диагностики
PowerShell использует класс System.Management.Automation.VerbsDiagnostic для определения действий, которые применяются к обработке данных. В следующей таблице перечислено большинство определенных команд.
| Команда (псевдоним) | Действие | Неподходящие синонимы |
|---|---|---|
| Debug (db) | Изучает ресурс для диагностики проблем в работе. | Диагностика |
| Measure (ms) | Определяет ресурсы, используемые указанной операцией, или получает статистику по ресурсу. | Calculate, Determine, Analyze |
| Repair (rp) | Восстанавливает ресурс в пригодном для использования состоянии. | Fix, Restore |
| Resolve (rv) | Сопоставляет сокращенное представление ресурса с более полным представлением. | Expand, Determine |
| Test (t) | Проверяет операцию или согласованность ресурса. | Diagnose, Analyze, Salvage, Verify |
| Trace (tr) | Отслеживает действия ресурса. | Track, Follow, Inspect, Dig |
Installing the MSI package
The MSI file looks like . For example:
Once downloaded, double-click the installer and follow the prompts.
The installer creates a shortcut in the Windows Start Menu.
- By default the package is installed to
- You can launch PowerShell via the Start Menu or
Note
PowerShell 7.1 installs to a new directory and runs side-by-side with Windows PowerShell 5.1.
PowerShell 7.1 is an in-place upgrade that replaces PowerShell 6.x. or PowerShell 7.0.
- PowerShell 7.1 is installed to
- The folder is added to
- The folder is deleted
If you need to run PowerShell 7.1 side-by-side with other versions, use the
method to install the other version to a different folder.
Administrative install from the command line
MSI packages can be installed from the command line allowing administrators to deploy packages
without user interaction. The MSI package includes the following properties to control the
installation options:
-
ADD_EXPLORER_CONTEXT_MENU_OPENPOWERSHELL — This property controls the option for adding the
Open PowerShell item to the context menu in Windows Explorer. -
ADD_FILE_CONTEXT_MENU_RUNPOWERSHELL — This property controls the option for adding the
Run with PowerShell item to the context menu in Windows Explorer. -
ENABLE_PSREMOTING — This property controls the option for enabling PowerShell remoting during
installation. -
REGISTER_MANIFEST — This property controls the option for registering the Windows Event
Logging manifest.
The following example shows how to silently install PowerShell with all the install options enabled.
For a full list of command-line options for , see
Command line options.
Registry keys created during installation
Beginning in PowerShell 7.1, the MSI package creates registry keys that store the installation
location and version of PowerShell. These values are located in
. The value of
is unique for each build type (release or preview), major version, and architecture.
| Release | Architecture | Registry Key |
|---|---|---|
| 7.1.x Release | x86 | |
| 7.1.x Release | x64 | |
| 7.1.x Preview | x86 | |
| 7.1.x Preview | x64 |
This can be used by administrators and developers to find the path to PowerShell. The
values are the same for all preview and minor version releases. The
values are changed for each major release.
Политика выполнения
Вопреки распространенному мнению, политика выполнения в PowerShell не является средством обеспечения безопасности. Она предназначена для предотвращения непреднамеренного выполнения сценария пользователем. Определенный пользователь может без труда обойти политику выполнения в PowerShell. В таблице 1-2 показана политика выполнения по умолчанию для текущих операционных систем Windows.
| Версия операционной системы Windows | Политика выполнения по умолчанию |
|---|---|
| Server 2019 | Удаленно подписанная |
| Server 2016 | Удаленно подписанная |
| Windows 10 | С ограниченным доступом |
Любая команда PowerShell может выполняться в интерактивном режиме, независимо от настройки политики выполнения. Политика выполнения влияет только на команды, выполняемые в сценарии. Командлет используется для определения текущего параметра политики выполнения, а командлет используется для изменения политики выполнения. Рекомендуется использовать политику RemoteSigned, которая требует, чтобы предназначенные для выполнения скачиваемые сценарии были подписаны доверенным издателем.
Проверка текущей политики выполнения
Если для политики выполнения задано С ограниченным доступом, сценарии PowerShell вообще не запускаются. Это параметр по умолчанию для всех клиентских операционных систем Windows. Чтобы продемонстрировать проблему, сохраните следующий код как файл с именем .
Эта команда выполняется в интерактивном режиме без ошибок при условии, что PowerShell запущена с повышенными правами администратора. Но при сохранении в виде файла сценария и попытке выполнить сценарий выдается ошибка.
Обратите внимание, что в сообщении об ошибке, приведенном в предыдущем наборе результатов, указывается точная проблема (в этой системе отключено выполнение сценариев). При выполнении в PowerShell команды, которая создает сообщение об ошибке, обязательно следует прочесть сообщение об ошибке, а не просто перезапустить команду и надеяться на ее успешное завершение
Измените политику выполнения PowerShell на удаленно подписанную.
Обязательно прочтите предупреждение, которое отображается при изменении политики выполнения. Кроме того, рекомендуется ознакомиться с разделом справки about_Execution_Policies, чтобы знать о влиянии изменения политики выполнения на безопасность.
Теперь, когда для политики выполнения задано значение Удаленно подписанная, сценарий будет выполняться без ошибок.
Прежде чем продолжить, запустите службу времени Windows. В противном случае могут возникнуть непредвиденные проблемы.
Теперь можно переходить к изучению окружения
ps wordpad | Get-Member
PS C:\> notepad PS C:\> ps notepad Handles NPM(K) PM(K) WS(K) VM(M) CPU(s) Id ProcessName ------- ------ ----- ----- ----- ------ -- ----------- 70 4 1148 5376 56 0.30 3900 notepad PS C:\> ps notepad | get-member -type method TypeName: System.Diagnostics.Process Name MemberType Definition ---- ---------- ---------- BeginErrorReadLine Method System.Void BeginErrorReadLine() BeginOutputReadLine Method System.Void BeginOutputReadLine() CancelErrorRead Method System.Void CancelErrorRead() CancelOutputRead Method System.Void CancelOutputRead() Close Method System.Void Close() CloseMainWindow Method bool CloseMainWindow() CreateObjRef Method System.Runtime.Remoting.ObjRef CreateObj... Dispose Method System.Void Dispose() Equals Method bool Equals(System.Object obj) GetHashCode Method int GetHashCode() GetLifetimeService Method System.Object GetLifetimeService() GetType Method type GetType() InitializeLifetimeService Method System.Object InitializeLifetimeService() Kill Method System.Void Kill() Refresh Method System.Void Refresh() Start Method bool Start() ToString Method string ToString() WaitForExit Method bool WaitForExit(int milliseconds), Syst... WaitForInputIdle Method bool WaitForInputIdle(int milliseconds),...
(ps notepad).WaitForExit()
(ps notepad).StartTime | Get-Member