Скачать ворд для windows 10
Содержание:
- Docs Pal
- Онлайн-преобразование ODT-файла в DOC
- Чем открыть DOC-файл на ПК?
- Конвертер резервных копий
- Запуск Word из командной строки с различными ключами и параметрами
- Работа с DOC-файлами на смартфоне
- Облачные технологии
- Восстановление удаленных документов в Word
- Способ 5: AlReader
- Способ 3: OpenOffice
- Восстановление документа с помощью Word Recovery
- Как создать нумерованный или маркированный список
- Как в Office 2010 открыть несколько документов одновременно
- Выводы статьи
Docs Pal
Следующее полезное изобретение – программа Docs Pal, позволяющая любому желающему открыть документ формата doc, имея под рукой лишь телефон/планшет/ПК и доступ к Интернету
Стоит обратить внимание на то, что данный сервис не позволяет гостям редактировать открытые файлы – их можно только просмотреть. Если вас заинтересовала разработка и вы хотите ею воспользоваться, следуйте инструкции:
Откройте привычный вам браузер на устройстве, с которого нужно просмотреть doc. Перейдите по адресу docspal.com. Отыщите глазами вкладку «Просмотреть», кликните по ней, после чего нажмите «Выбрать файл».

Загрузите необходимый объект в сервис.
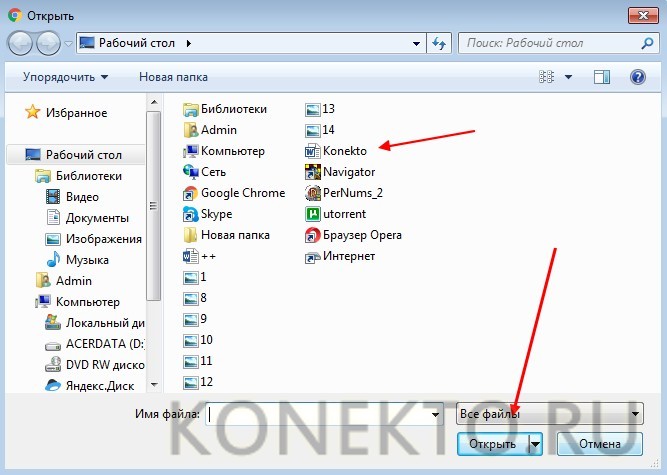
Убедитесь, что документ перенесен полностью, нужная вам кнопка – «Смотреть файл».
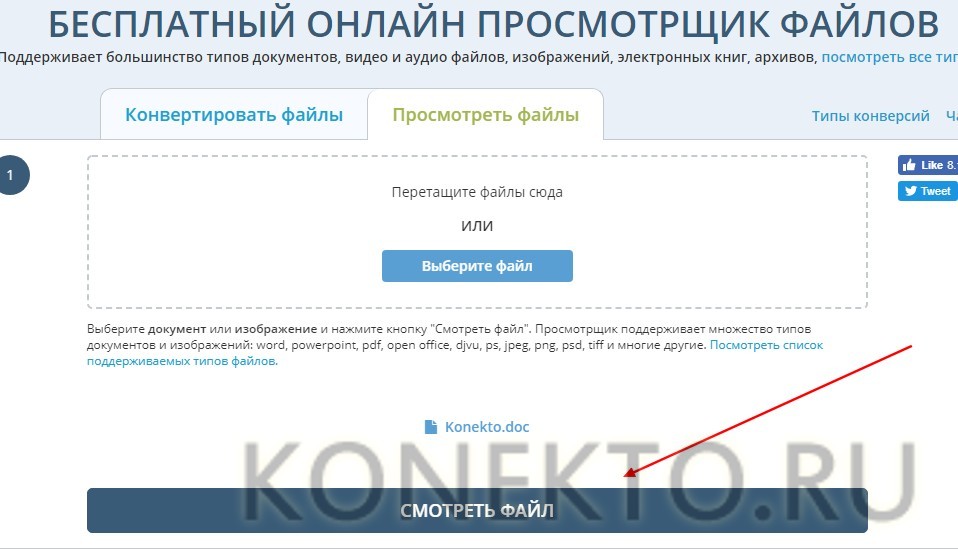
Через несколько минут после нажатия пользователь увидит содержание интересующего его файла. Задача выполнена.

Онлайн-преобразование ODT-файла в DOC
Что же делать пользователю, которому привычнее и удобнее работать с файлами не в ODT, а в DOC, с его возможностями и различными особенностями? На помощь придёт конвертирование с помощью онлайн-сервисов. В данной статье мы рассмотрим четыре различных сайта для преобразования документов с расширением ODT.
Способ 1: OnlineConvert
Самый простой в своей нагруженности и возможностях сайт с минималистичным интерфейсом и быстрой работой серверов для преобразования файлов. Он позволяет производить конвертацию почти из любых форматов в DOC, что делает его лидером среди подобных сервисов.
Для того, чтобы преобразовать ODT файл в расширение DOC, сделайте следующие шаги:
- Для начала следует загрузить документ на сайт с помощью кнопки «Выберите файл», кликнув по ней левой кнопкой мыши и найдя его на компьютере, или же вставить на него ссылку в форму ниже.
Дополнительные настройки нужны лишь для того, если файл состоит из изображений. Они помогают распознать и преобразовать их в текст для последующей редакции.
После всех действий необходимо нажать на кнопку «Преобразовать файл» для перехода к формату DOC.
Когда конвертация документа завершится, его скачивание начнётся автоматически. Если же этого не произошло, необходимо нажать на ссылку, предоставляемую сайтом.
Способ 2: Convertio
Сайт полностью ориентирован на конвертацию всего и вся, что можно понять из его названия. Онлайн-сервис также не обладает какими-либо надстройками и дополнительными возможностями для преобразования, но зато делает всё очень быстро и не заставляет пользователя долго ждать.
Для конвертации документа выполните следующее:
- Чтобы начать работу с файлом, загрузите его на сервера онлайн-сервиса с помощью кнопки «С компьютера» или же воспользовавшись любым из представленных способов(Google Drive, Dropbox и URL-ссылка).
Для конвертации файла, после его загрузки, необходимо выбрать формат исходного документа в выпадающем меню, нажав на него левой кнопкой мыши. Те же самые действия следует проделать и с расширением, которое он будет иметь после преобразования.
Чтобы начать конвертирование, следует нажать кнопку «Преобразовать» ниже основной панели.
После завершения операции нажмите на кнопку «Скачать», чтобы загрузить конвертированный файл на компьютер.
Способ 3: ConvertStandart
Данный онлайн-сервис имеет лишь один недостаток перед всеми остальными — очень вычурный и перегруженный интерфейс. Неприятный для глаза дизайн и преобладающие красные цвета очень сильно портят впечатление от внешнего вида сайта и немного мешают работе с ним.
Чтобы конвертировать документы на данном онлайн-сервисе, нужно выполнить вот эти простые действия:
- Нажмите на кнопку «Выберите файл».
Ниже можно выбрать формат для преобразования из довольно обширного списка возможных расширений.
После вышеуказанных действий необходимо нажать на кнопку «Convert». По окончании процедуры загрузка пойдёт автоматически. Пользователю необходимо будет только выбрать место на своём компьютере, куда сохранить файл.
Способ 4: Zamazar
Онлайн-сервис Zamazar также обладает одним единственным минусом, разрушающим всё удовольствие от работы с ним. Чтобы получить преобразованный файл, необходимо ввести адрес электронной почты, на который и придёт ссылка на скачивание. Это очень неудобно и занимает слишком много времени, но этот минус с лихвой перекрывается отличным качеством и скоростью работы.
Для преобразования документа в формат DOC необходимо совершить следующие действия:
Как можно увидеть, почти все онлайн-сервисы по конвертированию файлов имеют свои плюсы и минусы, удобны в использовании и имеют приятный интерфейс (за исключением некоторых). Но самое главное — это лишь то, что все сайты справляются с задачей для которой они созданы на отлично и помогают пользователю преобразовывать документы в удобный им формат.
Опишите, что у вас не получилось. Наши специалисты постараются ответить максимально быстро.
Чем открыть DOC-файл на ПК?
 Выбираем программы для открытия файла
Выбираем программы для открытия файла
Самым очевидным ответом на этот вопрос будут все разновидности программы MS Word. Иногда, при несовместимости форматирования DOC-файлов, перед открытием файла происходит процедура конвертации, которая обычно не занимает много времени. Тем не менее Word не является кроссплатформенным ПО, то есть работает лишь под управлением операционной системы Windows. Кроме того, официальная лицензия на пользование программой стоит довольно дорого.
Хорошей альтернативой будет использование бесплатного аналога, входящего в пакет приложений OpenOffice. Программа называется Writer и может работать как на ОС Windows, так и под управлением систем Linux и Mac OS. Кроме формата DOC, она способна работать с файлами типов TXT, RTF, PDF и многими другими. Сохранение новых документов по умолчанию производится в «родном» формате Writer – ODT. Интерфейс программы выглядит так:
 Интерфейс программы Writer ODT
Интерфейс программы Writer ODT
Замечалось, что не все сборки OpenOffice стабильно работают на платформах Apple. Для них тот же разработчик предложил специализированный пакет NeoOffice. Кроме того, с открытием DOC-файлов на Mac OS отлично справляется и стандартная «яблочная» программа – iWork Pages.
Если Вы не планируете вносить какие-либо изменения в файл, а просто хотите просмотреть или распечатать его содержимое, воспользуйтесь специализированными бесплатными программами. Одной из самых удобных является Doc Viewer 2.0, которая занимает совсем мало места на жестком диске и подойдет даже для старых и очень медленных ПК. Скачать программу можно здесь http://www.softportal.com/software-26750-doc-viewer.html.
 Скачиваем программу из интернета
Скачиваем программу из интернета
Конвертер резервных копий
Если на компьютере установлен полный пакет Microsoft Office, то внутри будет специальная утилита, которая автоматически создает копии документов при работе и сохраняет их в отдельной папке. Чтобы извлечь их попробуйте выполнить следующие действия:
- Открываете новый лист, нажимаете Файл – Открыть
- В диалоговом окне ищете кнопку Типы файлов и нажимаете на стрелку, чтобы посмотреть все варианты.
- Выбираете строку Восстановление текста из любого файла. Эта позиция будет доступна только при установленном конвертере.
- Открываете нужный документ.

Однако и в этом методе есть нюанс: при повторном открытии может возникнуть ошибка с сообщением о повреждении таблицы.
Исправить ошибку можно при помощи сохранения таблицы в виде текста через меню Таблица в Панели управления наверху. Но сообщение может возникать вновь, поэтому рекомендуем тщательно проработать все таблицы с последующим переформатированием.
Запуск Word из командной строки с различными ключами и параметрами
Позаимствовано с официального сайта поддержки Microsoft Office, вот список некоторых возможных способов открыть Word, вместе с соответствующей командой.
| Ключ и параметр | Описание |
| /safe | Запускает Word в безопасном режиме без каких-либо дополнительных надстроек, шаблонов и других настроек. Это полезно при устранении неполадок в Word. Вы также можете запустить Word в безопасном режиме, удерживая клавишу Ctrl при запуске Word из меню Пуск |
| /q | Запускает Word без отображения заставки Word. |
| /ttemplatename | Запускает Word с новым документом на основе шаблона, отличного от обычного шаблона.Пример: Предположим, мы хотели открыть документ, хранящийся на диске C под названием example.docx, тогда указываем следующую команду:/tc:\example.docx Примечание: не ставьте пробел между ключом и именем файла. |
| /t filename | Запускает Word и открывает существующий файл.Пример: чтобы запустить Word и открыть существующий файл пример.docx, хранящийся на диске C, введите следующее:/t c:\пример.docx Чтобы открыть сразу несколько файлов, расположенные на диске C, введите следующее:/t c:\пример.docx c:\пример2.docx |
| /f filename | Запускает Word с новым документом на основе существующего файла.Пример: чтобы запустить Word и создать новый документ на основе файла пример.docx, хранящегося на рабочем столе, введите следующее:/f “C:\Users\pcuser\Desktop\пример.docx |
| /a | Запускает Word и предотвращает автоматическую загрузку надстроек и глобальных шаблонов (включая обычный шаблон). Кроме того, он блокирует файлы настроек. |
| /m | Запускает Word без запуска макросов AutoExec. |
| /n | Запускает новый экземпляр Word без открытого документа. Документы, открытые в каждом экземпляре Word, не будут отображаться в списке переключателей Windows других экземпляров. |
| /r | Перерегистрация Word в реестре Windows. Этот параметр запускает Word, запускает программу установки Office, обновляет реестр Windows и закрывает программу |
Работа с DOC-файлами на смартфоне
Для просмотра DOC-файлов подойдет почти любое приложение-читалка, представленное в Google Play (смартфоны на OS Android) или App Store (гаджеты под управлением iOS). Внимательно прочтите описание на странице приложения и подберите то, которое поддерживает все нужные Вам форматы, например, DOC, DOCX, RTF, TXT, PDF, FB2, EPUB. Хорошим выбором будет кроссплатформенный eBoox, скачать который можно здесь https://trashbox.ru/link/eboox-android. Вот скриншот его интерфейса:

Возможность создания новых DOC-файлов и редактирования существующих хорошо реализована только в официальных и, к счастью, бесплатных приложениях от Microsoft и Apple. Для смартфонов и планшетов на Android версии 4.1 и старше подойдет мобильная версия программы Word.

Владельцам iPhone и iPad следует обратить внимание на приложение Pages. Единственной достойной альтернативой официальному ПО, правда, со слегка урезанным функционалом, будет программа WPS Office

Для планшетов и нетбуков под управлением ОС Windows подойдут те же программы, что и для настольных ПК.
Облачные технологии
Многие облачные хранилища данных позволяют редактировать файлы онлайн.
-
На ПК удобнее всего работать с DOC-файлами на сервисе Google Документы.
-
После входа на сайт Вам предложат создать новый файл (пустой или содержащий форматирование выбранного шаблона), а также отобразят последние сохраненные файлы.
-
Кроме того, любой нужный документ можно загрузить с компьютера. Окно редактирования выглядит следующим образом.
На мобильных устройствах удобнее работать с облаком OneDrive от Microsoft. Установите соответствующее приложение, и сможете загружать файлы из мобильной сборки Word. После установки расширения на компьютер или ноутбук Ваше облачное хранилище отобразится в окне «Мой компьютер» рядом с иконками жестких дисков.
Надеемся, Вы получили исчерпывающий ответ на все интересующие Вас вопросы. Желаем удачной и продуктивной работы с DOC-файлами!
Восстановление удаленных документов в Word
Причины потери Word-документов могут быть разными: система зависла, внезапно отключилось электропитание, забыли сохранить документ при выходе из программы, и прочие. Все они неприятны и даже болезненны. Однако не стоит расстраиваться, потому что вернуть исчезнувшие файлы можно.
Способ 1: Автовосстановление документа в Word
При системном сбое, после которого Виндовс принудительно перезагрузилась, программа сама предложит восстановить несохраненные документы. Однако после аварийного завершения функция автоматического восстановления файлов сработает только при первом запуске Ворда.
Для восстановления:
- Дважды кликаем на иконку Ворда и открываем новый пустой документ;
- Слева в окне отобразится перечень документов, которые были открыты, когда произошел перебой в работе компьютера. Под каждым из них указаны дата и время их последней корректировки. Выберите тот документ, который вам нужен, кликните по нему, и текст появится на экране.

Когда вы закроете вкладку со списком, копии документов будут перемещены в корзину. Но предварительно система попросит вас подтвердить их удаление. Будьте внимательны, так как этот список открывается только при первом входе в текстовый редактор Word после сбоя.
Способ 2: Восстановление из папки с автосохранением.
Если вы случайно закрыли список, речь о котором шла в предыдущем способе, но документ не выбрали и, следовательно, так и не реанимировали, то тогда подойдет данный способ.
- Слева вверху нажимаем на кнопку «Файл» и «Сведения».
- Спускаемся вниз к блоку «Версии», где отображаются автосохраненные версии с указанием даты и времени последнего изменения.
- Кликаем на «Управление версиями» и выбираем «Восстановить несохраненные документы».
- На экране откроется папка с сохраненными копиями. Выберите ту, которая имеет название нужного документа.

Это временный файл, который система может удалить после очистки. Поэтому для продолжения работы с документом нужно преобразовать в формат Word. При запуске программа сделает оповещение об этом. Для настройки вручную кликните на вкладку «Файл» и «Сохранить как».
Способ 3: Восстановление из скрытого резерва.
Последние версии текстового редактора Ворд делают автоматическое сохранение всех версий документов с периодичностью в 10 минут. Для этих нужд имеется скрытая папка, для перехода в которую нужно сделать несколько несложных действий:
- Открываем Ворд. Заходим во вкладку «Файл».
- Спускаемся в подраздел «Параметры».
- В открывшемся окне кликаем на «Сохранение».
- Здесь можно настроить желаемый период автосохранения ( по умолчанию стоит 10минут).
- Копируем путь из пункта «Каталог данных для автовосстановления».
- Вставляем адрес в строку поиска по файлам и нажимаем клавишу «Enter».
- В каталоге появятся папки и файлы, над которыми работали. Вам нужно просто найти, открыть и пересохранить необходимый файл.

Способ 4: Восстановление из исходного файла.
Несохраненный документ также мог остаться в исходном Ворд-файле системы, который находится в два шага:
- Запускаем поиск в Виндовс. В Windows 10 он представлен значком лупы и расположен на панели Пуск рядом со значком Windows. В Windows 8 это сочетание клавиш WIN+W:
- В строке поиска нужно будет ввести точное наименование потерянного документа. После чего отобразится список файлов, которые имеют то же название, что и несохраненный документ. В том случае, если файл будет найден, то вам останется только открыть его и посмотреть содержимое.
Все вышеописанные методы разные, но каждый из них призван помочь найти документ Ворд, который необходимо восстановить. Хотя бы один из них обязательно решит вашу проблему.
Способ 5: AlReader
Поддерживают просмотр изучаемого формата и некоторые представители софта для прочтения электронных книг («читалки»). Правда, пока что указанная функция присутствует далеко не у всех программ данной группы. Читать DOCX можно, например, при помощи «читалки» AlReader, которая отличается очень большим количеством поддерживаемых форматов.
-
Вслед за открытием AlReader, активировать окно запуска объекта можно через горизонтальное или контекстное меню. В первом случае щелкните «Файл», а затем в раскрывшемся перечне переместитесь по «Открыть файл».
Во втором случае в любом месте окна произведите щелчок правой кнопки мыши. Запускается перечень действий. В нем следует выбрать вариант «Открыть файл».
Открытие окна с помощью горячих клавиш в AlReader не работает.
- Инструмент открытия книги запущен. Он имеет не совсем привычную форму. Перейдите в данном окошке в ту директорию, где локализирован объект DOCX. Требуется произвести обозначение и нажать «Открыть».

Вслед за этим книга будет запущена через оболочку AlReader. Данное приложение прекрасно читает форматирование указанного формата, но отображает данные не в обычном виде, а в приспособленном для прочтения книг.

Открытие документа можно произвести и путем перетягивания из Проводника в графическую оболочку «читалки».

Конечно, читать книги формата DOCX приятнее в AlReader, чем в текстовых редакторах и процессорах, но указанное приложение предлагает лишь возможность прочтения документа и конвертацию в ограниченное количество форматов (TXT, PDB и HTML), но не имеет инструментов для внесения изменений.
Способ 3: OpenOffice
Конкурентом LibreOffice считается OpenOffice. В нем также имеется собственный текстовый процессор, который тоже называется Writer. Только в отличие от двух ранее описанных вариантов, с его помощью можно просматривать и изменять содержимое DOCX, но сохранение придется выполнять в другом формате.
-
Запустите стартовую оболочку пакета. Щелкните по наименованию «Открыть…», располагающемуся в центральной области.
Можете проделать процедуру открытия и через верхнее меню. Для этого щелкните в нем по наименованию «Файл». Далее перейдите по «Открыть…».
Можно для запуска инструмента открытия объекта воспользоваться привычной комбинацией Ctrl+O.
- Какое бы действие из вышеописанных вы не избрали, оно приведет к активации инструмента запуска объекта. Переместитесь в этом окне в ту директорию, где помещен DOCX. Обозначьте объект и щелкайте «Открыть».

Документ будет отображен в ОупенОфис Writer.

Как и при использовании предыдущего приложения, вы можете перетянуть в стартовую оболочку OpenOffice нужный объект из Проводника.

Запуск объекта, имеющего расширение DOCX, также можно произвести вслед за запуском Writer.
-
Для активации окна запуска объекта щелкните по значку «Открыть». Он имеет форму папки и расположен на панели с инструментами.
Для указанной цели можно воспользоваться и меню. Сделайте щелчок по «Файл», а затем перейдите по «Открыть…».
Как вариант используйте сочетание Ctrl+O.
- Любое из трех указанных действий инициирует активацию инструмента запуска объекта. Операции в нем нужно выполнять по тому же алгоритму, который был описан для способа с запуском документа через стартовую оболочку.

В целом нужно отметить, что из всех изученных тут текстовых процессоров, OpenOffice Writer менее всего подходит для работы с DOCX, так как не умеет создавать документы с таким расширением.
Восстановление документа с помощью Word Recovery
Помимо средств Office, вы можете использовать специальные программы для исправления текстовых файлов. Они используют собственные алгоритмы извлечения информации, поэтому зачастую могут справиться с задачей гораздо лучше стандартных инструментов. Самые популярные приложения такого типа — R-Word и Magic Word Recovery.
Перед тем как приступить к исправлению «битого» файла, обязательно сделайте его копию.
Если не получается восстановить документ в родном формате (.doc или.docx), сначала попробуйте сохранить его как.rtf.
Иногда при восстановлении таблицы на экране высвечивается предупреждение, что компьютеру не хватает памяти. В данном случае нужно закрыть все программы, папки и файлы, кроме самого «Ворда».
Мы довольно много писали о том, как работать с документами в программе MS Word, а вот тему проблем при работе с ней не затрагивали практически ни разу. Одну из распространенных ошибок мы рассмотрим в этой статье, рассказав о том, что делать, если не открываются документы Ворд. Также, ниже мы рассмотрим причину, по которой эта ошибка может возникать.
Итак, чтобы решить любую проблему, для начала необходимо узнать причину ее возникновения, чем мы и займемся. Ошибка при попытке открытия файла может быть связана со следующими проблемами:
- Файл DOC или DOCX поврежден;
- Расширение файла связано с другой программой или неверно указано;
- Расширение файла не зарегистрировано в системе.
Если файл поврежден, при попытке его открыть вы увидите соответствующее уведомление, а также предложение восстановить его. Естественно, на восстановление файла нужно согласиться. Проблема лишь в том, что никаких гарантий на корректное восстановление нет. К тому же, содержимое файла может быть восстановлено не полностью, а только частично.
Неверное расширение или связка с другой программой
Если расширение файла указано неверно или связано с другой программой, то система будет пытаться открыть его именно в той программе, с которой он ассоциируется. Следовательно, файл “Документ.txt”
ОС будет пытаться открыть в“Блокноте” , стандартным расширением которого и является“txt” .
Однако, из-за того, что документ на самом деле является вордовским (DOC или DOCX), хоть и неправильно названным, после открытия в другой программе он будет отображаться некорректно (например, в том же “Блокноте”
), а то и вовсе не будет открыт, так как его оригинальное расширение не поддерживается программой.
Решение в данном случае только одно, а применимо оно лишь в том случае, если вы уверены, что документ, который не удается открыть, действительно является файлом MS Word в формате DOC или DOCX. Все, что можно и нужно сделать — переименовать файл, точнее, его расширение.
1. Кликните по файлу Ворд, который не удается открыть.
2. Кликнув правой мышкой, откройте контекстное меню и выберите “Переименовать”
. Сделать это можно и простым нажатием клавишиF2 на выделенном файле.
3. Удалите указанное расширение, оставив только имя файла и точку после него.
В любой папке откройте вкладку “Вид” ;
Нажмите там на кнопку “Параметры” и перейдите во вкладку“Вид” ;
Найдите в списке “Дополнительные параметры” пункт“Скрывать расширения для зарегистрированных типов файлов” и снимите с него галочку;
Нажмите кнопку “Применить” .
Закройте диалоговое окно “Параметры папок”, нажав “ОК” .

4. Введите после названия файла и точки “DOC”
(если у вас на ПК установлен Word 2003) или“DOCX” (если у вас установлена более новая версия Word).
5. Подтвердите внесение изменений.
6. Расширение файла будет изменено, изменится также и его значок, который примет вид стандартного вордовского документа. Теперь документ можно будет открыть в Ворде.
Кроме того, файл с неверно указанным расширением можно открыть и через саму программу, при этом, менять расширение отнюдь не обязательно.
1. Откройте пустой (или любой другой) документ MS Word.
2. Нажмите кнопку “Файл”
, расположенную на панели управления (ранее кнопка называлась“MS Office” ).
3. Выберите пункт “Открыть”
, а затем“Обзор” , чтобы открыть окно“Проводника” для поиска файла.
4. Перейдите в папку, содержащую файл, который вам не удается открыть, выберите его и нажмите “Открыть”
Совет:Если файл не отображается выберите параметр“Все файлы *.*”, расположенный в нижней части окна.
5. Файл будет открыт в новом окне программы.
Как создать нумерованный или маркированный список
Использование нумерованных или маркированных списков может помочь выделить элементы или показать важные шаги, иерархию или последовательность чего-либо.
- Шаг 1. Чтобы создать нумерованный список, щелкните значок нумерации.
Создаем нумерованный список
- Шаг 2. В тексте появится первый пункт.
Первый пункт
- Шаг 3. Начните вводить свой текст. По окончании ввода нажмите на кнопку «Ввод» на вашей клавиатуре. Появится второй пункт. И так далее.
Второй пункт
Чтобы остановить добавление новых элементов и вернуться к стандартному тексту, щелкните значок нумерации еще раз в верхней части документа.
Маркированный список создается по такому же принципу, единственное отличие заключается в 1 шаге. Вместо кнопки «Нумерация» нажмите на кнопку «Маркеры», она расположена правее.
Есть еще один способ создания списка. Сначала пользователем вводятся все пункты списка, каждый обязательно с новой строки. Когда все пункты набраны выделите их все и нажмите либо на нумерацию, либо на маркеры, в зависимости от того какой именно список вам нужен.

Создание нумерованного списка с помощью выделения
У вас получится тот же результат. Это разные способы и здесь нет правильного или неправильного, главное, что цель достигнута. Используйте удобный вам способ.

Пример нумерованного списка
Как в Office 2010 открыть несколько документов одновременно
Недавно столкнулся я с такой проблемой, по не понятым причинам Office 2010 перестал открывать несколько документов одновременно. Вернее сказать он их открывал, но на панели задач отображался только последний открытый документ. Сначала перешерстил все настройки программы. Но увы, самому не чего найти не удалось. После чего попробовал решить проблему сбросом настроек но и это не чего не долу. Самое интересное было в том что например Excel работ как обычно и открывал несколько окон одновременно.
Было ясно, что проблема с настройками. Пришлось прибегнуть к помощи Интернета. Такая проблемы как, оказалось, была у многих. И решить её было достаточно проста. На форумах писали что нужно зайти в сервис параметры и поставить галочку на против пункта Показывать все окна на панели задач. С первого раза найти эту опцию в своем офисе мне не удалось. По этому решил написать эту не большую статью для тех кто столкнулся или еще столкнется с такой проблемой.
Решение как открыть в Office 2010 два документа одновременно
Если вы заметили что при открытии нескольких документов, на панели задач отображается только один, то решить данную проблему достаточно проста.
Первое решение.
Оно не совсем удобное, но позволить переключаться между открытыми документами. Открываем несколько документов, далее переходим на вкладку Вид. И справа ищем пункт Перейти в другое окно. Кликаем на него и видим все открытые документы. Кликнув по любому документу он тут же откроется.

Это не совсем решение проблемы, но знать это нужно.
Второе решение.
Для того чтобы все открытые документы отображались на панели задач нужно изменить настройки офиса. Для этого открываем Office 2010 переходим в пункт Файл Параметры.

В параметрах переходим на вкладку Дополнительно и справа в окне ищем раздел Экран. Тут мы видим пункт Показывать все окна на панели задач ставим галочку напротив него сохраняем настройки и проверяем.

Теперь при открытии нескольких документов все они будут отображаться на панели задач. Надеюсь, кому то эта статья поможет.
Выводы статьи
На компьютерах многих пользователей отсутствуют программы для просмотра и редактирования документов Word. Если нужно открыть файл Word в форматах DOCX или DOC для просмотра содержимого или редактирования, пользователь может воспользоваться услугами онлайн сервисов в интернете. В этом случае, пользователю не понадобиться устанавливать на свой компьютер программное обеспечение, предназначенное для работы с файлами Microsoft Office.
Как открыть файл DOCX или DOC онлайн (видео)
Похожие публикации:
- Как сделать подпись в Word — 3 способа
- Как открыть EPUB на компьютере или онлайн — 10 способов
- Как перевернуть страницу в Ворде
- Конвертирование Word в FB2 — 5 способов
- Как перенести Excel в Word — 5 способов