Как использовать custom cursor для windows 10
Содержание:
- Переход в свойства мыши
- Измените размер и цвет указателя мыши в Windows 10 из редактора реестра
- Создание курсора
- Вариант 2 (универсальный)
- Скачать курсоры для windows
- Windows 8
- Как включить настройки смены курсора
- Создаём свой значок в paint
- Поставьте собственный курсор в Windows 10
- Общие сведения о RealWorld Cursor Editor 2012
- Через paint
- Меняем цвет и размер курсора мыши на windows 10 | сеть без проблем
- Настройка и замена курсоров с помощью сторонних программ
- С помощью специальных программ
- Как поменять курсор мыши с помощью системных средств
- Специальные программы
- Создаём свой значок в paint
- Как установить курсор мыши
- Альтернативы действий
- Artcursors
- Измените размер и цвет указателя мыши в windows 10 с панели управления
Переход в свойства мыши
Чтобы настроить все вышеуказанные параметры, для начала следует перейти в окошко свойств мыши. Разберемся, как это сделать.
- Щелкайте «Пуск». Войдите в «Панель управления».
Затем переходите в раздел «Оборудование и звук».
В открывшемся окне в блоке «Устройства и принтеры» щелкайте «Мышь».
Для тех пользователей, которые не привыкли перемещаться по дебрям «Панели управления», есть и более простой метод перехода в окошко свойств мышки. Кликните «Пуск». В поле поиска вбейте слово:
Среди результатов поисковой выдачи в блоке «Панель управления» будет элемент, который так и называться «Мышь». Зачастую он находится в самом верху списка. Щелкайте по нему.
После выполнения одного из этих двух алгоритмов действий перед вами откроется окошко свойств мыши.
Измените размер и цвет указателя мыши в Windows 10 из редактора реестра
Вышеупомянутые методы настройки курсора мыши со встроенными настройками Windows должны быть достаточными для большинства пользователей.
Однако вы также можете изменить размер указателя мыши, отредактировав реестр.
Рекомендуется, чтобы пользователи создавали резервные копии своих реестров или настраивали точки восстановления системы, прежде чем они начнут их редактировать.
Выполните следующие действия, чтобы изменить размер указателя мыши с помощью редактора реестра.
Шаг 1. Сначала запустите аксессуар «Run» в Windows 10.
Шаг 2. Введите «regedit» в поле «Открыть» и нажмите клавишу Enter.
Шаг 3: Скопируйте этот путь реестра:
HKEY_CURRENT_USER \ Control Panel \ Cursors
Шаг 4. Вставьте скопированный раздел реестра в текстовое поле пути редактора реестра и нажмите клавишу Enter. Затем вы должны увидеть ключ «Cursors» в редакторе реестра, как показано ниже.
Шаг 5: Выберите кнопку курсора, а затем дважды щелкните строку (По умолчанию), чтобы открыть окно на снимке экрана непосредственно ниже.
Шаг 6: Удалите текущий текст в поле «Значение».
Шаг 7: Затем введите любое из этих значений в текстовое поле «Значение»:
- Стандарт Windows (большой)
- Стандарт Windows (очень большой)
- Windows перевернутый
- Windows перевернутый (большие)
- Windows перевернутый (очень большие)
- Windows по умолчанию
- Windows по умолчанию (большой)
- Windows по умолчанию (очень большой)
- Windows Black
- Windows Black (большой)
- Windows Black (очень большой)
- Увеличенный
Шаг 8: Нажмите кнопку «ОК», чтобы сохранить новую настройку.
Шаг 9: После этого перезагрузите компьютер или ноутбук после редактирования реестра.
Приведенные выше значения данных реестра аналогичны параметрам курсора панели управления «Специальные возможности».
Большие и сверхбольшие значения, вероятно, будут иметь наибольшее влияние на размер курсора.
Таким образом, это были бы лучшие значения для более заметного изменения размера курсора.
Вы также можете изменить указатели, например стрелку для обычного выбора, отредактировав реестр.
Например, дважды щелкните строку со стрелкой на клавише курсора.
Затем введите «% SystemRoot% \ cursors \ имя файла курсора.cur» в поле «Значение».
Вам нужно будет заменить «имя файла курсора.cur» в этом пути фактическим именем файла указателя.
Затем нажмите кнопку «ОК» и перезагрузите компьютер.
Вы можете отредактировать реестр, чтобы изменить курсоры для этих строк примерно так же:
- AppStarting
- Wait
- Crosshair
- Ibeam
- Help
- Hand
- UpArrow
- NwPen
Часто задаваемые вопросы о курсоре мыши в Windows 10
Существуют ли сторонние программные пакеты, с помощью которых я могу изменить курсор мыши?
Да, есть несколько программных пакетов, специально предназначенных для настройки курсоров мыши.
«Cursor Manager», «RealWorld Cursor Editor» и «Daanav Mouse Cursor Changer» — три бесплатных пакета программного обеспечения для настройки указателей мыши.
Могу ли я создать собственный курсор мыши?
Да, вы можете использовать множество программ для редактирования графики и изображений, чтобы настроить файлы для курсоров, которые можно преобразовать в формат «.CUR».
Есть даже некоторые онлайн-инструменты, с помощью которых вы можете создавать курсоры, например, «Edit Cursors Online».
Как я могу открыть папку курсора в проводнике?
Откройте окно проводника.
Затем введите:
C: \ Windows \ Cursors
в строке пути проводника и нажмите Enter, чтобы открыть эту папку.
Есть ли в разных темах Windows 10 альтернативные указатели мыши?
Тема Windows 10 состоит из элементов цвета, звука, фона и курсора мыши.
Таким образом, изменение темы также может изменить схему курсора мыши.
Может ли любимая фотография быть курсором мыши?
Да, но вам нужно будет уменьшить вашу любимую фотографию до стандартного размера курсора, а затем преобразовать ее в формат файла указателя мыши.
Заключение
Итак, есть различные способы настройки указателя мыши в Windows 10 с помощью панели управления, окна указателя мыши, настроек и даже редактора реестра.
Хотя вы также можете использовать сторонние пакеты программного обеспечения для настройки курсора, большинству пользователей, вероятно, будет достаточно встроенных параметров указателя мыши Windows 10.
Вы можете придать своему курсору совершенно новый вид, заменив указатель на другой и изменив его размер и цвет описанными выше методами.
До скорых встреч! Заходите!
4 5 ( 1 голос )
Создание курсора
В следующем примере создаются два маркера курсора: один для стандартного курсора песочных часов и один для пользовательского курсора, включаемого в качестве ресурса в файл определения ресурса приложения.
В качестве ресурсов следует реализовывать пользовательские курсоры. Вместо того чтобы создавать курсоры во время выполнения, используйте функцию лоадкурсор, лоадкурсорфромфилеили лоадимаже , чтобы избежать зависимости от устройства, упростить локализацию и позволить приложениям совместно использовать макеты курсоров.
В следующем примере функция креатекурсор используется для создания пользовательского курсора во время выполнения. Пример приведен здесь, чтобы продемонстрировать, как система интерпретирует маски курсора.
Чтобы создать курсор, креатекурсор применяет следующую таблицу истинности к маскам and и XOR .
| И маска | Маска XOR | Отображение |
|---|---|---|
| Черный | ||
| 1 | Белый | |
| 1 | Screen | |
| 1 | 1 | Обратный экран |
Дополнительные сведения см. в разделе точечные рисунки.
Перед закрытием необходимо использовать функцию дестройкурсор , чтобы уничтожить все курсоры, созданные с помощью креатекурсор. Нет необходимости удалять курсоры, созданные другими функциями.
Вариант 2 (универсальный)
Сейчас в сети можно найти сотни и тысячи самых разных курсоров — что называется на любой вкус. В рамках этой заметке я предложу свой “старый” архив (ссылка ниже . В нем собраны сотни разных курсоров, думаю, что для первого знакомства это должно хватить ).
Как пользоваться:
- загружаем архив с курсорами;
- копируем его в папку “C:WindowsCursors” и извлекаем всё, что в нем есть (архиваторы в помощь);
- нажимаем Win R и используем команду control mouse;
- должны открыться настройки мышки. В разделе “Указатели” выбираем основной режим и нажимаем “Обзор”;
- выбираем один из курсоров, которые мы загрузили в шаге 1;
- Для того, чтобы изменения вступили в силу — осталось только нажать на кнопку “Применить”. На этом всё, курсор должен быть изменен!
- Для других режимов (“Выбор справки”, “Фоновый режим” и т.д.) курсор настраивается аналогичным образом.
Скачать курсоры для windows
Первое, что вам нужно сделать, это загрузить набор курсоров, которые вы хотите использовать. Их вы можете найти на сайте Customize.org и на Deviantart.com на котором можно найти огромное количество курсоров созданных пользователями DeviantArt.
На вебсайтах вы можете просматривать архивы, и вы абсолютно точно найдете там все, начиная от созданных пользователями наборов курсоров до схем курсоров, которые имитируют другие операционные системы.
Например, вы можете установить курсорную тему, которая будет выглядеть как Mac OS X, Chrome OS, Ubuntu, или KDE Oxygen иконки в Linux. Также можно найти курсоры Metro-стиля, которые при создании вдохновлялись Windows Phone 7.

Вы также можете найти совершенно уникальные наборы курсоров, такие как черные курсоры Obsidian, зеленые курсоры Gaia09, курсоры в стилистике популярного набора иконок GANT, и курсоры Pulse Glass с частичной анимацией и стеклянной прозрачностью.

Схемы курсоров выше, это лишь немногие из самых популярных курсоров, доступных для скачивания. Здесь огромный архив пользовательских курсоров, в котором можно копаться бесконечно, но в процессе, вы найдете действительно то, что вам понравится.
Windows 8
Процесс установки нового скачанного курсора на Windows 8 и 8.1 примерно схож.
Для того чтобы его установить, скачайте необходимый файл, а дальше
действуйте согласно инструкции:
- Найдите в скачанном архиве с курсорами исполнительный файл с расширением .inf;
- Кликните по нему правой кнопкой мыши и выберите Установить в выпавшем меню;
- Теперь перейдите по пути Пуск — Панель управления — Оборудование и звук — Мышь;
- Перейдите на вкладку Указатели;
- В поле Схемы разверните список и выберите ту тему, которую хотите установить;
После этого кликните Применить и ОК.
Но данный способ подходит только в том случае, если вы скачали архив графического оформления, который имеет файл формата inf. Но может такого и не быть – не во всех архивах курсор представлен именно таким разрешением.
В этом случае действовать придется примерно также, как в случае с Виндовс 7, которая также не поддерживает автоматического формата установки графических схем оформления.
Чтобы установить курсор таким образом, проделайте следующее:
- Перейдите по пути — Панель управления — Оборудование и звук — Мышь — Указатели;
- Выберите Основной режим в поле Настройки;
- Нажмите на кнопку Обзор под этим полем справа;
- С помощью стандартного Проводника Виндовс перейдите до файла курсора, имеющего формат .ani;
- Кликните по нему дважды или один раз, а затем выберите Открыть;
- Поочередно в поле Настройки таким образом заменяем все желаемые курсоры;
- После того, как замена будет закончена, нажимайте Применить, а затем ОК.
После перезагрузки вашего ПК изменения вступят в силу.
Как включить настройки смены курсора
В том случае, если курсор на Windows не меняется в настройках, то скорее всего, эта возможность отключена администратором. Можно вернуть эту функцию следующим способом. Открываем редактор групповой политики. В окне Выполнить вводим gpedit.msc и нажимаем на Ввод. Находим раздел Персонализация и кликаем по нему. В правом окне появляется список команд, среди которых находим Запретить изменение указателей мыши и дважды кликаем левой кнопкой мыши по нему.Откроется окно, в котором нужно поставить галочку напротив Отключить или Не задано. После этого нажимаем на ОК. Теперь функция изменения формы указателя мыши в Windows 7, 8 доступна.
Изменение внешнего вида курсора мыши может не только преобразовать вашу тему Windows, но и сделать навигацию более удобной.
Создаём свой значок в paint
Необязательно быть художником, чтобы нарисовать свой курсор мыши в этом встроенном редакторе изображений Windows. Его инструменты позволяют сделать ровные линии и использовать любые цвета. Этот способ подойдёт вам, если вы не любите чёрный и белый цвета классического курсора мыши, или если просто считаете их скучными.
Способ не из лёгких, так как состоит из нескольких этапов, однако поможет вам создать оригинальный значок, без предварительной установки программ на компьютере (для редакции изображения будем использовать сервисы, которые работают в режиме онлайн, то есть у вас должен быть подключён интернет).
Поставьте собственный курсор в Windows 10
Вышеупомянутый метод сообщает вам, как изменить указатель мыши на другой из репозитория курсоров Windows 10.
Однако вы также можете настроить пользовательские схемы курсора с помощью сторонних пакетов схем курсора, доступных в веб-источниках.
Пакеты схем курсора сторонних производителей обычно более оригинальны и красочны, чем пакеты, включенные в Windows 10.
Вот как получить пользовательский курсор в Windows 10 с помощью сторонних пакетов указателей мыши.
Шаг 1: Сначала откройте веб-сайт RealWorld Graphics в браузере.
Шаг 2: Просмотрите пакеты схем курсора на вкладке «Галерея» и выберите какой вам понравится.
Шаг 3: Нажмите кнопку «Загрузить», чтобы открыть окно «Сохранить как».
Шаг 4: Выберите папку для загрузки ZIP-архива.
Шаг 5: Нажмите кнопку «Сохранить».
Шаг 6: Затем нажмите кнопку «Проводник» на панели задач в Windows 10.
Шаг 7: Откройте папку, в которую вы скачали ZIP-архив курсора.
Шаг 8: Дважды щелкните мышью по файлу ZIP-архива, чтобы открыть его.
Шаг 9: Нажмите кнопку «Извлечь все», чтобы открыть окно, показанное непосредственно ниже.
Шаг 10: Нажмите «Обзор» в окне «Извлечь сжатые файлы».
Шаг 11: Выберите путь к папке, в которую нужно распаковать архив. Рекомендуется извлечь его в папку «Cursors», но это не обязательно.
Шаг 12: Затем выберите опцию «Извлечь».
Шаг 13: Теперь одновременно нажмите клавиши «Windows + S», после чего появится утилита поиска.
Шаг 14: Введите «указатель мыши» в поле поиска.
Шаг 15: Затем нажмите «Изменить отображение указателя мыши или скорость», чтобы открыть окно «Указатели мыши» на вкладке «Параметры указателя».
Шаг 16: Щелкните вкладку «Указатели».
Шаг 17: Выберите «(Нет)» в раскрывающемся меню «Схема».
Шаг 18: Затем выберите курсор, который нужно изменить, например «Основной режим», и нажмите кнопку «Обзор».
Шаг 19: Щелкните раскрывающееся меню «Искать в», чтобы выбрать извлеченную папку, в которой находятся ваши пользовательские курсоры.
Шаг 20: Затем выберите пользовательский курсор в этой папке и нажмите кнопку «Открыть».
Шаг 21: Когда вы выбрали все пользовательские замены курсора, нажмите кнопку «Сохранить как» для схемы.
Шаг 22: Введите «Пользовательский курсор» в качестве имени схемы. Затем вы можете выбрать «Пользовательский курсор» в раскрывающемся меню «Схема».
Шаг 23: Не забудьте нажать «Применить», чтобы сохранить новые настройки курсора.
Шаг 24: Выберите опцию «ОК».
Общие сведения о RealWorld Cursor Editor 2012
По сути, данное приложение является простым графическим редактором с набором стандартных и специализированных инструментов. С его помощью вы можете создавать профессиональные и уникальные курсоры с применением различных эффектов. Помимо простых статичных курсоров, программа позволяет создавать анимированные, а также великолепные 3D-курсоры на основе многослойных изображений.
Также в ваше распоряжение будут предоставлены такие инструменты как карандаш, заливка, фигуры, кисть для ретуши, линии, пипетка и различные эффекты – тень, текст, фаска, перспектива, сглаживание, резкость, размытие, цвет и т.д. Словом, фантазии будет где разгуляться.


Через paint
Несмотря на то, что встроенное приложение Paint кажется очень простым, на создание собственного указателя может уйти немало времени:
- Установите размер картинки 128х128.
- Нарисуйте в указанном квадрате любой значок, так как управлять можно будет не только стрелочкой, но и крестиком.
- Кликните по белому фону и нажмите «Delete».
- Сохраните изображение.
https://www.youtube.com/watch?v=0ZBRAaf_P0M
При использовании подобного метода создания указателя владелец ПК может проявить всю свою фантазию. Однако Paint нельзя назвать продвинутым инструментом, поэтому стоит рассмотреть и другие варианты.
Меняем цвет и размер курсора мыши на windows 10 | сеть без проблем
Начиная с майского обновления 2021 года, в Windows 10 есть несколько замечательных опций, которые позволяют вам изменять размер и цвет указателя мыши на любой, какой вы пожелаете. Теперь вам больше не нужно использовать тусклый белый или черный указатель мыши. Вы можете сделать его розовым, красным, синим, зеленым или любым другим цветом по вашему выбору. Вы также можете сделать указатель мыши настолько большим, насколько вы хотите. Вот как изменить размер и цвет указателя мыши в Windows 10.
ПРИМЕЧАНИЕ. Параметры, показанные в этом руководстве, применимы к обновлению Windows 10 мая 2021 или более поздней версии. Если вы не знаете, какая у вас версия Windows 10, прочитайте: Как проверить версию Windows 10, сборку ОС, редакцию или тип.
Шаг 1. Перейдите в настройки курсора и указателя в Windows 10
Откройте приложение «Настройки» на ПК или устройстве с Windows 10. Быстрый способ сделать это — нажать клавиши Windows I на клавиатуре. В настройках Windows нажмите или коснитесь Простота доступа.
В столбце слева выберите Курсор и указатель.
Шаг 2. Изменить размер указателя мыши
В правой части окна настроек найдите ползунок «Изменить размер указателя». По умолчанию Windows 10 использует наименьший доступный размер указателя. Чтобы увеличить размер указателя, переместите ползунок вправо и посмотрите, насколько большим становится указатель.
Чтобы уменьшить размер указателя, переместите ползунок влево.
Шаг 3. Изменить цвет указателя мыши
В правой части окна настроек найдите раздел «Изменить цвет указателя». Вы видите четыре варианта: белый, черный, черный на белом фоне и белый на черном фоне, и пользовательский цвет. Если вы хотите изменить цвет указателя мыши на розовый, синий, красный или другой понравившийся вам цвет, щелкните или коснитесь последней опции в списке. Затем вы увидите список предлагаемых цветов указателя. Если вам нравится цвет из списка, нажмите или нажмите на него. Если вы хотите другой цвет, нажмите или коснитесь «Выбрать цвет указателя».
Появится всплывающее окно, где вы можете выбрать любой цвет по вашему желанию из всего спектра RGB. Если вам известен код RGB того цвета, который вы хотите использовать, нажмите или коснитесь Больше.
Показаны дополнительные параметры, где вы можете ввести код цвета, который вы хотите использовать. Нажмите или коснитесь Готово после ввода цветового кода.
Наслаждайтесь вашим новым курсором мыши, который теперь выглядит именно так, как вы хотели.
Как изменить размер и цвет указателя мыши с панели управления
Другой способ персонализации может быть выполнен из панели управления. Однако доступные параметры персонализации менее полезны, чем в приложении «Настройки».
Если вы также хотите узнать, как настроить размер и цвет курсора мыши, откройте панель управления и перейдите в раздел «Простота доступа».
Под «Центром легкого доступа» нажмите или коснитесь ссылки, которая гласит: «Измените работу своей мыши».
Откроется окно «Сделайте мышь проще в использовании». Здесь вы найдете ряд настроек, связанных с мышью, начиная с размера и цвета указателя мыши. В разделе «Указатели мыши» вы можете выбрать один из трех цветов курсора мыши и три разных размера для каждого цвета. Третий эффект имеет эффект инверсии, который меняет цвет вашей мыши в зависимости от того, над каким цветом вы находитесь. Выберите размер и цвет, который вы хотите использовать.
Не забудьте нажать OK, чтобы применить ваши изменения. Теперь вы можете закрыть панель управления и наслаждаться указателем мыши, который вы выбрали.
Какой размер и цвет указателя мыши вы используете?
Указатель мыши — это одна из вещей, которую вы всегда видите при работе на компьютере. Вот почему вы должны настроить его размер и цвет так, чтобы вам нравилось его использовать, и в то же время вы работали продуктивно. Прежде чем закрыть этот урок, сообщите нам, какой размер и цвет вы выбрали для указателя мыши.
Настройка и замена курсоров с помощью сторонних программ
Изменить курсор мыши в Windows 7/10 позволяют не только встроенные средства системы. Для этих целей также можно использовать специальные программы, из которых наиболее популярной является CursorFX.

Возможности приложения включают быструю смену схемы (из встроенной библиотеки), добавление анимационных эффектов при нажатии кнопок и т.п., в программе есть даже собственный редактор курсоров. К сожалению, CursorFX не совсем корректно работает в Windows 10, с отображением курсора то и дело возникают проблемы, особенно в меню Пуск, поэтому в этой версии настраивать и изменять указатели мы рекомендуем штатными средствами системы.
С помощью специальных программ
Для людей, которые хотят быстро установить красивый новый курсор мыши разработаны специальные утилиты. Всего в пару кликов они ставят различные курсоры, доступные в их базе. Например, для таких целей была создана программа CursorFX. Сегодня рассмотрим установку указателя на её примере.
Преимущество этого софта в том, что у него интерфейс на русском языке. В нём легко разберётся даже новичок. Кроме этого, у него большая база оригинальных указателей и различных эффектов к ним, в том числе и звуковых. Откуда загрузить утилиту и как ей пользоваться?
Как поменять курсор мыши с помощью системных средств
Сначала рассмотрим варианты замены значка без обращения к программам от сторонних разработчиков, поскольку большинство пользователей не желает заморачиваться и скачивать дополнительное ПО. Но и в этом случае у владельца ПК есть масса способов поменять указатель.

Панель управления
Первый метод изменить курсор мышки – обратиться к помощи Панели управления. Это специальный раздел настроек операционной системы, позволяющий регулировать практически каждый параметр. Его можно найти в меню Пуск или через поисковую строку Windows. Далее потребуется выполнить следующее:
Открыв «Панель управления», ввести в поисковую строку (располагается в правом верхнем углу) запрос «Мышь».
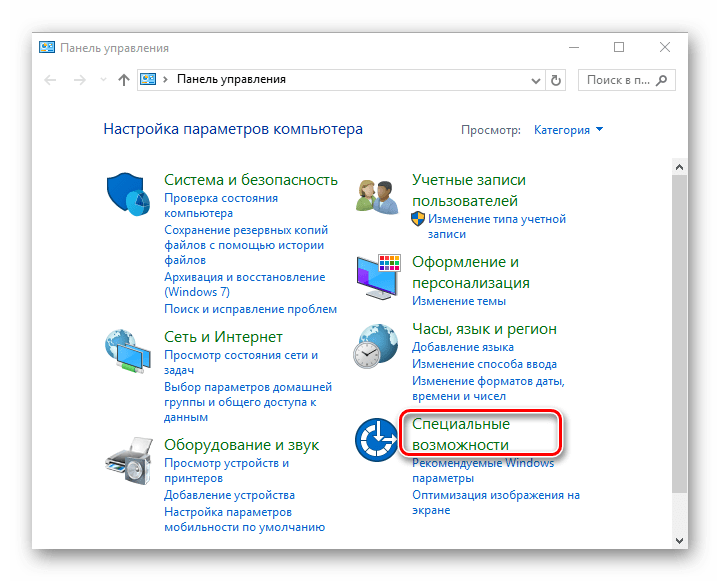
Как только система подготовит результаты поиска, перейти в раздел «Изменение вида указателя мыши».

Во вкладке «Указатели» появившегося окна щелкнуть ЛКМ по переключателю «Схема».

- Установить любой понравившийся вариант курсора.
- Нажать «Применить» для сохранения настроек.

На заметку. Пользователь вправе изменить отображение курсора не только в стандартном режиме, но и при работе в фоне или при выборе справки
Редактор настроек предварительно покажет, как будет выглядеть значок в разных сценариях использования. Поэтому вы можете перебрать несколько вариантов, не закрывая Панель управления.
Параметры
Кроме Панели управления Windows имеет раздел настроек под названием Параметры. Он более удобен для восприятия и прекрасно подойдет новым пользователям, которым сложно ориентировать в более функциональных интерфейсах. Чтобы поставить новый указатель, нужно:
Открыть «Параметры» через меню «Пуск» или нажатием клавиш «Win» + «I».
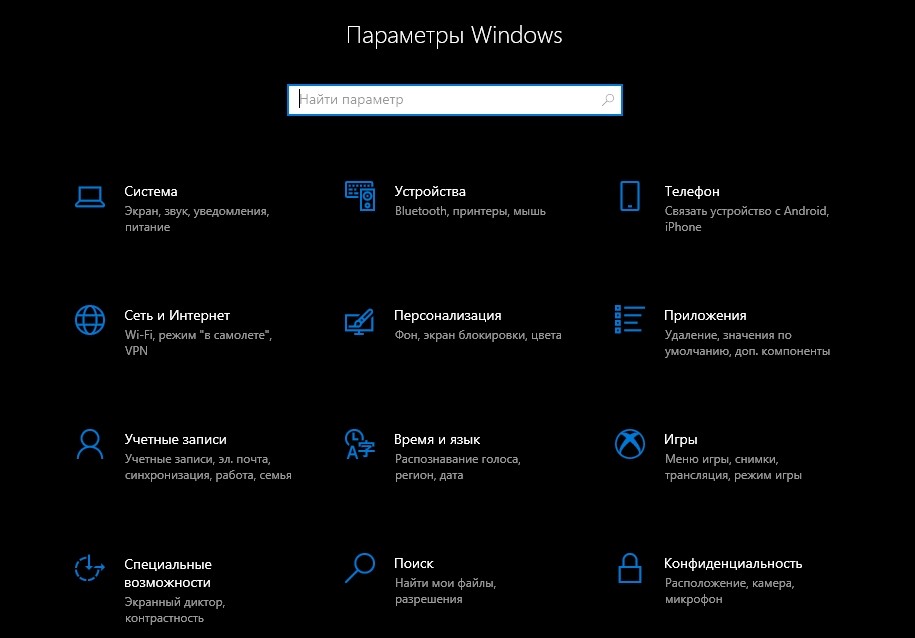
- Перейти в раздел «Специальные возможности», а затем – «Мышь».
- Сменить значок, выбрав необходимый размер и цвет.
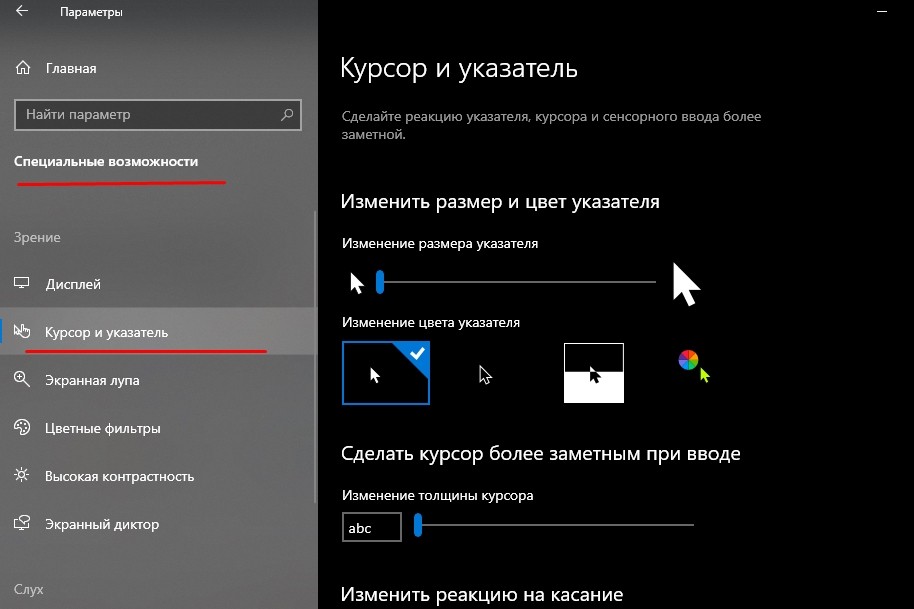
В отличие от Панели управления, Параметры предлагают менее широкий спектр настроек. По сути, на месте остается один и тот же курсор, а меняются лишь его габариты и цвет. Впрочем, если этого вам достаточно, данный метод замены можно считать самым оптимальным.
Специальные программы
Даже с учетом того, что Панель управления предлагает немало вариантов замены значка мыши, подавляющее большинство шаблонов скрыто от рядового пользователя. Для ознакомления со всем разнообразием курсоров рекомендуется обратиться к помощи специальных программ.
CursorFX
Популярная программа, переведенная на русский язык, очень проста в использовании. Она обладает простым интерфейсом, направленным именно на то, чтобы сделать отображение курсора более привлекательным за счет выбора нового шаблона. Действовать нужно по инструкции:
- Как только утилита установится, запустите ее через ярлык на Рабочем столе.
- Перейдите в раздел «Мои курсоры».
- Выберите интересующий вариант и нажмите кнопку «Применить».

В отличие от встроенных средств системы, пользователю не придется перебирать массу настроек. Замена осуществляется в пару касаний, а набор шаблонов позволяет со стопроцентной вероятностью найти очень привлекательный вариант.
RealWorld Cursor Editor
Эта программа отличается тем, что позволяет не просто заменить стандартный значок мышки на более красивый шаблон, но и создать собственный вариант курсора. О способах создания своего значка расскажем чуть позже, а пока сосредоточимся на выборе одной из предустановленных иконок:
Запустите RealWorld Cursor Editor.

- Перейдите в раздел «Указатели».
- Выберите интересующий вариант.

Внешний вид курсора мышки автоматически изменится и будет работать при любых сценариях. Также вы можете подгрузить через RealWorld Cursor Editor шаблон, найденный в интернете. Для этого после запуска перейдите в раздел «В сети».
Еще одна программа, на которой хотелось бы заострить внимание. Она является очень простой и весит не более пары мегабайт, поскольку не обладает встроенным инструментом создания курсоров и библиотекой шаблонов
Daanav Mouse Cursor Changer позволяет подгружать готовые варианты в расширении «.cur»:
- Запустите приложение.
- Нажмите кнопку «Browse» и выберите шаблон.
- Кликните по плитке «Make current» для активации нового варианта.

Дополнительных действий выполнять не нужно. Мышка сразу же начнет по-новому отображаться на Рабочем столе и в других разделах меню Windows 10.
Создаём свой значок в paint
Необязательно быть художником, чтобы нарисовать свой курсор мыши в этом встроенном редакторе изображений Windows. Его инструменты позволяют сделать ровные линии и использовать любые цвета. Этот способ подойдёт вам, если вы не любите чёрный и белый цвета классического курсора мыши, или если просто считаете их скучными.
Способ не из лёгких, так как состоит из нескольких этапов, однако поможет вам создать оригинальный значок, без предварительной установки программ на компьютере (для редакции изображения будем использовать сервисы, которые работают в режиме онлайн, то есть у вас должен быть подключён интернет).
Как установить курсор мыши
Итак, как установить курсор мыши? Здесь нет ничего сложного. Главное выбрать подходящий способ и действовать по инструкции:
- Автоматическая установка курсора для компьютерной мыши. Этот вариант установки курсоров подходит всем операционным системам. Нужно лишь скачать в Интернете набор курсоров и установить их через специальный файл установщика.
- Ручная установка курсора. Такой способ отнимет у Вас немного времени. Таким образом курсор установится через настройки компьютерной мыши.
- Самостоятельное создание курсора. В этом случае Вы сможете сами нарисовать курсор на сервисе и его сохранить на компьютер. Об этом будет рассказываться ниже в статье.
Способы установки курсора мы разобрали. Теперь, перейдём к инструкции, в которой будут показаны все процессы установки курсоров в Windows 10 и 7.
Красивый курсор мыши для Windows 10
Прежде чем мы установим красивый курсор мыши, найдём его в Интернете и скачаем на компьютер. Для этого заходим в любой браузер и в его поиске пишем «Скачать курсоры для компьютерной мыши» (Скрин 1).

Далее, открываете первый попавшиеся сайт с курсорами. Выбираем желаемый вариант и нажимаем «Подробнее» (Скрин 2).

Затем, нужно кликнуть кнопку «Скачать с сервера» (Скрин 3).

Для того, чтобы загрузить курсоры на компьютер.
Этот файл скачивается быстро и после этого будет отображаться в загрузках на компьютере. Далее, необходимо распаковать этот архив с файлами. Например, перенести папку из архива с курсорами для мыши, на рабочий стол компьютера.
Мы скачали папку с курсорами, которая называется «LeafSimple». Переходим в неё и находим там установочный файл с названием – «Install.inf» (Скрин 4).

Нажимаете по нему правой кнопкой мыши и выбираете из разделов меню пункт «Установить». Впоследствии у Вас будет открыто окно (Свойство мыши) в котором нужно нажать кнопку «ОК», чтобы действие подтвердилось и курсор мыши установился.
Это простой способ установки курсора. Есть еще варианты, которые будут рассматриваться дальше.
Устанавливаем указатели мыши для Windows 7
В Windows 7 имеются все инструменты, чтобы установить курсор для мыши. Рассмотрим ручной способ установки курсора. В первую очередь, найдите в Интернете нужные Вам курсоры и скачайте их на компьютер.
Далее, наводим компьютерную мышку на рабочий стол компьютера и нажимаем правой кнопкой мыши, чтобы выбрать из меню «Персонализация» (Скрин 5).

В появившемся окне выбираете раздел «Изменение указателей мыши» и «Указатели» (Скрин 6).

Далее, устанавливаем схему курсора, его вид и нажимаем «Применить» либо «OK», чтобы он установился (Скрин 7).

Для быстрого поиска «Свойства мыши» можно воспользоваться кнопкой поиска на компьютере. Открываем меню «Пуск» и пишем в поиске «Мышь». Далее, заходим в её настройки.
Также Вы можете использовать кнопку «Обзор», чтобы загрузить с компьютера ранее скачанные курсоры с Интернета. Нажимаете по ней в свойстве мыши и выбираете папку с указателями на компьютере (Скрин 8).

Далее, нужно кликнуть по указателю и кнопку «Открыть». Затем, выбираете из списка загруженный курсор и нажимаете «Применить», чтобы он смог установиться.
Альтернативы действий
Замену курсора мыши можно осуществлять вручную, предварительно скачав из паутины понравившиеся вам файлы-пиктограммы. А можно это делать при поддержке особых утилит.
Ручная замена
Для начала полезно знать, что набор курсоров содержится в папке C:\Windows\Cursors как перечень иконок. В ней вы можете сформировать для себя отдельный каталог.
Замена курсора на компьютере с ОС Windows вплоть до версии 10 начинается со скачивания выбранного в интернете пакета и его разархивирования (при необходимости).
В результате у вас должен быть доступен файл с расширением .ini. Именно в нём содержится ваша будущая курсорная тема.
Далее, на нём нужно разместить (пока ещё старый) курсор мыши и правой кнопкой вызвать контекстное меню. В нём активировать строку-команду «Установить».
После этого новая тема будет предустановлена.
Некоторые пакеты курсоров содержат в архиве файл с названием «install.inf». Действия с ним аналогичны только что указанным.
Для активирования установленной темы нужно из «Панели управления» через «Оборудование и звук» проследовать в «Мышь» и кликнуть по ней.
Если же таким образом найти искомый пакет не получается, то есть и обходной манёвр.
В этом случае в разделе «Мышь» на «Панели управления» выбираем любой из имеющихся указателей, активируем «Обзор».
И кликаем по нужному файлу.
Так можно поступить с каждым из видов указателя, выбирая его отдельно и указывая для него свой файл.
После этого сохраняем созданную схему командой «Сохранить как». Кроме того, снятием чекбокса «Разрешить темам изменять…» можно добиться их неизменности при смене темы оформления.
На этом действия по ручной замене курсоров заканчиваются.
Применение программ
Призванные для замены курсорных указателей утилиты могут также выступить в качестве комплекта средств для конструирования новых видов или коррекции имеющихся с возможностью придания им желаемых эффектов. Тут уже открываются возможности для воображения.
CursorFX
Программа с поддержкой русского интерфейса может быть внедрена на любой Windows до версии 10.
Ссылка для скачивания — http://www.stardock.com/products/cursorfx/.
После её установки в распоряжение предоставляется двенадцать тем, которые можно дополнять изменением цветов, отбрасывая тени, наполняя эффектами и анимацией.
Платная версия предоставляет дополнительные стили.
Для установки понравившегося, отредактированного или вновь созданного курсора достаточно в диалоге его просмотра активировать кнопку «Применить». А вернуться к исходному — нажав Ctrl+Shift+C.
RealWorld Cursor Editor 2012
Эта утилита очень богата ресурсами для создания 3D-курсоров на базе многослойности. По сути, она является графическим редактором, работающий с растровыми изображениями.
Поддерживает свыше сорока языков, бесплатна.
Даже по картинке ниже видно многообразие применяемого в ней инструментария:
Ссылка для скачивания — http://www.rw-designer.com/cursor-maker.
Artcursors
Неплохой редактор, позволяющий создать кастомный курсор. Дистрибутив необходимо скачивать с официального сайта. После запуска пользователь увидит приветственное окно, где необходимо выбрать бесплатный период программы на 1 месяц.
Далее предлагается установить размер будущей иконки, а также ее цветность. Как только предварительные настройки будут выбраны, можно заняться рисованием. В конце файл сохраняется в подходящем расширении «.cur», и остается лишь подгрузить его любым удобным способом.
Важно. Рекомендуется создавать указатели в разрешении 128 на 128 пикселей, если экран соответствует стандарту FullHD
Измените размер и цвет указателя мыши в windows 10 с панели управления
Шаг 1: Чтобы открыть аксессуар «Выполнить», нажмите сочетание клавиш «Windows R».
Шаг 2: Введите «Панель управления» в текстовое поле «Открыть» и нажмите «ОК».
Шаг 3: Выберите «Категория» в меню «Просмотр по», если она еще не выбрана.
Шаг 4: Щелкните «Специальные возможности», чтобы открыть эту категорию «Панели управления».
Шаг 5: Затем нажмите «Изменить способ работы мыши», чтобы открыть настройку на снимке экрана прямо ниже.
Шаг 6: Здесь вы можете выбрать варианты белого или черного курсора с разными размерами в поле «Изменить цвет и размер указателей мыши». Выберите там вариант курсора переключателя.
Шаг 7: Нажмите кнопку «Применить», чтобы переместить курсор на выбранную опцию.
Шаг 8: Нажмите «ОК», чтобы закрыть апплет панели управления.