Как обновить windows 10 без интернета
Содержание:
- Интеграция WSUS Offline Updater с MDT 2013
- Windows 10 Offline Update FAQ
- Автоматическая чистка WSUS
- Как остановить обновление Windows 10
- История вопроса
- Проверка и отложенная установка
- Какие обновления приходят по каналу Windows Update
- Симптомы:
- Technical Articles
- Media Creation Tool
- Скачать заранее
- Проблемы после обновления Windows 10
- Какие обновления Windows установить
- Download Updates Locally (LAN)
- Ручная установка
- Возможные проблемы после установки обновлений
- Дискуссия и опрос
- WSUS Offline Updater
Интеграция WSUS Offline Updater с MDT 2013
После того, как все обновления будут скачаны на локальный диск, закройте окно WSUS Offline Updater и скопируйте содержимое папки Client
на ваш север MDT. Я поместил ее в папку C:\DeploymentShare\Scripts.

Осталось добавить в задание установки Windows 10 задачу запуска установки обновлений.
Откройте консоль Deployment Workbench
(MDT), и в разделе Task Sequences
найдите нужное задание, в которое вы хотите добавить этап установки обновлений. В нашем примере это Deploy Win 10 x64 Pro
. Откройте его свойства и перейдите на вкладку Task Sequence
.

Создадим новое задание MDT, которое монтирует сетевую папку с обновлениями (Client
) в отдельный диск (файл update.cmd не работает с UNC путями) и запустит файл update.cmd для старта установки обновлений.
В группе заданий State Restore
-> Custom Task
после создадим два новых задания6
- Монтирует сетевой диск с каталогом Client по UNC пути
- Запускает скрипт update.cmd.
Создадим новое задание (Add->General->Run Command Line) с именем Mount Network Folder

В строке Command line
укажем следующую команду:
cscript.exe «%SCRIPTROOT%\ZTIConnect.wsf» /uncpath:\\10.10.0.70\DeploymentShare\Scripts\client

Совет
. Скрипт ZTIConnect монтирует сетевой каталог в диск с буквой Y:.
Второе задание с именем Install Windows Updates Offline
должно содержать следующую строку запуска:
Cmd.exe /c “Y:\DeploymentShare\Scripts\client\update.bat”

Осталось обновлять каталог распространения, щелкнув ПКМ по корню MDT шары и выбрав пункт «Update Deployment Share».

Windows 10 Offline Update FAQ
?How long should Windows update take?
To get the answer, this post — How Long Does It Take to Download/Install/Update Windows 10 can satisfy your needs.
?Does preparing to install updates need the Internet?
You don’t need to have an active Internet Connection. When you receive the «Preparing to install» prompt, it means that your updates have already been downloaded and the system will be installed.
?What to do when Windows update gets stuck or is frozen?
If your Windows update gets stuck, maybe this post — How to Fix the “Windows Updates Stuck at 100” Issue on Windows 10 can help you fix the issue.
?How to roll back a Windows update?
- Press the Windows+I keys to open the Settings application.
- Choose Update and Security. Then click View update history.
- Click the Uninstall updates Right-click the update you want to uninstall.
- Click the Uninstall button.
Автоматическая чистка WSUS
Как говорилось ранее, сервер WSUS очень требователен к дисковому пространству. Поэтому удаление устаревшей информации является критически важным этапом его администрирования.
Саму чистку можно сделать в панели управления сервером обновления в разделе Параметры — Мастер очистки сервера.
Также можно воспользоваться командлетом в Powershell Invoke-WsusServerCleanup — целиком команда будет такой:
Get-WSUSServer | Invoke-WsusServerCleanup -CleanupObsoleteComputers -CleanupObsoleteUpdates -CleanupUnneededContentFiles -CompressUpdates -DeclineExpiredUpdates -DeclineSupersededUpdates
Для автоматизации чистки создаем скрипт с расширением .ps1 и создаем задачу в планировщике. Чистку стоит делать раз в неделю.
Как остановить обновление Windows 10
Если вам нужно срочно прервать начавшееся обновление Windows 10, быстро разорвите соединение с интернетом. Теперь вам надо запустить «Командную строку» от имени администратора и ввести поочерёдно следующие команды: net stop wuauserv, net stop bits и net stop dosvc.

Откройте меню «Пуск», введите в поиске «cmd», нажмите на «Командной строке» правой кнопкой мыши и выберите «Запустить от имени администратора»
Если же вы хотите запретить загрузку обновлений, проще всего это будет сделать через службы.
-
Откройте меню «Пуск», введите «services.msc» и запустите найденную утилиту.
-
Найдите здесь службу «Центр обновления Windows» и откройте её.
-
Нажмите «Остановить», если эта кнопка будет активной, выберите тип запуска «Отключена» и нажмите «OK».
История вопроса
Во время один из участников спросил, как предотвратить установку обновлений на планшете, выходящем в интернет с помощью 4G-модема. Я подкинул пару ссылок (они будут ниже), но напомнил, что полный отказ от обновлений – плохая идея. Собеседник согласился и поинтересовался, нормально ли скачивать их дома на флэшку и обновлять планшет раз в месяц.
Мыслил он правильно, но я подумал, что не вполне очевидно, где и что именно качать. Поэтому я пообещал осветить этот момент в блоге. Порывшись в нем, я нашел статью , но эти решения немного для другой задачи, да и выглядят сложно для неопытных пользователей.
Поэтому я покажу сегодня самый простой способ поддерживать в актуальном состоянии Windows 10 в условиях ограниченного и дорогого трафика .
Проверка и отложенная установка
Операционная система в автоматическом режиме регулярно опрашивает серверы Microsoft. В первую очередь проверяется наличие актуальных антивирусных определений необходимых для работы Защитника Windows и критических исправлений. Следом выполняется поиск менее срочных обновлений. Если для применения внесенных в систему изменений не требуется перезагрузка все операции выполняются в фоновом режиме. При желании проверку обновлений можно выполнить вручную.
Запускаем новую панель параметров операционной системы с помощью сочетания клавиш «Win+i». Переходим в обозначенный на скриншоте раздел.
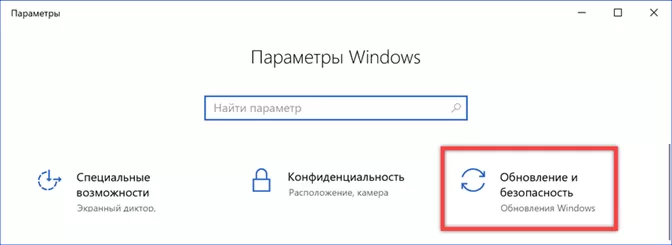
Первый открывший пункт называется Центр обновления Windows. Зеленый значок в указанном стрелкой месте показывает, что ОС находится в актуальном состоянии. Нажимаем на выделенную рамкой кнопку для ручного запуска проверки свежих исправлений.
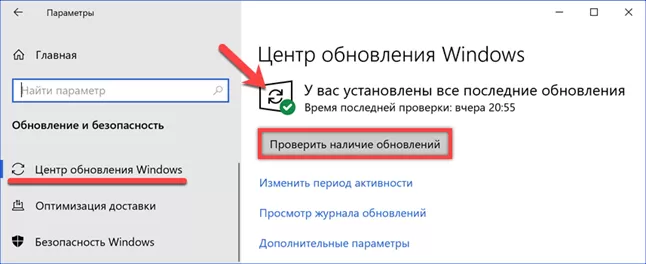
Обнаружив новое доступное обновление, Windows загружает его и по возможности сразу устанавливает. В процессе показывается название загружаемого пакета, краткое описание и идентификационный номер. Ниже выводится строка состояния с процентной отметкой выполнения текущей операции.
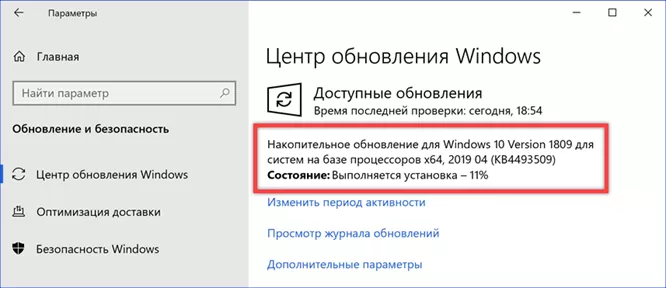
Когда требуется вмешательство пользователя на иконке Центра обновлений появляется восклицательный знак. Рядом выводится описание необходимого действия. В данном случае, показанном на скриншоте, система требует перезагрузки для применения всех параметров обновления. Выполнить ее можно немедленно или перенести на удобное время. Выбрав вариант отложенной установки, нажимаем указанную цифрой «3» гиперссылку.
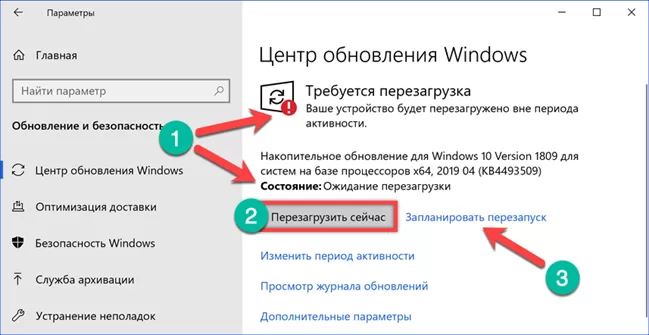
В новом окне разрешаем работу планировщика, изменив состояние переключателя, указанного цифрой «1». После этого активными становятся параметры даты и времени. Допускается выбрать любой день в течение недели от текущего. Время перезагрузки задается с точностью до минуты.
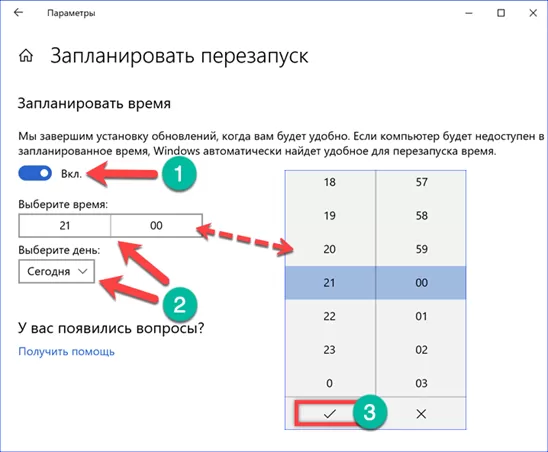
Какие обновления приходят по каналу Windows Update
Проще всего объяснить на примере. Я установил чистую Windows 10 (версия 1511) с ISO, скачанного четыре месяца назад, и вот что предлагалось к установке.
Здесь несколько категорий различной направленности.
- Накопительные обновления. В Windows 10, в отличие от предыдущих систем, основная масса обновлений (в том числе, исправлений системы безопасности) доставляется в накопительных пакетах (cumulative updates). Они выходят примерно раз в месяц и заменяют ранее выпущенные обновления, если необходимо (в примере — это KB3154132). Именно накопительные обновления значительно упрощают задачу поддержания в актуальном состоянии ПК, с выключенным WU.
- Прочие обновления ОС. Их немного, и в моем случае предлагается только одно – KB3140741, обновляющее сервисный стек Windows. Без таких обновлений можно жить , иначе их бы включали в первую категорию. Впрочем, обновление стека может стать обязательным для установки новой версии Windows 10.
- Обновления защитника Windows, MSRT и Flash Player. С первыми двумя все понятно, но не вполне очевидно, что мешает включать обновления Flash Player в накопительные пакеты. Возможно, Flash приходится обновлять чаще раза в месяц.
Есть еще обновления драйверов, но я исхожу из того, что они установлены на целевом ПК, и тот работает стабильно.
Таким образом, в Windows 10 задача сводится к загрузке последнего накопительного пакета, обновления Flash Player и сигнатур защитника Windows / MSRT. Давайте качать!
Симптомы:
После установки мартовского обновления KB5000802 (Windows 10, версия 2004 и 20H2, для других версий см. список ниже) вы можете получить ошибку APC_INDEX_MISMATCH в win32kfull.sys при попытке печати на определенных моделях принтеров в некоторых приложениях. Эта проблема затрагивает подмножество драйверов принтера типа 3 (type 3) и не влияет на драйверы принтера типа 4 (type 4).
Проблемы наблюдаются у владельцев оборудования фирмы Kyocera, а также Oki, Ricoh, Konica Minolta, Zebra. Кроме этого были отмечены проблемы с печатью на некоторых моделях принтеров других производителей (Epson, Brother, Lexmark) в виде непечатаемых вертикальных белых полос или наоборот печати полностью черных блоков вместо штрихкодов.
Technical Articles
— «What a WOUnderful World» (R4mzy)
— «WSUS offline update is a must» (Paolo0111)
— «WSUS Offline Update: A lifesaver for patching Windows on standalone systems without internet» (Mitch Tulloch)
— «Integrate WSUS Offline Updater with MDT 2013 to Deploy Windows 10»
— «The Unofficial Windows 10 Reinstallation Guide»
— «WSUS Offline Update Review» (pandia.com)
— «How to Fix Windows Update When It Gets Stuck» (W. Glenn)
— «WSUS Offline Update 10.9: download security updates only» (M. Brinkmann / ghacks.net)
— «Windows Offline Update 8.0» (M. Brinkmann / ghacks.net)
— «WSUS Offline Update, Updated» (ghacks.net)
— «WSUS offline update is a must.» (community.spiceworks.com)
— «How To Update Windows XP Offline» by Ankit Agrawal
— «Heise Offline-Update» at wpkg.org
— «How to Create a Windows Offline Update CD» at EmergingTechs
— «CTUpdate (WSUS Offline)» by Kevin Orrey
— «Windows Offline Update» by Brian Eckman
— «Windows Offline Updater» by Claus Valca
— «Update Microsoft Windows Without An Internet Connection» («What’s on my PC»)
— «Creating a fully patch install.wim for Windows 7/8 without MDT but using WSUS Offline Updater» (sysadminlab.net)
— «Windows Update fails with code 8E5E0408: a fix» (fastnarrensicher.wordpress.com)
Media Creation Tool
Microsoft’s Media Creation Tool helps users to create bootable USB flash drives or burn .ISO to a DVD. I prefer USB drives because you can always start over if something goes wrong. The tool is available only after you’ve completed the selection process of choosing the right Windows 10 version (32-bit or 64-bit) for yourself. After you have accepted the ToS, select Create installation media for another PC.


It will detect your language, Windows edition, and architecture automatically or you can select manually. I just go with the recommended options. Click Next.


That is where I will select the USB drive, but you can choose to burn the .ISO file to a DVD.


Choose your flash drive if you have more than one connected and click Next.


You should now see a Progress screen where the tool will begin the downloading process. Depending on the size of the update, it may take some time. When done, click on finish.


You now have the updates on a USB drive. You can upgrade whenever you want. Just connect the USB drive again and double-click on Setup.exe file to initiate the process.


This is important — select ‘Keep personal files and apps’ here only to install the updates. Otherwise, you may lose data from your hard disk or SSD.


Click on Install on the next screen and wait for the updates to be installed. Windows may take time to apply the updates, and your PC will restart several times, so don’t worry.


Sometimes, Microsoft will release the .exe files of the updates or patches on their official site. If so, you can download it from there and install them later without an active Internet connection.
Pro Tip: You can use the same method to install a fresh copy of Windows 10 or upgrade from a previous version of Windows to Windows 10. Just select Upgrade this PC now instead of creating an installation media for another PC.
Скачать заранее
Загрузка обновления — это одно, а установка этих обновлений — другое. Это два разных события, и зная разницу, можно сделать звонок. Если вы хотите установить обновления для Windows 10 в автономном режиме, по любой причине вы можете загрузить эти обновления заранее.
Для этого перейдите в «Настройки», нажав клавишу Windows + I на клавиатуре и выбрав «Обновления и безопасность».


Как видите, я уже скачал некоторые обновления, но они не установлены. Windows просит меня перезагрузить или запланировать перезагрузку для установки этих обновлений. Довольно понятно. Обычно я планирую обновления, чтобы не тратить рабочее время на просмотр обновлений на ПК.


Когда найдены обновления, вы увидите возможность их загрузки. Нажмите на кнопку загрузки на приведенном выше экране, чтобы получать обновления, когда вы подключены к Интернету. Затем вы можете установить их позже в автономном режиме.


Чтобы запланировать установку обновлений на более поздний момент времени, нажмите «Расписание перезапуска» и выберите время. Это должно быть в тот же день.
Проблемы после обновления Windows 10
Проблемы с компьютером после обновления Windows 10 — явление довольно частое. К счастью, почти все они решаются одним-единственным способом, предусмотренным самой Windows.
-
Откройте меню «Пуск» и перейдите в «Параметры», нажав на шестерёнку.
-
Перейдите в раздел «Обновление и безопасность».
-
Разверните вкладку «Устранение неполадок» и выберите вашу проблему. Дальнейшие инструкции система вам даст сама.
Регулярная актуализация Windows 10 — вещь полезная, но не всегда удобная. Тем не менее периодические обновления для этой системы являются практически жизненной необходимостью. Лучше лишний раз потерпеть часовое обновление системы, чем потом пытаться справиться с более серьёзными проблемами компьютера.
Какие обновления Windows установить
По большей части ваш компьютер будет продолжать работать так, как он есть, даже если вы не устанавливаете какие-либо обновления. Однако это не означает, что вы не должны обновлять его. Это не очень большой ответ, не так ли? Рекомендуется устанавливать обновления, поскольку они содержат множество исправлений, защищающих вашу систему, ваши файлы и данные от потенциальных угроз.
Исследователи и хакеры всегда ищут новые уязвимости и ошибки, которые можно использовать. Microsoft и другие соответствующие производители программного обеспечения выпускают исправления и обновления для исправления этих уязвимостей. Затем некоторые новые функции добавляются или обновляются, чтобы помочь вам достичь большего. Наконец, эти обновления могут устранить множество ошибок, которые могут ухудшать производительность вашего ПК, препятствуя правильной работе некоторых приложений или функций.


Microsoft хочет, чтобы вы установили эти обновления в Windows 10, хотите вы их или нет. Изменение настроек только задержит их, но не сможет их остановить, особенно для пользователей Windows Home. Это было сделано из-за того, что многие пользователи избегали обновлений в предыдущих версиях Windows, что приводило к проблемам с безопасностью и хакингам в более широком масштабе.


Download Updates Locally (LAN)
Not everyone has a super-fast Internet connection and a lot of users are on a slow network. To help users, Microsoft introduced a new feature with Windows 10 that allows you to download updates from another computer on your LAN network which has already received the update. Why download the files again when you can just transfer it?
To do that, make sure that both the computers are connected to the same network. From the Settings window, use the search feature to find Delivery Optimization settings.


That is where you will toggle Allow downloads from other PCs on and select PCs on my local network.


If you can spare some bandwidth and want to speed up the process, there is another option that will tell your PC to download from both the local network and the Internet. Because you are using a local network, you need to check for updates manually once. If Windows detects them on the local network computer, it will begin downloading them.
Ручная установка
При отсутствии постоянного доступа в интернет можно воспользоваться вариантом ручной загрузки обновлений из Каталога центра обновлений Microsoft.
Чтобы быстро найти на странице нужно исправление нужно знать его идентификационный номер. Для примера возьмем последнее накопительное обновление выпущенное для Windows 10. Полный его номер KB4493509, но для поиска достаточно указать только цифры в отмеченном стрелкой поле. В открывшемся списке представлены четыре варианта: для серверов (Server), мобильной платформы (ARM), 32-разрядных (х86) и 64-разрядных (х64) систем. Выбираем подходящий вариант и нажимаем кнопку «Загрузить».
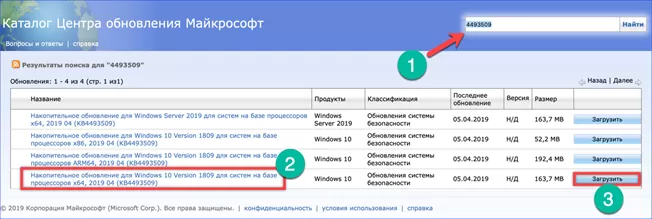
Откроется всплывающее окно, в котором приведена ссылка на выбранное обновление.
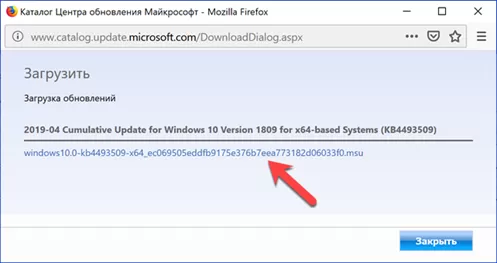
По умолчанию предлагается сразу открыть полученный файл в автономном установщике. Переводим переключатель на вариант локального сохранения.
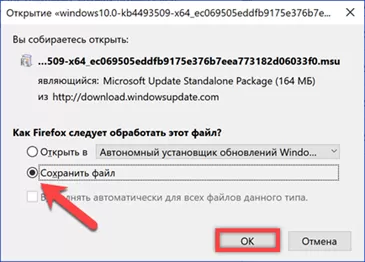
Полученный пакет обновлений имеет расширение MSU. Находим его в папке загрузок и запускаем как обычную программу. Автономный инсталлятор сначала проверит его наличие на компьютере.
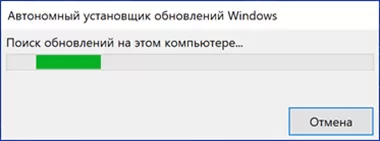
Убедившись, что выбранное обновление не было получено автоматически система предложит начать установку пакета.
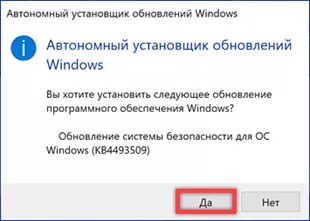
Ждем завершения процесса. Если в пакет входит несколько обновлений в информационном окне будет отображаться цифровая последовательность выполнения операций.
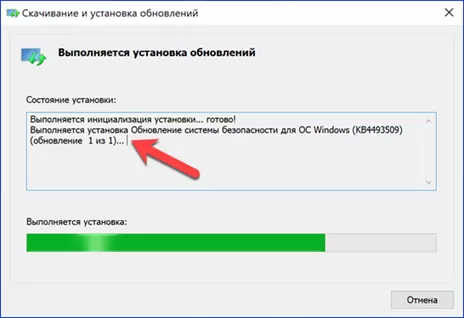
Если для применения внесенных изменений требуется перезагрузка, инсталлятор предложит ее выполнить.
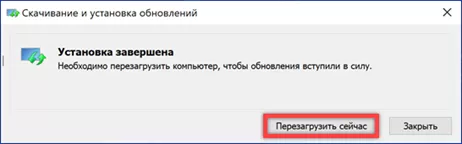
Установленное таким образом обновление будет отображаться в общем журнале, так же, как и получаемые в автоматическом режиме.
Возможные проблемы после установки обновлений
После установки обновлений и новых версий сборки могут возникнуть проблемы с активацией системы или с неправильной работой приложений, процессов, игр или устройств.
Удаление обновлений
Если проблемы возникли не из-за установки новой сборки, а из-за определённого обновления, то необходимо удалить именно это обновление:

Видео: как удалить обновления Windows 10
Системные обновления могут как помочь системе, так и навредить ей, поэтому стоит контролировать поступающие пакеты вручную. Не стоит полностью отказываться от новых версий, но при этом устанавливать их все и сразу, как только они вышли, не рекомендуется.
Обычный процесс обновления Windows проходит без особых трудностей. Вы просто выполняете проверку доступных обновлений и нажимаете кнопку для установки, далее Windows все сделает в автоматическом режиме. Это очень удобно для обычного пользователя, но что делать, когда нужно установить или переустановить Windows несколько раз в процессе вашей работы или Вы используете несколько компьютеров на базе Windows, которые нуждаются в обновлении. Согласитесь, в этом случае индивидуальная загрузка и установка обновлений может отнять много времени и быть не только контрпродуктивным, но и раздражительным процессом.
Выходом может стать загрузка обновлений Windows для офлайн установки на любом количестве компьютеров. Если вам может понадобиться подобный вариант, расскажем в статье, как загрузить, установить или обновить Windows без доступа к сети.
Примечание: данный процесс будет демонстрироваться в Windows 10 , но данная процедура также работает в предыдущих версиях — Windows 7, 8 и 8.1.
Обновляем Windows офлайн
Для обновления компьютера на Windows, Вам первоначально нужно загрузить все доступные обновления в место, к которому можно легко получить доступ, например, на USB-накопитель флеш-памяти. Для того, чтобы сделать это, воспользуемся бесплатным портативным приложением под названием .
Итак, загружаем приложение. После загрузки, распакуйте архив zip и запустите приложение. В нашем примере архив был распакован в папку “PortUp” на рабочем столе. Данную портативную программу можно всегда перемещать на переносной носитель, как только Вы закончите загрузку обновлений.
После открытия приложения Portable Update запросит загрузку нескольких файлов, которые требуются для поиска, загрузки и установки обновлений Windows. Отметьте все галочки с красными надписями и нажмите кнопку Start в верхнем-правом углу окна приложения.

В примере, приложение несколько раз не смогло загрузить файл “wsusscn2.cab”. Если Вы столкнулись с такой же проблемой, загрузите файл вручную и поместите его в папку “Toolbox”.

После загрузки всех требуемых файлов, Вы попадаете в главное окно, где приложение отображает подробную информацию о текущей системе.

Теперь, перейдите на вкладку “Search” и нажмите кнопку “Start” для начала поиска всех доступных обновлений Windows.

После завершения поиска, вкладка “Search” покажет все обновления, доступные для конкретной системы. Данная вкладка игнорирует все обновления, уже установленные в системе.

Если Вы перейдете на вкладку “Download”, то сможете посмотреть обновления, которые доступны для текущей операционной системы. В нашем случае это Windows 10.

Одним из достоинств Portable Update является исчерпывающая информация об обновлении, например, размер загружаемых файлов, тип обновления, приоритет обновления, ссылки на описание KB-пакетов, статус перезагрузки и т.д. Выберите все обновления, которые Вы хотите установить офлайн и нажмите кнопку “Start”.

После завершения загрузки обновлений, Вы можете устанавливать загруженные обновления на вкладке “Install”. Для установки выберите соответствующее обновление и нажмите кнопку “Start” в верхнем-правом углу.

Все обновления, загруженные Portable Update, будут храниться в папке под названием “Cache”.

Так как все обновления хранятся локально, Вы можете копировать и перемещать папку Portable Update на переносной носитель и устанавливать требуемые обновления на другом компьютере, при условии, что оба компьютера имеют одинаковые операционные системы.
Как Вы можете видеть, Portable Update обеспечивает удобный способ для загрузки всех доступных обновлений Windows для использования офлайн. Если Вам иногда нужно выполнять подобные задачи, попробуйте использовать эту программу.
Нашли опечатку? Выделите и нажмите Ctrl + Enter
Дискуссия и опрос
В принципе, мобильный трафик в РФ недорогой, но путь к сокращению расходов быстро выводит на отключение Windows Update. Однако пользоваться устаревшей ОС небезопасно, а в случае с Windows 10 еще и не практично, ввиду множества постоянно вносимых в нее исправлений. Поэтому в рассмотренной ситуации правильный подход – ручная загрузка и установка обновлений, а не полный отказ от них.
- пользуетесь ли вы 4G-модемом и в каких сценариях
- какое получается качество связи и во сколько вам это обходится
Пользуетесь ли вы 3G/4G-модемом?
- Нет или очень редко (51%, голосов: 184)
- Да, «на даче» / в городе для планшета / в путешествиях (26%, голосов: 94)
- Да, для основного ПК (13%, голосов: 45)
- Моего варианта тут нет (10%, голосов: 37)
Проголосовало: 360
Загрузка …
WSUS Offline Updater
В первую очередь нам нужно скачать последнюю версию WSUS Offline Updater
(http://download.wsusoffline.net/). На момент написания статьи была доступна версия WSUS Offline Updater 10.7
.

WSUS Offline Updater
– это бесплатная утилита, разработанная для автоматического получения всех обновлений безопасности для определенного продукта Microsoft с сайта Microsoft Update или . Обновления сохраняются в локальную папку и администратор в дальнейшем может установить эти обновления офлайн на изолированных компьютерах, без необходимости подключать их к интернету или локальной сети. Утилита позволяет скачать обновления для всех поддерживаемых версий Windows (Vista,7, 8,10 / Windows Server 2008, 2008 R2, 2012, 2012 R2), пакета Office 2010, 2013 и 2016, .Net Frameworks, C ++ Runtime libraries, базы обновлений , Microsoft Security Essentials и т.д.
Скачайте и распакуйте содержимое архива wsusoffline107.zip
в любой каталог. В моем случае это C:\Distr\wsusoffline.
Запустите исполняемый файл UpdateGenerator.exe
(WSUS Offline Update Generator)

Выберите версию Windows, для которой нужно получить список обязательных обновлений безопасности. Например, для Windows 10, нужно выбрать в секции Windows 10 / Server 2016 (w100 / w100-x64)
нужную разрядность (x64 Global (multilingual updates)
и нажать Start
. 
Утилита получит список доступных обновлений и начнет закачивать файлы, которые еще не были получены. Это означает, что программу можно периодически запускать, чтобы загрузить только последние недостающие обновления, не перезакачивая все пакеты заново. В зависимости от скорости доступа в интернет, на скачивание всех обновлений продукта может занять довольно продолжительное время.

Советы
.
- В настройках программы можно указать, чтобы обновления загружались н с интернета (сайтов Microsoft Update site), а с локального WSUS сервера.
- При подключении к интернету через прокси, настройки прокси сервера можно задать, нажав кнопку Proxy
Все закачанные обновления сохраняются в каталог Client
.

Для установки обновлений на клиенте используется программа с графическим интерфейсом UpdateInstaller.exe
. В нашем случае GUI не требуется, ведь обновления должны устанавливаться автоматом без взаимодействия с пользователем. В этом случае лучше использовать файл сценария Update.cmd
(он в свою очередь запускает скрипт \cmd\DoUpdate.cmd). Таким образом, MDT 2013 должен запускать файл update.cmd при разворачивании Windows 10 на клиенте.
