Создание word документа онлайн
Содержание:
- Редактировать Ворд онлайн в Zoho Docs
- Microsoft Word Online — поможет создать и редактировать Word документ
- All-in-One PDF Solutions
- Word Online
- Создать документ Ворд на Яндекс Диске
- Google Docs — редактирование Ворд с сервиса Гугл
- Так ли нужен Word Online?
- Плюсы и минусы онлайн-редакторов текста
- Как сохранять готовые документы?
- 2019
- Word Online собственной персоной
- Преимущества использования
- Как пронумеровать страницы в Word Online
- Google Docs – очевидный фаворит
- 2011: Microsoft делает возможной работу с документами Microsoft Office прямо в почтовом сервисе Mail.Ru
- Microsoft Office Live
Редактировать Ворд онлайн в Zoho Docs
Следующий онлайн сервис https://www.zoho.com/writer/ не является таким же удобным, как Яндекс и Mail.ru по той причине, что в нём частично отсутствует русский язык. Тем не менее его вполне можно применять как альтернативу для открытия, редактирования и просмотра текстовых файлов Word. В нём есть возможность не только изменять или дополнять такие файлы, но и хранить их, а также раскладывать по папкам и упорядочивать по фильтрам, создавая своё рабочее пространство. Для того чтобы начать им пользоваться, нужно выбрать версию для одного человека и пройти простую регистрацию.
- Выберите справа в окне пункт «Zoho Docs (for individuals)»;
- Введите логин, почту и пароль (подтверждение почты не требуется);
- После загрузки рабочего пространства меню слева можно выбрать необходимые действия: создать или загрузить файл Ворд;
- Выберите пункт «Загрузить», чтобы работать в редакторе с готовым файлом. В центре окна нажмите ещё раз кнопку «Загрузить» и выберите файл на компьютере и подтвердите загрузку файла;
- Ваш документ появится в списке документов Zoho. Выберите его, чтобы он открылся в новом окне.
После редактирования файла им можно будет поделиться в разных других онлайн-сервисах. Чтобы скачать изменённые Word на своё устройство, нажмите на кнопку «Download» вверху на панели.
Microsoft Word Online — поможет создать и редактировать Word документ
Microsoft Word Online – облачный пакет офисных приложений Word, обладающий теми же возможностями и функционалом, что и аналогичная локальная версия. Кроме того, онлайн сервисом реализована возможность совместного редактирования документов.

Окно создания документа
После создания аккаунта можно начать пользоваться сервисом – для этого необходимо:
- Перейти на сайт Microsoft Word Online — https://products.office.com/en-us/office-online;
- Выбрать любую из плиток, расположенных под меню сайта;
- Если вас интересуют другие редакторы, то нажмите на вкладку «Seemore», расположенные под плитками;
- После подтверждения выбора открывается соответствующий редактор, в котором реализован весь функционал стандартного пакета Office;
- Для сохранения документа последовательно жмем «Файл/Сохранить как», тут доступен вариант загрузки файла в облачный сервис в OneDrive, непосредственно на свой ПК в формате doc/PDF/ODT, подтверждаем сохранение кликом на нужный вариант.
Чтобы начать совместное онлайн редактирование, выбираем вкладку «Общий доступ», расположенную справа над панелью инструментов Word и в открывшейся форме вводим электронный адрес пользователя, с которым вы собираетесь организовать совместный доступ к документу.
All-in-One PDF Solutions
PDF is a highly popular format which can be used to transfer and edit files. Word document is though also highly in demand but it is not recommended to use Word format over PDF and the reasons are several. Some of these are as follows.
- The PDF file view is same across all devices and very little support is required to get the task done.
- All the popular formats can easily be converted to PDF files.
- The PDF files are highly secured and the PDF format itself is highly trusted to save your completed work.
PDFelement is undoubtedly the best PDF editor that allows you finishing the PDF related work with ease. There are literally hundreds of functions which you can perform using PDFelement. The features of the program are enormous and get its tutorial here.
Try It Free
Try It Free
BUY NOW
BUY NOW
- Using the program you can approve and sign PDF docs digitally.
- OCR of this program is one of the most advance features which you can use to edit image texts.
- Open, save, print and markup PDF using the program.
- Apply passwords to get your PDF files secured all the time.

Free Download or Buy PDFelement right now!
Free Download or Buy PDFelement right now!
Buy PDFelement right now!
Buy PDFelement right now!
Word Online
На главной странице Word Online отображается панель управления. Здесь представлены шаблоны, а также ранее созданные документы. Интерфейс сервиса хоть и не переведен на русский язык, но несложен для понимания.

Созданные здесь документы автоматически сохраняются в вашем аккаунте OneDrive. Это облачное хранилище Microsoft, на котором у каждого пользователя есть бесплатные 5 ГБ.
В панели управления Word Online все документы разделены на три группы:
- «Recent» — недавно созданные, отсортированные по дате и времени последнего открытия.
- «Pinned» — закреплённые. Это удобная штука для сохранения отдельных объектов в списке избранных. Чтобы закрепить документ, нажмите на значок «Add to pinned» возле его имени.
- «Shared with me» — документы других пользователей, к которым вам предоставили доступ.
Чтобы создать новый файл в Ворд Онлайн, нажмите на кнопку «New Blank document». Откроется чистый лист. Кроме того, документы можно создавать на основе шаблонов.
Редактор сервиса имеет ограниченную функциональность по сравнению с настольной версией Word. Однако основные возможности для работы над текстом он поддерживает.
Здесь вы можете:
- Создавать текстовые документы любого объёма.
- Выбирать шрифт, размер букв, начертание (жирный, курсив, подчеркнутый), изменять цвет текста, добавлять обводку.
- Вставлять списки, в том числе многоуровневые.
- Добавлять таблицы и рисунки.
- Нумеровать страницы.
- Настраивать отступы, поля и ориентацию листа.
- Добавлять оглавления, сноски.
- Писать комментарии к тексту в режиме рецензирования.
- Проверять текст на ошибки.
- Переименовывать файлы, сохранять их на компьютер в формате Word, ODT или PDF.
- Распечатывать страницы.

Одна из ключевых возможностей Word Online — предоставление общего доступа к файлам. Это можно сделать двумя способами:
- Создать ссылку или пригласить пользователя по электронной почте.
- Разместить документ на сайте через HTML-код.
Чаще всего пользователи применяют первый вариант. У него есть два сценария. Например, вы хотите пригласить к редактированию документа одного человека, а от других пользователей файл должен быть скрыт. Для этого:
- Раскройте меню «Файл», нажмите на пункт «Общий доступ» и выберите «Предоставить доступ другим людям».
- Введите адрес электронной почты человека, которому хотите предоставить доступ.
- Нажмите кнопку «Send».
Если вы желаете, чтобы другой человек мог читать текст, но не мог его редактировать, то перед отправкой приглашения измените режим доступа. Нажмите на кнопку «Anyone with the link can edit» («Любой пользователь со ссылкой может редактировать») и уберите о («Разрешить редактирование»).
Убедитесь, что после отключения разрешения документ имеет статус «Anyone with the link can view» («Любой пользователь со ссылкой может просматривать»). После этого нажмите на кнопку «Send».
Кстати, в редакторе есть функция установки срока действия приглашения и пароля, однако эти возможности доступны только пользователям премиум-тарифов OneDrive, которые не работают в России.
Кнопка «Copy link» в этом же окне создаёт ссылку для общего доступа без ограничений. То есть просмотреть или отредактировать документ (в зависимости от того, какой статус вы установили) может каждый, кто имеет эту ссылку, а не только конкретный человек, которому вы отправили приглашение. Это может быть небезопасно.
Word Online также позволяет скачивать документы. Файл с набранным текстом можно сохранить в памяти компьютера в формате DOCX (стандарт для Word после 2007 года), PDF и ODT (OpenDocument, формат бесплатных альтернатив Word).
Word Online на Яндекс.Диске
Если у вас есть аккаунт на Яндексе, то можно не регистрировать учётную запись Microsoft, а использовать онлайн-версию Word, встроенную в Яндекс.Диск.
Как это сделать:
- Откройте Яндекс.Диск. Ссылка на него есть на главной странице Яндекса.
- Нажмите на кнопку «Создать» в меню слева и выберите «Текстовый документ».
Созданные документы сохраняются на Яндекс.Диске. Вы можете скачать их на жёсткий диск компьютера или предоставить к ним доступ с помощью публичной ссылки.
Word Online подходит для создания стандартных документов. Вы без труда сможете написать и распечатать доклад или реферат с номерами страниц, иллюстрациями, таблицами. Но некоторые ограничения всё же могут помешать — например, в онлайн-версии нельзя начать нумерацию не с первого листа, изменить формат номера или вставить диаграмму.
Создать документ Ворд на Яндекс Диске
Документы с расширением .doc поможет открыть и редактировать онлайн сервис Яндекс.Диск. Это сервис хранения файлов удалённо на серверах Яндекс. Чтобы им пользоваться необходимо зарегистрированная учётная запись в системе. Это удобный инструмент, который умеет автоматически конвертировать старые, многими приложениями не поддерживаемые формат с расширениями Ворд: DOC, XLS, PPT в новые форматы — DOCX, XLSX, PPTX. При этом старая копия документа останется не изменённой.
Будет создан новый файл, в котором проходят изменения. Для того, чтобы создать новый файл Word на Яндекс Диске:
Приложение Диск от Яндекса можно разместить на своём компьютере
- Для этого нажмите на ссылку «Установить Диск для Windows».
- Если у вас есть готовый файл Ворда, и нужно его открывать для редактирования, файл сначала следует загрузить на диск. Воспользуйтесь кнопкой «Загрузить», указав папку с файлом на компьютере.
- Или перетащите DOC-файл из папки в окно браузера с открытым Яндекс Диском.
- Затем находим его среди прочих файлов и запускаем таким же образом, как и на ПК — двойным кликом.
Google Docs — редактирование Ворд с сервиса Гугл
Google Docs – в данный момент наилучший сервис для создания и редактирования документов Word, работающий с форматами .doc и .docx. Google Docs отличается от аналогичных онлайн-редакторов, прежде всего, простотой интерфейса, благодаря чему работа с сервисом становится удобной. При этом функционал его достаточно широк, редактор содержит набор инструментов, позволяющих форматировать текст, исправлять в реальном режиме опечатки, вставлять картинки, а также конвертировать и экспортировать документ в другие форматы.
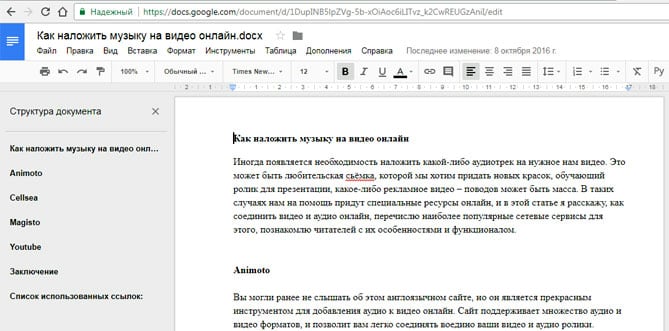
Для начала работы с сервисом Гугл необходимо:
- Перейти на сайт онлайн-редактора — https://www.google.com/intl/ru/docs/about/;
- Из списка доступных форматов документа, расположенных в верхней панели сервиса, выбрать нужный и нажатием левой кнопки мыши активировать вкладку «Открыть Google Документы/Таблицы/Презентации/Формы» (в зависимости от вашего выбора);
- Открывается окно со списком доступных для просмотра и (или) редактирования документов, можем открыть любой нажатием на него левой кнопкой мыши;
- Чтобы создать новый документ Ворд, необходимо кликнуть на значок в виде «плюса», расположенный в правом нижнем углу страницы;
- Открывается панель редактирования, аналогичная той, что включена в локальные версии офисного пакета от Microsoft;
- Сохранение документа происходит автоматически, а чтобы скачать его, нужно кликнуть на вкладку «Файл/Скачать как» и выбрать из всплывающего списка нужный для сохранения формат.
Помимо стандартных возможностей, сервис Гугл Документы также располагает своими интересными функциями, такими как «Совместный доступ», позволяющий редактировать файл Word в режиме онлайн совместно с другими пользователями, получить на него ссылку или настроить доступ.
- «Совместный доступ» реализуется последовательным открытием вкладок «Файл/Совместный доступ», далее нужно ввести название своего проекта и в следующем окошке указать почтовые адреса пользователей, с которыми вы планируете редактировать документ;
- Чтобы получить ссылку для публикации файла, нужно пошагово активировать разделы «Файл/Опубликовать» и в открывшемся окошке выбрать вкладку «Опубликовать», автоматически генерируется ссылка, которую вы сможете скопировать и использовать при публикации документа на сторонних ресурсах;
- Для того, чтобы настроить доступ, необходимо открыть блок «Настройки доступа», расположенный в правом верхнем углу, в появившемся окне кликнуть на вкладку «Расширенные» и в блоке «Уровни доступа» нажать «Изменить», а затем выбрать нужную степень защиты.
Так ли нужен Word Online?
Имеет ли вообще смысл использовать такую программу? Тем пользователям, которые работают с документами очень редко, не нуждаются в общем доступе с другими юзерами и т. п., и чаще всего просто просматривают материалы, присланные по сети, можно обойтись и без онлайн-версии программы.
Многие браузеры и сайты оснащены встроенными программами для просмотра и простейшей редакции документов форматов .doc и .docx.
С их помощью вы не сможете создать новый документ, но сможете просмотреть, распечатать и сохранить существующий (например, присланный по электронной почте). А если создатель документа допускает такую возможность, то сможете даже вносить небольшие изменения в файл.
Примерами таких сервисов являются Google Docs, который, кстати, позволяет и создавать новые документы, но для пользования им необходимо иметь аккаунт Гугл.
Кроме того, программы для просмотра встроены в браузеры Chrome, Internet Explorer, Yandex и другие.
Плюсы и минусы онлайн-редакторов текста
Главное достоинство онлайн-редакторов текста — возможность совместной работы над одним документом. Вот простой пример, который поможет оценить удобство таких сервисов. Допустим, вы собираетесь с друзьями в поход и составляете список вещей, которые нужно взять с собой, в документе Word. Если передавать друг другу обычный файл, созданный на компьютере, то процесс согласования будет запутанным и долгим. Сначала вы напишете свой список и отправите его другим участникам похода. Затем получите списки друзей. После этого вам придется анализировать, кто и что написал, и собрать информацию в единое целое. При таком подходе обязательно что-то потеряется.

Второй важный момент — автоматическое сохранение изменений. Вспомните, какие чувства вы испытывали, когда вам приходилось восстанавливать текст после неожиданного отключения электричества или случайного закрытия редактора. В «облаке» же всё сохраняется автоматически. А если вы удалили текст, его можно в любой момент восстановить с помощью системы контроля версий. Правда, эта возможность есть не во всех редакторах, но об этом ниже.
Третье преимущество онлайн-сервисов тоже очевидно — доступ к документам с любого устройства, которое подключено к интернету. Хотя иногда это недостаток — у вас не получится схитрить, сказав, что текст остался на другом компьютере, если собеседник знает, что вы написали его в онлайн-сервисе.
И всё же большинство пользователей сходится во мнении, что обязательное подключение к интернету — это скорее минус, чем плюс онлайн-редакторов. Конечно, вы сможете использовать офлайн-доступ к своим данным, но под ним все изменения сохраняются только локально. Чтобы перенести их в сетевую версию файла, придется изыскивать возможность подключиться к интернету. Если связи нет или она плохая, совместно поработать с документом не получится.
Как сохранять готовые документы?
Онлайн-редактор тесно связан с облачным хранилищем Google Диск. Именно в нём сохраняются все создаваемые пользователем файлы. Их первичное сохранение осуществляется сразу же после создания очередного документа. Каждому новому документу следует дать какое-то осмысленное название – оно редактируется в верхнем левом углу нажатием на строку Новый документ. Введите новое имя, и файл получит новое название – в дальнейшем название будет видно в облачном хранилище.
Каждый раз, когда пользователь делает паузу в написании или начинает редактировать документа, онлайн-редактор автоматически сохраняет все внесённые изменения. Благодаря этому можно не потерять важные данные в связи с отключением электроэнергии или поломкой интернет-канала. Процесс сохранения начинается с момента написания очередной буквы – чтобы сохранить результаты, необходимо не трогать клавиатуру в течение 1-2 секунд.
При необходимости, можно пересохранить один и тот же файл под новым именем:
- Перейдите в меню Файл – Создать копию.
- Впишите имя нового файла. При необходимости, выберите файлы и поставьте галочки копирования настроек доступа, комментариев и советов.
- Нажмите Ок для сохранения копии редактируемого файла.
После этого в Google Disc будут сохранены сразу два файла – исходный и копия с другим именем.
Также в онлайн-редакторе предусмотрена возможность сохранения редактируемых файлов на компьютер. Доступные форматы – PDF, DOCX, RTF, TXT, HTML и ZIP, EPUB, ODT. Для сохранения документа в одном из данных форматов пройдите в меню Файл – Скачать и выберите требуемый формат.
2019
Нидерланды в очередной раз обвинили Microsoft в тайном сборе данных
Microsoft в очередной раз обвинили в тайном сборе данных. Согласно результатам исследования компании Privacy Company, проведенного по заказу Министерства безопасности и правосудия Нидерландов (Ministerie van Justitie en Veiligheid), пакет Microsoft Office Online и мобильные приложения Microsoft продолжают нарушать политику конфиденциальности вопреки заверениям Microsoft. В связи с этим ведомство порекомендовало правительственным учреждениям не использовать Microsoft Office Online и мобильные приложения.
В мае 2019 года компания Microsoft и правительство Нидерландов заключили соглашение о новой политике конфиденциальности, призванное устранить опасения, вызванные выходом в 2018 году отчета от Privacy Company. В нем указывалось, что пакет Office 365 ProPlus собирал телеметрию с более чем 300 тыс. правительственных компьютеров и отправлял информацию в США. Данные телеметрии включали в том числе адреса электронной почты, запросы на перевод на тот или иной язык и пр.
В то время как другие приложения для Windows и Office были приведены в соответствие с новой политикой конфиденциальности, мобильные приложения Office и Office Online продолжают собирать информацию об активности пользователей, как и некоторые функции в Windows 10 Enterprise. Более того, изменения, реализованные в Office 365 ProPlus, пока не доступны в Office Online.
Учитывая, что правительство Нидерландов все еще работает с Microsoft над удалением этих функций, специалисты рекомендуют госучреждениям воздержаться от использования Office Online и мобильных приложений Office, а также установить минимальный уровень сбора информации в Windows 10.
Переименование из Office Online в Office
24 июля 2019 года Microsoft убрала слово Online из названия веб-версии Office. Этот продукт начал называть просто Microsoft Office.
Word Online собственной персоной

Раз уж за Вордом закрепился статус эталона текстовых редакторов, да и многие пользователи признают только его, рассмотрим этот продукт первым.
Word Online – это бесплатный сервис для пользователей любых операционных систем, не только Windows. Для доступа к нему достаточно иметь учетную запись Microsoft (создается бесплатно) и несколько гигабайт облачного пространства OneDrive или Dropbox. С другими облаками сервис почему-то не дружит, но зато позволяет:
- Создавать и редактировать текстовые документы.
- Использовать дизайнерские шаблоны писем, листовок, резюме, буклетов, грамот, приглашений и т. д. Выбор очень богатый.
- Создавать собственные макеты страниц с настраиваемой шириной полей.
- Вставлять в документы таблицы, рисунки, ссылки, примечания, смайлы, подложки (фон), уравнения и формулы, нумерацию листов и даже трехмерные модели.
- Выбирать шрифты и стили текста.
- Работать над документом совместно с коллегами – другими пользователями сервиса.
- Проверять правописание.
- Вести подсчет слов, абзацев, знаков с пробелами и без.
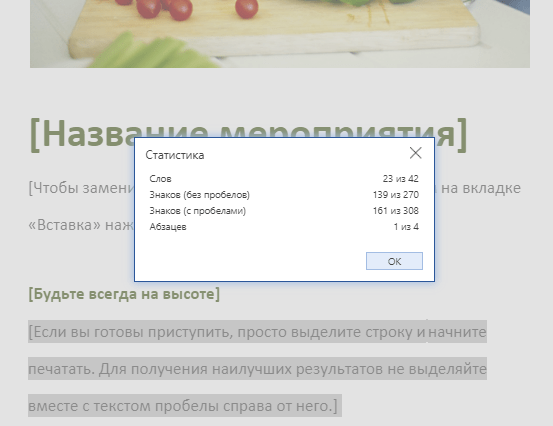
- Отправлять файлы на печать.
- Использовать бесплатные и платные надстройки (дополнения) к онлайн-приложению из магазина Windows.
- Быстро переходить к другим сервисам Microsoft – Outlook.com, Excel online, OneDrive, Skype, PowerPoint online, Office online, OneNote, Sway, Flow, Люди и Календарь.
- Автоматически сохранять файлы в облаке (по выбору из доступных) и скачивать их на компьютер в форматах DOCX, PDF и ODT.
Кстати, если возможностей сетевой версии редактора откажется недостаточно, вы легко откроете документ в классическом приложении Word (установленном на компьютере) нажатием одной кнопки в главном меню.
Преимущества использования
Редактор Повер Поинт Онлайн предельно прост в освоении. Первую презентацию можно создать буквально за несколько минут. Приложите усилия и фантазию, чтобы сделать её более красочной. Повер Поинт Онлайн обладает следующими преимуществами:
- Не требует установки, благодаря чему не загромождает дисковое пространство лишними файлами.
- Работает в любых браузерах и операционных системах, что открывает возможность работы с презентациями на любых компьютерах.
- Онлайн-сохранение всех изменений – даже если прервётся связь с сетью или отключится электроэнергия, все последние изменения будут сохранены на Google Диске.
- Простота в освоении – у редактора профессиональный набор функций, но презентации редактируются визуально, что облегчает работу.
- Возможность групповой работы над презентациями – пригодится студентам, школьникам и работающим людям, трудящимся над одним проектом.
- Расширяемый функционал – устанавливайте дополнения из магазина Google Workspace Marketplace и получайте доступ к новым функциям.
- Поддержка множества форматов – как для открытия, так и для сохранения файлов с презентациями.
- Автоматическое обновление без скачивания и установки – пользователю не нужно заботиться о регулярном обновлении редактора.
По мере развития Повер Поинт Онлайн получает всё новые функции, необходимые для создания презентаций. Инструмент одинаково хорошо подходит для школьников, студентов и работающих людей.
Как пронумеровать страницы в Word Online
В Вордовских файлах может содержаться различная информация. Это могут быть не только набранные тексы, но изображения, а также сведения о нем. Часто требуется проставить номера листов, выполнит их можно по-разному:
- Автоматически, применив ко всем страницам. Это называется непрерывной нумерацией.
- По параметру на всех листах, кроме первого.
- Новая нумерация, которая начинается в каждом новом разделе большого файла.
Обратите внимание! Работа с номерами страниц гораздо удобнее на ПК или ноутбуке, а не через приложение иди веб-браузер. Существует готовая инструкция, которая поможет добавить в Word Online за несколько секунд
Приведем ее пошагово:
Существует готовая инструкция, которая поможет добавить в Word Online за несколько секунд. Приведем ее пошагово:
- Откройте документ Ворд.
- Нажмите вкладку «Вставка» в верхнем меню.
- В списке выберите пункт «Номера страниц».
- Из предложенного выберите вариант расположения нумерации.
Перед сохранением параметров можно проверить, как будут отображаться номера. Для этого в верхней панели меню кликните «Вид» и перейдите в «Режим чтения».
Google Docs – очевидный фаворит
Почему фаворит, спросите вы? Все просто – сегодня практически каждый имеет почту в этом сервисе (адрес оканчивается на @gmail.com). Это позволяет автоматически без дополнительной регистрации использовать все приложения Google, в том числе и документы. Он обладает гораздо большими возможностями по редактированию документов для бесплатного использования по сравнению с предыдущим. Итак, как работать с Google Docs.
Сначала хочу отметить, что Гугл вообще непривередлив к браузерам. Вы может использовать абсолютно любой – Хром, Опера, Файрфокс, Сафари или даже стандартный браузер Windows. Итак, вам нужно зайти на главную страницу Google, авторизоваться в своей почте и открыть дополнительное меню, как на скриншоте.
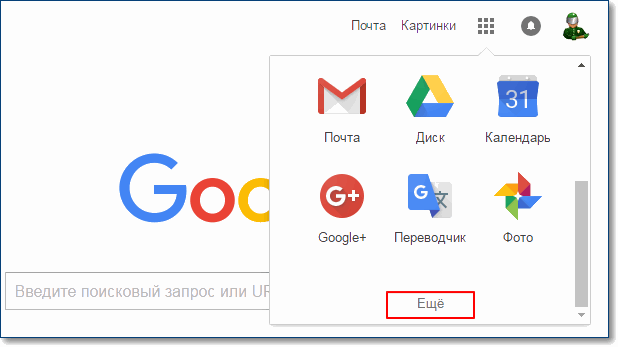
Меню сервисов Google
После этого нажать кнопку «Еще» и в появившемся списке выбрать раздел «Документы». Далее тем, у кого медленный или мобильный интернет, стоит немного подождать, пока система инициирует все необходимые процедуры. После того, как все загрузится, вам будет предложено создать новый документ, нажав на кнопку «Плюс» в нижнем правом углу экрана.
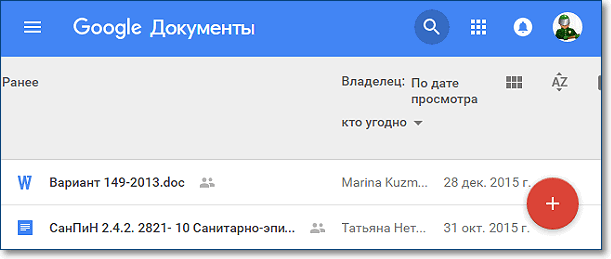
Интерфейс добавления документа Google
Вот, собственно, и все, что вам нужно знать о создании. Если вы продвинутый пользователь ПК, то сразу увидите, что вид онлайн-сервиса невероятно похож на интерфейс LibreOffice. В нем есть все те же самые функции, что присутствуют в обычной версии. Тут можно оформлять собственные стили, вставлять картинки, изменять шрифт и его написание, проверять текст на ошибки (меню «Правописание»), работать с таблицами и многое другое.
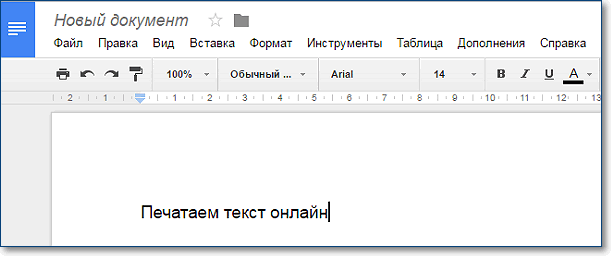
Внешний вид редактора текстов Google-диска
После того, как вы закончите работу с сервисом, нужно правильно сохранить все изменения. Тут есть два способа:
- сохранить текстовый файл в облачном хранилище Google, чтобы впоследствии получать к нему доступ откуда угодно;
- сохранить созданный документ на компьютер для дальнейшего использования.
Если вы выбрали первый вариант, то вам достаточно просто закрыть вкладку с документом. Может смело это делать и ничего не бояться. У сервиса Google Docs есть замечательная фишка – он автоматически сохраняет любые изменения в документе на тот случай, если вкладка будет случайно закрыта или вам компьютер вдруг выключится. Все же у нас бывает: кто-то не туда нажмет, а у кого-то свет исчезнет, мало ли.
А вот если вам нужно скачать созданный и отредактированный документ на свой ПК, то необходимо выполнить действия:
- нажать кнопку «Файл» сверху справа;
- выбрать подменю «Скачать как» и нажать на требуемый формат.
Хочу дать совет – всегда скачивайте в формате DOCX, так как именно он является основным для приложения Word. В будущем вы сможете открыть файл на любом компьютере, где предустановлен пакет MS Office. Другие форматы, конечно, тоже активно используются многими, но я бы не рекомендовал вам скачивать именно в них.
Да, кстати, у гугл-документов есть великолепная функция, также как и на яндекс-диске. Вы можете делиться своими документами с людьми, которым хотите их показать. Для этого нужно нажать кнопку «Настройки доступа» и в появившемся окошке просто указать почту человека, с которым хотели бы поделиться файлом.
2011: Microsoft делает возможной работу с документами Microsoft Office прямо в почтовом сервисе Mail.Ru
В июле 2011 года Microsoft объявила о включении приложений Office Web Apps в крупнейший почтовый сервис Рунета – Почта@Mail.Ru (Mail.ru). Десятки миллионов интернет-пользователей получили возможность работать с документами Microsoft Office прямо в окне браузера, не покидая почтового ящика и не тратя время на сохранение файлов.
Почта@Mail.Ru стала первым российским почтовым сервисом, использующим приложения Office Web Apps, которые позволяют открывать документы в форматах Word, Excel и PowerPoint в окне браузера всего одним нажатием кнопки мыши без потери форматирования.
Благодаря интеграции сервиса пользователи смогут просматривать документы онлайн в привычном виде с сохранением форматирования, диаграммами и картинками, а также воспроизводить презентации без необходимости загрузки на компьютер. Воспользоваться данной функцией можно с помощью ссылки «Посмотреть», которая автоматически появляется в веб-интерфейсе почты рядом с офисными документами.
По мнению создателей сервиса, новый функционал будет востребован пользователями почты Mail.Ru, поскольку уже сегодня офисные документы составляют треть всех вложений, пересылаемых по электронной почте. Использование Office Web Apps открывает новые возможности повышения производительности персонального компьютера.
Microsoft Office Live
Microsoft Office предоставляет онлайн-доступ к своему пакету офисных программ. Вы можете работать в Word, Excel, OneNote, PowerPoint совершенно бесплатно, не устанавливая программы на компьютер. Онлайн Майкрософт Ворд обладает практически всеми возможностями стационарной версии – создание документов, редактирование и форматирование текста, вставка таблиц и изображений. Интерфейс очень похож на привычный Microsoft Word 2010 – 2016, совпадает расположение инструментов, поэтому разобраться в сервисе несложно.
Чтобы начать работать в Ворд онлайн:
![]()
Если на компьютере установлена полноценная версия программы, в нее можно переместится, не закрывая документа – для этого надо справа кликнуть «Открыть в Word». Текст можно открывать для совместного редактирования с другими пользователями.
Получить доступ к Office Live еще можно через Яндекс Диск. Если у вас есть почта на Яндексе, вам не понадобится даже учетная запись Майкрософт для запуска редактора. На главной странице перейдите в «Диск», выберите «Создать» и «Текстовый документ». Откроется окно программы.
![]()
Если у вас на Диске хранятся файлы Word, можете открыть их – для этого кликните на иконке документа, справа нажмите «Редактировать».