Популярные сервисы для редактирования текстовых документов в режиме онлайн
Содержание:
- ONLYOFFICE — работает с форматами .DOCX, .XLSX и .PPTX
- Как это работает
- Как предоставить людям доступ к файлу?
- 2019
- Google Docs – очевидный фаворит
- Платные онлайн-редакторы
- Top 31 Online Jobs on the Internet
- Выявление ошибок
- Как создать аккаунт для работы?
- Как открыть документ «Word»?
- Особые способности и трендовые фишки программного набора Microsoft Publisher
- Инструкция по использованию
- ВОЗМОЖНОСТИ ФОРМЫ ОНЛАЙН ЗАПИСИ ПРОГРАММЫ ДЛЯ САЛОНОВ КРАСОТЫ «SONLINE:CАЛОНЫ ОНЛАЙН»
- Как открыть файл Word в Облаке Mail.ru
- Доступ к Word онлайн в Outlook.com
- Microsoft Excel
- OffiDocs
- Конвертер PUB в DOC
- Google Docs — простой и удобный редактор текста
- Яндекс – документы
- 2012: Пакет Office Web Apps на базе HTML 5 доступен через сервисы SkyDrive и Outlook.com
- Как сохранять готовые документы?
ONLYOFFICE — работает с форматами .DOCX, .XLSX и .PPTX
Другой ресурс для набора текста онлайн и без регистрации – это ONLYOFFICE. Текстовый редактор данного ресурса хорошо работает с различными форматами текстовых документов, поддерживает совместное редактирование и комментирование, имеет интеграцию с облачными хранилищами (Dropbox , Google Drive, Box, SkyDrive), доступ к нему можно получить с любого удобного вам браузера.
- Для начала работы с ONLYOFFICE перейдите на данный ресурс https://www.onlyoffice.com/ru/edit-docs-online.aspx.
- Кликните на «Зарегистрироваться» или на соответствующую пиктограмму социальных сетей для прохождения регистрации.
- Для создания нового документа Ворд кликните на «Create» слева, для загрузки уже существующего – нажмите на кнопку с изображением стрелочки вверх.
- После того, как вы нажмёте на «Create» (создать) и выберите «Document» сервис предложит вам задать имя вашему документу. После задания имени откроется новое окно в режиме создания и редактирования документа.
- После создания документа вам будет необходимо переключиться на окно с перечнем имеющихся документов, справа от имени вашего набранного документа нажать на стрелочку и в появившемся меню выбрать «Download».

Текстовый редактор ONLYOFFICE
Как это работает
Конструктор SONLINE – это быстрый, удобный и дешевый способ приобрести собственное мобильное приложение для ваших клиентов. Благодаря уникальной разработке SONLINE мобильное приложение теперь может позволить себе любой салон! Имея собственное мобильное приложение, вы получите возможность постоянно находиться на экране мобильных телефонов ваших клиентов. Запись к вам становиться проще, а ваш салон ближе для них! По статистике, клиенты, которые скачали приложение, чаще возвращаются в салон и более информированы о его деятельности.
Процесс от покупки до появления вашей иконки в телефонах клиента следующий: вы предоставляете логотип и другие элементы фирменного стиля, вам присылают макеты, после вашего согласования все материалы загружаются в конструктор и мобильное приложение готово.Мы отправляем его на одобрение в Appstore и Google Market. После их одобрения приложение будет доступно вашим клиентам.
Все быстро и просто. Никаких расходов на разработку, контент-менеджеров, дополнительных синхронизаций.
Как предоставить людям доступ к файлу?
В онлайн-редакторе Ворд доступна возможность групповой работы над документами. Можно вносить правки, делать комментарии, работать над оформлением, вставлять изображения, ссылки и графики. Самый простой способ – передать другому пользователю ссылку на файл. Делается это следующим образом:
- Откройте документ, над которым нужно поработать в коллективном режиме, и нажмите кнопку Настройки доступа в правом верхнем углу экрана.
- Выберите в блоке Скопируйте ссылку тип разрешения – Читатель только для просмотра файла, Комментатор для оставления комментариев (правка запрещена) и Редактор с возможностью редактирования текста.
- Нажмите Копировать ссылку, следом нажмите Готово – теперь передайте ссылку другому пользователю.
Таким образом, получить доступ к файлу могут только те люди, у которых есть ссылка. Если дать права редактора, то отредактировать содержимое файла сможет даже незарегистрированный пользователь.
Откройте документ, над которым необходимо провести работу.
Нажмите Настройки доступа в верхнем правом углу.
Впишите адреса электронной почты людей в блоке Предоставьте доступ пользователям и группам.
Добавьте к приглашению какое-либо текстовое сообщение
Обратите внимание, что здесь установлена галочка Уведомить пользователей – упомянутые пользователи получат оповещение о приглашении.
Выберите права, которые получат приглашаемые пользователи – Редактор для возможности редактирования, Комментатор для возможности оставлять комментарии без редактирования.
Нажмите Отправить для отправки приглашений указанным людям.. В таком режиме доступ к файлу получат только приглашённые пользователи из круга доверенных
В таком режиме доступ к файлу получат только приглашённые пользователи из круга доверенных.
2019
Нидерланды в очередной раз обвинили Microsoft в тайном сборе данных
Microsoft в очередной раз обвинили в тайном сборе данных. Согласно результатам исследования компании Privacy Company, проведенного по заказу Министерства безопасности и правосудия Нидерландов (Ministerie van Justitie en Veiligheid), пакет Microsoft Office Online и мобильные приложения Microsoft продолжают нарушать политику конфиденциальности вопреки заверениям Microsoft. В связи с этим ведомство порекомендовало правительственным учреждениям не использовать Microsoft Office Online и мобильные приложения.
В мае 2019 года компания Microsoft и правительство Нидерландов заключили соглашение о новой политике конфиденциальности, призванное устранить опасения, вызванные выходом в 2018 году отчета от Privacy Company. В нем указывалось, что пакет Office 365 ProPlus собирал телеметрию с более чем 300 тыс. правительственных компьютеров и отправлял информацию в США. Данные телеметрии включали в том числе адреса электронной почты, запросы на перевод на тот или иной язык и пр.
В то время как другие приложения для Windows и Office были приведены в соответствие с новой политикой конфиденциальности, мобильные приложения Office и Office Online продолжают собирать информацию об активности пользователей, как и некоторые функции в Windows 10 Enterprise. Более того, изменения, реализованные в Office 365 ProPlus, пока не доступны в Office Online.
Учитывая, что правительство Нидерландов все еще работает с Microsoft над удалением этих функций, специалисты рекомендуют госучреждениям воздержаться от использования Office Online и мобильных приложений Office, а также установить минимальный уровень сбора информации в Windows 10.
Переименование из Office Online в Office
24 июля 2019 года Microsoft убрала слово Online из названия веб-версии Office. Этот продукт начал называть просто Microsoft Office.
Google Docs – очевидный фаворит
Почему фаворит, спросите вы? Все просто – сегодня практически каждый имеет почту в этом сервисе (адрес оканчивается на @gmail.com). Это позволяет автоматически без дополнительной регистрации использовать все приложения Google, в том числе и документы. Он обладает гораздо большими возможностями по редактированию документов для бесплатного использования по сравнению с предыдущим. Итак, как работать с Google Docs.
Сначала хочу отметить, что Гугл вообще непривередлив к браузерам. Вы может использовать абсолютно любой – Хром, Опера, Файрфокс, Сафари или даже стандартный браузер Windows. Итак, вам нужно зайти на главную страницу Google, авторизоваться в своей почте и открыть дополнительное меню, как на скриншоте.
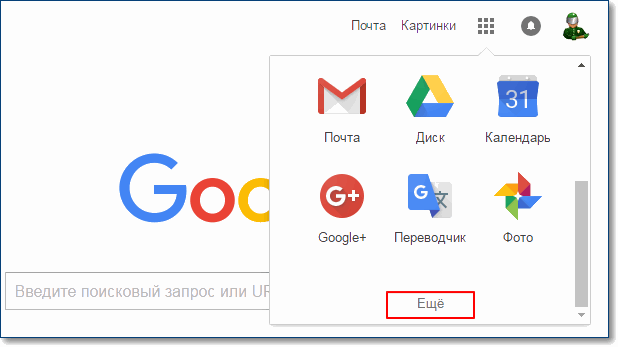
Меню сервисов Google
После этого нажать кнопку «Еще» и в появившемся списке выбрать раздел «Документы». Далее тем, у кого медленный или мобильный интернет, стоит немного подождать, пока система инициирует все необходимые процедуры. После того, как все загрузится, вам будет предложено создать новый документ, нажав на кнопку «Плюс» в нижнем правом углу экрана.
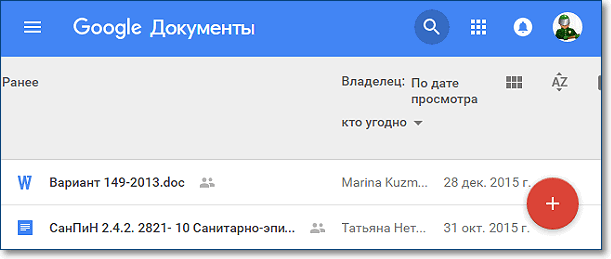
Интерфейс добавления документа Google
Вот, собственно, и все, что вам нужно знать о создании. Если вы продвинутый пользователь ПК, то сразу увидите, что вид онлайн-сервиса невероятно похож на интерфейс LibreOffice. В нем есть все те же самые функции, что присутствуют в обычной версии. Тут можно оформлять собственные стили, вставлять картинки, изменять шрифт и его написание, проверять текст на ошибки (меню «Правописание»), работать с таблицами и многое другое.
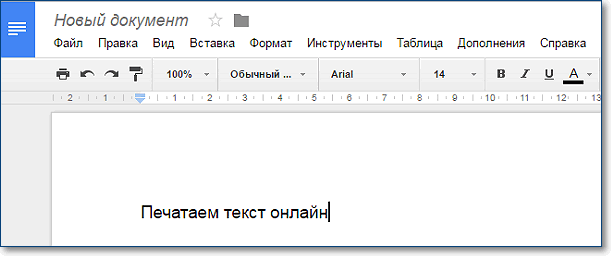
Внешний вид редактора текстов Google-диска
После того, как вы закончите работу с сервисом, нужно правильно сохранить все изменения. Тут есть два способа:
- сохранить текстовый файл в облачном хранилище Google, чтобы впоследствии получать к нему доступ откуда угодно;
- сохранить созданный документ на компьютер для дальнейшего использования.
Если вы выбрали первый вариант, то вам достаточно просто закрыть вкладку с документом. Может смело это делать и ничего не бояться. У сервиса Google Docs есть замечательная фишка – он автоматически сохраняет любые изменения в документе на тот случай, если вкладка будет случайно закрыта или вам компьютер вдруг выключится. Все же у нас бывает: кто-то не туда нажмет, а у кого-то свет исчезнет, мало ли.
А вот если вам нужно скачать созданный и отредактированный документ на свой ПК, то необходимо выполнить действия:
- нажать кнопку «Файл» сверху справа;
- выбрать подменю «Скачать как» и нажать на требуемый формат.
Хочу дать совет – всегда скачивайте в формате DOCX, так как именно он является основным для приложения Word. В будущем вы сможете открыть файл на любом компьютере, где предустановлен пакет MS Office. Другие форматы, конечно, тоже активно используются многими, но я бы не рекомендовал вам скачивать именно в них.
Да, кстати, у гугл-документов есть великолепная функция, также как и на яндекс-диске. Вы можете делиться своими документами с людьми, которым хотите их показать. Для этого нужно нажать кнопку «Настройки доступа» и в появившемся окошке просто указать почту человека, с которым хотели бы поделиться файлом.
Платные онлайн-редакторы
ONLYOFFICE Docs
Список поддерживаемых форматов внушительный: DOCX, XLSX, PPTX, ODT, ODS, ODP, DOC, XLS, PPT, PDF, TXT, RTF, HTML, EPUB, CSV. Он также совместим с OOXML.
После заполнения регистрационной формы клиент получает доступ к облачному редактору бесплатно на 180 дней. Этого времени хватит, чтобы протестировать возможности сервиса.
Дальнейшее использование платное. Разработчики предлагают несколько тарифных планов для домашнего и коммерческого использования.
ZOHO Writer
Интерфейс лаконичный, ничего не отвлекает от работы с текстом. В верхней строке минимум кнопок. «Создать», «Файл», «Просмотр» — только основные опции.
Инструменты для работы с файлами скрыты в левом меню, но доступны в один клик. При выделении слова или текста всплывает панель с основными кнопками для форматирования: сворачивается она автоматически.
Продумано и совместное редактирование. Каждый автор устанавливает разрешения: чтение, комментирование, редактирование (по аналогии с Google Документами).
Пользователю необязательно открывать весь документ – можно открыть его часть. Ничего подобного в других облачных редакторах нет. В Zoho Writer доступна синхронизация документов через Dropbox.
Top 31 Online Jobs on the Internet
While I was researching online jobs, I came across a fascinating report about the statistics of people in the US who have online jobs. According to the report, there are more than 5 million people in the US who work from home, and this number is predicted to more than triple during the next decade.
This is quite a considerable number, although not as crazy as you might think. Still, it is essential to mention that many research studies have concluded that already nearly 50 percent of millennials are either doing full-time online jobs or part-time freelancing. With this in mind, if you want to make a living with real online jobs, check out the following options:
1. Online Survey Jobs
This is one of the easiest work-from-home jobs that can help you make easy money. By simply completing easy online surveys and tasks, you can accumulate some good money to pay some bills. What makes this interesting and appealing is that it is effortless to fill these online surveys.
Also, since marketing research companies are always looking for product and service information, surveys are always available.
As of now, most paid survey sites offer free memberships, with some even rewarding you for simply signing up.
Legitimate companies will make sure that every survey is screened to avoid scams and spam.
A paid survey in Survey Junkie platform usually takes 15-20 minutes to complete, and you can earn $5 to $30 from it. This rate may differ depending on the importance of the study, your profile, and various other factors. If this interests you, make sure you find trustworthy paid survey platforms – there are several companies out there, which have a bad reputation because they often suspend users’ accounts when they try to withdraw funds.
Fortunately, we have reviewed and tested around 20 the most popular survey panels. There were four companies which stood out from their peers and are our most recommended ones:
- SurveyJunkie – available in the US, AUS, CAN
- MyPoints – available in the US, CAN
- Swagbucks – available in the US, UK, AUS, CAN, IRL
- Swagbucks (EU) – DE, FR, ESP
- ySense – available in more than 200 countries
NB! While the most significant bottleneck with making a living with surveys is the availability of questionnaires where you qualify, I recommend using 2-3 companies at a minimum.
Выявление ошибок
Главная задача редактора – обнаруживать, указывать на ошибки, давать советы. Делать это вручную – значит потратить много сил и времени. Я предлагаю сделать проще: воспользоваться сервисами из этого списка.

Орфограммка – самый удобный, оперативный сервис из тех, которыми я пользовалась. От него не скрыть орфографические, пунктуационные, стилистические, типографические ошибки. Они подсвечиваются разными цветами. Если вы работаете с большими объемами текста, придется покупать платную подписку. Бесплатно после регистрации можно проверить 6 000 символов.
Хотите научиться пользоваться сервисом за 15 минут? Советую прочитать полный обзор Орфограммки.
Яндекс.Спеллер – онлайн-аналог Microsoft Office Word. Следит за расстановкой запятых, деепричастными и причастными оборотами, точками и пробелами. Указывает на неправильное написание гласных, согласных. Словарный запас у сервиса шире, чем у Ворда, поэтому он подмечает больше недочетов.
Диалоговое окно с проверкой открывается отдельно. Обрабатывает тексты любых размеров. API Яндекс.Спеллера вебмастера подключают к разным программам, сайтам.
Свежий взгляд – сервис, призванный бороться с тавтологией. Вы сами задаете следующие параметры:
- диапазон схожих по звучанию, морфологии слов – от 2 до 30;
- процентное соотношение;
- уровень неблагозвучности текста, измеряемый в единицах, от которого зависит количество выявленных недочетов.
Тем, кто работает с Гугл Документами советую установить расширение Свежий взгляд. Открываете любой текст, выделяете и получаете результат.
Типограф Лебедева – сервис, который автоматически облагораживает внешний вид статьи. Вам нужно лишь задать нужные настройки и скопировать готовый результат.
Онлайн-сервис сам выберет правильные кавычки, отрегулирует количество пробелов, почистит отсканированный материал.
Как создать аккаунт для работы?
Для полноценный работы в онлайн-редакторе Word Online потребуется учётная запись. Обойтись без неё не получится, поэтому каждому пользователю потребуется свой аккаунт. Он регистрируется с получением адреса электронной почты. Инструкция включает семь пунктов:
Регистрация завершена – перейдите на главную страницу Word Online и приступайте к работе. Например, создайте новый документ, который будет сохранён в облаке. Также доступны шаблоны, используемые для создания докладов, брошюр, деловых писем, резюме, планов совещаний и многого другого.
Созданная учётная запись является универсальной для всех сервисов Google. Её можно использовать в качестве Google-аккаунта для смартфона или планшета. Также с её помощью производится авторизация на сайтах, например, на Pixabay.
Альтернативная инструкция по созданию аккаунта
Вторая инструкция подразумевает наличие уже существующего адреса электронной почты в любой другой доменной зоне. Она позволит избежать путаницы, часто возникающей вокруг нескольких почтовых ящиков. Инструкция включает пять шагов:
Как открыть документ «Word»?
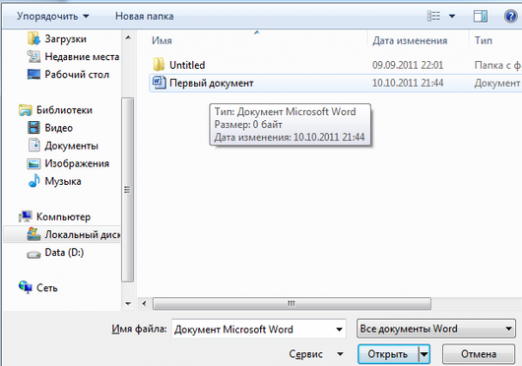
Открываем документ «Word»
Как известно, текстовой редактор «Word» очень популярен, им пользуются в том числе и профессионалы. Для открытия документа «Word» необходимо, как обычно, дважды кликнуть мышкой по файлу. Но бывают ситуации, когда документ не открывается по тем или иным причинам.
Мы приведем способ, с помощью которого документ «Word» можно будет открыть, если это не получается сделать стандартным способом. Дело в том, что при установке программы может случиться так, что файлы «Word» не ассоциируются с ней, поэтому их невозможно открыть.
Чтобы решить эту проблему, сделайте следующее:
Кликните по файлу правой кнопкой мышки, далее в контекстном меню нажмите на пункт «Открыть с помощью» и, в итоге, кликните на «Выбрать программу».

Открываем документ «Word»
Затем в открывшемся окошке выберите программу «Word» (если ее не будет в списке, нажмите на кнопку «Обзор» и найдите «exe» файл в папке установки текстового редактора «Word») и нажмите на «Ок» (не забудьте поставить галку напротив пункта «Использовать выбранную программу для всех файлов такого типа», как указано на скриншоте).
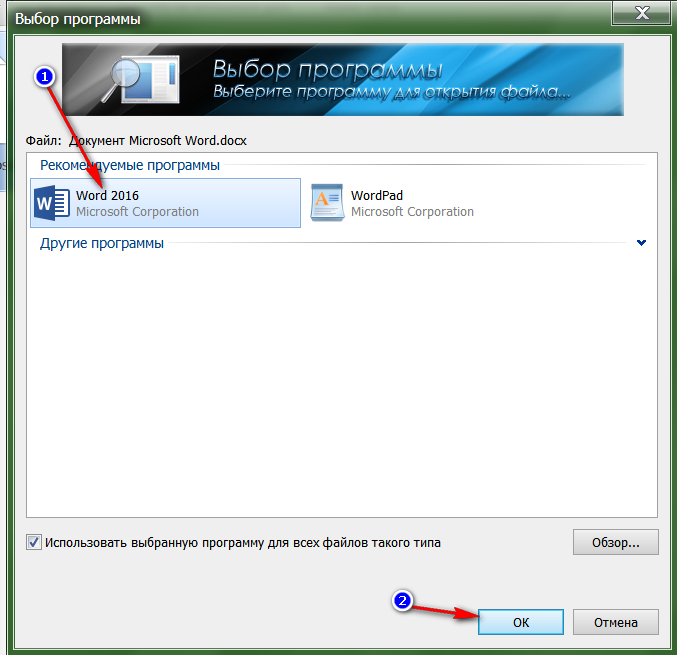
Открываем документ «Word»
После этого документ «Word» откроется и в нем можно будет работать. Таким образом вы сможете открывать файлы старых версий текстового редактора «Word» при наличии у вас на компьютере установленной новой версии.
Видео: Как создать документ Word?
Файлы Microsoft Word называются документы. Начиная работу в Word, можно создать новый документ или воспользоваться шаблоном. Также необходимо знать, как открыть уже существующий файл. В этом уроке мы научимся созданию и открытию документов в Word.
Особые способности и трендовые фишки программного набора Microsoft Publisher
Разработчики из Редмонда реализовали достаточно солидное число новшеств и инноваций в своем проекте для издательских целей. В частности, в Publisher были имплементированы следующие уникальные функции и характеристики:
- крупное число объектов, доступных для добавления в публикацию. На страницу Publisher можно добавить простой текст, анимированные надписи, рисунки, клипарты из встроенной библиотеки Office, таблицы, двухмерные фигуры и прочие компоненты
- продвинутый инструментарий для форматирования контента, предназначенного для публикации. Как и в прочих модулях пакета Microsoft Office, в издательском редакторе можно использовать маркированные и немаркированные списки, списки с нумерацией, уменьшение или увеличение отступа, колонки, выравнивание заданной области по краю, по центру или по ширине, задавать междустрочный интервал или интервал между абзацами. В дополнение к описанным ранее средствам, в документах Publisher представлено обтекание графических изображений текстом, группировка или разгруппировка индивидуальных объектов, их поворот и отражение
- настройка и изменение макета страницы соответственно персональным требованиям и основным спецификациям текущего проекта Publisher. В особенности, можно кастомизировать поля, ориентацию и размер страницы, выстроить направляющие линейки, указать цветовую гамму или скин публикаций, выбрать один из необходимых вложенных шрифтов, настроить сплошной или градиентный фон, а также сконфигурировать активную страницу как эталонную с персонифицированной разметкой и структурой
- слияние дискретных программных проектов Publisher в одну публикацию, которая впоследствии будет отправлена на печать или разослана по электронной почте в качестве рассылки. С помощью Outlook-интеграции, вы можете выбрать получателей из адресной книги почтового клиента, буквально не выходя из окна приложения. Программное обеспечение также позволяет включить в состав готового решения блок адреса, строку приветствия, гиперссылку или поле слияния, служащее для добавления элемента из списка получателей в публикацию
На нашем сайте вы можете бесплатно скачать любую русскую версию Publisher без регистрации. ПО поддерживает все актуальные выпуски Windows и macOS. Утилита не совместима с мобильными платформами Android и iOS, поэтому вы можете установить данный пакет лишь на компьютер или ноутбук на базе настольной оболочки заданной разрядности.
Инструкция по использованию
Создание презентаций в Повер Поинт выведено на визуальный уровень. Разобраться с редактором сможет каждый, кто умеет включать компьютер. Чтобы приступить к созданию презентации, следуйте инструкции:
- Перейдите на главную страницу редактора Повер Поинт и нажмите в блоке Создать презентацию на прямоугольник Пустой файл с цветастым плюсом.
- В левом верхнем углу видно поле Презентация без названия – кликните по нему мышью и введите название файла.
- Ознакомьтесь с базовыми элементами интерфейса – слева находится блок со слайдами, в середине располагается рабочий лист, над рабочим листом видно меню для работы с теми или иными объектами, справа виден ещё один меняющийся блок. В верхней части находится основное меню, в котором находятся практически все функции.
- На экране уже открыт первый слайд – введите заголовок и текст, выровняйте текст, поработайте со шрифтами и размером символов, попробуйте создать нумерованный или маркированный список через меню Формат.
- Выберите тему оформления в правом блоке – общий вид слайда сразу же изменится. Каждому слайду можно назначить отдельную тему.
- Попробуйте вставить какой-либо объект через меню Вставка – изображение с жёсткого диска или через URL, аудио или видео, фигуру из большой коллекции фигур, таблицу или диаграмму.
- Вставьте новый слайд через меню Слайд, добавьте ещё какое-нибудь содержимое.
- Кликните правой кнопкой по слайду в боковой панели, выберите пункт Переход. В правом блоке откроется меню Анимация – выберите эффект, с которым один слайд будет переходить в другой.
- Запустите презентацию нажатием кнопки Смотреть в самом верху редактора, в его правой части.
- Презентация развернётся на весь экран и начнётся её демонстрация – кликайте левой кнопкой мыши по экрану, чтобы переключаться на следующие слайды.
ВОЗМОЖНОСТИ ФОРМЫ ОНЛАЙН ЗАПИСИ ПРОГРАММЫ ДЛЯ САЛОНОВ КРАСОТЫ «SONLINE:CАЛОНЫ ОНЛАЙН»
Возможность полностью менять цвет формы согласно вашему фирменному стилю, размещать логотип или фирменные картинки.
Возможность выводить информацию о действующих акциях и специальных предложениях.
Возможность для тех, кому важно определенное время визита, быстро записаться выбрав опцию «любой мастер» и сразу увидев всё свободное время.
Возможность выбрать какие услуги и каких мастеров выводить в форме записи, а каких нет.
Возможность объединять похожие услуги для более легкого восприятия клиентов. В каталоге: стрижка на короткие, стрижка на средние, стрижка на длинные волосы, в форме просто “Стрижка”.
Возможность отдельного вывода женских и мужских услуг, что значительно упрощает восприятие.
Возможность записываться на комплексную услугу к двум мастерам.
Возможность подгружать фото мастеров и услуг.
Возможность начать запись как с выбора нужной услуги, так и с выбора любимого мастера.
Возможность просмотра отзывов о мастерах.
Возможность клиенту настраивать время напоминания о предстоящей записи.
Возможность добавить запись в Google календарь.
Как открыть файл Word в Облаке Mail.ru
Если у вас уже есть готовый файл с расширениями Ворд DOC или DOCX, то открыть его можно следующим способом:
Как и в настольной версии у вас будет возможность вставлять в файл графические файлы разных форматов. Вы сможете добавлять графики, таблицы, рисунки, символы и эмодзи. Изменять разметку текстового файла и применять к нему дополнительные параметры. А чтобы сохранить файл, нужно нажать на кнопку «Файл» и выбрать «Переименовать», «Скачать» или «Скачать» в разных форматах. Данный редактор совершенно бесплатен и практически ничем не отличается от полноценной платной версии для компьютера с Windows.
Доступ к Word онлайн в Outlook.com
Электронная почта Outlook.com тесно связана с другими приложениями Microsoft. Из электронной почты можно получить доступ к средствам Office online.
- Войдите в свою электронную почту Outlook.com.
- В левом верхнем углу нажмите левой кнопкой мыши на значок в форме плитки «Приложения».
- После этого откроются доступные онлайн сервисы, среди них Word онлайн.

- Нажмите на значок, приступите к работе с документом.
По умолчанию, в Word онлайн открыт упрощенный интерфейс. Для изменения внешнего вида ленты, войдите в меню «Вид», снимите флажок, напротив пункта «Упрощенная лента». Лента примет привычный вид, как в приложении.
Microsoft Excel
Вторая программа по популярности, которая также входит в пакет – это Excel. Тут вы можете работать с электронными таблицами. Система предлагает безграничное количество опций. Новичку достаточно базовых действий, в то время как профессионалы способны создавать сложнейшие проекты.
Что касается формирования нового документа, всё аналогично, как и в случае с Word. Вам предложат сразу ввести название, после чего останется запустить программу. В результате, перед вами появится пустой лист, где вы можете начать действовать.
Например, пользователю дали задание – создать таблицу, где будет 4 столбца и 10 строчек. Для этого вам потребуется:
Выделить в предложенном поле зону с заданными параметрами. 1 клетка – это одна строчка и один столбец.


Самое время – поработать с размерами тех самых клеток, куда вы будете вписывать какой-либо текст. Например, будет показано то, как работать с шириной. Нажмите правой кнопкой мыши по квадратику, в которым написана координата в виде буквы. После того появится меню из вариантов, среди которых останется выбрать «Ширина столбца…». Кликните по кнопке и введите в появившемся окошке необходимый размер.

Вверху вы можете наблюдать меню с настройками. Например, может потребоваться разместить содержимое клетки по центру. Для этого выделите ту зону, с которой будете работать, а затем нажмите на соответствующую кнопку.

OffiDocs
Бесплатный ворд онлайн без регистрации. Не обладает множеством функций, которые есть у конкурентов, но позволяет довольно неплохо создавать и редактировать даже тяжелые документы. Чтобы загрузить файлы DOCX для работы, нажмите на кнопку «Files» и просто перетащите нужные файлы сюда.

Все основные инструменты по редактированию есть, плюс сервис отлично работает даже на старых компьютерах. При желании можно зарегистрироваться, тогда ваши файлы будут сохранены на облаке. Хоть эта функция работает и по Cookie, если планируете пользоваться сайтом долго — все-таки зарегистрируйтесь, так намного безопаснее.
- Бесплатный
- Нет обязательной регистрации
- Файлы сохраняются в облаке
- Все основные инструменты для редактирования
- Загрузка DOC / DOCX
- Работа с таблицами
- Вставка комментариев
- Возможность совместной работы — просто откройте одну и ту же ссылку из строки браузера, количество пользователей отображается снизу
Конвертер PUB в DOC
Этот онлайн-конвертер document позволяет конвертировать файлы из PUB в DOC в высоком качестве. Мы поддерживаем множество различных форматов файлов, таких как PDF, DOCX, PPTX, XLSX и другие. Используя технологию конвертации online-convert.com, вы получаете точные результаты конвертирования.
Ошибка: количество входящих данных превысило лимит в 3.
Ошибка: общий размер файла превысил лимит в 100 MB.
Ошибка: общий размер файла превысил абсолютный лимит в 8GB.
- Вплоть до 8GB общего размера файла за один сеанс конвертирования 200 файлов на одно конвертирование Высокий приоритет и скорость конвертирования Полное отсутствие рекламы на странице Гарантированный возврат денег
Google Docs — простой и удобный редактор текста
Простой и удобный текстовый процессор онлайн от компании Google, позволяющий совместное редактирование документов, а также их сохранение в популярных вордовских форматах doc и docx. В процессе набора документов сервис Google Docs автоматически сохраняет любые изменения в документе, потому вам не нужно беспокоиться о безопасности и сохранности набранной вами информации.
- Для начала работы с данным онлайн сервисом выполните переход на него https://docs.google.com/document/, и в окне авторизации введите идентификационные данные своего аккаунта в Google.
- После прохождения авторизации на «Blank» (пустой лист), и вы попадёте в окно набора и редактирования текста.
- К сожалению, меню англоязычное, но для тех пользователей, кто долгое время работает с MS Word, работа с Google Docs не составит большого труда.
- Для сохранения документа нажмите на «File» — «Download as» и выберите текстовый формат для сохранения (docx, rtf, txt, pdf и др.).

Рабочее окно Google Docs
Яндекс – документы
Об этом сервисе я узнал, когда стал собирать информацию по теме данной статьи. Воспользоваться им может любой обладатель яндекс-почты в рамках использования яндекс-диска. После открытия яндекс-диска, вы увидите сообщение, смотрите ниже.
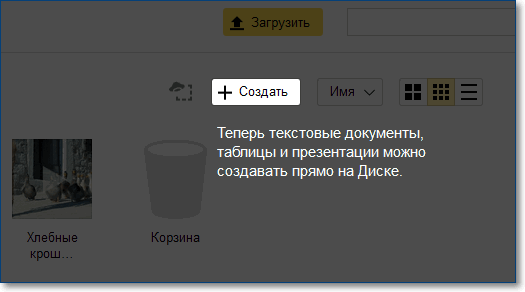
Интерфейс создания документов на яндекс-диске
Теперь можно нажать кнопку Создать и выбрать тип документа.
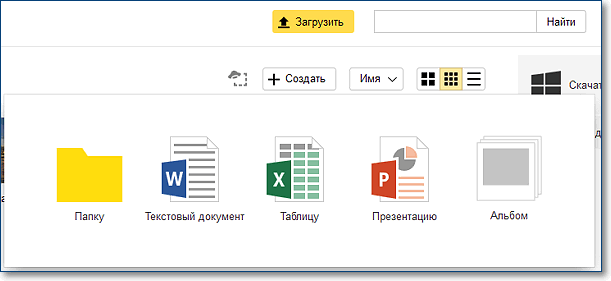
Выбор типа создаваемого документа на яндекс диске
Сервис по работе с документами Ворд предоставлен компанией Microcoft (майкрософт) – тоже востребованный. Им пользуются очень многие, так как он интуитивно прост и легок в освоении. Здесь можно создавать электронные таблицы и презентации онлайн. Но наша цель — текстовый документ, его и выбираем.
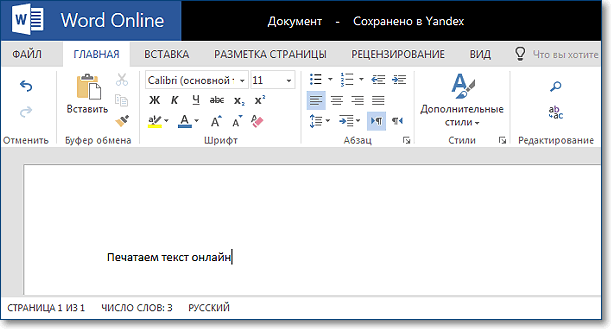
Интерфейс Word Online
По сути, это редактор WordPad, но с возможностью добавлять простые таблицы. Единственное, что для работы с ним вам потребуется Яндекс Диск и Интернет. Возможности, конечно же, ограничены, но для создания простых документов этого вполне достаточно. Набираем текст, форматируем его и сохраняем к себе на компьютер. Копия вашего документа автоматически сохраняется на яндекс-диске и будет всегда вам доступна.
Между прочим, работа с Яндекс Диском даст вам больше пространства для маневров, так сказать. Я имею в виду, что вы можете загружать на него не только документы и редактировать их в будущем, но и картинки, аудио- и видеофайлы. Также предусмотрена возможность делиться любым файлом со своими друзьями.
2012: Пакет Office Web Apps на базе HTML 5 доступен через сервисы SkyDrive и Outlook.com
Microsoft завершила осенью 2012 года работу над пакетом Office Web Apps на базе HTML5, который находился в фазе предварительного тестирования с июля этого года.
Аманда Лефебр, представитель компании Microsoft, написала в блоге 23 октября 2012 г., что новые офисные веб-приложения, доступные через сервисы SkyDrive и Outlook.com, оптимизированы для работы с финальными версиями Internet Explorer 10, Windows 8 и iOS 6.
Список модификаций в конкретных офисных веб-приложениях включает в себя:
- новые возможности при комментировании в пакете Word;
- воспроизведение аудио и видео в PowerPoint;
- просмотр рукописных текстов в пакете OneNote.
Новые офисные веб-приложения, выпущенные 23 октября 2012 г., рассчитаны на индивидуальных заказчиков. Промышленные компании, использующие в своей работе Office 365, должны получить эти приложения как часть пакета обновлений SU4 для платформы SharePoint, выпускаемого в ближайшие дни.
Как сохранять готовые документы?
Онлайн-редактор тесно связан с облачным хранилищем Google Диск. Именно в нём сохраняются все создаваемые пользователем файлы. Их первичное сохранение осуществляется сразу же после создания очередного документа. Каждому новому документу следует дать какое-то осмысленное название – оно редактируется в верхнем левом углу нажатием на строку Новый документ. Введите новое имя, и файл получит новое название – в дальнейшем название будет видно в облачном хранилище.
Каждый раз, когда пользователь делает паузу в написании или начинает редактировать документа, онлайн-редактор автоматически сохраняет все внесённые изменения. Благодаря этому можно не потерять важные данные в связи с отключением электроэнергии или поломкой интернет-канала. Процесс сохранения начинается с момента написания очередной буквы – чтобы сохранить результаты, необходимо не трогать клавиатуру в течение 1-2 секунд.
При необходимости, можно пересохранить один и тот же файл под новым именем:
- Перейдите в меню Файл – Создать копию.
- Впишите имя нового файла. При необходимости, выберите файлы и поставьте галочки копирования настроек доступа, комментариев и советов.
- Нажмите Ок для сохранения копии редактируемого файла.
После этого в Google Disc будут сохранены сразу два файла – исходный и копия с другим именем.
Также в онлайн-редакторе предусмотрена возможность сохранения редактируемых файлов на компьютер. Доступные форматы – PDF, DOCX, RTF, TXT, HTML и ZIP, EPUB, ODT. Для сохранения документа в одном из данных форматов пройдите в меню Файл – Скачать и выберите требуемый формат.