Как изменить имя пользователя windows 10
Содержание:
- Изменяем имя учетной записи администратора в Windows 10
- Как поменять имя пользователя на Windows 10 в локальной учетной записи
- Как удалить учётную запись
- Как изменить имя
- Профиль Microsoft
- Как изменить права пользователя на Windows 10
- Как изменить имя администратора
- Как сменить учетную запись через панель управления
- Как сменить имя компьютера в Windows 10
- Изменяем имя в системе и название личной папки в Windows 7
Изменяем имя учетной записи администратора в Windows 10
Пользователям, обратившимся к этой статье, придется выбрать один из доступных методов, представленных далее, чтобы реализовать его, отталкиваясь от личных предпочтений. Принцип действий меняется в зависимости от типа профиля, а также иногда хочется поменять именно маркировку «Администратор». Обо всем этом мы постарались рассказать максимально развернуто в следующих руководствах.
Вариант 1: Локальная учетная запись администратора
При установке Windows 10 юзеру предлагается выбор — подключать аккаунт Microsoft, параллельно создав его в случае отсутствия, или же добавить локальную учетную запись так, как это было реализовано в предыдущих сборках ОС. Если был выбран второй вариант, изменение имени будет происходить по знакомому сценарию, который выглядит так:
- Откройте «Пуск», отыщите через поиск «Панель управления» и запустите это приложение.

В появившемся меню выберите категорию «Учетные записи пользователей».

В главном окне отобразятся настройки текущей локальной учетной записи. Здесь следует кликнуть по кнопке «Изменение имени своей учетной записи».

Задайте новое имя, вписав его в соответствующую строку.

Перед нажатием на кнопку «Переименовать» внимательно проверьте правильность написания нового логина.

Покиньте активное меню, чтобы убедиться в том, что все изменения вступили в силу.

Учитывайте, что после произведения такой настройки пользовательская папка все еще не изменит своего имени. Это понадобится сделать собственноручно, о чем мы поговорим в конце сегодняшнего материала.
Вариант 2: Аккаунт Microsoft
Сейчас большинство пользователей создают аккаунты в Microsoft при установке ОС или подключают уже существующие профили. Это позволит сохранять настройки и пароли, применяя их в будущем при повторной авторизации, например, на втором компьютере. Изменение имени администратора, подключенного таким способом, отличается от той инструкции, которая была представлена ранее.
- Для этого перейдите в «Параметры», например, через меню «Пуск», где выберите плитку «Учетные записи».

Если по каким-либо причинам вход в запись еще не выполнен, нажмите на «Войти вместо этого с учетной записью Майкрософт».

Введите данные для входа и следуйте далее.

По желанию задайте пароль, чтобы обезопасить систему.

После этого кликните по надписи «Управление учетной записью Майкрософт».

Произойдет переход на страницу аккаунта через браузер. Здесь разверните раздел «Дополнительные действия» и в появившемся списке выберите «Редактировать профиль».

Нажмите по надписи «Изменить имя».

Задайте новые данные, обязательно заполните капчу, а затем примените изменения, предварительно проверив их.

Вариант 3: Маркировка «Администратор»
Этот метод подойдет только обладателям сборок Windows 10 Pro, Enterprise или Education, поскольку все действия будут производиться в редакторе групповых политик. Его суть заключается в изменении маркировки «Администратор», которая обозначает пользователя с привилегированными правами. Реализовывается данная задача так:
- Откройте утилиту «Выполнить» через Win + R, где напишите и нажмите на Enter.

В появившемся окне перейдите по пути «Конфигурация компьютера» — «Конфигурация Windows» — «Параметры безопасности» — «Локальные политики» — «Параметры безопасности».

В конечной папке отыщите пункт «Учетные записи: Переименование учетной записи администратора» и нажмите по ней дважды левой кнопкой мыши.

Запустится отдельное окно свойств, где в соответствующем поле задайте оптимальное название для этого типа профилей, а затем сохраните изменения.

Все настройки, которые производились в редакторе групповых политик, вступят в действие только после перезагрузки компьютера. Выполните это, после чего уже проверяйте новую конфигурацию в действии.
Как поменять имя пользователя на Windows 10 в локальной учетной записи
Сначала выполним изменение имени в локальной учетной записи Windows на компьютере. Для этого потребуется войти в Панель управления.
Пройдите последовательно по шагам:
- Нажмите на клавиши «Win» + «R».
- В диалоговом окне «Выполнить» введите команду: «control» (без кавычек), а затем нажмите на кнопку «ОК».
- Нажмите на «Учетные записи пользователей».
- В следующем окне нажмите на «Изменение типа учетной записи».

- Выберите пользователя для изменения его учетной записи.

- В новом окне нажмите на «Изменить имя учетной записи».

- В поле «Новое имя учетной записи» введите новое желаемое имя для этой учетной записи, а затем нажмите на кнопку «Переименовать».

- Все, у локальной учетной записи появилось другое новое имя.

Новое имя будет отображаться при запуске операционной системы Windows и на начальном экране.
Как удалить учётную запись
Существует два варианта удаления пользовательского аккаунта — с устройства и из базы аккаунтов Microsoft. В первом случае осуществляется , а во втором — на сайте подаётся заявка на закрытие и удаление аккаунта.
Как закрыть учётную запись Microsoft
Компанией Microsoft предусмотрено полное закрытие учётной записи. Данное решение было внедрено для тех пользователей, которые не желают, чтобы в базе корпорации из Редмонда числились не нужные им аккаунты с их данными и файлами. Однако, для того, чтобы окончательно прекратить существование какого-либо профиля, специалистам Microsoft необходимо убедиться в том, что именно его владелец инициировал процесс закрытия и при этом он не утратит важную информацию, которая может ему пригодиться через какое-то время. По этим двум причинам выполнение операции по полному удалению аккаунта занимает 60 дней.
Как изменить имя
Для начала, стоит отметить, что рассматриваемая тема охватывает только смену имени учётной записи исключительно, если уместно будет так выразиться, в визуальной составляющей операционной системы – то есть во время входа и на экране приветствия.
Подобные изменения не затронут корневые папки, где хранятся данные самой учётной записи. Имя, которое было присвоено при её создании так и будет фигурировать среди системных процессов – то есть имя папки в C:\Users, останется таковым как было изначально.
Существуют определённые варианты осуществления и этой задачи, но это уже совершенно другая история с совершенно иным подходом и наличием возможных негативных последствий.
Возвращаясь к сути поставленной задачи, необходимо уточнить, что в рамках работы операционной системы Windows 10 предусмотрено два вида учётных записей:
- Это локальная учётная запись;
- Это учётная запись Microsoft.
В чём их основное различие? В данных необходимых для осуществления авторизации. Для локальной УЧ, пользователь самостоятельно создает имя и пароль (при желании) когда устанавливается операционную систему или в дальнейшем дополнительно.
Первый вариант:
Откройте «Панель управления» и в разделе «Учётные записи пользователей» нажмите «Изменение типа учётной записи»;
- Откроется список, среди которого необходимо найти нужного вам пользователя и кликом мышки открыть его;
- Откроется окно «Внесение изменений…», где следует нажать на строку «Изменить имя учётной записи»;
Останется только ввести новой имя и нажать на кнопку «Переименовать».
Второй вариант:
Нажмите на сочетание клавиш «WIN+R» и выполните «netplwiz»;
- Откроется окно «Учётные записи пользователей»;
- Кликните по нужному пользователю и откройте «Свойства»;
Укажите желаемые значения и нажмите «ОК» для применения правок.
Третий вариант:
С этим вариантом следует быть максимально осторожным, так как необдуманное изменение имён может привезти к блокировке доступа к некоторым ресурсам операционной системы (потеря администраторских прав).
Кликните правой кнопкой мышки по меню «Пуск» и откройте «Windows PowerShell (администратор);
В открывшуюся консоль введите и выполните команду «Rename-LocalUser -Name «старое имя» -NewName «Новое имя»;
Как переименовать учётную запись Microsoft
Нажмите «Пуск» — «Параметры»;
Выберите раздел «Учётные записи» и обратите внимание на данные указанные в блоке «Ваши данные»;
Нажмите на строку «Управление учётной записью Microsoft»;
- В открывшемся окне нажмите на кнопку «Дополнительные действия», которая находится ниже вашего имени пользователя;
- Выберите «Редактировать профиль»;
Нажмите на кнопку «Изменить имя» и введите новый псевдоним.
Закройте сайт и используйте компьютер по назначению.
Профиль Microsoft
С профилем Майкрософт ситуация иная.
1. Авторизуйтесь в аккаунте через браузер account.microsoft.com/profile
.
2. Перейдите на вкладку «Профиль».
3. Жмите «Добавить имя», если его нет, или «Изменить…», если оно указано.
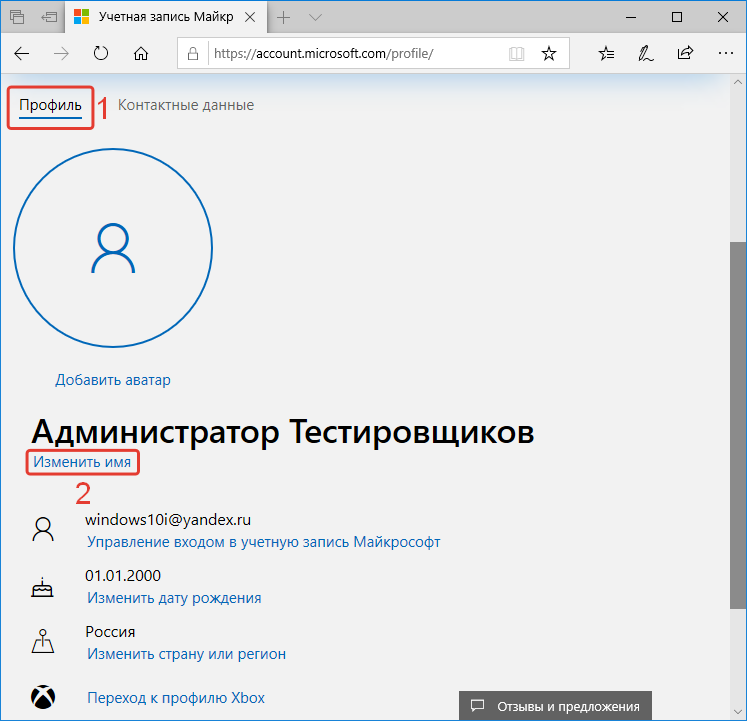
4. Заполните поля и сохраните изменения.
Они коснутся всех устройств, из которых будете работать из-под учётной записи.
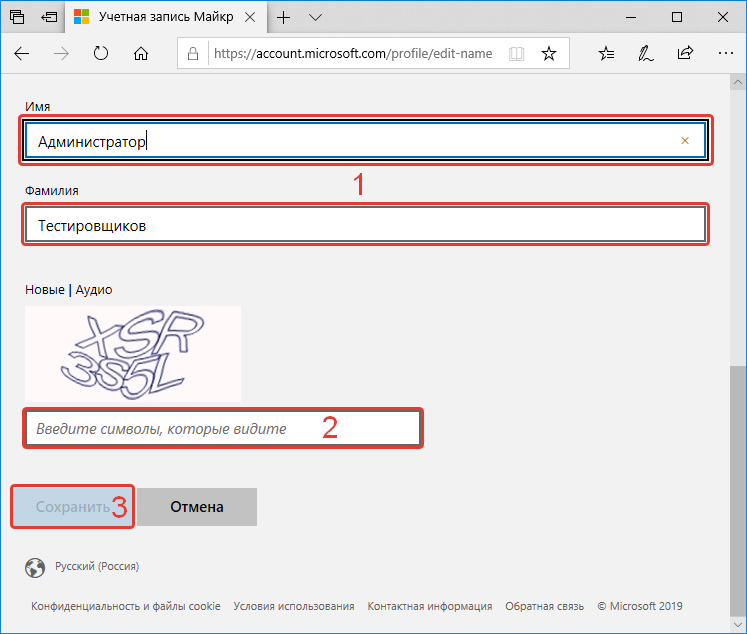
Иногда вместо имени может отображаться адрес электронной почты. Исправить это несложно.
- Зажмите Win + R и выполните команду «netplwiz»;
- Выберите пользователя и щёлкните «Свойства»;
- Задайте данные и сохраните информацию.
Способов поменять имя локальной учётной записи много, переименовать же аккаунт Microsoft можно единственным методом.
Как изменить права пользователя на Windows 10
Существуют различные программы и утилиты, которые позволяют изменить права пользователя. Но, мы не будем прибегать к сторонним помощникам, а воспользуемся стандартными способами, так как это легче, удобнее и безопаснее.
Способ №1. Использование утилиты «Учетные записи пользователей»
Пожалуй, самый популярный и стандартный способ для всех пользователей. Почему для всех пользователей? Потому что простой в выполнении и не требует от пользователей набора команд.
Откройте Меню «Пуск» icon-windows, а затем нажмите на кнопку «Все приложения».

После этого отыщите и разверните папку «Служебные — Windows», а затем нажмите на утилиту «Панель управления».

В окне панели управления, укажите в разделе «Просмотр» — «Категория», после чего кликните по надписи «Изменение типа учетной записи».

Теперь кликните по учетной записи для которой необходимо изменить права.

В новом окне нажмите на кнопку «Изменение типа учетной записи».

После этого укажите маркер на «Администратор» и нажмите на кнопку «Изменение типа учетной записи». Если в вашем случае необходимо снять права администратора с учетной записи, то укажите маркер на «Стандартная».

В результате этого, вы увидите, что в описании к учетной записи появилась группа «Администратор». Это свидетельствует о наличии прав администратора.

Способ №2. Через функцию «Параметры системы»
Данный способ также является популярным, как в случае с первым способ. Тем не менее, здесь необходимо прибегнуть к более сложным манипуляциям.
Откройте Меню «Пуск» icon-windows, а затем нажмите на кнопку «Параметры». Для быстрого вызова окна «Параметры», воспользуйтесь сочетанием клавиш Windows +I.

В новом окне кликните по разделу «Учетные записи».

Теперь перейдите на вкладку «Семья и другие пользователи».

Кликните по учетной записи пользователя для которой вы хотите изменить права. Появится всплывающее меню, нажмите на кнопку «Изменить тип учетной записи».

В новом окне, укажите «Администратор», а затем нажмите на кнопку «OK». Если вы хотите снять полномочия администратора с учетной записи, то выберите «Стандартный пользователь».

В результате этих действий, вы сможете заметить надпись «Администратор» возле учетной записи. Это означает, что теперь учетная запись имеет права администратора.

Способ №3. При помощи командной строки (cmd)
Этот способ гораздо сложнее, по сравнению с предыдущими. Если вы новичок и не имеет опыта работы с командной строкой, то воспользуйтесь более простыми способами, которые описаны выше.
Запустите командную строку от имени администратора, для этого откройте Меню «Пуск» icon-windows, а затем нажмите на кнопку «Все приложения».

После этого отыщите и разверните папку «Служебные — Windows», а затем нажмите правой кнопкой мыши на утилиту «Командная строка». Во всплывающем меню выберите пункт «Запуск от имени администратора».

- В командной строке вам необходимо ввести команду, которая позволяет добавить пользователя в группу администраторов.
- Для русскоязычных Windows — net localgroup Администраторы Имя пользователя /add
- Для англоязычных Windows — net localgroup Administrators Имя пользователя /add

После набора команды, нажмите на кнопку Enter. В результате этого вы увидите уведомление о том, что команда выполнена успешно. На этом закрывайте командную строку.

Способ №4. Использование оснастки «Локальные пользователи и группы»
Благодаря этому способу, вы можете легко управлять группами прав для всех учетных записей Windows. Несомненно, данный способ требует определенных навыков и знаний, но если прислушиваться к инструкциям ниже, то справиться даже новичок.
Запустите командную строку, для этого нажмите на сочетание клавиш Windows +R. В окне командной строки введите команду lusrmgr.msc и нажмите на кнопку «OK».

В окне «Локальные пользователи и группы» кликните по папке «Пользователи».

Теперь нажмите правой кнопкой мыши по учетной записи для которой необходимо изменить права. Во всплывающем меню нажмите на кнопку «Свойства».

В окне свойств, перейдите на вкладку «Членство в группах», а затем нажмите на кнопку «Добавить…».

В окне групп, впишите «Администраторы», либо «Adminstrators» (в некоторых случаях), а затем нажмите на кнопку «OK».

После этого нажмите на группу «Пользователи», а затем кликните по кнопке «Удалить».

Теперь учетная запись имеет полноценные права администратора. Для сохранения всех изменений, нажмите на кнопку «Применить» и «OK».

Ну что же, сегодня мы рассмотрели разные способы, которые позволяют изменить учетную запись на Windows 10. Надеемся, что один из способов помог вам в этом не простом деле!
Как изменить имя администратора
ОС Windows 10 имеет встроенную учетную запись администратора. Поскольку именно на нее обычно ссылаются вредоносные программы, переименование администратора может быть полезным. Сделать это рекомендуется и в случае, если ПК не ваш собственный, а рабочий, и на нем работает несколько системных администраторов.
- Выведите на монитор окно «Выполнить» (нажмите Win+R).
- Введите в открывшуюся строку gpedit.msc и подтвердите действие, кликнув на «ОК».
- В открывшемся редакторе локальной групповой политики последовательно перейдите в «Конфигурация компьютера», «Конфигурация Windows», «Локальные политики» и «Параметры безопасности».
- Открыв параметры безопасности, в правой части окна найдите пункт «Учетные записи: переименование учетной записи Администратора».
- Кликните по нему дважды, после чего в открывшемся окне смените действующее имя на новое.
Как сменить учетную запись через панель управления
Если вам не нравится имя, возникающее на экране при входе в ОС, можно сменить учетную запись без выхода в Интернет. Для этого:
- откройте раздел «Панель управления»;
- найдите в открывшемся списке вкладку «Учетные записи пользователей» и зайдите в нее;
- перейдите в раздел «Изменение имени учетной записи»;
- введите новое имя учетной записи;
- подтвердите действие, кликнув по кнопке «ОК».
Теперь при загрузке компьютера и входе в Windows 10 на мониторе вы будете видеть выбранное вами имя.
Можно поступить и еще проще:
- нажать комбинацию клавиш Win+R;
- в появившуюся строку ввести сочетание символов netplwiz и подтвердить действие, нажав на Enter;
- в открывшемся окне поменять имя пользователя;
- подтвердить действие.
Способ удобен тем, что позволяет не открывать подразделы панели управления.
Как сменить имя компьютера в Windows 10
Изменить название своего компьютера вы можете, воспользовавшись стандартными инструментами самой Windows 10. Никаких посторонних программ вам скачивать и устанавливать для этих целей не потребуется. Однако для того, чтобы успешно изменить название компьютера, вам придётся авторизоваться в учётной записи с правами администратора. В противном случае система просто не даст вам выполнить данное действие.
В ходе этой статьи рассмотрим несколько вариантов смены имени компьютера с помощью инструментов операционной системы Windows 10.
Вариант 1: Изменение параметров Windows 10
Используя Windows 10 вы можете переименовать свой компьютер с помощью настройки «Параметров» операционной системы по следующей инструкции:
- Запустите окно «Параметров» любым удобным для вас способом. Например, вы можете воспользоваться комбинацией клавиш Win+I или нажать на иконку «Пуска» и в левой части выбрать иконку шестерёнки.
- Из доступных вариантов выберите «Система».

Обратите внимание на левую часть окна. Там вам нужно открыть раздел «О системе».
Откроется окошко, в котором будет отображена основная информация о вашем компьютере. Чтобы изменить его имя, вам нужно только воспользоваться кнопкой «Переименование компьютера».

Откроется окошко, куда нужно будет ввести новое имя для вашего компьютера. Рекомендуется использовать символы латинского алфавита. После того, как вы внесли новое имя, нажмите на «Далее».

Система оповестит вас о том, что внесённые вами изменения вступят в силу только после перезагрузки устройства. Воспользуйтесь кнопкой «Перезагрузить сейчас» или «Перезагрузить позже», если вы ещё не закончили работу с компьютером.
Вариант 2: Через Свойства системы
Вы можете сменить название своего компьютера, не используя системные настройки. Это вариант может показаться многим пользователям не таким очевидным, но он требует немного меньше телодвижений с вашей стороны. Настройка «Свойств системы» для смены имени компьютера производится по следующей инструкции:
- Вам нужно открыть окно «Система». Существует несколько способов сделать это, однако проще всего нажать правой кнопкой мыши по иконке «Пуска» и в контекстном меню выбрать вариант «Система».

Откроется окошко с основными данными об операционной системе. Обратите внимание на левую часть этого окна. Там нужно будет кликнуть по пункту «Дополнительные параметры системы».

Будет запущено ещё одно окошко с названием «Свойства системы». В нём откройте вкладку «Имя компьютера», расположенную в верхнем меню.
Здесь вы можете задать описание для данного компьютера, просмотреть его имя и рабочую группу. Однако нам нужно изменить его имя, поэтому для этого воспользуйтесь кнопкой «Изменить».

В открывшемся окне впишите в поле «Имя компьютера» его новое название. Чтобы оно применилось, воспользуйтесь кнопкой «Ок».

Для окончательной смены имени компьютера вам также придётся выполнить перезапуск системы. Только теперь уже вручную.
Вариант 3: «Командная строка»
С помощью «Командой строки» вы можете выполнить практически любые манипуляции в системе, в том числе и переименовать своё устройство. Однако этот вариант выглядит несколько сложнее предыдущих и по понятным причинам подойдёт только более-менее опытным пользователям ПК. Инструкция в этом случае имеет следующий вид:
- Выполните запуск «Командой строки» или PowerShell (практически одно и то же в Windows 10) от имени администратора. Это можно сделать несколькими способами. Например, кликнуть на иконку лупы в панели задач и ввести в поисковую строку наименование нужного объекта. Далее нажать по нему правой кнопкой мыши и выбрать пункт «Запуск от имени администратора».

Теперь введите строку wmic computersystem where name=»%computername%» call rename name=»NewName» Вместо NewName прописывайте новое название вашего компьютера. Чтобы введённая вами команда применилась, нажмите Enter.
Вам осталось только перезагрузить компьютер для окончательной смены его имени.
Стоит предупредить, что если компьютер подключён к какой-либо локальной сети, то его новое имя не должно дублировать имя любого другого компьютера в этой сети, то есть в рамках локальной сети не может находится несколько устройств с одинаковым именем. В таком случае вы получите сообщение об ошибке.
Как видите, процесс переименования компьютера достаточно прост, если пользоваться стандартными инструментами Windows 10. При смени имени ПК обычно не идёт каких-либо серьёзных последствий при работе с другими файлами операционной системы, поэтому если вам надоело старое имя или возникла необходимость его смени – меняйте.
Изменяем имя в системе и название личной папки в Windows 7
Для того чтобы операционная система и программы, установленные на компьютере, воспринимали вас под новым именем, первого пункта недостаточно. Требуются дополнительные манипуляции с консолью управления компьютером и реестром. Еще нужно будет создать второй профиль админа, с чего мы и начнем наш порядок действий.
Делаем следующее:
- Опять заходим в «Управление другой учетной записью» из меню «Учетные записи пользователей».
- Там мы ищем и кликаем левой кнопкой мыши по пункту «Создание учетной записи».

- Вписываем в строку любое другое имя, отличное от того, под которым записан наш личный профиль, ставим галочку над типом учетки «Администратор» и нажимаем «Создание учетной записи».

- Теперь вы увидите пополнившийся список учеток новым профилем.

Забываем об этом на время и идем дальше.
- Закрываем все предыдущие окна, открываем «Пуск/Панель управления/Система и безопасность/Администрирование» и выбираем среди списка консолей «Управление компьютером».

- Переходим по папкам «Локальные пользователи и группы/Пользователи» и видим все созданные учетки.
- Делаем двойной клик левой кнопкой мыши по нужной строке и производим полное изменение имени учетной записи Windows 7.
- Для прохождения дальнейших шагов нам может понадобиться включение отображения скрытых папок. Так система оберегает критически важные для работы файлы от несанкционированного или ошибочного вмешательства. Но мы же знаем ‒ для нас нет преградJ, поэтому следуем в «Пуск/Панель управления/Система и безопасность/Оформление и персонализация (Оформление и персональные настройки)» и нажимаем на «Показ скрытых файлов и папок».
- Убираем три галочки напротив указанных на скриншоте параметров и ставим одну над «Показывать скрытые файлы, папки, диски».
Подтверждаем все кнопкой «ОК».
- С отображением папок разобрались и «Панель управления» можно закрывать. Теперь кликаем по ярлыку «Этот Компьютер» и переходим в системный диск «C:». Вы сможете заметить, что появилось много полупрозрачных папок. Искомая нами папка «Пользователи» также может быть «мутной». Заходим в нее.
- Тут мы видим папки каждого созданного в системе профиля.
Изначально возможность изменить имя папки пользователя windows 7 недоступна. Но тут нам пригодится только что созданная учетная запись админа.
- Нажимаем «Пуск» и «Сменить пользователя».
- Заходим в систему с нового профиля, по необходимости включаем видимость скрытых папок как это описано выше и опять заходим в папку «Пользователи». И тут мы видим «волшебное» появление пункта «Переименовать», чем мы и займемся.
- Почти все. Но теперь, после того как мы переименовали нашу папку администратора Windows 7 и вернулись под своей учетной записью, все настройки слетели, ярлыки пропали, а экран стал черный. Без паники ‒ все можно вернуть обратно. Для этого заходим в «Пуск» и пишем в поисковой строке «regedit». Найденная программа является редактором реестра ‒ запускаем ее.
- Делаем копию реестра (на всякий случай) через «Файл/Экспорт» и сохраняем ее в любом удобном месте (желательно на рабочем столе).
Важно! Чтобы вернуть все изменения в исходное значение достаточно дважды кликнуть левой кнопкой мыши по сохраненной копии реестра и дать согласие на ее применение
- Теперь нам нужно перейти по такому пути: «HKEY_LOCAL_MACHINE/SOFTWARE/Microsoft/Windows NT/ CurrentVersion/ProfileList». Внутри папки есть несколько подпапок, из которых нам нужно выбрать ту, в какой есть параметр со значением «C:\Users\имя профиля».
- Изменяем старое имя администратора в Windows на новое в строке значения для параметра «ProfileImagePath» и нажимаем «ОК».
- Заново заходим в систему под своей учеткой и радуемся, что рабочий стол, ярлыки и программы на месте.
После всей проделанной работы можно удалить уже ненужную учетную запись через панель управления.