10 лучших расширений, плагинов и надстроек opera 2021
Содержание:
- Best Opera extensions
- Startup preferences in Opera
- Интернет браузер Opera (Опера): Расширения, дополнения, плагины.
- Browsec — обход блокировки
- Настройки при запуске браузера
- Readability Opera
- Прекращение поддержки Flash Player
- Grammarly extension
- Как установить расширение в Опере
- Установка
- Download Opera’s Install Chrome Extensions addon
- Переводчик для Оперы
- What’s in an Opera extension?
- Включение плагина
- Работа с Википедией
- Закладки Опера
- SaveFrom.net helper — скачивание файлов
- Extensions
- Настройка прокси
- Как отключить или удалить расширение из Opera
- Расширения Opera
- Как установить расширение из магазина Гугл Хром для Оперы
- Как установить расширение из магазина Chrome для Opera
Best Opera extensions
Opera offers many extensions to make your browsing easy and fast. I have handpicked some of the best Opera extensions. Below is a rundown of the 10 useful Opera extensions.
1] Turn Off Lights
If you watch online videos frequently, this add-on is just for you. Just a click on the lamp button with bring an automatic focus on the video you are watching and the rest of the page will fade dark. Click on the lamp button again and you will return back to normal. The add-on further includes an option to turn on/off the fade-in and fade-out effects. This add-on supports various image sites and video sites like Flickr, Picasa, YouTube, HTML5 Video and many more. Get it here.
3] Web of Trust (WOT)
The WOT extension helps you to browse the web more safely when you are browsing or searching online. It shows colored lights next to the search results which help you to make decisions about whether to trust a website or not. Similar to the traffic light, WOT shows a green light with each trusted website, yellow light shows that you need to be cautious when using a site and the red light warns about potential threats in a web result. These ratings are powered by a global community of millions of users who rate websites based on their personal experiences.
4] Google Translate
Translating the text becomes extremely handy when you have a translate extension installed on your Opera browser. Installing the Google Translate Opera add on to make the translation process a lot easier and faster. Just install it, and the extension will recognize when a page is not in your primary language. It will then send you a request to translate and the extension will reload the page with the translated text.
TIP: These Opera browser tips and tricks are sure to interest you.
5] PDF JS – PDF Viewer
This is a simple extension that uses Mozilla’s PDF.js (http://mozilla.github.io/pdf.js/) to display PDF files directly in your Opera browser. This is an HTML5 technology experiment and renders Portable Document Format (PDF) without any native code assistance.
6] Instant Dictionary
As the name suggests this is a dictionary add-on for your Opera web browser. It is a simple, fast and customizable extension. Just double-click any word or phrases on web pages and then press shift-key, the extension will give you a quick definition. Furthermore, it works as an auto-detecting language of the selected text and also translates it.
8] Ghostery
Ghostery is a well-known web service that helps you in tracking beacons, web bugs, and cookies right from your browser. Once you install the extension, a small ghost appears on the upper right corner of your browser and detects the hidden web-scripts on a Web Page. As you open a tab, a quick a purple box appears with the details of companies tracking your information. Get it here.
9] FB Purity
This is a useful extension for you if you are an avid Facebook user. It lets you clean up and customize your Facebook by filtering out all the spam messages, spam applications, and other annoying message types. You can check out all the hidden messages just by clicking on the F.B Purity button on your web browser. Get it here.
10] Advanced Tab Killer
This extension allows you to quickly close tabs on the left or right of the current. It is a handy add-on especially designed to provide users with a means of closing all the tabs next to the active one. The pop-up slider of the extension lets you move either to the left or to the right and have all the tabs in that direction closed instantly. Get it here.
Opera has quickly gained popularity because of its good response time and its extensions. These Opera extensions provide you with a speedy, clutter-free and clean experience.
Do let us know if you have some favorite Opera extensions which have not found mention here.
These posts may also interest some of you: Best Internet Explorer add ons | Best Firefox addons | Best Chrome extensions.
Startup preferences in Opera
Startup preferences allow you to tell Opera which page or set of pages should open when the browser is launched. To choose your startup preference in Opera:
- Go to Settings.
- Under Basic, go to On startup.
- Choose your startup preference.
Begin fresh with start page – Opera begins on the start page and with no open tabs from your previous browsing session when launched. Your remain pinned.
Retain tabs from previous session – Opera resumes your previous browsing session when launched. All tabs left open when last using the browser will be open in your new browsing session.
Open a specific page or a set of pages – Opera opens a page or a set of pages when launched.
To add a page, click Add a new page, type the web page’s address, then click Add. You can add multiple pages.
Or, you can choose from your currently open tabs by clicking Use current pages.
Интернет браузер Opera (Опера): Расширения, дополнения, плагины.
Плагин Opera AdBlock.
О подобном плагине я уже писал в статье касаемо Mozilla Firefox. Статья называлась «Блокирование рекламы на любых сайтах с помощью Adblock Plus«. Opera Adblock выполняет практически те же функции что и Adblock Plus, а именно блокирует всплывающие окна (flash — баннеры, картинки и т.д.) с назойливой рекламой. Чтобы установить это расширение переходим в браузере Opera по этой ссылке. Сделав это мы оказываемся на странице установки данного дополнения, где нажимаем на кнопку «Установить». Далее откроется окошечко, где также жмем «Установить». Через мгновение, в правом нижнем или в правом верхнем углу браузера, появится окно подтверждающее успешную установку данного плагина. Opera AdBlock довольно таки функционален. Не верите? Перейдите в меню Оперы во вкладку «Инструменты» —> «Расширения» —> «Управление расширениями». Откроется окно, где будет список всех установленных в вашем браузере расширений (или просто нажмите CTRL+SHIFT+E). Здесь напротив каждого расширения есть три кнопки — «Отключить», «Удалить» и значок в виде гаечного ключа, который означает «Настройки». Жмем в этот значочек и оказываемся в настройках плагина, где вы увидите насколько функционален и опционален плагин Opera AdBlock. В данной статье я не буду распространяться на счет настроек этого и последующих дополнений. О настройках этих плагинов выйдут отдельные статьи. Поэтому давайте перейдем уже к следующему расширению для Оперы.
Данный плагин призван поставить защиту вашего пребывания в сети на высший уровень. WOT защищает Вас, когда вы путешествуете по страницам в интернете. Принцип защиты основывается на мнениях пользователей по доверию к определенному сайту. Т.е. каждый пользователь, у которого установлено данное расширение может оставить свое мнение о любом посещенном им сайте. И это мнение доступно для всех пользователей. Плагин, основываясь на мнениях пользователей? для каждого сайта добавляет цветной маркер, где красный означает, что сайту не доверяют, а зеленый значит, что сайту можно доверять. Чтобы установить это расширение переходим вот по этой ссылке. Далее мы оказываемся на странице установки данного дополнения, где нажимаем на кнопку «Установить». Далее откроется окошечко, где также жмем «Установить». Через мгновение, в правом нижнем или в правом верхнем углу браузера, появится окно подтверждающее успешную установку данного плагина. О данном расширении скоро тоже выйдет отдельная статья, где я более углубленно расскажу Вам о всех возможностях этого дополнения. Тем более, что данное расширение доступно, практически, во всех современных браузерах.
Плагин SaveFrom.net helper.
В интернете, очень много вопросов про то, как скачать видео с таких сайтов как ВКнтакте, Ютуб и т.д. Так вот, это дополнение решает вопрос скачивания видео с Vkontakte.ru, YouTube.com, RapidShare.com и более 40 других сайтов в 1 клик. Установить это расширение можно перейдя вот по этой ссылке. Далее мы оказываемся на странице установки данного дополнения, где нажимаем на кнопку «Установить». Далее откроется окошечко, где также жмем «Установить». Через мгновение, в правом нижнем или в правом верхнем углу браузера, появится окно подтверждающее успешную установку данного плагина. Скачивать видео и другие media файлы с поддерживаемых сайтов очень легко. Весь список поддерживаемых этим расширением сайтов приведен вот на этой картинке.
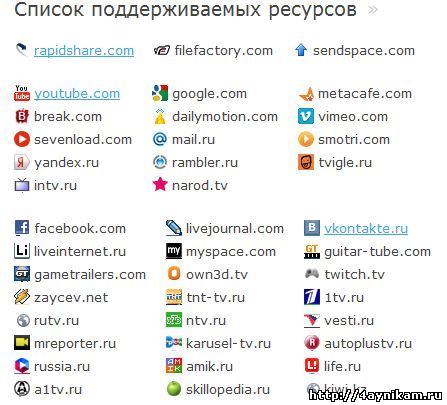
Например в YouTube при просмотре видео, на верху flash-плеера появляется дополнительная кнопка «Скачать». При нажатии на неё чуть ниже открывается строка, где можно выбрать формат и качество скачиваемого файла.
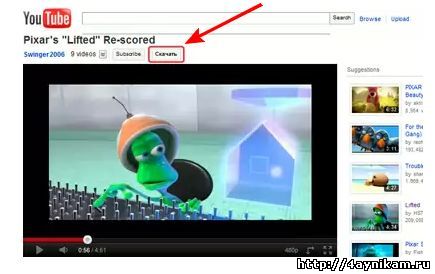
Ну, а на сайте VKontakte.ru например, SaveFrom.net helper интегрируется в дизайн сайта и рядом с MP3 файлами появляются ссылки на эти файлы для скачивания.
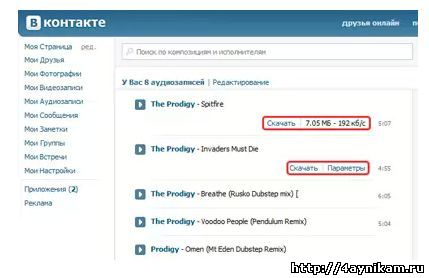
На других поддерживаемых сайтах, также на плеере в разных местах появляется дополнительная кнопка «Скачать» или строчка-ссылка.
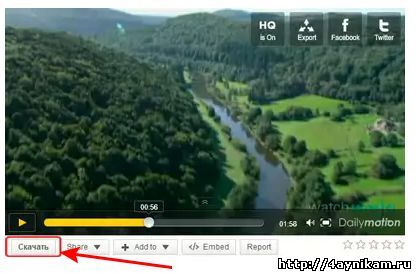
Вот такой вот плагин. Думаю он многим понравится.
Плагин To-Read sites.
Послесловие:Это пока, что все плагины о которых я хотел вам рассказать. В дальнейшем будут ещё статьи с новыми полезными плагинами, а также статьи про другие браузеры. Эти же плагины, на мой взгляд, самые необходимые для удобства пользователя, путешествующего по необъятным просторам кибер пространства под названием Интернет. Кроме плагинов добавляющих удобства, есть ещё плагины, которые в купе с удобствами ещё и привносят красоту в ваш браузер. Об одном таком плагине, который подходит для Mozilla Firefox и Google Chrome я писал в этой статье Красивые, функциональные и очень удобные визуальные закладки в Mozilla Firefox и Google Chrome.
Browsec — обход блокировки
В Opera GX есть встроенный VPN, который нужно лишь разрешить в настройках браузера. Однако пользователи из России и близлежащих стран сталкиваются с тем, что серверы не всегда отвечают. Чтобы не зависеть от стандартного VPN, рекомендуем установить Browsec — аддон для быстрого обхода блокировки и шифрования трафика.

VPN в один клик
Бесплатная версия Browsec предлагает 4 локации для подключения: Нидерланды, Сингапур, США и Великобританию. В платной версии — несколько десятков стран с высокоскоростными серверами, позволяющими смотреть видео в высоком качестве на стриминговых сервисах: Netflix, Hulu, BBC iPlayer.
В качестве альтернативы Browsec можно назвать расширения ZenMate, Stealthy, Hola.
Настройки при запуске браузера
Настройки запуска позволяют сообщать браузеру, какая страница или набор страниц должны открываться при запуске браузера.
Чтобы выбрать параметры запуска в Opera:
- Зайдите в Настройки.
- В области «Основные» перейдите к разделу При запуске.
- Выберите настройки запуска.
ускать с начальной страницы – Opera будет запускаться со стартовой страницы и без каких-либо открытых вкладок из предыдущего сеанса просмотра. Ваши закрепленные карты останутся закрепленными.
Восстановить вкладки предыдущего сеанса – Opera возобновит предыдущий сеанс просмотра при запуске. Все вкладки, оставленные открытыми после последнего использования браузера, будут открыты в новом сеансе просмотра.
Открыть определенную страницу или несколько страниц – после запуска Opera открывает страницу или набор выбранных вами страниц.
Чтобы добавить страницу, нажмите «Добавить новую страницу», введите адрес веб-сайта и нажмите «Добавить». Вы можете добавить несколько страниц или установить в качестве начальных, открытых в данный момент вкладок, нажав Использовать текущие страницы.
Readability Opera
Мельчайший шрифт, резкое смещение текста к одному из краёв, не удачное размещение элементов навигации и режущие глаз, контрастные цвета – это лишь малая часть того, что может ожидать вас на сайтах, где количество контента важнее его содержания и вида, в котором он подаётся читателю.

К примеру, на скриншоте выше, та информация, ради которой пользователь открыл веб-страницу, спрессована во всего лишь 22% от её общей площади. Всё остальное – реклама и неуклюжая навигация по сайту.
Поэтому, если вам часто приходится читать что-либо в сети, то мы однозначно рекомендуем расширение Readability
. После его установки в правом верхнем углу появляется милый значок, символизирующий тот комфорт, что присущ веб-сервису и расширению, созданному на его основе.

Нажмите пункт «Read Now» и модуль тут же приведёт страницу к читабельному виду.
Что делает Readability? Прежде всего, дополнение временно убирает все элементы навигации, различные кнопки, меню, рекламу, баннеры, информационные блоки и оставляет лишь само тело статьи – текст и иллюстрации к нему.

Всё это аккуратно выравнивается по центру, а шрифт при необходимости заменяется на более читабельный и укрупнённый.
Особенно нравится нам в Readability так называемый ночной режим, когда цвета инвертируются, то есть меняются местами.

Например, текст становится белым, а фон затемняется.
Это по-настоящему бережёт ваши глаза, когда работать приходится ночью или в плохо освещённом помещении. Дело в том, что при включённом ночном режиме не происходит неприятно контраста между ярким светом монитора и его окружением, что положительно сказывается на вашем зрении
Прекращение поддержки Flash Player
Часто те или иные популярные приложения заявляют о том, что прекращают поддержку технологии Flash. Об этом говорят и сами разработчики этого ПО. Они уже сообщили, что в 2020 году поддержка Flash Player будет прекращена и сайт больше не будет содержать пакет для скачивания. Переходят на новые технологии и разработчики самой популярной социальной сети в СНГ — ВКонтакте. Они заявляют, что уже скоро их API будут работать на новой платформе — Unity SDK.
Самая распространенная платформа, которая часто выступает в качестве альтернативы уходящему Flash является HTML5. Эта новость не является неожиданной. Об этом говорят уже несколько лет. Flash Player на протяжении долгого времени имел недоработки, которыми успешно пользовались хакеры. Некоторые браузеры просто блокировали этот плеер, а также технология не поддерживает устройства Apple.
Grammarly extension
Once you’ve gathered information, done your research, built an
outline and filled it in (despite any distractions), you get to refinement. This can be
a difficult stage of writing because, like any form of art, there is never a definitive
level of being completely finished. There is always something that could be reworded,
discarded or tweaked. Taking a break to get fresh eyes on your writing is good, and
using web extensions like Grammarly in Opera will help you with
grammar, tone, spelling, punctuation, and style — in case you miss something.
Writing is work, and writing takes time. But with the right Google extensions in
Chrome or Opera, the process can be made easier and the results can be impressive.

Как установить расширение в Опере
Для установки расширения, в открытом окне браузера Опера нажмите на кнопку «Opera», а затем в открывшемся контекстном меню нажмите пункт «Выбрать расширения».
После этого откроется окно «Расширения — Дополнения Opera». На этой странице можно выбрать расширения, которые можно напрямую установить в браузер Opera Next.
Эти расширения уже совместимы с новым движком браузера. Расширения сгруппированы по разделам, для того чтобы облегчить поиск нужного расширения. Также для поиска расширений можно использовать поисковую строку «Поиск дополнений».
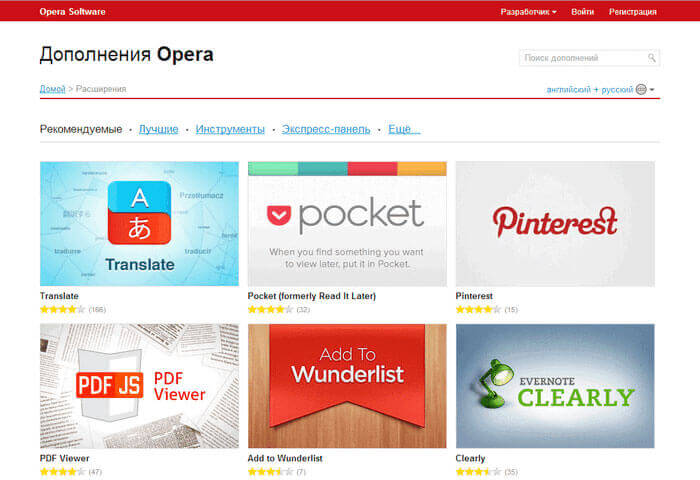
Сначала необходимо выбрать то расширение, которое следует установить в браузер. После выбора расширения, откроется окно, в котором вы можете ознакомиться с описанием добавляемого расширения, посмотреть на его технические характеристики, увидеть снимки расширения, список изменений по сравнению с предыдущей версией, прочитать комментарии пользователей.
Для добавления расширения в браузер Opera нужно нажать на кнопку «Добавить в Opera».
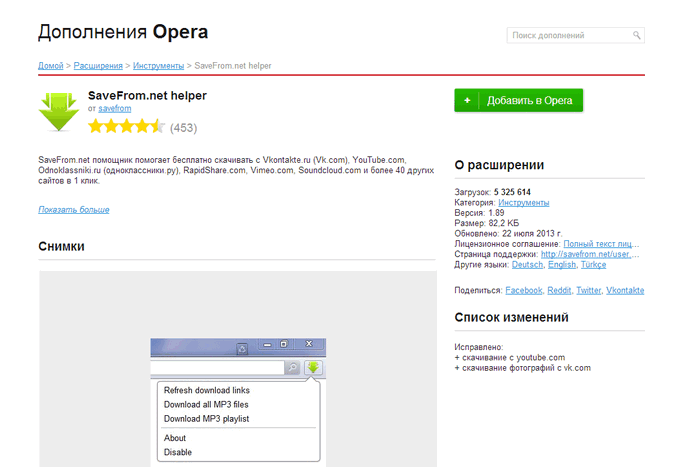
Затем начинается установка расширения в браузер Опера. После завершения установки расширение готово к использованию.
Если расширение требует дополнительной настройки, то тогда нужно открыть вкладку «Расширения». Для этого нужно нажать на кнопку «Opera», а затем в контекстном меню выбрать пункт «Расширения Ctrl + Shift + E».
Далее открывается вкладка «Расширения», в которой необходимо выбрать соответствующее расширение, а затем нажать на кнопку «Настройки» (если расширение требует настройки) для настроек этого расширения.
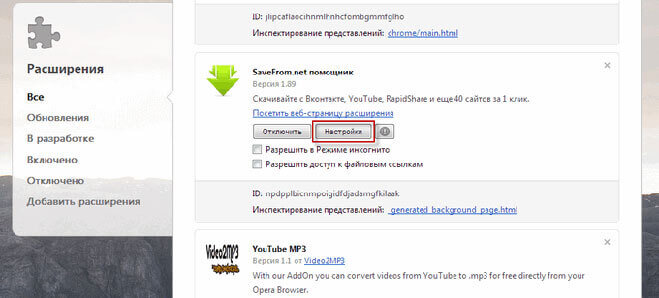
Установка
Процесс скачивания и установки любого расширения для браузера Opera выполняется по одному принципу. Для начала необходимо попасть в магазин дополнений Opera.
Последовательность действий выглядит так:
1.Зайти в меню программы.
2.Выбрать вкладку «Расширения», а затем нажать «Загрузить расширения».
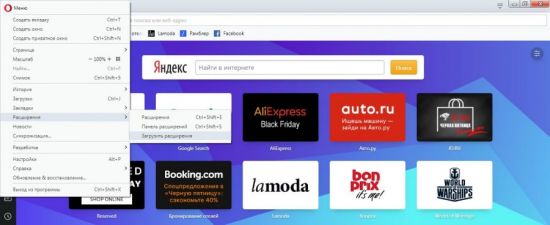
3.Откроется станица с адресом addons.opera.com/ru/ extensions/
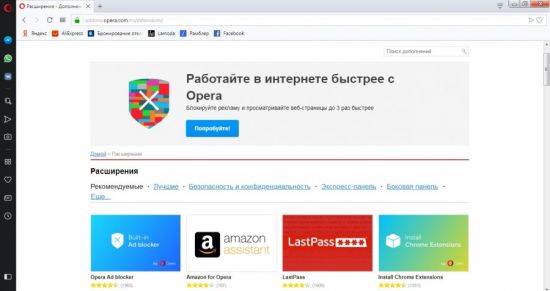
Перед пользователем предстанет магазин расширений Opera, где все продукты можно скачать совершенно бесплатно. Разработчики позаботились о том, чтобы поиск нужных дополнений был удобен и разбили их на категории. Вкладка «Рекомендуемые» содержит продукты, которые, по мнению компании, сделают использование браузера еще удобнее. Вкладка «Лучшие», содержит расширения, получившие наивысшую оценку у пользователей и пользующиеся большой популярностью.
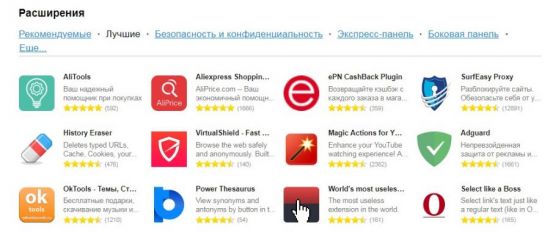
Нажав на вкладку «Еще», перед пользователем откроется список категорий, которые можно выбрать.
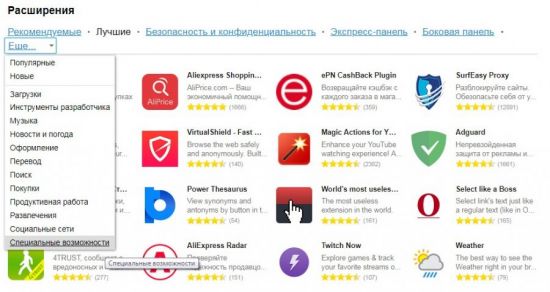
В том случае, если известно название дополнения, его можно быстро найти с помощью поисковой строки, которая находится в правом верхнем углу страницы. Как только вы начнете вводить название, программа предложит имеющиеся варианты. Выбор осуществляется нажатием клавиши мыши или кнопкой «Enter».
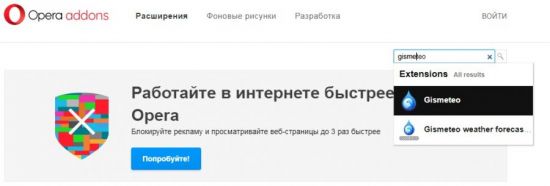
После того как будет выбрано нужное расширение, откроется страница с подробной информацией о нем и отзывами других пользователей. Чтобы установить расширение в свой браузер нужно нажать кнопку «Добавить в Opera».
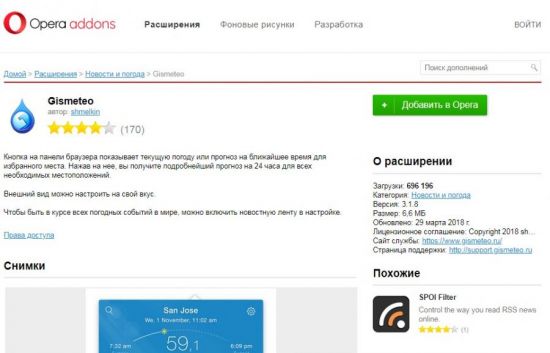
Какое-то время будет идти установка, о чем будет говорить соответствующая надпись на экране.

Затем она смениться надписью «Установлено» на зеленом фоне, а в правом верхнем углу браузера появится значок нового расширения.
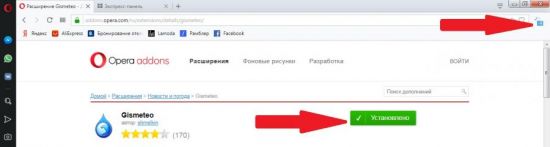
Download Opera’s Install Chrome Extensions addon
To install extensions from the Google Chrome Store into Opera, you
must first download and install the Install Chrome Extensions addon from the
Opera Addons Store
.
Once you’ve installed it, just go to the
Google Chrome Web
Store
in your Opera browser. Next to each extension you will now see an Add to
Opera button which, when you click it, will take you to the extensions
page in your Opera browser. From there, just click Install or
manage other aspects of your extensions. Now the best extensions Chrome has in
its webstore can be used in Opera.
To reiterate:
- Download Opera’s
Install Chrome Extensions
addon.
- Go to the
Google Chrome Web
Storeand choose a Chrome extension, like Grammarly.
- Click the Add to Opera button.
- Click the Install button in the Extensions Manager (cube
icon in
your Opera sidebar). - Voila! Enjoy extensions for Chrome in
Opera.

Переводчик для Оперы
От работы с мультимедиа перейдём к расширениям для перевода. В прошлой статье мы уже упоминали отличный контекстный переводчик XTranslate
В нём достаточно лишь выделить фрагмент текста, после чего вы сразу же получаете перевод. Сегодня же мы хотели обратить внимание на ещё одну подобную разработку

Её автором выступает хорошо известная всем компания Яндекс, которая уже давно делает собственные расширения для известных браузеров, а совсем недавно представила и собственный веб-обозреватель (см. наш обзор Яндекс.Браузер).
В отличие от XTranslate, расширение от Яндекса не переводит целые абзацы текста и работает лишь для отдельных слов. Однако одна вещь в этом расширении нас приятно удивляет. Модуль Я.Переводчик
выполняет перевод вообще без необходимости что-то открывать, выделять и даже просто кликать.

Для того чтобы получить мгновенный перевод вам достаточно лишь навести курсор на непонятное слово.
What’s in an Opera extension?
An Opera extension contains a manifest file which defines metadata like the name of the extension, its author, etc. It also lists the various API permissions we want the extension to have. It will also typically have a background page or background script, which is responsible for communicating with the browser UI. Apart from that, it could have a content script which deals with changes to web pages. You could also need some other HTML (and related CSS and JavaScript) files for button popups or an options page.
Apart from all the JS and HTML files, you’ll also need to put in some images for the extension icons.
All of this is wrapped in a ZIP file format with the .crx file extension. To know more about the architecture of extensions in Opera, please read the associated article, which describes it in detail.
Включение плагина
В открывшемся окне менеджера плагинов, чтобы удобнее просматривать отключенные элементы, особенно если их много, переходим в раздел «Отключенные».

Перед нами предстают нефункционирующие плагины браузера Опера. Для того, чтобы возобновить работу, достаточно нажать на кнопку «Включить» под каждым из них.

Как видим, наименования плагинов исчезли из списка отключенных элементов. Чтобы проверить, включились ли они, переходим в раздел «Включенные».

Плагины появились в данном разделе, а это значит, что они функционируют, и процедуру включения мы произвели правильно.

В настоящее время в Опере встроено всего три плагина:
- Flash Player (проигрывание содержимого флэш);
- Chrome PDF (просмотр документов PDF);
- Widevine CDM (работа защищенным содержимым).
Добавить другие плагины нельзя. Все эти элементы встроены в браузер разработчиком, и удалить их невозможно. На работу плагина «Widevine CDM» пользователь никак не может воздействовать. А вот функции, которые выполняют «Flash Player» и «Chrome PDF», юзер может выключить через настройки. Хотя по умолчанию они всегда включены. Соответственно, если эти функции были отключены вручную, в будущем может возникнуть необходимость их включения. Давайте разберемся, как произвести активацию функций двух указанных плагинов.
- Щелкните «Меню». В открывшемся списке выберите «Настройки». Или просто воспользуйтесь комбинацией Alt+P.

В открывшемся окне настроек переместитесь в раздел «Сайты».

Для включения функции плагина «Flash Player» в открывшемся разделе найдите блок «Flash». Если в нем радиокнопка активирована в позиции «Блокировать запуск Flash на сайтах», то это означает, что функция указанного плагина отключена.
Для её безусловного включения следует установить переключатель в позицию «Разрешить сайтам запускать Flash».
Если же вы желаете включить функцию с ограничениями, то переключатель следует переставить в позицию «Определять и запускать важный Flash-контент (рекомендуется)» или «По запросу».

Для включения функции плагина «Chrome PDF» в этом же разделе перейдите к блоку «Документы PDF». Он размещен в самом низу. Если около параметра «Открывать PDF-файлы в приложении, установленном по умолчанию для просмотра PDF» стоит галочка, то это означает, что функция встроенного в браузер PDF-просмотрщика отключена. Все PDF документы будут открываться не в окне браузера, а посредством стандартной программы, которая назначена в системном реестре приложением по умолчанию для работы с данным форматом.
Для активации функции плагина «Chrome PDF» нужно просто убрать указанную выше галочку. Теперь документы PDF, расположенные в интернете, будут открываться через интерфейс Оперы.

Раньше включить плагин в браузере Опера было довольно просто, перейдя в соответствующий раздел. Теперь параметры, за которые отвечают немногочисленные плагины, оставшиеся в браузере, регулируются в том же разделе, где размещены и другие настройки Оперы. Именно там теперь активируются функции плагинов.
Опишите, что у вас не получилось. Наши специалисты постараются ответить максимально быстро.
Работа с Википедией
Ещё одна небольшая подобная хитрость касается Википедии. Достаточно часто пользователи обращаются вместо её русского варианта, к английской версии, так как там общее число статей более чем в четыре раза превышает таковой показатель у нашего раздела. Да и объём самих статей у неё, как правило, заметно больше.
Ссылка для быстрого перехода к английской версии всегда присутствует в левом столбце, однако теряется среди десятков ссылок на другие разделы. Не радует и необходимость каждый раз прокручивать страницу.
Исправить эти неудобства может расширение Wikipedia+ Language Bubble
, которое выделяет и переносит вверх списка ссылки на нужные вам разделы главной сетевой энциклопедии.

Безусловным лидером по числу дополнений, которые созданы для улучшения его интерфейса, является принадлежащий Google ведущий видеохостинг в мире – YouTube.
Закладки Опера
Любой современный браузер обладает функцией закладок – возможностью, благодаря которой, вы легко можете запомнить участок в глобальной сети и впоследствии быстро к нему вернуться. Однако здесь есть важный нюанс: одно дело сайты, на которые вы заходите чуть ли не ежедневно, а другое – отдельные новости и статьи, которые просто отложили напоследок.
Логично было бы как-то разделить их между собой. Именно в этом могут помочь такие расширения, как To-Read sites
иTab Vault . Они удачно дополняют систему закладок веб-обозревателя, предоставляя мгновенный доступ к веб-страницам, просмотр которых вы отложили на потом.
To-Read sites обладает лишь основным, базовым функционалом:

В то время как Tab Vault позволяет перемещать элементы между собой, группировать их и убирать дубликаты. Кроме того, у расширения есть собственная «корзина», где на всякий случай сохраняются последние просмотренные таким образом страницы.

В Opera 11 разработчики впервые добавили в программу достаточно интересную функцию группировки вкладок. Достаточно лишь перетащить один таб на другой, чтобы они стали группой. Во многих случаях это удобное решение, которое вдобавок ещё и экономит место на главной панели.
К сожалению, с тех пор вышло уже несколько крупных релизов норвежского веб-обозревателя, но функциональность группировки пока никак не была расширена. Исправить положение пытаются создатели расширений, яркий пример – модуль Tab Grouper
, который добавляет в группировку табов так не хватающую ей автоматизацию.
Один щелчок по кнопке Tab Grouper и все открытые с одного URL вкладки будут автоматически сгруппированы.

О подобном способе группировки (с той лишь разницей, что там она вызывается через контекстное меню вкладки) думают сейчас и разработчики Google Chrome. Соответствующий эксперимент уже давно присутствует в «chrome://flags»
SaveFrom.net helper — скачивание файлов
SaveFrom.net helper — удобное расширение для моментальной загрузки видео и аудио с популярных сайтов: YouTube, «ВКонтакте», «Одноклассники», Facebook, SoundCloud и т.д. После установки аддона на странице с контентом появляется кнопка «Скачать», нажатие на которую открывает список доступных для сохранения файлов.
Среди дополнительных возможностей расширения:
- скачивание альбомов с фотографиями из соцсетей,
- определение качества и размера MP3-файла,
- сохранение плейлистов на компьютер.
Вместе с SaveFrom.net helper в браузер добавляется «Советник Яндекс.Маркета» — аддон для поиска товаров и отслеживания цен на российском маркетплейсе.
Extensions
Extensions are applications which can be added to your Opera browser. These extensions add extra options like productivity tools, news and weather portals, social media addons and games. You can search for extensions in Opera’s addons store.
Extensions which you add to your Opera browser can be found on the extensions page. There, you can turn extensions on or off and adjust their settings. You can open your extensions page by clicking on the Extensions icon (cube icon) towards the bottom of your sidebar. Alternatively, you can get to the extensions page through the main menu:
To open the Opera extensions page on Windows and Linux:
- In Opera, open the Menu.
- Under Extensions, click Extensions. (Ctrl + Shift + E)
To open the Opera extensions page on Mac:
- In Opera, click View in the toolbar.
- Click Show Extensions. (⌘ + Shift + E)
Add Chrome extensions to Opera
To install extensions from the Google Chrome webstore into Opera, you must first download and install the Install Chrome extensions addon from the Opera addons store.
Once you’ve installed the Install Chrome extensions addon, you can go to the Chrome extensions webstore and choose the extension you want. Click the Add to Opera button and follow the prompts. You will be taken to your extensions manager page where you can click Install. After adding chrome extensions to your Opera browser, you can use them right away.
Be mindful of extensions
Many google store extensions are third-party applications, so you should always be careful when adding them to your Opera browser. We recommend that you read the reviews and ratings before installing any Opera extension or chrome extensions in Opera. Also, some extensions can use a lot of your computer’s processing power, so you shouldn’t overload your browser with them and should only keep extensions you often use.
Настройка прокси
Прокси-сервер – это компьютер, который может, например: сохранять локальные копии страниц для ускорения доступа к ним; выступать в качестве «переводчика» между браузером и каким-либо специальным сервисом; настраивать и контролировать обмен информацией; увеличивать скорость интернет-соединения. Чтобы настроить прокси-сервер, выполните следующие действия.
- Перейдите в Settings (Настройки) (Preferences (Настройки) на Mac).
- Нажмите Browser (Браузер) на боковой панели.
- В разделе Network (Сеть) нажмите кнопку Change proxy settings (Изменить настройки прокси).
Теперь весь трафик соответствующего протокола будет проходить через указанный вами прокси-сервер. Чтобы использовать прокси-сервер, необходимо указать следующие данные.
- Протокол, например,
- Адрес в Интернете, например, или
- Номер порта, например,
Эту информацию можно получить у вашего интернет-провайдера, на хосте прокси-сервера или в документации к программному обеспечению прокси-сервера.
Если вы хотите использовать прокси для соединения даже с локальными серверами, установите флажок Use proxy for local servers (Использовать прокси для локальных серверов).
Если ваш интернет-провайдер требует автоматического определения прокси-сервера, введите веб-адрес, указанный провайдером.
Как отключить или удалить расширение из Opera
Несмотря на то, что расширения значительно повышают функциональность браузера, некоторые расширения мы используем не так часто. Поэтому для того, чтобы уменьшить лишнюю нагрузку на браузер, те расширения, которые не очень часто используются, можно отключить.
При необходимости, нужное расширение можно будет снова включить.
Для отключения или удаления расширения из браузера Opera, нужно нажать на кнопку «Opera», а в контекстном меню нажать на пункт «Расширения Ctrl + Shift + E». После этого откроется окно «Расширения», в котором вам нужно будет выбрать конкретное расширение для его отключения или удаления.
Для отключения расширения нужно нажать на кнопку «Отключить». Когда вам понадобиться включить это расширение, то тогда, вам снова нужно будет открыть окно «Расширения», а потом нажать на кнопку «Включить».
Для удаления расширения следует нажать на копку удаления в правом верхнем углу, а затем в открывшемся окне с предупреждением, необходимо согласиться на удаление расширения из браузера Опера.
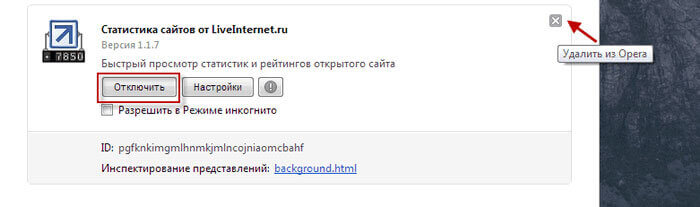
Расширения Opera
Как и у любых других известных браузеров (за исключением Internet Explorer, где нормальных extensions сроду не было и, стараниями Microsoft, не предвидится в ближайшем будущем), система расширений у Opera работает качественно и быстро. Модули загружаются и становятся работоспособными за считанные секунды.
Число созданных для норвежского браузера расширений может быть пока и не догоняет до своих конкурентов из Chrome и Firefox, но тоже измеряется уже тысячами.

К сожалению, далеко не все из них являются качественными, кроме того, описание и интерфейс многих модулей не переведены на русский язык, в связи с чем мы сегодня вновь попробуем отобрать самое интересное, что есть сейчас в галерее.
Как установить расширение из магазина Гугл Хром для Оперы
Расширение Download Chrome Extension
Для того чтобы появилась возможность устанавливать дополнения для Хрома в Оперу, необходимо установить во второй обозреватель Download Chrome Extension.
Открываем страничку с дополнениями и вводим в строку поиска нужное нам название. Нажимаем на лупу.
Также найти данное расширение можно и в категории «Лучшие», зачастую оно находится сразу на первой странице.

Устанавливаем Download Chrome Extension, нажав на кнопку «Добавить».

Установка расширения Google Chrome
Откройте данный магазин. Найдите его через поисковую строку, или введите адрес, который представлен на рисунке ниже.
Чтобы каждый раз не искать магазин Хром, прочтите, как сохранить открытую вкладку в Опере или на Экспресс-панели, или добавив в закладки.

Теперь в разделе «Расширения» выберите нужное и кликните по нему мышкой.

Убедитесь, что того, которое хотите установить нет в списке дополнений для Оперы. Скопируйте его название и вставьте в строку поиска. Должно появиться сообщение, что по вашему запросу ничего не найдено.
Если в дополнениях оно найдется, то лучше скачайте его оттуда, а не из магазина Хром.


Подождите немного. Оно будет установлено, но появится окошко, что его источник неизвестен и оно отключено. Чтобы включить его, нужно открыть менеджер дополнений. Для этого нажмите на кнопочку «Перейти».

Откроется новая вкладка, в которой будут показаны все установленные дополнения, найдите то, которое установили, и нажмите напротив него на кнопочку «Установить».
Появится еще одно окошко, в котором нужно подтвердить установку.

Как установить расширение из магазина Chrome для Opera
Для этого нужно вставить в адресную строку браузера такую ссылку — https://chrome.google.com/webstore/category/extensions, а затем нажать на клавиатуре на кнопку «Enter».
В поле «Поиск по магазину» можно ввести название расширения для того, чтобы быстро найти нужное расширение, или вручную выбрать нужное расширение, после просмотра в окне браузера. Для облегчения поиска нужного расширения, расширения можно сортировать по категориям — «Рекомендованные», «Популярность», «Набирающие популярность», «Рейтинг».
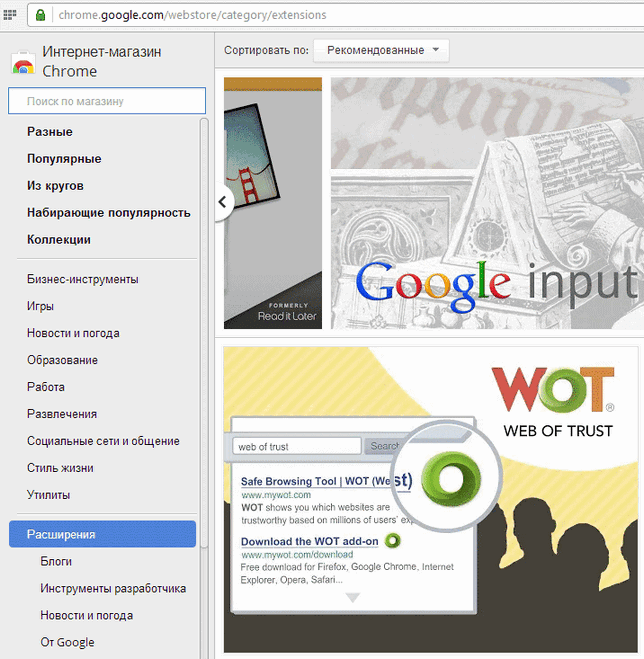
После того, как необходимое расширение было выбрано, следует кликнуть по миниатюре расширения, а затем во всплывшем окне нажать на кнопку «Установить».
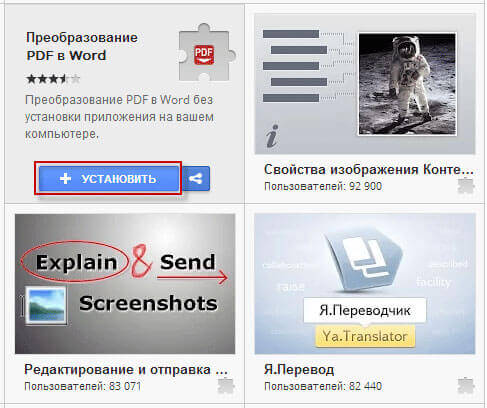
В браузере Опера откроется менеджер расширений, напротив имени устанавливаемого расширения нажмите на кнопку «Установить», а затем подтвердите установку дополнения.
После завершения установки, расширение добавлено в браузер Опера.
Может быть, вы заметили, что некоторые расширения нельзя найти с помощью поиска среди расширений. Это, скорее всего, связано с проводимой политикой Google в области безопасности.
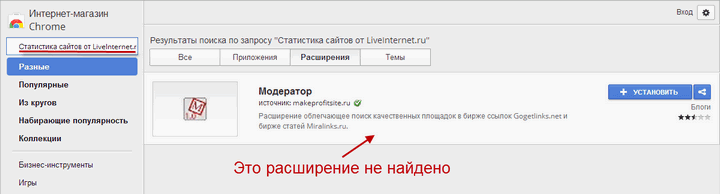
Если на вашем компьютере установлен браузер Google Chrome, то вы можете перенести все установленные там расширения в браузер Opera, просто копируя ссылку конкретного расширения из адресной строки браузера Гугл Хром.
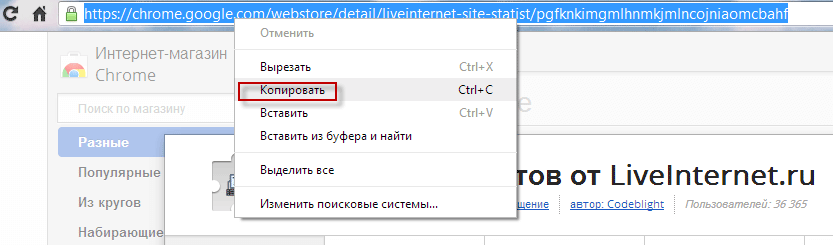
Также расширение можно установить по другому, для этого, во всплывшем окне следует нажать на кнопку «Установить».
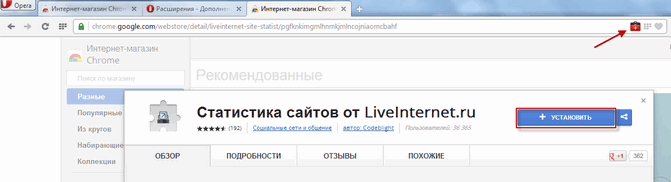
После добавления в браузер, расширение можно включить и настроить, если это необходимо. После этого, добавленное расширение готово к использованию в браузере Опера Next.
Вам также может быть интересно:
- Браузер Опера
- Atavi.com — визуальные закладки онлайн