Пронумеровываем страницы в ворде без титульного листа
Содержание:
- Нумерация страниц в ворде
- Убираем нумерацию с 1 страницы
- Как пронумеровать страницы в Word
- Нумерация страниц в ворде
- Word 2007
- Начинаем нумерацию с 1 в середине документа
- Как пронумеровать страницы с 3 листа или последующих листов — 1 способ
- Нумерация страниц в Word 2007, 2010, 2013 и 2016
- Как пронумеровать в Ворде четные и нечетные страницы
- Как сделать нумерацию с 3 страницы документа — 3 способ
- Другие способы нумерации
- Как пронумеровать страницы в ворде без титульного листа. Пошаговая инструкция
Нумерация страниц в ворде
Word 2003 года всё ещё является популярной версией, поэтому начнем разбираться с него:
- Открываем «Вставку». Выбираем строку «Номера страниц…».
- Появляется окно, при помощи которого можно выбрать место расположения номера: внизу, вверху страницы. Также регулируется выравнивание (центр или левый/правый край).
- Иногда в документе присутствует титульник. Если на нём не обязательно проставлять счёт страниц, то просто следует убрать галочку с пункта «Номер на первой странице». При этом 2 лист начинается с цифры 2.
Microsoft 2007, 2010, 2013
Уже давно появились более современные версии. В них одинаково происходит настройка счёта страниц:
- Выбираем «Вставку». Находим раздел «Колонтитулы». Там находится «Номер страницы».
- Если на него нажать, появляется контекстное меню. В нём следует выбрать расположение номера.
Как пронумеровывать листы в документе
Иногда, например, при написании самостоятельных работ требуется не брать в расчёт титульный, 2 или даже 3 лист. Это тоже получится довольно быстро сделать при помощи встроенных функций.
Без титульного листа
Чтобы отменить номер на начальной странице, необходимо:
- Кликнуть на «Вставку».
- Найти раздел «Колонтитулы» и выбрать «Верхний» или «Нижний», в зависимости от места расположения цифр.
- Появится контекстное меню. Внизу в нём будет указано «Изменить нижний колонтитул». Это нам и надо.
- Далее открываем конструктор. В разделе параметры отмечаем галочкой «Особый колонтитул для первой страницы». Готово.
Интересно! Такой метод поможет убрать номер не только на титульнике, но и на первой странице любого из разделов.
С 2 страницы
При необходимости начать нумерацию со второй страницы выполним следующее:
- Разделить документ по разделам. Для этого:
- переходим в конец 1 предполагаемого раздела;
- выбираем «Разметку страницы»;
- нажимаем «Разрывы» и в появившемся меню — «Следующая страница».
- Теперь открываем конструктор и на второй странице убираем функцию «Как в предыдущем разделе» в разделе «Переходы».
- Задаём номера страниц на нужном нам листе.
- Отсчёт начался с двойки. Поэтому щёлкаем на «Формат номеров страниц» и выбираем «Начать с 1».
С 3 страницы
Бывает и такое, что в документе помимо титульного листа присутствует содержание. Поэтому приходится задавать нумерацию с 3 страницы.
Это можно сделать таким же способом, как и в вышеописанном случае:
- Сформировать разделы.
- Убрать функцию «Как в предыдущем разделе» с двух первых листов.
- Включить нумерацию на нужной странице.
- Выбрать формат «Начать с 1».
Кроме некоторых
Также редактор позволяет отключить нумерацию на определённых листах. Делается всё стандартно:
- Активируем функцию «Номер страниц».
- Файл делим на разделы.
- Находим требуемую страницу.
- Переходим в конструктор и снимаем отметку «Как в предыдущем разделе».
- Стираем вручную номер и закрываем конструктор. На этом и следующих листах нумерация исчезнет.
- Выбираем лист ниже. Повторяем пункт 3. Затем нажимаем на «Номер страниц». Продолжить с нужной цифрой при помощи формата «Начать с…».
В итоге получается следующее:
Как поставить автоматическую нумерацию в редакторе
В программе Word есть интересная особенность. Вставленная нумерация продолжается автоматически. Цифры не путаются, даже если вы удалите какой-либо лист. Это довольно удобно, так как не придётся заново их проставлять.
Как изменить формат
Ворд позволяет также менять вид цифр на римские, арабские и даже буквы. Это получится сделать при помощи нескольких шагов:
- Вставив нумерацию, необходимо открыть контекстное меню вкладки «Номер страницы».
- Выбрать пункт «Формат номеров страниц».
- Появляется диалоговое окно. Настраиваем удобный формат.
Полезно знать! Окно «Формат номера» также можно открыть, если выделить в конструкторе номер страницы вручную и кликнуть правой кнопкой мыши.
Как убрать в Word нумерацию страниц
Для того чтобы убрать номера со всех страниц, нужно воспользоваться простой функцией. Она находится всё в том же контекстном меню «Номера страниц».
Как оформить содержание
Помимо нумерованных страниц, одним из удобных методов навигации является оглавление. Чтобы его оформить нужно:
- Создать разрывы (разделы).
- В каждом разделе заголовок оформить по соответствующему стилю: «Заголовок 1», «Заголовок 2», и т.д.
- Подняться вверх документа и нажать комбинацию клавиш Ctrl+Enter, тем самым создав новый лист: ведь содержание должно находиться отдельно: либо сверху, либо снизу.
- Перейти во вкладку «Ссылки» и кликнуть на «Оглавление».
- Откроется контекстное меню, выбираем нужный вид оглавления.
- Если всё сделано верно, то содержание сразу же появится.
Убираем нумерацию с 1 страницы
Итак, открываем необходимый нам документ и жмем на вкладку «Вставка» вверху в панели инструментов:
В этой вкладке ищем такую кнопочку, как «Номер страницы».
Нажимаем на нее и выбираем, с какой стороны будут проставлены цифры. Допустим, пусть это будет пункт «Вверху…».
Далее выбираем, как они будут выглядеть. Я выберу вот такой синий кружок:

Все, документ пронумерован. Теперь необходимо убрать с первой страницы нумерацию
Обращаем внимание на панель инструментов. У нас там во вкладке «Работа с колонтитулами» – «Конструктор» необходимо поставить птичку напротив пункта «Особый колонтитул для первой страницы»

Идем на первый лист, видим, что у нас там подсвечивается вверху надпись «Верхний колонтитул первой страницы», выделяем номе и удаляем его.

Как пронумеровать страницы в Word
Майкрософт Ворд – самая распространенная программа на виндовс и других операционных системах компьютера, благодаря ей учащиеся работают с текстовыми документами. Внутри нее находится уйма полезных функций для форматирования текста, в том числе ручная и автоматическая нумерация страниц. Нумерация всегда размещается снизу листа римскими цифрами с выравниванием по центру.
Включать нумерацию MS Word автоматическим путем в настройках можно с первого или какого-то конкретного листа, а также с произвольной цифры. Как именно это делается, зависит от того, какой версией программы вы пользуетесь – 2003, 2007, 2010, 2012, 2021 или 2019 года выпуска. Давайте рассмотрим пошаговые инструкции и алгоритмы действий к каждой версии отдельно.
Нужна помощь в написании работы?
Узнать стоимость
Как включить нумерацию в Ворде 2003
Начнем с того, как сделать нумерацию страниц в Ворде 2003 года выпуска, так как это самая старая, но пока еще используемая версия. Вкладки и функционал у нее несколько иной, чем у последних модификаций. Итак, включить автоматическую нумерацию можно следующим путем:
- откройте MS Word;
- в нем кликните по полю «Вставка»;
- в предложенном списке выберите «Номера страниц»;
- настройте область расположения цифр, выравнивание;
- далее выберите «Формат», здесь откроются дополнительные возможности.

Как сделать нумерацию страниц в Ворде 2007, 2010, 2013, 2021, 2019
Как начать нумерацию и включить автоматический ее режим в последующих версиях программы, алгоритм схожий, но может выглядеть несколько иначе. Для этого необходимо сделать следующее:
- откройте в программе вкладку с инструментами «Вставка»;
- здесь выберите пункт «Номер страницы»;
- выберите расположение цифр «Вверху страницы» или «Внизу страницы»;
- закройте окно колонтитулов двойным щелчком на странице за его пределами или соответствующей кнопкой.

Нумерация страниц в ворде
Word 2003 года всё ещё является популярной версией, поэтому начнем разбираться с него:
- Открываем «Вставку». Выбираем строку «Номера страниц…».
- Появляется окно, при помощи которого можно выбрать место расположения номера: внизу, вверху страницы. Также регулируется выравнивание (центр или левый/правый край).
- Иногда в документе присутствует титульник. Если на нём не обязательно проставлять счёт страниц, то просто следует убрать галочку с пункта «Номер на первой странице». При этом 2 лист начинается с цифры 2.
Microsoft 2007, 2010, 2013
Уже давно появились более современные версии. В них одинаково происходит настройка счёта страниц:
- Выбираем «Вставку». Находим раздел «Колонтитулы». Там находится «Номер страницы».
- Если на него нажать, появляется контекстное меню. В нём следует выбрать расположение номера.
Как пронумеровывать листы в документе
Иногда, например, при написании самостоятельных работ требуется не брать в расчёт титульный, 2 или даже 3 лист. Это тоже получится довольно быстро сделать при помощи встроенных функций.
Без титульного листа
Чтобы отменить номер на начальной странице, необходимо:
- Кликнуть на «Вставку».
- Найти раздел «Колонтитулы» и выбрать «Верхний» или «Нижний», в зависимости от места расположения цифр.
- Появится контекстное меню. Внизу в нём будет указано «Изменить нижний колонтитул». Это нам и надо.
- Далее открываем конструктор. В разделе параметры отмечаем галочкой «Особый колонтитул для первой страницы». Готово.
Интересно! Такой метод поможет убрать номер не только на титульнике, но и на первой странице любого из разделов.
С 2 страницы
При необходимости начать нумерацию со второй страницы выполним следующее:
- Разделить документ по разделам. Для этого:
- переходим в конец 1 предполагаемого раздела;
- выбираем «Разметку страницы»;
- нажимаем «Разрывы» и в появившемся меню — «Следующая страница».
- Теперь открываем конструктор и на второй странице убираем функцию «Как в предыдущем разделе» в разделе «Переходы».
- Задаём номера страниц на нужном нам листе.
- Отсчёт начался с двойки. Поэтому щёлкаем на «Формат номеров страниц» и выбираем «Начать с 1».
С 3 страницы
Бывает и такое, что в документе помимо титульного листа присутствует содержание. Поэтому приходится задавать нумерацию с 3 страницы.
Это можно сделать таким же способом, как и в вышеописанном случае:
- Сформировать разделы.
- Убрать функцию «Как в предыдущем разделе» с двух первых листов.
- Включить нумерацию на нужной странице.
- Выбрать формат «Начать с 1».
Кроме некоторых
Также редактор позволяет отключить нумерацию на определённых листах. Делается всё стандартно:
- Активируем функцию «Номер страниц».
- Файл делим на разделы.
- Находим требуемую страницу.
- Переходим в конструктор и снимаем отметку «Как в предыдущем разделе».
- Стираем вручную номер и закрываем конструктор. На этом и следующих листах нумерация исчезнет.
- Выбираем лист ниже. Повторяем пункт 3. Затем нажимаем на «Номер страниц». Продолжить с нужной цифрой при помощи формата «Начать с…».
В итоге получается следующее:
Как поставить автоматическую нумерацию в редакторе
В программе Word есть интересная особенность. Вставленная нумерация продолжается автоматически. Цифры не путаются, даже если вы удалите какой-либо лист. Это довольно удобно, так как не придётся заново их проставлять.
Как изменить формат
Ворд позволяет также менять вид цифр на римские, арабские и даже буквы. Это получится сделать при помощи нескольких шагов:
- Вставив нумерацию, необходимо открыть контекстное меню вкладки «Номер страницы».
- Выбрать пункт «Формат номеров страниц».
- Появляется диалоговое окно. Настраиваем удобный формат.
Полезно знать! Окно «Формат номера» также можно открыть, если выделить в конструкторе номер страницы вручную и кликнуть правой кнопкой мыши.
Как убрать в Word нумерацию страниц
Для того чтобы убрать номера со всех страниц, нужно воспользоваться простой функцией. Она находится всё в том же контекстном меню «Номера страниц».
Как оформить содержание
Помимо нумерованных страниц, одним из удобных методов навигации является оглавление. Чтобы его оформить нужно:
- Создать разрывы (разделы).
- В каждом разделе заголовок оформить по соответствующему стилю: «Заголовок 1», «Заголовок 2», и т.д.
- Подняться вверх документа и нажать комбинацию клавиш Ctrl+Enter, тем самым создав новый лист: ведь содержание должно находиться отдельно: либо сверху, либо снизу.
- Перейти во вкладку «Ссылки» и кликнуть на «Оглавление».
- Откроется контекстное меню, выбираем нужный вид оглавления.
- Если всё сделано верно, то содержание сразу же появится.
Word 2007
С выходом этой версии программного обеспечения в ней произошло множество кардинальных изменений интерфейса. Поэтому последние рассмотренные задачи отличаются по способам выполнения. Итак, как убрать нумерацию страниц в «Ворде 2007» и более поздних версиях? Делаем это так:
- Чтобы создать титульный лист, выберите в верхнем меню пункт «Разметка страницы». Нажмите на маленькую стрелочку рядом с надписью «Параметры страницы». После этого добавьте галочку «Различать колонтитулы для первой страницы».
- Для того чтобы изменить лишь некоторые номера, вставляйте разрывы. Делайте это точно так же, как и в старой версии. Данное меню также располагается в меню «Разметка страницы».
Кроме того, есть небольшая хитрость. Она подскажет вам, как убрать нумерацию страниц в «Ворде». Иногда и она срабатывает. Если никто не собирается всерьёз проверять документ, то некоторые номера можно просто закрасить белым цветом.
Не в каждом документе необходимо расставлять нумерацию страниц. Поэтому когда пользователям в руки попадает набранный текст, многие из них начинают интересоваться вопросом: как удалить нумерацию страниц в Ворде.
Сложного в этом ничего нет. И прочитав данную статью, Вы сможете в этом убедиться.
Обычно, номера страниц проставляются в области колонтитулов. Поэтому, чтобы убрать нумерацию страниц в Word, нужно перейти в режим редактирования колонтитулов.
Если документ пронумерован вверху или внизу страницы, наведите указатель мыши на номер страницы, чтобы он принял вид стрелочки, и кликните по нему два раза левой кнопкой мыши. Область колонтитула будет ограничена синей пунктирной линией с надписью с левой стороны: «Верхний колонтитул»
или «Нижний колонтитул»
.
Выделите номер страницы и нажмите на клавиатуре кнопочку «Delete»
или «Backspace»
.
Если нумерация в документе расставлена на полях страниц, то кликнув по ней, Вы не перейдете в режим редактирования колонтитулов. Чтобы удалить такой вид нумерации, откройте вкладку «Вставка»
и нажмите на кнопочку «Верхний колонтитул»
или «Нижний колонтитул»
. Выберите из выпадающего меню «Изменить колонтитул»
.

Откроется режим редактирования колонтитулов. Выделите мышкой область, которая ограничивает номер страницы, и нажмите «Delete»
или «Backspace»
.

Чтобы выйти из режима редактирования колонтитулов и вернуться к работе с текстом, кликните два раза левой кнопкой мыши по тексту.

Есть еще один способ, который поможет убрать автоматическую нумерацию страниц в документе. Для этого откройте вкладку «Вставка»
и в группе «Колонтитулы»
нажмите на кнопочку «Номер страницы»
. Дальше, из выпадающего меню выберите «Удалить номера страниц»
.
Номера страниц в документе, расставленные вверху, внизу или на полях страниц, будут удалены.

Для того чтобы убрать нумерацию с первых двух страниц в Ворде, сделайте следующее. Перейдите в режим редактирования колонтитулов: кликните по номеру вверху или внизу страницы два раза мышкой. Дальше на вкладке «Работа с колонтитулами»
– «Конструктор»
поставьте галочку в поле «Особый колонтитул для первой страницы»
. Выйдите из режима редактирования колонтитулов.

После этого, поставьте курсор в конце текста на первой странице документа. Перейдите на вкладку «Разметка страницы»
– «Разрывы»
и выберите из меню «Следующая страница»
.

В результате, нумерация со второй страницы в Ворде будет удалена.

Теперь у Вас не должно возникнуть вопросов, как убрать нумерацию страниц в Ворде 2007, Ворде 2010 и более поздних версиях. Кроме того, мы разобрались, как убрать нумерацию с первой страницы или с первых двух страниц в документе.
Word – один из самых популярных текстовых редакторов. С ним работают огромное количество людей по всему миру. И преобладающее большинство текстовых документов, скачанных из интернета, имеют вордовский формат (.doc или.docx).
Несмотря на то, что функционал редактора адаптирован для интуитивного понимания пользователями, имеющими базовый уровень владения ПК, у некоторых все же возникают сложности. Особенно у тех, кто только начал работать в офисной среде или поступил на первый курс университета.
Давайте же рассмотрим один весьма распространенный у новичков вопрос, касательно оформления нумерации листов: «Как удалить номера страниц в Ворде?
».
Начинаем нумерацию с 1 в середине документа
Если вам нужно не нумеровать первую страницу, вторую, третью, а затем счет должен начинаться с единицы, то в этом пункте речь пойдет именно об этом. Для удобства перейдите на вкладку «Главная» и включите отображение непечатаемых знаков.
После этого поставьте курсив в начале той страницы, откуда должна начинаться нумерация.

Дальше нужно добавить в документ разрыв раздела. Для этого переходим в «Разметку страницы», жмем на кнопку «Разрывы» и выбираем «Следующая страница».
Если у вас Ворд 2016, то открывайте вкладку «Макет».

После того, как текст будет поделен, начинаем работу с колонтитулами. Для этого нажмите два раза мышкой в самом низу или верху листа. Появятся пунктирные линии и блок «Работа с колонтитулами» с одной вкладкой, с которой мы и будем работать.

Дальше нужно выбрать одну из кнопок: «Перейти к верхнему…» или «Перейти к нижнему…» колонтитулу. Поскольку у меня нумерация будет в низу, то жму кнопку «…к нижнему…», чтобы там появился курсив. После этого нужно нажать кнопку «Как в предыдущем разделе», чтобы убрать эту связь.

В результате, кнопка не должна быть выделена.
Затем нумеруем листы, как обычно. Из списка я выбрала «Внизу…» и определилась с внешним видом.

В примере счет начался с 9. Чтобы это изменить, в списке «Номер страницы» нужно выбрать «Формат…».

Откроется нужное нам окно, в котором маркером отметьте «начать с» и в поле поставьте цифру один. Сохраняйте изменения.
Закрывайте окно «Формат…» и в документе вернитесь к тем листам, где номер не нужен. Дальше выделите число и в знакомом нам выпадающем списке выберите «Удалить номера страниц».

Вот теперь листы пронумерованы как нужно: в начале документа числа не проставлены, а потом нумерация не продолжается, а начинается с цифры один. Работу с колонтитулами можно заканчивать – нажатием на крестик.
Если же вас интересует, как не нумеровать первые две страницы в Ворд, то действия очень похожи на описанные выше. Вам нужно поставить нумерацию, и на том листе, где она должна отображаться, вставить разрыв раздела. Теперь переходите к колонтитулам и на этом же листе ставьте курсив в месте номера. Дальше кликните по кнопке «Как в предыдущем разделе» и снова пронумеруйте листы. А вот с первых двух страниц нумерацию можете удалять.

Как пронумеровать страницы с 3 листа или последующих листов — 1 способ
Встречаются ситуации, когда необходимо пронумеровать страницы с 3 листа или любого другого последующего листа. В начале документа часто находится титульный лист, оглавление, поэтому нумерация на этих страницах которых выглядит неуместной.
Мы используем следующий вариант решения проблемы с двумя вариантами действий:
- В документе Word выполните автоматическую вставку номеров на страницы.
- Щелкните курсором мыши внизу, после последней строки на первом листе документа.
- Откройте вкладку «Макет» (в Word 2007 и в Word 2010 — вкладка «Разметка страницы»), в группе «Параметры страницы» нажмите на кнопку «Разрывы».
- В меню «Разрывы страниц», в группе «Разрывы разделов» выберите «Следующая страница».

- Перейдите на вторую страницу документа, поставьте курсор мыши в конец страницы, выберите «Разрывы», а затем «Следующая страница».
- Повторите подобную операцию для тех страниц, на которых не должно быть номеров.
- Перейдите на первую страницу документа, а затем щелкните в любом месте курсором мыши.
- Войдите в меню «Вставка», в группе «Колонтитулы» нажмите на кнопку «Номера страниц».
- В контекстном меню выберите пункт «Формат номеров страниц…».
- В окне «Формат номера страницы», в настройке «Нумерация страниц», в опции «начать с:» поставьте цифру «0».
Перейдите на вторую страницу документа, проделайте тоже самое. Если нужно начать нумерацию с «4», «5» или другой страницы, выполните аналогичную операцию для каждой страницы.
В нашем документе на первых двух страницах находится цифра «0», а нумерация в Word начинается с третьей страницы, где сейчас расположена цифра «1». Нам необходимо убрать «0» с первых двух страниц документа.
- Кликните два раза по цифре «0», на странице отобразится колонтитул.
- Во вкладке «Конструктор», в группе «Параметры» выберите «Особый колонтитул для первой страницы».

- Цифра «0» исчезнет со страницы документа. Повторите эти действия на второй странице документа Word.
- В завершение, нажмите на кнопку «Закрыть окно колонтитулов».
В результате, на первой и второй страницах нет номеров, а нумерация начинается с третьего листа документа Word.
Для изменения порядка нумерации, например, если потребовалось, чтобы на третьей странице отображалась цифра «3», а не «1», измените порядок начала нумерации.
- Щелкните по цифре «1».
- Откройте меню «Вставка», нажмите на пункт «Номер страницы».
- В открытом меню выберите «Формат номеров страниц…».
- В разделе «Нумерация страниц», в настройке «начать с:» поставьте цифру «3», а затем сохраните изменения.
Нумерация страниц в Word 2007, 2010, 2013 и 2016
Во всех версиях старше Word 2003, нумерация осуществляется одинаково. Скриншоты ниже представлены на примере Word 2016, но они подойдут и для более старых версий.
Для добавления нумерации в открытом документе перейдите на закладку «Вставка». В разделе «Колонтитулы» кликните пункт «Номер страницы» и выберите позицию нумерации. На скриншоте ниже я выбрал расположение в нижнем колонтитуле с размещением по центру. Нажмите на рисунок, чтобы увеличить его.

После этого действия в конце каждой страницы появится нумерация, а также отображение верхнего и нижнего колонтитула. Для того, чтобы закрыть отображение колонтитулов нажмите кнопку «Закрыть окно колонтитулов».

При желании, можно изменить формат нумерации, например, сделав цифры не арабскими, а римскими. Для этого опять зайдите в закладку «Вставка» и в пункте «Номера страниц» откройте «Формат номеров страниц».

Здесь вы можете выбрать внешний вид, а также с какой цифры начнётся нумерация. Зачем это может потребоваться вы узнаете в следующем абзаце.
Убираем нумерацию с титульного листа
В большинстве учебных заведений одним из требований к оформлению документа значится отсутствие нумерации на титульном (первом) листе. Если просто включить нумерацию страниц, как было показано выше, то нумерация будет и на первом листе. Чтобы начинать нумерацию с первой страницы, но при этом не отображать её на титульном листе, необходимо сделать следующее.

Перейдите на закладку «Источники бумаги» и поставьте галку «Различать колонтитулы первой страницы». После этого нажмите ОК.

Теперь нумерация осуществляется, как и раньше, но на первой странице не отображается её номер, в нашем случае номер 1.

Когда требуется, чтобы нумерация не отображалась на первой странице (титульный лист), а на второй, чтобы она начиналась с цифры 1, необходимо в меню «Вставка» — «Номер страницы» — «Формат номера страницы» поставить нумерацию с 0. Таким образом первая страница будет с номером 0 без отображения, а вторая страница будет начинаться с номером 1, третья страница с цифрой 2 и так далее.
Нумерация с третьей страницы
Немного усложним задачу. Нам необходимо, чтобы нумерация была, но не отображалась на первой и второй странице. Ведь первая страница обычно является титульным листом, вторая может быть оглавлением, где также не требуется нумерация.
Для нумерации с третьей страницы потребуется сделать операцию под названием «Разрыв страницы». Для начала верните все настройки нумерации по умолчанию, если вы скрыли отображение нумерации на титульном листе. Предположим, что на данный момент у вас включена нумерация с первой страницы и на титульном листе отображается цифра 1, на второй странице цифра 2 и так далее.
Для удобства, включите отображение всех знаков в Word. Для этого на закладке «Главная» кликните по кнопке «Отображать все знаки».

Теперь, когда у вас отображены все знаки в документы, включая пробелы и пустые строки, кликните левой кнопкой мыши на последний символ на первой странице документа. Потом на закладе «Макет» щёлкните «Разрывы» — «Следующая страница».

Проделайте такие же действия со второй страницей документа. Если вы всё сделали правильно, то включенная функция отображения всех символов покажет вам в конце первой и второй страницы линии разрывов. На картинке ниже они показаны красными стрелочками.

Сейчас третья страница пронумерована цифрой 1. Если хотите, чтобы она была пронумерована цифрой 3, то в меню «Вставка» — «Номер страницы» — «Формат номера страницы» установите значение «Начинать с 3».
Осталось только одна проблема, на первых двух страницах у нас отображаются номера страниц. Чтобы их убрать, выберите первую страницу, перейдите в закладку «Макет» — «Параметры страницы». Далее в закладке «Источник бумаги» проставьте галки рядом с пунктом «Различать колонтитулы первой страницы».
Проделайте такие же действия и на следующей странице вашего документа.
Таким образом мы смогли сделать так, чтобы на первых двух страницах нумерация не отображалась и начиналась с третьей, при чём с той цифры, которую мы захотим.
Кстати, данный способ с разрывом, позволяет начать нумерацию не только с третьей страницы, а абсолютно с любой.
Для удаления нумерации, два раза кликните на какой-нибудь номер страницы и нажмите клавишу DEL. Все номера будут удалены из документа.
Как пронумеровать в Ворде четные и нечетные страницы
Если документ планируется распечатывать в виде книги, то есть с текстом на обеих сторонах листа, в некоторых случаях придется задавать разное расположение нумерации для четных и нечетных страниц. Например, на нечетных страницах номера будут справа, а на четных – слева. Можно ли это реализовать в Ворде? Конечно, причем очень просто. Выберем любую нечетную страницу и двойным кликом ЛКМ по ее нижней/верхней части вызовем конструктор для работы с колонтитулами. Здесь отмечаем галочкой опцию «Разные колонтитулы для четных и нечетных страниц».

Теперь жмем по кнопке «Номер страницы» (теперь она находится наверху слева) и задаем формат нумерации всех нечетных страниц.

Далее кликаем по кнопке «Вперед» или «Назад» для перехода к настройкам колонтитула четной страницы.

Выбираем нужный формат номера.

Все, четные и нечетные страницы пронумерованы по-разному.
Как сделать нумерацию с 3 страницы документа — 3 способ
При помощи данного простого способа можно удалить нумерацию с первых страниц документа, начав отображение номеров с 3 или последующей страницы. Мы используем функцию вставки фигур, которая закрывает цифры на странице документа.
Этот способ лучше использовать тогда, когда пользователь уже закончил редактирование документа, во избежание нарушения форматирования. Иначе, при дальнейшем редактировании, форматирование документа может измениться, из-за этого фигуры могут сместится в пространстве, а скрытые цифры могут снова станут видны.
В окне файла Word проделайте следующее:
- Щелкните мышью по первому слову на странице документа.
- Войдите в меню «Вставка», в группе «Иллюстрации» нажмите на «Фигуры».
- В контекстно меню выберите прямоугольник.
- Поместите контур фигуры (прямоугольник) вокруг цифры.
- Нажмите на кнопку «Заливка фигуры».
- В меню «Цвета темы» выберите белый цвет.

Цифра исчезнет, потому что она закрыта фигурой. На странице у нас остался контур фигуры, который необходимо скрыть.
- Нажмите на кнопку «Контур фигуры», выберите белый цвет для контура.

- Щелкните в окне документа Word.
На месте цифры появится пустое место. Мы скрыли цифру фигурой белого цвета.
Поделайте подобные действия для следующей, или для нескольких следующих страниц. В итоге, нумерация в документе будет отображаться с 3 или другой последующей страницы.
Другие способы нумерации
После автоматического перехода на вкладку «Работа с колонтитулами» в её левом разделе «Колонтитулы» дублируются три инструмента – «Верхний колонтитул», «Нижний колонтитул» и «Номер страницы». Прежде мы видели их на «Вставке». Рассмотрение других возможностей нумерации можно продолжить здесь же, без возврата к этой вкладке.
Раздельная нумерация чётных и нечётных страниц
В документах с двухсторонней печатью текста принято номера чётных листов выравнивать по левому краю, а нечётных – по правому. Раздельная нумерация реализуется небольшой настройкой колонтитулов.
- В разделе «Колонтитулы» вкладки «Работа с колонтитулами» сначала нужно открыть список того колонтитула, который был выбран (в нашем случае – верхнего). Затем следует активировать пункт «Изменить колонтитул».
- В разделе «Параметры» той же вкладки поставить галочку рядом с инструментом «Разные колонтитулы для чётных и нечётных страниц».
- Затем можно производить раздельный выбор позиции номеров чётных и нечётных страниц, как это было показано на рисунке №2. Предварительно необходимо щёлкнуть в области колонтитулов любой страницы. Произведённый выбор распространится на все остальные чётные или нечётные. Результат такого выбора представлен на скриншоте (в красных овалах).
Начало нумерации с произвольной цифры
Иногда бывает удобно разделить многостраничный документ на несколько разделов со сквозной нумерацией. Для её начала с произвольной цифры, следует в разделе «Колонтитулы» вкладки «Вставка» открыть список «Номер страницы», а в нём активировать «Формат номеров страниц».
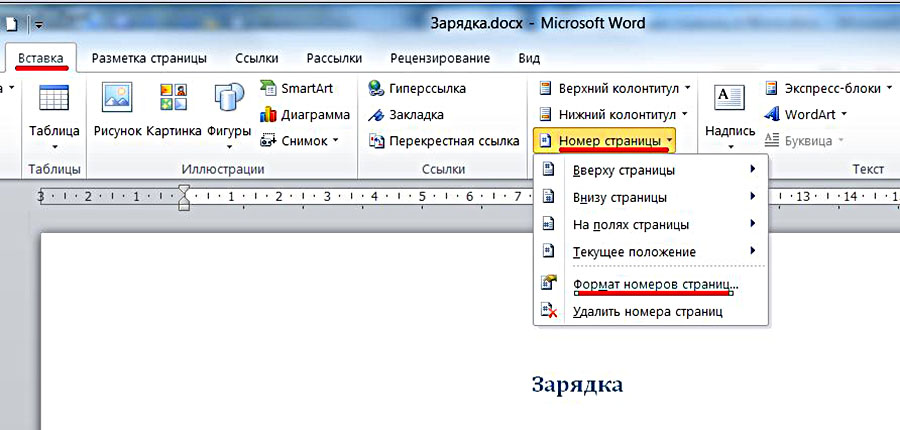
В новом окне нужно выбрать последнюю строчку «Начать с» и ввести нужный номер. Результат наглядно виден на следующем скриншоте (в красном овале).
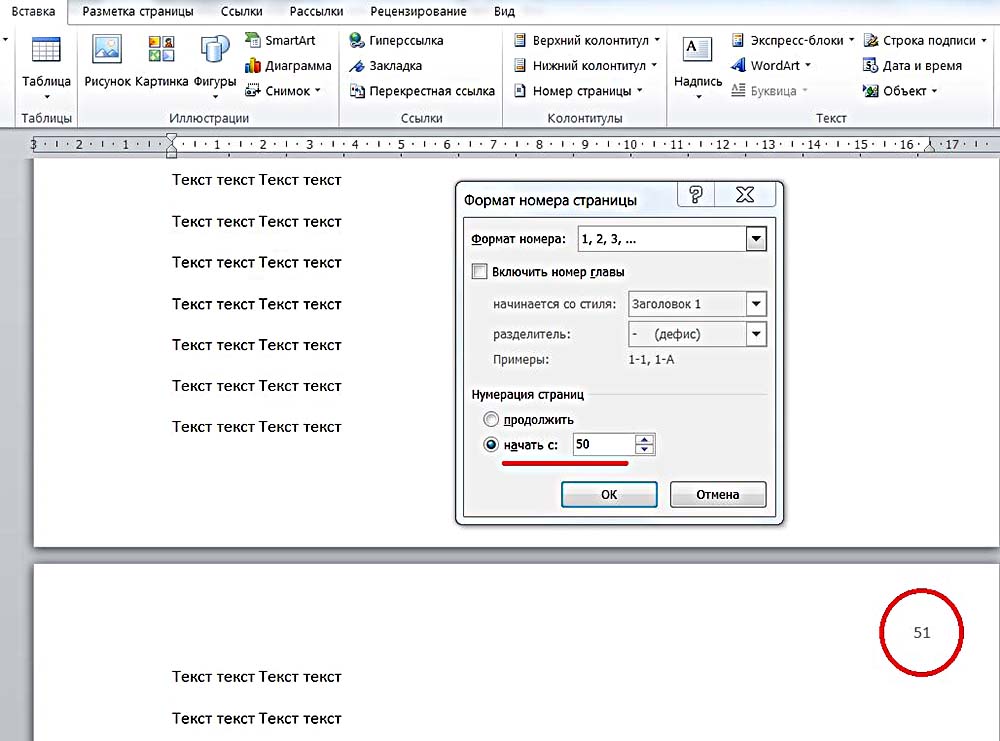
Удаление нумерации с произвольных страниц
Как убрать нумерацию страниц в ворде? Ответ на этот вопрос очевиден из предыдущего скриншота. Последняя строчка списка позволит полностью произвести удаление номеров страниц.
Временами бывает нужно убрать нумерацию с некоторых страниц, например, с первых или последних. Самый простой и удобный способ, к тому же не вносящий изменений в структуру документа – непосредственное удаление номера в области колонтитулов. Для этого достаточно произвести двукратный щелчок рядом с номером, и, после появления курсора, удалить номер.
Выбор форматирования номера
В верхней части окна «Формат номера страницы» последнего скриншота пользователь имеет возможность выбрать оригинальный формат номера. Открыв список «Формат номера», вместо обычных арабских цифр можно выбрать римские или буквенные обозначения, а также добавить индекс главы (если, конечно, документ разделён на главы).
Видео: Как убрать нумерацию страниц в Ворде?
Как пронумеровать страницы в ворде без титульного листа. Пошаговая инструкция
Шаг 1. В параметрах страницы документа нужно установить вид нумерации без первого листа.
Чтобы исключить титульный лист из списка нумеруемых страниц, зайдите в раздел “Разметка страницы”, найдите блок “Параметры страницы” и нажмите на маленькую стрелочку в его правом нижнем углу.

Откроются все настройки этого блока. Там много интересного, но сейчас вас интересует вкладка под названием “Источник бумаги”.

Когда вы поставите галочку напротив предложения различать колонтитулы “первой страницы” и нажмете кнопку ОК, ворд сможет убрать первую (титульную) страницу из вашей будущей нумерации.
Переходите к шагу 2, если в вашем документе только один раздел и в дальнейшем нумерация будет идти до конца документа, или несколько разделов, но все однотипные – без нумерации титульной страницей.
Если же в других разделах вашего документа титульной страницы просто нет, и нумерация начинается с первой, нужно будет обратить внимание на левый нижний угол окошка и в списке напротив слова “Применить” выбрать пункт “к текущему разделу”. Обратите внимание, что этот пункт появляется только в том документе, разделы которого уже заведены, в документе без разделов этот пункт не отображается

Шаг 2. В формате номеров страниц выбрать желаемый вид нумерации
Заходите в раздел “Вставка”, добираетесь до блока “Колонтитулы” и нажимаете на “Номер страницы”. В открывшемся списке выбираете строку “Формат номеров страниц”.

Откроется окошко с вариантами нумерации. Можно пронумеровать документ арабскими цифрами, римскими, или буквами – латинским алфавитом. При выборе римской и алфавитной нумерации можно выбрать как заглавные буквы, так и строчные. Есть ещё книжный вариант, когда арабская цифра расположена между двумя черточками.
Также вам нужно решить: какой номер будет стоять на странице после титульной. Фактически в шаге 1 мы убрали номер на титульной странице, но ворд все равно помнит о ее существовании. Соответственно, если вы выберете “начать с 0”, то в документе нумерация начнется с 1, а если выберете “начать с 1”, то страничка после титульной получит номер 2.
Если ваш документ не содержит разделов, можете переходить к шагу 3.
Если же в документе есть несколько разделов, название каждого раздела можно также включить в нумерацию. Это особенно удобно для всевозможных длинных учебных пособий – можно быстрее сориентироваться, листая документ.
Нужно поставить галочку перед “Включить номер главы” и выбрать символ – разделитель, который будет стоять между названием главы и номером страницы.
Шаг 3. Расположить нумерацию нужной части страницы
Осталось самое простое – выбрать где поставить номер страницы. Как и в шаге 2, вам нужно зайти в раздел “Вставка”, блок “Колонтитулы” и кликнуть на “Номер страницы”. А в отобразившемся списке выбрать “Внизу страницы” или “Вверху страницы” – в зависимости от ваших предпочтений. Дополнительный список, выпадающий справа, поможет вам расположить номер страницы в левом или правом углу страницы, либо по центру.

Вот и все. Не так уж сложно. Нумерация страниц теперь проставляется автоматически и, если вы надумаете удалить страницу или ее часть из документа, вам не нужно беспокоится о нумерации.