Печать документа в word, параметры страницы
Содержание:
- Как отменить печать документа
- Печать неформатных документов
- Как добавить подпись к рисунку в ворде?
- Как автоматически вставить подпись к рисунку и таблице?
- Как добавить текстовую надпись к рисунку?
- Как сделать Подрисуночную подпись?
- Как сделать рукописную подпись?
- Как сделать автоматическое название таблицы?
- Как добавить выноску?
- Как правильно подписать рисунок?
- Можно ли в ворде писать на картинке?
- Как в ворде поставить свою подпись?
- Как подписывать рисунки в презентации?
- Как в ворде подписать фигуры?
- Как поставить подпись на айфоне?
- Как поставить подпись в Pages?
- Как написать текст под строкой?
- Как вставить текст в картинку в Ворде – сделать надпись, обтекание, напечатать текст и подписать рисунок в Microsoft Word
- Печать нескольких страниц на одном листе
- Установите обратный порядок с вашего принтера
- Как выделить текст жирным шрифтом, курсивом или подчеркиванием
- Как сделать линию для подписи в Ворде — 1 способ
- Как вставить подпись в Word в другом документе
- Как распечатать несколько документов?
- Как перенести текст с фото в Word онлайн: 5 сервисов
- Вставка в документ
- Сохранение рукописной подписи в коллекции экспресс блоков
Как отменить печать документа
Когда может понадобится отмена печати? Мне в голову сразу приходит ситуация, в которой пользователь перепутал количество распечатываемых листов или просто принтер понадобился для печати более важных документов, а предыдущая задача еще не выполнена. В этом случае можно отменить печать оставшихся листов.
Процедура отмены печати, производится в окне «Очередь печати», в которую можно попасть:
- Через значок «Принтер» справа внизу экрана. После нажатия на него откроется диалоговое окно со списком документов в очереди на печать.
- Через «Панель управления» → «Принтеры».
Найдите принтер, рядом с которым установлена галочка (используется по умолчанию). Нажимаем на нем правой кнопкой мыши и выбираем «Просмотр очереди печати».
В этом списке представлены документы, которые в данный момент печатаются. Нажмите правой кнопкой мыши на тот, который печатать не надо и выберите «Отменить».

Печать неформатных документов
Как говорилось ранее, напечатать документ формата А4 проще, чем вы могли бы себе представить. Тем не менее, могут возникать различные ситуации, в рамках которых цели способны отличаться. Например, некоторые создают в Word буклеты, открытки, памятки и так далее. Всё это имеет уже несколько иные размеры и форматы.
В таком случае необходимо учитывать сразу ряд различных нюансов:
- Ориентация. Заранее выбирайте тот или иной вариант, чтобы конечный результат был соответствующим. Для открыток, брошюр и подобных работ подходит альбомная ориентация, которая выбирается в настройках за считанные секунды.
- Размер. Например, вы можете создавать документ с расчётом на то, что он будет напечатан на бумаге А5. Выберите заранее данный размер, чтобы всё содержимое в дальнейшем отобразилось корректно.
- Поля. Стандартные показатели не всегда оптимальны для тех или иных проектов. Вы должны редактировать размеры до тех пор, пока они не станут идеальными и комфортными.
- Расположение содержимого. Чаще всего речь идёт о том, чтобы делить всё на столбцы. Не забывайте заранее выбирать соответствующие настройки. После этого заполняйте документ, чтобы на печати всё отображалось корректно.

Теперь вы знаете некоторые секреты того, как распечатать в Ворде не самые стандартные документы. Основная задача – выбрать подходящие настройки на самом старте. Уже при настройке печати выбирайте соответствующие параметры вашего проекта и запускайте процесс. Можете быть уверены – всё точно получится, если действовать последовательно.
Как добавить подпись к рисунку в ворде?
Как автоматически вставить подпись к рисунку и таблице?
Как автоматически вставить подпись к рисунку или таблице
- В меню Вставка (Insert) в подменю Ссылка (Reference) выберите команду Название (Caption). …
- Нажмите кнопку Автоназвание (AutoCaption). …
- Вы можете выбрать из списков поля Подпись (Use label) или поля Положение (Position) нужные вам значения. …
- Щелчок по кнопке Нумерация (Numbering) позволит вам выбрать стиль нумерации.
Как добавить текстовую надпись к рисунку?
Добавление поверх рисунка обычного текста
- Откройте вкладку “Вставка” и в разделе “Текстовое поле” выберите пункт “Простая надпись”.
- Введите необходимый текст в появившееся текстовое поле. …
- Во вкладке “Формат”, которая появляется после добавления текстового поля, выполните необходимые настройки.
Как сделать Подрисуночную подпись?
Для того, чтобы создать подрисуночную надпись необходимо:
- Правой кнопкой мыши щелкнуть по вставленному в документ Word рисунку, вызвав контекстное меню (см. …
- Выбрать в контекстном меню пункт «Вставить название».
- В открывшемся окне «Название» написать название рисунка и указать нужные параметры (см.
Как сделать рукописную подпись?
Вставка рукописной подписи с машинописным текстом
- Кликните в том месте документа, где должна находиться подпись, и перейдите во вкладку “Вставка”.
- Нажмите кнопку “Экспресс-блоки”.
- В выпадающем меню выберите пункт “Автотекст”.
- Выберите в появившемся списке нужный блок и вставьте его в документ.
Как сделать автоматическое название таблицы?
Автоматическая вставка подписи для создаваемых таблиц
- Откройте окно «Название». …
- Нажмите на кнопку «Автоназвание».
- Пролистайте список «Добавить название при вставке объекта» и установите галочку напротив пункта «Таблица Microsoft Word».
Как добавить выноску?
На вкладке Вставка (Insert) в группе команд Иллюстрации (Illustrations) нажмите Фигуры (Shapes). В разделе Выноски (Callouts) открывшегося выпадающего меню выберите одну из фигур и кликните по ней. Курсор примет вид большого перекрестия (+). Нажмите и протяните мышью по картинке, чтобы задать размер и позицию выноски.
Как правильно подписать рисунок?
Подпись к рисунку должна располагаться под ним. Подпись состоит из надписи «Рисунок», номера, тире и названия. Следите, чтобы надпись не перенеслась на новую страницу. Номер и название нельзя разделять точкой (для этого используется тире).
Можно ли в ворде писать на картинке?
Делаем текст на картинке с помощью надписи Вставить необходимые слова поверх картинки можно и с помощью создания обычной надписи. Откройте документ и добавьте в него изображение. Потом на вкладке «Вставка», жмите по кнопке «Фигуры» и выберите из списка «Надпись» – прямоугольник с буквой А вверху.
Как в ворде поставить свою подпись?
Вставка строки подписи
- Щелкните в том месте, где нужно поместить строку подписи.
- На вкладке Вставка нажмите кнопку Строка подписи
- Щелкните Строка подписи Microsoft Office.
- В окне Настройка подписи можно ввести имя в поле Предлагается для подписания. …
- Нажмите кнопку ОК.
Как подписывать рисунки в презентации?
Щелкните рисунок, к который вы хотите добавить подпись. Щелкните Ссылки > вставить подпись. Чтобы использовать стандартную подпись (рисунок), введите подпись в поле Название.
Как в ворде подписать фигуры?
Вставить текст в фигуру совсем несложно. Щелкни правой кнопкой мыши границу фигуры и выбери пункт Добавить текст. Текст будет добавлен в фигуру. Текст добавлен!
Как поставить подпись на айфоне?
Как подписать документ на iPhone или iPad
- Перейдите в раздел «Почта» и откройте электронное письмо с приложенным документом.
- Нажмите на приложение, чтобы открыть его.
- Нажмите значок пера в правом верхнем углу документа.
- Далее нажмите значок в правом нижнем углу. …
- Это откроет пустую страницу. …
- Теперь вы увидите свою подпись, отображаемую поверх документа.
Как поставить подпись в Pages?
- Выберите объект, к которому нужно добавить подпись.
- Коснитесь …
- Дважды коснитесь заполнителя для подписи под объектом, затем введите текст подписи.
- Чтобы изменить шрифт, размер, стиль или другие параметры формата, коснитесь подписи (либо коснитесь объекта, а затем — подписи), коснитесь
Как написать текст под строкой?
Для этого нажимаем и удерживаем нажатой клавишу «Shift» и нажимаем клавишу «косая черточка» (находится рядом с буквой «ъ»). Получится так. Текст под строкой в Word. Можно под строкой подписи написать слова «Место для подписи».
Как вставить текст в картинку в Ворде – сделать надпись, обтекание, напечатать текст и подписать рисунок в Microsoft Word
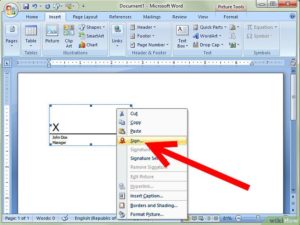
В большинстве случаев для наложения текста на картинку используются графические редакторы, такие как MS Paint или Adobe Photoshop.
Не принимая во внимание тот факт, что Word не является графическим редактором, все же он обладает некоторыми функциями по работе с картинками, в том числе добавление текста. Есть несколько способов размещения информации поверх фото:
Есть несколько способов размещения информации поверх фото:
- стандартная вставка;
- обтекание;
- WordArt;
- создание подписи.
Как вставить текст в картинку с помощью функции “Надпись”
Самый легкий из всех представленных способов вставки текста на картинку в Ворде – использовать функцию “Надпись”:
перейти ко вкладке “Вставка”, кликнуть по кнопке “Надпись” из подменю “Текст”. Из выпадающего меню выбрать вариант “Простая надпись”;
- в результате на листе появится особая рамка, которую можно расположить на любом месте в документе Word. Более того, содержимое можно поворачивать под углом, изменять тип, размер и цвет шрифта;
- чтобы расположить предложение на фото, следует переместить эту рамку на само изображение. Для этого нужно навести на ее границы курсор мыши до появления крестика, затем нажать левой кнопкой мыши (ЛКМ) и не отпуская переместить в нужное место;
для изменения содержимого рамки нужно кликнуть по нему левой кнопкой мыши до появления мерцающего курсора, затем ввести нужную фразу;
для того, чтобы убрать белый фон в рамке и сделать его прозрачным нужно перейти на вкладку “Формат” в набор инструментов “Стили фигур” и выбрать опцию “Заливка фигуры”. В выпадающем меню кликнуть по “Нет заливки”;
точно так же можно убрать и контур. Перейти на вкладку “Формат”, кликнуть по кнопке “Контур фигуры” и выбрать вариант “Нет контура”;
В результате будет получен обычный текст, расположенный поверх фото.
Как установить фон страницы в MS Word
Используем обтекание
Работать с этим методом лучше всего в том случае, когда рисунок является подложкой для всей страницы целиком. В этом случае сделать надпись на картинке в Ворде можно следующим образом:
- загрузить фотографию с помощью “Вставка” – “Рисунок”, щелкнуть по нему правой кнопкой мыши (ПКМ) и выбрать из выпадающего меню пункт “Обтекание текстом”, затем из предложенных вариантов выбрать “За текстом”;
- после этого, продолжить ввод данных в документ. Различие только в том, что в качестве фона будет выступать изображение, а не стандартный белый лист.
Вставка WordArt
Также написать текст на картинке можно используя объекты Word Art:
нужно загрузить фото c жесткого диска. Для этого перейти на вкладку “Вставка” и выбрать функцию “Рисунки”;
выбрать нужный рисунок на диске;
- картинка появится в рабочем пространстве;
- на вкладке “Вставка”, на панели “Текст” активировать функцию “Добавить объект WordArt”;
в выпадающем меню подобрать нужный стиль декоративного текста;
переместить появившуюся надпись в нужное место на изображении;
после добавления надписи будет отображаться новая вкладка “Формат”, на которой можно дополнительно настроить надпись;
на этом процедура размещения завершена, в любой момент можно вписать другие данные, изменить расположение рамки, ее размеры и стиль.
Кроме того, всю процедуру можно посмотреть на видео.
Добавляем подпись к рисунку
Помимо наложения надписи сверху на изображение, к нему так же можно добавить название (подпись). Подписать рисунок в Ворде можно следующим образом:
- добавить изображение на лист документа Word, кликнуть по нему правой кнопкой мыши и выбрать пункт “Вставить название”;
- откроется окно в котором нужно ввести данные описывающие изображение, сразу после фразы “Рисунок 1”. Выбрать положение надписи в соответствующем меню. Для подтверждения кликнуть по кнопке “ОК”;
- вот так это должно выглядеть;
- подпись добавится к изображению, а словосочетание “Рисунок 1” может быть удалено в последствии;
- в результате останется только та подпись, которую ввел пользователь.
Разметка страницы — ориентация, размер и поля
В статье были описаны все доступные способы оформления изображений в Word с помощью текста.
Печать нескольких страниц на одном листе
Нередко для изучения документа, стоит его распечатать на бумагу. Однако желательно сохранить количество листов, не тратя лишнюю бумагу на печать. В этом случае можно сделать так, чтобы страницы на одном листе размещались несколько компактней. Например: две страницы или две на две (то есть четыре), также возможно куда большее число страниц.
Сделать подобное можно непосредственно в настройках принтера.После вызова меню “Печать” нажать на кнопку “Свойства”:
 Распечатка нескольких страниц на одном листе
Распечатка нескольких страниц на одном листе
Разные принтеры в этом случае будут иметь разную настройку. И расположение пунктов параметров печати может несколько отличаться. Однако любая модель принтера поддерживает размещение сразу нескольких страниц. И можно в соответствующем выпадающем списке (в данном случае “Разметка страницы”) выбрать нужное количество. Стоит отметить, что лист будет помещаться целиком. Так что текст будет заметно мельче при печати.
 Как распечатать 2 страницы на одном листе в word
Как распечатать 2 страницы на одном листе в word
Помимо этого можно использовать возможность самой программы. Для этого в окне “Печать” достаточно в правой нижней части найти выпадающий список “Масштаб”:
 Печать 2 страниц на листе
Печать 2 страниц на листе
Также можно произвести печать двух страниц, если указать соответствующий параметр, аналогично настройке печати брошюрой. Только в выпадающем списке выбрать не “Брошюра”, а “2 страницы”.
Установите обратный порядок с вашего принтера
Помимо Word, эти настройки можно сделать так, чтобы наш документ печатался в обратном порядке, начиная с конфигурация опционы нашего принтера . Таким образом, мы можем печатать в обратном направлении из любого имеющегося у нас приложения.
Для этого нажмите сочетание клавиш «Win + I», и таким образом мы откроем Windows 10 настроек » , Далее нажмите на «Устройства» таб. Появится новое окно, в котором мы должны выбрать параметр «Принтеры и сканеры» в правом столбце.
Затем мы должны открыть Свойства нашего принтера, который будет отличаться в зависимости от модели и бренда. Оказавшись внутри, мы должны найти и выбрать соответствующую опцию, которая позволяет нам печать в обратном порядке , от последней до первой страницы нашего документа, независимо от того, какое приложение мы используем. После выбора нажмите «ОК», и конфигурация будет сохранена по умолчанию.
Как выделить текст жирным шрифтом, курсивом или подчеркиванием
Возможность изменить стиль шрифта может сделать ваш документ более интересным. Различные стили текста, такие как полужирный или курсив, могут выделять его. Подчеркивание может быть полезно для заголовков.
- Шаг 1. Как обычно, выделите необходимый вам фрагмент текста.
- Шаг 2. Чтобы изменить выделенный шрифт на полужирный, нажмите «Ж» на панели форматирования.
Чтобы изменить выделенный шрифт на полужирный, нажмите «Ж»
- Шаг 3. Чтобы изменить выделенный шрифт на курсив, нажмите «К» в ленте форматирования.
- Шаг 4. Чтобы изменить выделенный текст так, чтобы он был подчеркнут, нажмите «Ч» на ленте форматирования.
Чтобы текст был подчеркнут, нажмите Ч
- Шаг 5. Также можно изменить выделенный текст, используя сочетания клавиш:
- полужирный — Ctrl + B;
- курсив — Ctrl + I;
- подчеркивание — Ctrl + U.
Как сделать линию для подписи в Ворде — 1 способ
В документах часто используется линия для подписи в Ворде. Линия для подписи может быть с сопутствующим текстом или выводится в качестве отдельного абзаца без текста.
Линия для подписи не добавляется в документ согласно современному ГОСТ, но этот элемент часто встречается в делопроизводстве.
Существует несколько способов для добавления линии в документ.
Вам также может быть интересно:
- Как перевернуть текст в Word — 5 способов
- Word онлайн бесплатно — 5 способов
Рассмотрим простой способ для добавления линии для подписи с сопутствующим текстом, выполняемый с помощью создания таблицы:
- На панели настроек войдите в меню «Вставка».
- В группе «Таблица» нажмите на кнопку «Таблица».
- В окне выделите два столбца в одной строке.
- На странице появилась строка с двумя столбцами. Нам нужно заполнить столбцы нужными данными.

- Введите в первый столбец необходимый текст, например, название должности.
- Удерживайте клавишу «Shift» и одновременно нажимайте на клавишу «—» (тире), находящуюся в цифровом блоке клавиатуры. Сделайте линию подходящей длины.
- Нажмите на пробел (пробел можно не нажимать, это зависит от того, какие расстояния вы желаете иметь между элементами подписи).

- Дальше можете оставить пустое место или написать фамилию с инициалами.

Если нужно, перетащите края таблицы, чтобы элементы в ячейках сдвинулись ближе друг к другу.
Нам необходимо убрать края таблицы, чтобы они не отображались в документе. Для этого, проделайте следующее:
- Выделите таблицу.
- Кликните правой кнопкой мыши, в контекстном меню нажмите на «Свойства таблицы…».
- В окне «Свойства таблицы», во вкладке «Таблица» нажмите на кнопку «Границы и заливка…».

- В окне «Границы и заливка», во вкладке «Граница», в разделе «Образец» удалите все границы таблицы, нажимая на границы курсором мыши.

- Нажмите в обоих окнах на кнопку «ОК».
В документе Word появилась линия для подписи с сопутствующим текстом.

Как вставить подпись в Word в другом документе
У нас имеется блок шаблона подписи, который мы можем вставить в другой текстовый документ, чтобы не создавать каждый раз новую рукописную подпись.
Выполните следующие действия:
- Откройте или создайте новый документ в программе Word.
- С помощью курсора мыши выберите место в документе, куда нужно вставить подпись.
- Войдите в меню «Вставка», нажмите на кнопку «Экспресс-вставка», расположенную в группе «Текст».
- В открывшемся контекстном меню наведите курсор мыши на пункт «Автотекст».
- Откроется окно «Общие», в котором будет находится блок с подписью.

- Щелкните по ранее созданному блоку с подписью, для добавления в документ.
Как распечатать несколько документов?
Если у вас нет времени и желания для открытия и просмотра нескольких документов перед их печатью, и вы уверены, что документы уже не нуждаются в корректировке перед выводом на принтер, то их можно все сразу отправить на печать.
1. В верхнем левом углу окна открытого документа щелкаем по кнопке «Файл».
2. Выбираем пункт «Открыть».
3. В окне «Открытие документа» переходим к нужному диску компьютера и открываем папки с необходимыми документами.
4. Выделяем предназначенные для печати файлы, щелкая по ним по очереди, удерживая клавишу Ctrl.
5. Щелкаем правой кнопкой по выделенным файлам и в контекстном меню выбираем пункт «Печать».
Как перенести текст с фото в Word онлайн: 5 сервисов
Прибегают к ним, как правило, для переноса текста с фото в Word в небольших объемах, а также тогда, когда операция носит разовый характер. Подавляющее большинство таких сервисов являются условно-бесплатными, при этом в бесплатном режиме они ограничивают функционал — устанавливают лимиты на объем текста, количество языков, требуют обязательной регистрации и так далее.
Convertio
Хороший сервис для перевода текста с фото в Word, понимает несколько десятков языков, работает с PDF и популярными форматами растровых изображений, позволяет сканировать до 10 страниц в бесплатном режиме. Результат сканирования может быть сохранен в 9 форматов, включая Word.
- На странице сервиса нажмите «Выберите файлы» и укажите изображение на диске. Можно последовательно добавить еще 9 файлов;
- Укажите распознаваемый язык (по умолчанию русский) и формат сохранения;
- Нажмите «Распознать», а затем появившуюся чуть выше кнопку «Скачать».



- Не требует обязательной регистрации.
- Загрузка с Dropbox, Google Drive и по URL.
Плохо работает с изображениями с многоцветным фоном.
Img2txt
Бесплатный онлайн-сканер текста с фото для Word, поддерживает работу с растровыми изображениями и PDF-документами размером не более 8 Мб.
- Выберите файл нажатием одноименной кнопки;
- Укажите язык распознаваемого текста;
- Нажмите «Загрузить» и дождитесь результата;
- Прокрутите страницу немного вниз, нажмите «Скачать» и укажите формат Word.




- Совершенно бесплатен и не требует регистрации.
- Предпросмотр результатов конвертации текста с фото в Word.
- Может распознавать текст даже из картинок с цветным фоном, но не исключены и ошибки.
Размер фото не должен превышать 8 Мб.
Online OCR
Этот бесплатный сервис позиционируется как конвертер PDF в Word с оптическим распознаванием, но с таким же успехом он может быть использован как преобразователь текста с фото в Word в режиме онлайн. Без регистрации позволяет вытащить из фото текст в Word до 15 раз в час.
- Нажмите кнопку «Файл» и выберите на жестком диске фото;
- Укажите язык распознавания и выходной формат файла DOСX;
- Нажмите «Конвертировать», отредактируйте, если потребуется, текст в поле предпросмотра и скачайте выходной файл.



- Регистрироваться необязательно.
- Распознаёт текст с картинок с цветным фоном с выводом в область предпросмотра.
- Поддерживает распознавание текста с фото в Word в пакетном режиме.
- При извлечении текста из цветного фото текст иногда приходится копировать из области предпросмотра, так как при сохранении даже хорошо распознанного текста в Word в файл вставляется картинка-исходник.
- Разрешение картинки должно быть не менее 200 DPI, в противном случает текст будет содержать много ошибок.
Free Online OCR
Неказистый на вид, но достаточно неплохой англоязычный сервис, позволяющий распознать текст с фото в Word онлайн. В отличие от аналогичных ресурсов, Free Online OCR умеет автоматически определять язык текста на изображении, поддерживается добавление дополнительных локализаций на случай, если фото содержит текст двух языков. Из дополнительных возможностей стоит отметить поворот картинки на 180°, 90° вправо/влево, а также разделение многоколоночного текста на столбцы.
- Нажмите кнопку выбора файла, а когда его имя появится рядом с кнопкой, нажмите «Preview»;
- Убедитесь, что программа точно определила язык, если нужно, добавьте кликом по полю «Recognition language(s) (you can select multiple)» второй язык.
- Нажмите кнопку «OCR» для запуска процедуры распознавания.
- Проверьте корректность распознавания, в меню выберите Download → DOC.




- Прост и удобен.
- Наличие дополнительных опций.
- Имеется возможность выбрать конкретный участок изображения.
- Нет поддержки пакетного режима.
- Иногда игнорирует второй язык.
- Не поддерживает конвертирование в DOCX.
ABBYY FineReader Online
Наиболее известный и качественный сервис, позволяющий выполнить распознавание текста с фото в Word онлайн. Отличается функциональностью, поддержкой множества языков и девяти форматов, загрузкой файлов с облачных хранилищ, а также сохранением результатов в облачные хранилища.
- Зайдите на сервис с помощью учетной записи Facebook, Google или Microsoft;
- Нажатием одноименной кнопки загрузите изображения с текстом;
- Выберите язык документа и формат сохранения;
- Нажмите «Распознать»;
- Скачайте готовый файл на следующей странице.




- Отличное качество распознавания.
- Пакетный режим.
- Требуется обязательная регистрация.
- В бесплатном режиме можно обработать не более 12 документов.
- Текст в документах Word может нуждаться в дополнительном форматировании.
Вставка в документ
Заверить содержимое документа своей ЭЦП можно, если она не просрочена, и её сертификат или владелец не скомпрометированы. Тогда нет никаких препятствий для использования этого инструмента. Приложения из пакета Office, которые поддерживают эту технологию, а это Word и Excel, проверяют вставляемую подпись на все эти признаки. Только при положительном результате позволяют верифицировать текстовый файл с её помощью. Такая проверка служит доказательством действительности автографа не только для автора документа, но и для того, кому он предназначен. Принцип обоюдного обеспечения безопасности и сделал эту технологию востребованной.
Перед тем, как вставить ЭЦП в Word, убедитесь, что она отвечает всем заявленным требованиям. Чтобы осуществить вставку специальной области, предназначенной для вставки ЭЦП, откройте документ в Ворде, поместите курсор в нужное место и перейдите во вкладку «Вставка» в Ленте настроек. Там вам нужна группа «Текст», в ней как раз будет кнопка «Строка подписи». Нажав на неё, вы откроете выпадающее меню, в котором следует выбрать «Строку подписи Microsoft Office». В то место, куда был установлен курсор, будет осуществлена вставка области. Одновременно на экране появится диалог настройки, в котором можно будет при необходимости указать имя человека. Этот человек должен верифицировать текстовый файл, должность и адрес электронной почты. Также если у вас для подписывающего человека есть какие-либо комментарии или указания, то их следует внести в поле «Инструкции» в том же диалоге. В тот момент, когда он нажмёт на строку подписи, во всплывающем окне будут отображены внесённые вами комментарии. Это очень удобно, когда вы не хотите сбивать форматирование в документе, впечатывая в него дополнительный текст, или делать ещё один файл или записку с пояснениями. Если вам нужно, чтобы подписывающее лицо оставило вам ответ на них, в том же диалоговом окне отметьте пункт с соответствующим разрешением. В тот момент, как он будет вставлять автограф в документ, Ворд даст ему возможность вписать рядом с вашим комментарием свой. Таким образом Microsoft расширяет возможности своего текстового процессора для групповой обработки файлов.
Всё в том же окне можно добавить дату, она будет отображаться в строке подписи. Если таких областей должно быть несколько, то нужно будет повторить эту процедуру нужное количество раз, каждый раз при необходимости заполняя нужные поля.
Теперь подойдём к этому вопросу со стороны подписывающего. Чтобы вставить в область подписи свою ЭЦП, открыв документ, нажмите на неё левой кнопкой мыши. Этот клик выделит строку и даст вам поле ввода автографа. Теперь вы можете либо впечатать своё имя, чтобы вставить печатную версию ЭЦП, либо указать в диалоге выбора рисунок с автографом на жёстком диске. И то, и другое запустит процесс проверки указанной подписи, как мы упоминали в начале статьи, и при положительном результате прямо в окне Ворда появится кнопка подтверждения. Нажав на неё, вы подпишете документ. Для владельцев планшетов есть и ещё один вариант. Используя преимущества сенсорного экрана, поставить электронную подпись, как привыкли, росчерком пера, только в этом случае его заменит стилус. Однако нужно учитывать, что роспись в этом случае не должна отличаться от той, которую вы указали при регистрации, что бывает непросто. Современная технология авторизации по отпечатку пальца уже тоже постепенно начинает использоваться в механизме ЭЦП, но Word пока ещё не получил соответствующее обновление.
Сохранение рукописной подписи в коллекции экспресс блоков
Подпись документа Ворд вместе с прилегающим текстом можно сохранить в качестве шаблона для вставки в другие документы. В программе создается стандартный блок в одной из коллекций блоков, который потом можно вставить в любой другой документ.
Пройдите следующие шаги:
- Выделите подпись и машинный текст около подписи.
- Во вкладке «Вставка», в группе «Текст» нажмите на кнопку «Экспресс-блоки».
- В контекстном меню выберите пункт «Сохранить выделенный фрагмент в коллекцию экспресс-блоков…».

- В окне «Создание стандартного блока» присвойте имя новому блоку.
- Выберите коллекцию «Автотекст».
- Нажмите на кнопку «ОК».
