Инструкция как объединить несколько pdf файлов в один документ
Содержание:
- Как объединить ПДФ онлайн бесплатно на iLovePDF
- Программные методы объединения
- Использование онлайн-сервисов
- Foxit Reader — вариант 2
- Онлайн-способ
- Конвертировать несколько (разных) файлов и преобразовать их в файл PDF
- Способ 2: SmallPDF
- Объединение с помощью онлайн сервисов
- Как конвертировать JPEG в PDF
- Онлайн-сервисы
- Как объединить ПДФ онлайн бесплатно на iLovePDF
- Обработка «Распознавание штрихкода с помощью утилиты Zbar» для Документооборот ред. 2 Промо
- Как объединить документы ПДФ онлайн в PDF.io
- Способ 1: iLovePDF
- Программы для компьютера
- Soda PDF — объединение PDF файлов онлайн
- Создание договоров по шаблонам Word в УТ 11.2, БП 3.0 с возможностью хранения в справочнике «Файлы»
Как объединить ПДФ онлайн бесплатно на iLovePDF
Сервис iLovePDF служит для выполнения необходимых работ с PDF файлами в режиме онлайн. На сайте, среди прочего, имеется возможность для объединения файлов в один документ, сервис поддерживает русский язык.
На iLovePDF для выполнения задачи объединения файлов бесплатно, выделен лимит до 25 файлов, общим размером до 100 МБ.
- Войдите на страницу сайта iLovePDF.
- Нажмите на кнопку «Выбрать PDF файлы» для добавления файлов с компьютера. Выберите файлы из облачных хранилищ Google Диск или Dropbox, или перетащите их в специальную форму.
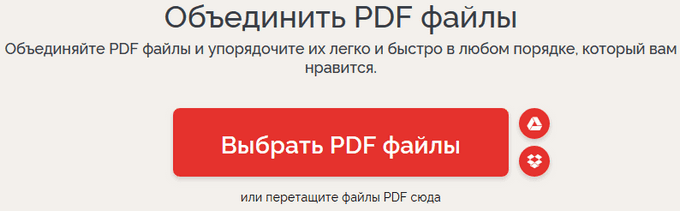
- На следующей странице, если это необходимо, измените порядок добавленных на сервис PDF файлов, перетащив файлы по своему усмотрению.
- Нажмите на кнопку «Объединить PDF».
- После завершения объединения, нажмите на кнопку «Скачать объединенный PDF», для загрузки файла на ПК.
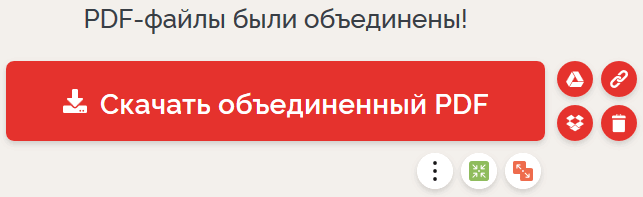
Есть возможность для отправки файла в облачные хранилища Google Диск или Dropbox, можно поделиться ссылкой на скачивание или отсканировать QR код.
Программные методы объединения
PDF Split and Merge
Объединить PDF файлы в один программа PDF Split and Merge поможет максимально просто, ведь утилита целенаправленно восполняет необходимость в слиянии файлов, также она может разделить PDF. Больше ничего лишнего в ней нет, что обеспечивает высокое быстродействие.

Из преимуществ:
- Программа бесплатная (таких очень мало);
- Присутствует версия без установки;
- Высокая скорость работы;
- Присутствуют вспомогательные настройки;
- Специализируется на соединении файлов.
Из недостатков:
- Для работы требуется включенная обработка Java-скриптов, в целом она включена практически везде;
- Неполноценная русификация.
Чтобы выполнить действие, следует:
- Загрузить приложение https://www.pdfsam.org/downloads/;
- После запуска необходимо перейти в пункт «Объединить»;
- В программе присутствует функция «Drag and Drop», поэтому можно просто перетянуть файлы. Стандартный Проводник тоже поддерживается;
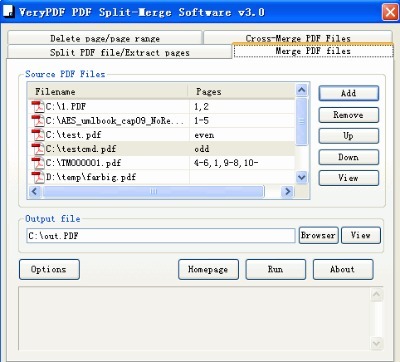
- По необходимости выставить базовые настройки, в том числе путь для сохранения;
- Клик на «Выполнить».
PDFBinder
Как объединить несколько файлов PDF в один? – PDFBinder выполнит работу максимально просто, а что важно – бесплатно. Среди преимуществ:
Среди преимуществ:
- Маленький размер;
- Бесплатная программа;
- Высокая скорость.
Особенности, что стоит учитывать:
- Для полноценной функциональности требуется .NET;
- Не сохраняет выбор, поэтому придётся каждый раз указывать куда сохранять файлы;
- Настройка только одна – положение файлов.
Работает по принципу:
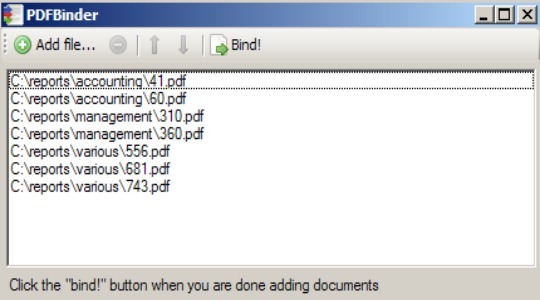
- Перетаскивая файлы, в окне нужно выбрать порядок их слияния;
- Выбрать путь для сохранения;
- По окончании файл будет открыт.
Adobe Acrobat
Не многие знают, как объединить два файла PDF в один при помощи Adobe Acrobat, и это связано чаще всего с тем, что в бесплатной версии такой функции нет. Приложение практически всегда используется только как средство для просмотра.

Преимущества:
- Результат высококачественный;
- Позволяет редактировать файлы перед слиянием.
Недостатки:
- Функция является прерогативой исключительно платной версии, хотя можно выполнить действие в течение 7 дней пробного режима. В месяц стоит 450 руб.;
- Требуется регистрация на сервисе Adobe;
- Для установки комплекса потребуется 4,5 Гб.
Работать с программой можно таким способом:
- Клик на меню «Файл»;
- Выделить опцию «Создать»;
- В появившемся списке выбрать «Объединить файлы…»;
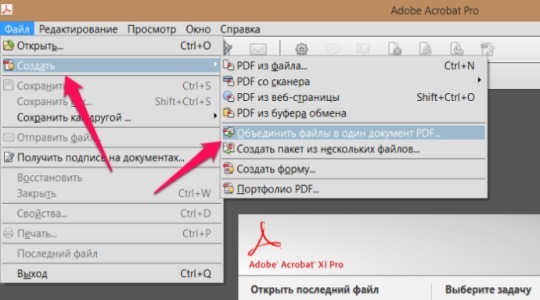
- Теперь нажать на «Добавить» или перетянуть файл;
- Определить очередность файлов;
- Для выполнения действия нажать на «Объединить»;
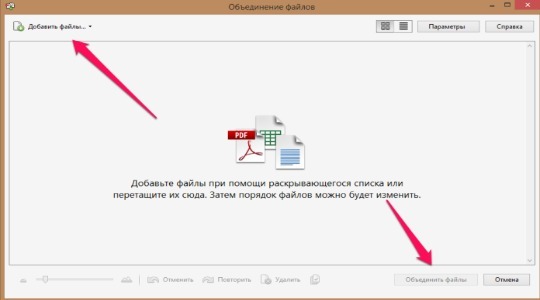
- Покажется файл, если всё устраивает нужно нажать «Сохранить».
Foxit Reader
Функция объединения доступна только при оплате продукта PhantomPDF.

Выполнить действие можно также, как и в Adobe Acrobat:
- Клик на «Файл»;
- Далее выбрать «Создать»;
- Нажать на опцию «Из нескольких…»;
- Теперь нужно добавить файлы и запустить процесс.
Функцией объединения в Foxit Reader бесплатно можно назвать создание нового файла, а затем перенос текста с помощью копирования и вставки изображений. Процедура достаточно трудоёмкая, программы выполняют это во много крат быстрее.
PDF Combine
Средство специально создано для создания одного PDF документа из нескольких разных. Загрузить программу можно абсолютно бесплатно, но использовать её до оплаты не получится.
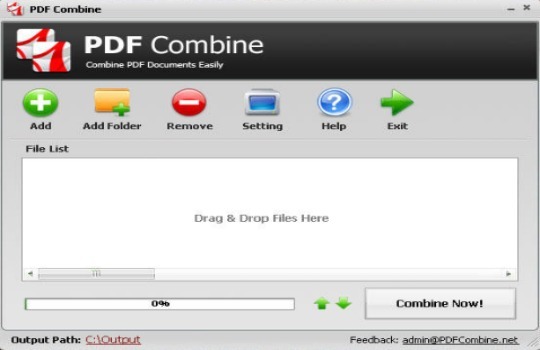
Преимущества:
- Программа простая;
- Весьма быстрая;
- Можно объединять много файлов;
- Не требует установки Adobe Acrobat;
- Можно загрузить переносную версию;
- По окончании процесса можно установить звуковое оповещение.
Недостатки:
- Самый важный недостаток – ущерб в 30$ для бюджета за счет стоимости программы;
- Небольшие возможности настройки.
Работа с программой:
- Загрузить приложение с официального сайта https://www.pdfcombine.com/ru/;
- Далее следует перетянуть файлы в приложение, также поддерживается работа сразу с папкой;
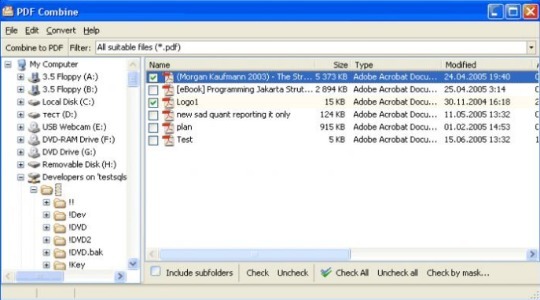
- Необходимо указать папку для конечной выгрузки готового файла «Output Path»;
- Запустить действие.
Использование онлайн-сервисов
Приведенные выше методы предусматривают скачивание и установку программного обеспечения на компьютере. Однако можно обойтись и без этого, так как в сети встречается большое количество онлайн-сервисов, предназначенных для выполнения рассматриваемой работы. Наиболее удобными в использовании можно назвать:
- smallpdf.com;
- convertonlinefree.com;
- free-pdf-tools.ru.
На каждый из данных сервисов можно загружать неограниченное количество файлов и объединять их в один. При этом они совершенно бесплатные, не требуют установки дополнительного ПО на компьютер. Сервис позволяет:
- Выполнять склеивание отдельных проектов в один.
- Проводить конвертирование других похожих форматов.
- Как и в приведенных выше программах, на некоторых онлайн-сервисах указание последовательности склеивания проводится путем перетаскивания миниатюр. Для того чтобы использовать подобную функцию нужно использовать распространенный браузер последней версии.
Конечно, они уступают по функциональности устанавливаемому ПО, но весь процесс заключается только в выборе файлов на жестком диске и нажатием кнопки «Объединить». Недостатком этого метода назовем то, что должно быть стабильное скоростное подключение к интернету. Кроме этого, если передаваемая информация занимает большой объем памяти, потребуется время для их загрузки на сервер онлайн-сервиса, а затем для обратной загрузки получившегося результата.
Что касается безопасности передачи данных, которые могут содержать конфиденциальную информацию, то лицензия бесплатного использования сервисов не предусматривает ответственности разработчиков за загружаемую интеллектуальную собственность пользователей.
Foxit Reader — вариант 2
Foxit Reader — тоже многофункциональная и популярная программа для работы с ПДФ. Распространяется бесплатно, есть перевод на русский язык. Имеющийся функционал:
- Чтение ПДФ-файлов
- Комментирование и подписание документов, возможность заполнения форм
- Интеграция со многими облачными дисками
- Многое другое

Инструкция по работе
К сожалению, в Foxit Reader нет функционала по автоматическому «сшиванию» файлов, но вы можете проделать эту процедуру в ручном режиме. Вам придется самостоятельно копировать куски текста и графики в один документ, что представляет собой кропотливую задачу. Поэтому этот метод объединения мы рекомендуем только тогда, когда вам по какой-то причине не подошел предыдущий вариант №1. Итак, что нужно сделать?
- Запускаем Foxit Reader и открываем оба исходных файла в разных вкладках
- Создаем новый документ в отдельной вкладке (через меню «Файл» или нажав на иконку в панели инструментов)
- Переходим в каждый исходный файл, выделяем всю информацию полностью комбинацией клавиш Ctrl+A (либо через функцию «Выбрать» в главном меню)
- Копируем выделенное нажав Ctrl+C. Далее переходим в чистый новый файл, кликаем мышкой в то место документа, куда нужно будет вставить текст. Нажимаем Ctrl+V.
- Таким образом копируем и объединяем информацию из двух файлов. Сохраняем итоговый файл
Если графическую информацию у вас не получилось скопировать вместе с текстом, попробуйте её скопировать отдельно по одному изображению.
Системные требования Foxit Reader
| Windows | 7, 8, 10 |
| Место на диске | 1 Gb |
| Память ОЗУ | 512 Mb |
| Частота процессора | 1,3 GHz |
| Разрешение экрана | 1024×768 |
Онлайн-способ
Склеить несколько PDF в один документ онлайн можно на сайте PDF Joiner. Это бесплатный сервис для конвертирования, редактирования и объединения файлов. Позволяет одновременно соединить до 20 документов или изображений. Регистрация не требуется. Чтобы начать работу:
- Зайдите на сайт pdfjoiner.com
- Нажмите кнопку Upload Files и выберите документы через файловый менеджер. Либо перетащите их из папки в область Drop Your Files Here.
- После загрузки вы можете менять порядок, в котором страницы будут располагаться после объединения.
- Нажмите кнопку Join Files.
После этого начнется скачивание нового PDF-документа. Вы можете открывать и редактировать его в любой программе, которая поддерживает этот формат — например, Adobe Acrobat Reader. PDF Joiner не добавляет на страницы водяные знаки.
Другие сайты, с помощью которых можно объединять файлы:
- smallpdf.com — 2 бесплатные задачи в день;
- ilovepdf.com — бесплатно, одновременная работа с 25 документами до 100 мб каждый;
- pdf24.org — бесплатно, без ограничений.
Конвертировать несколько (разных) файлов и преобразовать их в файл PDF
Файлы из боковой панели можно перетащить сюда
Очередность файлов можно изменить нажатием стрелок справа или перетаскиванием
Повернуть изображения/файлы?
Не вопрос! Для изменения направления документа нажмите соответствующую кнопку справа
Начните сначала!
Два документа PDF должны быть объединены в одном документе? Нет проблем с File-Converter-Online.com! Просто загрузите все документы и после щелчка вы получите суммарный PDF для загрузки без потери качества. Идеально, например, прикрепить резюме непосредственно к мотивационному письму.
Безусловно, наиболее распространенным способом объединения нескольких документов PDF является приложение. Большинство приложений теперь подаются онлайн, что, помимо снижения затрат, также оказывает положительное влияние на окружающую среду. Однако эти онлайн-приложения должны быть сделаны в виде PDF-документов поскольку, с одной стороны, они защищены от изменений, а с другой стороны, это установленный формат для отправки текстовых документов.
С нашим инструментом для сборки PDF и для преобразования документов PDF вы можете загрузить практически любой тип файла и, наконец, получить общий документ PDF из всех отдельных файлов. PDF-соединение с File-Converter-Online.com, конечно, бесплатно и неограниченно! Максимум 50 файлов можно объединить в один файл PDF за один процесс — еще больше файлов PDF можно объединить за несколько прогонов.
Небольшой совет.
Вы также можете загружать различные форматы, они будут конвертированы автоматически и все изображения, конечно же, будут сохранены!
Как работает слияние PDF в Интернете:
1. Нажмите «Выбрать файлы» и выберите один или несколько (PDF) файлов.
2. Файлы теперь загружены и появляются в списке ниже после преобразования
3. Повторяйте первый шаг, пока все файлы не будут загружены
Необязательно: поверните страницы с помощью стрелок или измените сортировку с помощью «Перетаскивание»
4. Запустите конвертацию, нажав «Конвертировать и скачать». Загрузка начнется на следующей странице.
Теперь вы найдете ваш объединенный PDF-документ в папке загрузки.
Следующие форматы в настоящее время могут быть объединены в PDF
В дополнение к чистым файлам PDF, можно загрузить множество других форматов. Все изображения и текстовые документы автоматически преобразуются в фоновом режиме, так что вы получите идеальный унифицированный PDF-документ для скачивания.
- .doc / .docx
- .ods / .odt
- .xls / .xlsx
- .pdf / .xps / .oxps / .epub / .prn
- .gif
- .jpg / .jpeg / .png / .bmp / .tiff
- .abw
- .sxw
- .docm / .dotm
- .pages
- .numbers
- .ppt / .pptx / .odp
- .dng / .raw / .cr2
- .txt / .tex / .ps / .rtf
суммировать и уменьшать PDF
Если PDF-документ все еще слишком велик после его объединения, его можно уменьшить, воспользовавшись нашим инструментом для уменьшения размера PDF бесплатно. Благодаря регулируемому качеству можно отправлять даже большие документы. Вы можете найти ваш краткий PDF-документ в папке загрузки. Если вы еще не установили средство просмотра PDF, вы можете использовать, например, «Оригинал», который Adobe Reader для установки.
10.0/10(2 голоса)
На данный момент мы поддерживаем конвертирование следующих файлов PDF:
- PDF в TIFF
- PDF в XLS
- PDF в DOC
- Объединить PDF
- Сжать PDF
- PDF в XLSX
- PDF в HTML
- PDF в ODS
- PDF в ODT
- PDF в DOCX
- PDF в JPG
- PDF в EPUB
Все конвертеры
Способ 2: SmallPDF
Функциональность онлайн-сервиса SmallPDF не ограничивается исключительно на конвертировании изображений формата JPG в один PDF-файл, однако сейчас нас интересует именно этот инструмент.
-
Вы можете перетащить файлы в желтую зону на сайте или нажать соответствующую кнопку для их выбора через «Проводник».
-
Используйте инструменты на панели сверху, чтобы изменить формат бумаги, поля и ориентацию. Из этого всего платные только два варианта полей, поэтому Pro-версию покупать не нужно.
-
По необходимости щелкните по «Добавить файлы», если забыли дополнить будущий PDF-объект еще несколькими изображениями.
-
Остается только перейти к конвертированию, запустив процесс на сайте.
-
В SmallPDF есть встроенное средство предпросмотра, которое мы рекомендуем использовать, чтобы проверить созданные страницы.
-
После этого нажмите «Скачать» и загрузите готовый файл на свой ПК.
Объединение с помощью онлайн сервисов
Также существует ряд проверенных онлайн-сервисов, позволяющих объединить несколько фото в один файл PDF.
Hipdf
HiPDF – один из самых популярных веб-сайтов, который можно использовать для конвертации широкого спектра документов через Интернет без фактической установки какого-либо программного обеспечения. С помощью этого бесплатного онлайн-конвертера JPEG в PDF вы можете легко конвертировать онлайн JPEG в PDF и сохранять результаты на своём компьютере для использования в любое время.

Нажмите кнопку «Изображение в PDF» и просто загрузите фото JPEG из любой области хранения, а затем конвертируйте его в PDF, и это так просто
Важно отметить, что качество после преобразования является на высшем уровне и стандартным и может быть прочитано любым читателем PDF. HiPDF – очень эффективный инструмент, доступный на всех платформах
Convert-JPG-to-PDF.net
Это один из наиболее часто используемых конвертеров и инструментов для объединения фото в один PDF, доступных в интернете. Сервис может конвертировать ваш JPEG в течение нескольких секунд, и это абсолютно бесплатно. Если у вас есть фото JPEG на вашем компьютере, просто загрузите его на сайт и щёлкните по файлу конвертации.

Конвертация пройдёт быстро и эффективно. Кроме того, он имеет возможность изменения размера фото JPEG перед преобразованием на основе поля, размера, ориентации страницы и размера фото. Основным преимуществом является то, что вам не нужно устанавливать какое-либо программное обеспечение на ваш ПК, чтобы он преобразовывал в высококачественный PDF.
PDF online.com
Программное обеспечение разработано, чтобы эффективно помочь вам с вашими PDF-решениями. Он имеет возможность быстро конвертировать JPEG, используя простой, надёжный и эффективный конвертер PDF. Сайт в основном просит вас загрузить файл JPEG, а затем выбрать фото и подождать, пока оно заработает.

Jpg2pdf.com
Сайт может легко конвертировать ваши файлы JPEG. Он также имеет возможность объединения нескольких фото JPEG. Его основное преимущество заключается в том, что он не имеет никаких ограничений в размере файлов, регистрация не требуется, и он добавляет водяные знаки в файлы. Сервис, который он предлагает, фокусируется на фото JPEG и вращает его, оптимизирует и уменьшает фото, но гарантирует сохранение исходного качества изображения.

Smallpdf.com
Сайт преобразует все фото JPEG в PDF, даже если они хранятся в Dropbox или на Google Диске. Любой пользователь в основном перетаскивает изображения в поле на сайте, а затем сортирует их в соответствии с предпочтениями, чтобы они отображались в PDF. Сайт поддерживает множество графических форматов и легко конвертирует их.

Его отличает то, что он поддерживает множество доступных платформ ОС и удаляет файлы со своих серверов через час. Преобразование документов происходит в облаке, следовательно, оно не потребляет ресурсов процессора.
Online2pdf.com
Сервис также является фаворитом, поскольку позволяет легко конвертировать изображения JPEG в PDF. Конвертер имеет множество функций, таких как объединение, редактирование, разблокировка и преобразование.

После загрузки файла JPEG вы должны нажать на «Конвертировать файл», чтобы превратить его в PDF. Документ теперь будет конвертирован и не должен превышать 100 МБ.
Как конвертировать JPEG в PDF
Total Image Converter имеет встроенный просмотрщик файлов, с помощью которого вы можете оценить качество JPEG изображений и проверить, как они будут выглядеть после конвертации в PDF. Вы также можете поворачивать, вырезать или менять размер исходных изображений.
Total Image Converter позволяет осуществлять конвертацию тремя способами: через интерфейс, с рабочего стола и с командной строки. Поддержка командной строки может быть использована, когда нужно конвертировать файлы с других программ. Чтобы конвертировать файлы с рабочего стола, нужно нажать на иконку файла правой кнопкой мыши, и выбрать в появившемся меню опцию Конвертировать в. Вы можете прямо сейчас и протестироваьт ее в течение 30 дней.
В данной статье я расскажу, как сделать из изображений на компьютере PDF файл разными способами. В некоторых случаях у пользователя возникает необходимость преобразовать изображение в PDF формат.
На любом компьютере имеются фотографии, изображения, картинки. Эти графические файлы, сохранены в разных форматах изображений. Всего имеется очень большое количество всевозможных графических форматов. Для открытия графических файлов на компьютере или мобильном устройстве нужны программы, поддерживающие данные форматы.
Формат PDF (Portable Document Format) создан для хранения и использования текстовых документов в различных операционных системах. Документ в формате PDF без проблем переносится на другой компьютер или мобильное устройство. Для открытия файла в формате PDF потребуется лишь наличие средства просмотра PDF файлов на компьютере или устройстве.
Вот, некоторые случаи, когда требуется конвертировать изображение в PDF:
- создание документа в формате PDF, включающего изображения
- необходимо объединить несколько изображений в одном файле текстового формата PDF
- для передачи адресату нескольких изображений в одном PDF файле
Допустим, пользователю необходимо перевести в PDF одну фотографию или сразу несколько изображений (одна фотография или несколько, значения не имеет). Для открытия графических файлов на компьютере, пользователи, обычно, пользуются . В качестве просмотрщика фото, используется встроенное средство операционной системы или стороннее приложение, установленное на компьютер.
Преобразовать изображения в PDF формат можно следующими способами:
- в программе для просмотра или редактирования файлов данного типа, с помощью встроенного средства
- из программы, поддерживающей открытие файлов графических форматов, отправив файл на печать
- использование функции печати непосредственно в Проводнике Windows
Данные способы базируются в свою очередь на двух вариантах создания PDF из изображений:
- при помощи виртуального принтера, установленного на компьютере
- с помощью встроенного средства программы, установленной на компьютере
Виртуальный принтер позволяет сохранять в формате PDF текстовые документы и изображения. Некоторые программы просмотрщики имеют встроенные средства для создания PDF файлов, в нашем случае, из изображений.
В статье мы рассмотрим 7 способов для сохранения изображений в файле формата PDF. В популярных программах FastStone Image Viewer, XnView, IrfanView будет использовано встроенное средство, а в приложениях Paint, Фотографии, Просмотр фотографий Windows и в Проводнике, мы создадим PDF из фото с помощью виртуального принтера.
Онлайн-сервисы
Веб-приложений, позволяющих редактировать и объединять PDF документы, очень много. Среди них есть как платные, так и бесплатные. Рассмотрим, что предлагают бесплатные для использования онлайн сервисы.
Smallpdf
(перейти на сайт)
Работать с веб-приложением, как и с большинством аналогов, просто. Обязательной регистрации оно не требует.
- Перейдите на сайт и кликните «Start free trial».
Smallpdf
Внизу можете переключить язык ресурса на русский при необходимости. Перетащите в форму или откройте на компьютере документы для объединения.
Также можно указать ссылки на pdf, которые хранятся в облачных сервисах Google Drive и Dropbox.
Выстройте их в нужном порядке путем перетаскивания с помощью мыши и запустите процесс объединения.
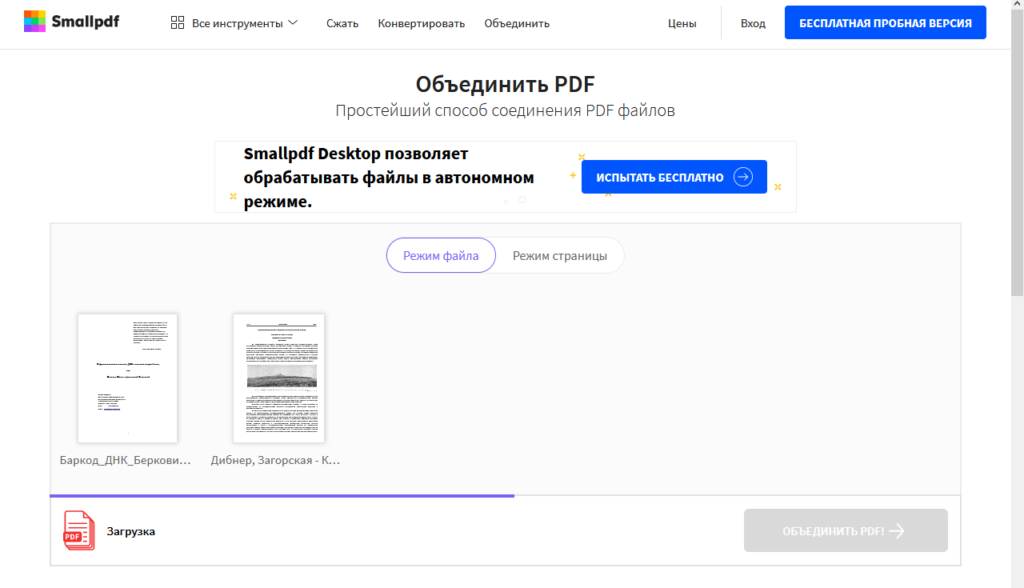
Просмотр
В режиме просмотра по страницам, странички можно менять местами, удалять лишние, вращать их на 900.
Кликните «Объединить PDF». Их также можно сжать для экономии места, но процесс потребует больше времени.
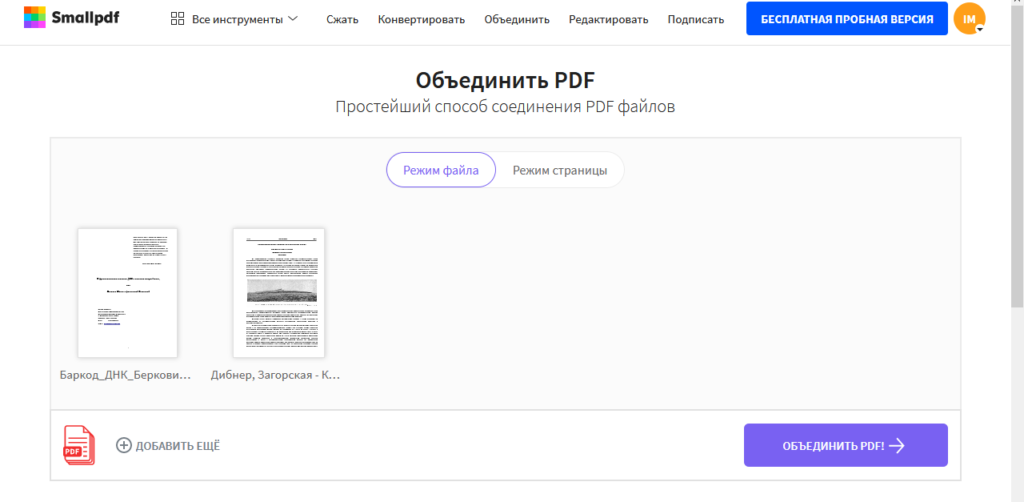
Скачивание результата в Smallpdf
PDFJoiner
(перейти на сайт)
Бесплатный сервис, позволяющий объединить до 20 пдф в один пдф-файл.
- Перейдите на сайт и кликните по вкладке «Combine PDF».
- Щелкните «Upload files» и загрузите документы, после чего жмите «Combine».
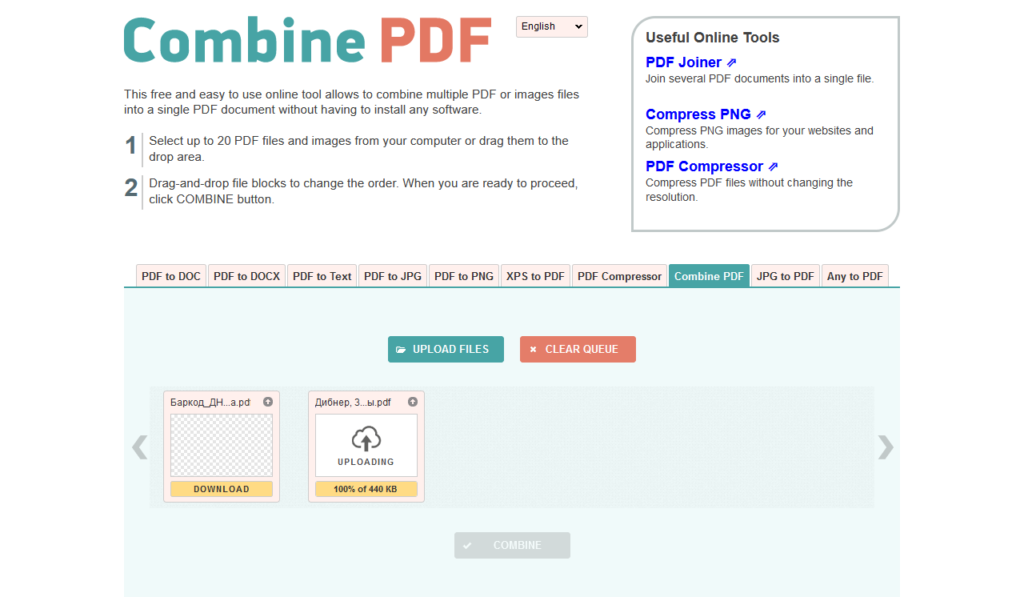
Функции PDFJoiner
Дополнительных функций нет.
Free PDF tools
(перейти на сайт)
Умеет файлы в один за 7-8 кликов.
- Зайдите на сайт и откройте раздел «Объединить PDF».
- При помощи кнопки «Обзор» выберите документы и нажмите «Объединить».
Обработка в Free PDF tools
Скачайте результат по прямой ссылке.
Бесплатный онлайн сборщик
(перейти на сайт)
- Откройте страницу и выберите раздел «Обработать PDF».
- Перейдите во вкладку «Объединить PDF».
- Выберите объекты на жестком диске, причем все они должны быть упакованы в один архив формата zip.
Готовый документ автоматически скачивается через браузер с названием отправляемого архива.
PDF24 Tools
(перейти на сайт)
На странице кликните «Объединить PDF», загрузите объекты с компьютера и соберите их в один файл кнопкой «Создать PDF».
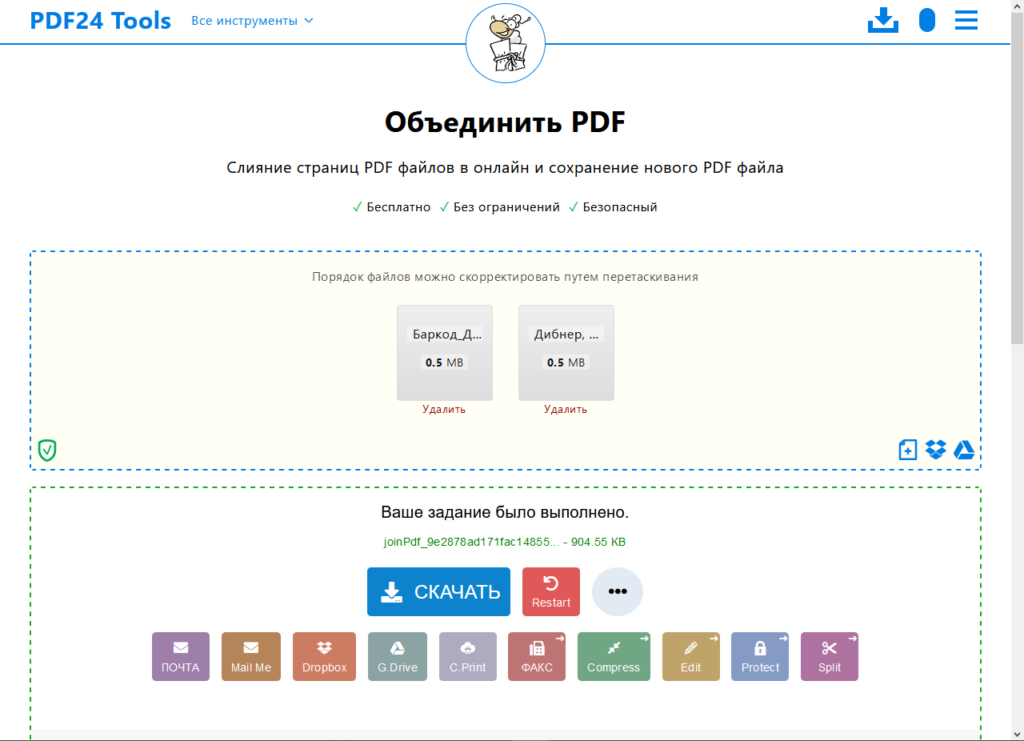
Готовый документ в PDF24 Tools
Sodapdf
(перейти на сайт)
В отличие от аналогов, в нем указываются диапазоны страниц документов, которые будут использоваться для сборки нового файла.
- На странице кликните «Объединить» и перетащите документы в окно или откройте их через классический диалог.
- Укажите диапазоны страниц и жмите «Объединение…».
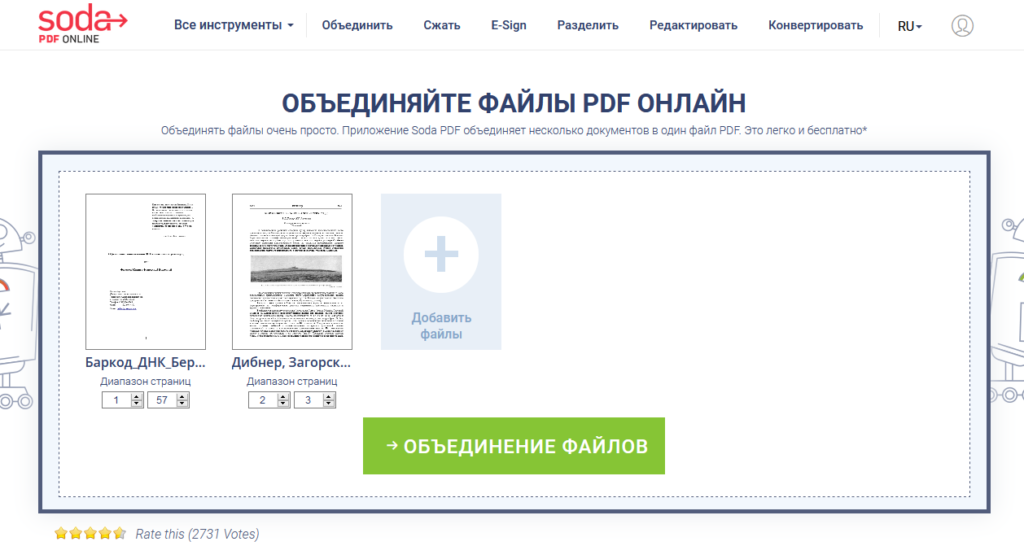
Страница Sodapdf
Как объединить ПДФ онлайн бесплатно на iLovePDF
Сервис iLovePDF служит для выполнения необходимых работ с PDF файлами в режиме онлайн. На сайте, среди прочего, имеется возможность для объединения файлов в один документ, сервис поддерживает русский язык.
На iLovePDF для выполнения задачи объединения файлов бесплатно, выделен лимит до 25 файлов, общим размером до 100 МБ.
- Нажмите на кнопку «Выбрать PDF файлы» для добавления файлов с компьютера. Выберите файлы из облачных хранилищ Google Диск или Dropbox, или перетащите их в специальную форму.

- На следующей странице, если это необходимо, измените порядок добавленных на сервис PDF файлов, перетащив файлы по своему усмотрению.
- Нажмите на кнопку «Объединить PDF».
- После завершения объединения, нажмите на кнопку «Скачать объединенный PDF», для загрузки файла на ПК.

Есть возможность для отправки файла в облачные хранилища Google Диск или Dropbox, можно поделиться ссылкой на скачивание или отсканировать QR код.
Обработка «Распознавание штрихкода с помощью утилиты Zbar» для Документооборот ред. 2 Промо
В связи с тем, что стандартный функционал программы «Документооборот» ред. 2.1 дает возможность распознавания штрихкодов только форма EAN-13, данная обработка — альтернативный способ для распознавания штрихкода в программе 1С: Документооборот ред. 2 с помощью утилиты Zbar, которая распознает в том числе и в формате Code 128 (один из стандартных штрихкодов кодирования документов, например, «Управление торговлей» ред. 11), а также с возможностью поэтапно проследить все действия от распознавания до прикрепления к документу или простой загрузки в каталоги файлов в базе 1С.
5 стартмани
Как объединить документы ПДФ онлайн в PDF.io
PDF.io — бесплатный сервис для выполнения некоторых работ с PDF файлами. Сервис поддерживает русский язык интерфейса.

Сервис PDF.io работает в двух режимах: «Файлы» и «Страницы». В режиме «Файлы» происходит объединение PDF файлов, а в режиме страницы объединение PDF страниц в добавленных файлах.
- В режиме «Файл» расположите файлы в нужной последовательности.

- В режиме «Страница» расположите страницы в определенной последовательности по своему усмотрению. Страницы файлов можно перетаскивать с одного места на другое место, или удалить ненужные страницы перед объединением документа.

- Нажмите на кнопку «Объединить».
- После обработки нажмите на кнопку «Скачать», или сохраните файл в облачном хранилище Google Диск или Dropbox.
На онлайн сервис PDF.io можно не только объединить целые PDF файлы, но и сформировать объединенный файл из отдельных страниц выбранных документов.
Способ 1: iLovePDF
Если пользователь столкнулся с необходимостью объединения нескольких изображений в один PDF-файл, для этого можно обойтись без использования специальных редакторов и обратиться за помощью к онлайн-сервисам. iLovePDF как раз и является таким сайтом, а весь процесс выполнения задачи выглядит так:
-
Оказавшись на главной странице интернет-сервиса, нажмите кнопку «Выбрать изображения JPG» или сразу перетащите их на вкладку.
-
В случае взаимодействия с «Проводником» вы можете выделить несколько картинок и открыть их одновременно.
-
Используйте кнопку с плюсом, чтобы добавить к текущему заданию еще несколько файлов.
-
Наведите курсор на один из них, чтобы перевернуть, если автоматически отображение настроено неправильно.
-
Измените ориентацию страницы, ее размер и тип полей, отталкиваясь от собственных предпочтений.
-
Обязательно отметьте галочкой пункт «Объединить все изображения в один PDF-файл», чтобы их не раскидало по разным объектам, а скомпоновало в поочередные страницы.
-
Как только настройка окончена, нажмите «Конвертировать в PDF», запустив тем самым процесс обработки.
-
Формирование файла займет всего несколько секунд, после чего вы сможете скачать его, скопировать ссылку или применить другие инструменты редактирования, доступные на iLovePDF.
-
Обязательно просмотрите полученный файл, чтобы убедиться в корректном отображении всех картинок.
-
Сделать это можно даже в браузере, запустив PDF через него. Как видно на следующем скриншоте, iLovePDF отлично справляется с объединением, создавая необходимое количество страниц.
Программы для компьютера
Рассмотрим лучшие программы для компьютера, с помощью которых можно сшить PDF файлы. Каждую программу можно бесплатно скачать с официального сайта.
PDF24
1. В главном окне щелкните по вкладке «Файловые инструменты».

2. Нажмите на иконку + и добавьте PDF документы, которые нужно собрать в один файл.

3. Щелкните по инструменту «Объединить».

4. Выберите один из предложенных профилей качества.

5. Укажите название, нажмите кнопку «Сохранить».

Достоинства:
- Работает без интернета.
- Позволяет настраивать качество и размер выходного файла.
- Не требовательна к ресурсам компьютера.
PDFSAM
Программа доступна в двух редакциях: базовой (бесплатной) и расширенной (платной). На официальном сайте в разделе «Загрузки» выберите версию Basic (бесплатную).
1. В главном меню кликните по инструменту «Объединение».

2. Нажмите на кнопку «Добавить» и выберите документы. Или просто перетяните их в окно программы.

3. Убедитесь, что файлы расположены в правильном порядке, и укажите папку для сохранения результата. Затем кликните по кнопке «Выполнить».
Достоинства:
- Базовые инструменты присутствуют в бесплатной версии.
- Позволяет объединять как целые документы, так и отдельные страницы.
Из недостатков: для корректной работы требуется установленный пакет Java.
LibreOffice
Бесплатный офисный редактор LibreOffice позволяет собрать нескольких одностраничных PDF документов в один. Сделать это можно с помощью встроенной в редактор программы «Draw».
1. В меню «Создать» выберите пункт «Рисунок Draw».

2. Перетяните PDF файл на чистый лист в окно программы.

3. Удерживая за края, растяните загруженный документ до нужных размеров.

4. В окошке «Страницы» кликните правой кнопкой мыши по свободной области. В контекстном меню выберите пункт «Создать страницу».

5. Перетяните на новый лист следующий файл.
Таким образом, можно создать несколько новых страниц и переместить на них документы для объединения.

6. Для сохранения кликните по меню «Файл» и выберите пункт «Экспорт в» – «Экспорт в PDF».

Кликните по кнопке «Экспорт».

7. Придумайте новое название и нажмите на «Сохранить».

Soda PDF — объединение PDF файлов онлайн
Онлайн инструменты Soda PDF помогут выполнить объединение ПДФ файлов. Сервис поддерживает русский язык.
- Переместите файлы с компьютера в форму или нажмите на кнопку «Выберите файл». Поддерживается добавление файлов из Google Drive или Dropbox.

- Перетащите файлы в нужной последовательности., а затем нажмите на кнопку «Объединение файлов».
- В каждом файле можно выбрать диапазон страниц, которые будут добавлены в объединенный файл.

- Выберите один из вариантов получения файла: «Просмотр и загрузка в браузере» или «Отправить по электронной почте».

Файл будет скачан на компьютер и одновременно открыт на сервисе Free Online PDF Creator для просмотра в браузере.
Создание договоров по шаблонам Word в УТ 11.2, БП 3.0 с возможностью хранения в справочнике «Файлы»
Публикация предназначена тем, кто ведет договоры в УТ 11 не только в справочнике «Договоры с контрагентами», но также формирует и согласовывает с контрагентами договоры в формате Word (*.doc). А так как программисты люди ленивые и я не являюсь исключением в этом (хорошем) смысле :), была создана эта печатная форма. Но это не простая печатная форма, а инструмент, который позволяет на основании шаблона, хранящегося в информационной базе в справочнике «Файлы», быстро заполнять и сохранять тут же в справочник «Файлы», но в другую папку, уже заполненный на основании шаблона договор в формате Word.
10 стартмани