Как сохранить картинки из документа word несколькими способами
Содержание:
- Несколько способов как перевести документ из ворда в jpg
- Использование онлайн-сервисов
- Как вставить фото в текстовый документ: простые способы для редакторов Word и OpenOffice
- Универсальный способ для всех случаев
- Как перевести текст с картинки на телефоне?
- Как jpg перевести в word для редактирования онлайн
- OpenOffice
- Как документ «Word» перевести в формат JPG и сохранить?
- Превращение документа целиком
- Как преобразовать документ Word в формат JPG при помощи программ
- Как в «Ворде» сделать из текста картинку: простейший метод
Несколько способов как перевести документ из ворда в jpg
Самый простой и доступный всем способ перевода — это открыть страницу в ворде на экране и при помощи инструмента «Ножницы» вырезать видимую часть и сохранить в формате jpg. При этом каждая страница документа будет отдельным файлом. Чтобы это сделать:
1. Откройте необходимый документ при помощи редактора Word и с помощью кнопок изменения масштаба отмасштабируйте чтобы весь лист или необходимая вам часть документа помещалась на экране (можно использовать колесико прокрутки на вашей мышке с нажатой одновременно клавишей Ctrl). Чем крупнее отображается документ, тем более качественной получится изображение.

Необходимо выбрать масштаб документа таким образом, чтобы весь поместился на экране
2. Запустите инструмент «Ножницы». Найти его всегда можно через поиск или же в меню через: Пуск -> Все программы -> Стандартные -> Ножницы
Обратите внимание, что этот инструмент присутствует в операционной системе начиная от Home Premium для Windows 7

В инструменте «Ножницы» выберите тип выделения — Прямоугольник и затем «Создать»
3. Выделите при помощи курсора область в документе, которую вы хотите преобразовать в файл jpg.

C помощью инструмента выделите прямоугольную область , которую вы хотите преобразовать в JPG
4. Открывшийся снимок экрана вашего документа сохраните при помощи кнопки Файл -> Сохранить как.. Формат для файла вы можете выбрать любой из доступных для сохранения (в том числе и jpg).

Нажмите «Сохранить как…» или сочетание клавиш CTRL+S для сохранения
Как при помощи OneNote перевести документ из Word в jpg
Второй способ конвертировать документ word в jpg подойдет тем, у кого установлено приложение OneNote.
OneNote — это своеобразный блокнот с помощью которого можно создавать заметки с иерархической структурой или же ведение своих дел по аналогии с обычным канцелярским блокнотом. Очень удобно (по заявлению самого разработчика) пользователям планшетов.
Если у вас не установлено это приложение (OneNote идет вместе с пакетом Microsoft Office), его можно бесплатно установить с сайта Microsoft.
1. Открытый документ в Ворд, вам необходимо передать в приложение OneNote при помощи печати через виртуальный принтер, который создается при установке OneNote. Для этого нажмите Файл -> Печать или сочетание клавиш Ctrl + P.

При помощи диалога печати отправляем документ в OneNote
2. В качестве принтера выберите из списка «Отправить в OneNote» и нажмите «Печать».

Вsбираем OneNote в качестве источника для передачи текста
3. Документ откроется в приложении «OneNote» одной страницей. Следующим шагом необходимо экспортировать открывшийся документ. Для этого нажмите «Файл -> Экспорт

Экспорт документа из OneNote в качестве картинки
4. В качестве формата выберите «Документ Word (*.docx)» и нажмите кнопку «Экспорт».

5. Открыв получившийся файл, вы получите необходимый текст в jpg формате
Использование онлайн-сервисов
В интернете представлено множество программ и онлайн-сервисов, которые обеспечивают работу с документами для перевода их в вид изображения. Большинство из них предоставляют бесплатный доступ к функциям. Для их использования достаточно загрузить документ Word, после чего указывается желаемое количество страниц для перевода.
Популярные сервисы имеют разный функционал работы с jpeg, позволяя создавать заметки, выделять особые фрагменты, а также конвертировать их в другие форматы.
Рассмотрим, как выполнить процедуру на примере нескольких сервисов.
Online-convert
Веб-сервис позволяет бесплатно конвертировать Word в JPG для всех или выбранных страниц из исходника. Для этого выполняем следующее:
- Переходим на сайт online-convert.com и идём на страницу «Конвертировать DOC в JPG» (имеется поддержка как документов с расширением «.doc», так и файлов «.docx»).
- Жмём «Выберите файлы» или добавляем объект в соответствующую область путём перетягивания из проводника (также есть возможность добавления файлов из сети интернет, для чего потребуется ввести URL или загрузить из облака).
- Нажимаем «Начать конвертирование».
- По окончании процедуры выбираем картинки в JPG (все или выборочно) и загружаем отдельные или все файлы в ZIP, после чего распаковываем архив уже на компе.
Zamzar
Ещё один неплохой сервис, предлагающий бесплатную конвертацию онлайн, — Zamzar. С его помощью выполнить задачу так же просто:
- Идём на сайт zamzar.com и на странице DOC в JPG жмём «Добавить файлы» (перетаскиваем их или добавляем ссылку).
- На втором шаге предложен выбор конечного формата (оставляем здесь jpg).
- Нажимаем «Конвертировать» и по завершении процесса жмём «Download».
- На следующей страничке будут доступны варианты скачивания элементов по отдельности или целиком (ZIP-архивом).
Word to JPEG
Бесплатный веб-сервис поможет преобразовать «вордовские» документы в наборы отдельных элементов формата JPEG, для чего потребуется совершить следующие манипуляции:
- Переходим на страницу Word to JPEG.
- Жмём кнопку «Загрузить» (можно выбирать до 20 «вордовских» файлов).
- После конвертации нажимаем «Скачать все» для получения результатов одним ZIP-архивом или скачиваем элементы по отдельности.
По аналогичному принципу работают и другие онлайн-сервисы.
Среди многочисленных возможностей по преобразованию документов Microsoft Word и картинок из файлов в графический формат вы можете выбрать самый удобный для вас вариант. Одним из самых распространённых методов является снимок экрана, поскольку для его использования не нужно устанавливать дополнительное программное обеспечение, ведь это стандартная функция операционной системы. Если же нужный софт на компьютере уже есть, можно воспользоваться им, а также дополнительными возможностями редактирования, доступными с применением графических редакторов.
Как вставить фото в текстовый документ: простые способы для редакторов Word и OpenOffice

Здравствуйте всем, кто заглянул ко мне с целью почерпнуть новые знания или освежить уже имеющиеся. Сегодняшний материал посвящён тому, как вставить фото в текстовый документ. Рассмотрим данную функцию для самого востребованного текстового редактора Word. Ну и ещё для текстового процессора OpenOffice, так как по нему я получил конкретный вопрос от подписчика блога.
Друзья, вставить в текст документа Word можно как картинку, скаченную из интернета, или рисунок, нарисованный в Paint, так и любую фотографию, но только с компьютера в цифровом формате. Это значит, что бумажные фото необходимо отсканировать на компьютер посредством функционала стороннего устройства. В самом редакторе функция перехода непосредственно к сканированию фото не предусмотрена. С недр ПК же изображение вставить в текст можно несколькими до смешного простыми способами. Рассмотрим все.
Режим Вставка
Первый вариант – воспользоваться возможностями самого редактора – вкладкой «Вставка», в которую можно попасть, щёлкнув на соответствующую надпись в основном меню программы, расположенной в верхней части рабочего окна.

Перешли в нужную вкладку и делаем следующее:
- Пользуясь стрелкой мыши, помещаем курсор в то место текста, куда должна вставиться картинка.
- Нажимаем на значок «Рисунок» — это то, что мы собираемся вставлять.

- Пользуясь возможностями появившегося окна, отыскиваем наше изображение на ПК, выделяем его однократным щелчком (оно должно подсветиться) и нажимаем кнопку «Вставить».

Копирование
Есть ещё способ, такой же простой, как и предыдущий — открываем нужный документ Word и помещаем курсор в ту область текста, куда необходимо вставить изображение, а затем делаем следующее:
- Сворачиваем редактор (кнопка «чёрточка» в правом верхнем углу рабочего окна).

- Через «Компьютер» (может быть добавочно «Мой» или «Этот») отыскиваем в недрах системы сохранённую ранее картинку.
- Подсвечиваем её однократным щелчком и жмём клавиши Ctrl+C, то есть копируем. Сделать это можно через контекстное меню — правая кнопка мыши, щелчок на картинке, команда «копировать».

- Возвращаемся в свёрнутый текстовый документ, нажимая иконку на рабочей панели внизу экрана.

- Нажимаем клавиши Ctrl+V, убедившись в том, что курсор стоит на верном месте или также щёлкаем правой кнопкой мыши и выбираем команду «Вставить».
Перетаскивание
Следующий способ, о котором я хотел бы рассказать – перетаскивание. Смысл в том, чтобы отобразить сразу два окна – редактор и папку с картинкой. Для этого нужно нажать на кнопку, изображающую два квадратика, расположенную между красным крестиком и чёрточкой.

После этого окно редактора уменьшится. В случае необходимости можно дополнительно его сузить, наведя курсор на одну из боковых сторон. Далее, находим на компьютере папку с изображением и также её уменьшаем. В результате у нас должно быть видно сразу два окна. Просто перетаскиваем картинку из родной папки в текстовый редактор.

Опции для рисунка
После того как картинка будет вставлена, в меню редактора отобразятся дополнительные возможности. Посредством средства редактирования можно настроить положение изображения в тексте – отдельно или с разными вариациями обтекания. Изменить яркость, контрастность или цвет, размер, форму, стиль и так далее.

Универсальный способ для всех случаев
Для начала рассмотрим самый простой метод, позволяющий буквально в два счет преобразовать любой текст (и не только текст) в графический формат. По всей видимости, большинство пользователей компьютеров и мобильных девайсов знает, что нынешние операционные системы позволяют создавать так называемые скриншоты или снимки экрана. Таким образом, если просто «сфотографировать» текст Word, используя для этого описываемый способ, его потом можно вставить в любой графический редактор и сохранить в нужном формате. Для этого на клавиатуре используется клавиша Print Screen или кнопка, обозначенная соответствующим сокращением (на ноутбуках для создания скриншота она обычно нажимается в комбинации с клавишей Fn).

Снимок сохраняется в буфере обмена после чего достаточно открыть самый обычный редактор Paint и вставить его в новый файл (Ctrl + V), а затем обрезать изображение по своему желанию, чтобы привести в читабельный вид и убрать лишние отснятые элементы экрана. После этого в меню сохранения файла выбирается требуемый формат и указывается место сохранения.
Если же такой преобразованный вордовский текст нужно сохранить именно в виде «родного» документа (DOC/DOCX), нет ничего проще, нежели просто вставить в исходный документ сохраненное изображение. Однако такая методика имеет один существенный минус: «сфотографировать» можно только небольшую часть документа, видимую в данный момент на экране, а все остальное так и останется недоступным для просмотра.
Как перевести текст с картинки на телефоне?
Чтобы распознать текст со смартфона, удобней будет воспользоваться упомянутым OneNote, но в этом случае, его аналогом для смартфона (приложение есть для iOS, Android и Windows Phone).
Оформив подписку на Office360 от Microsoft, можно получить доступ к еще одному приложению для распознавания текста — OfficeLens.
Также пользователи мобильных гаджетов могут воспользоваться бесплатной альтернативой продуктам Microsoft, приложением Text Fairy. Оно доступно только для Android. С его помощью можно сканировать изображения и сохранять извлеченный текст в формате .pdf. Главное отличие – Text Fairy не умеет распознавать рукописные тексты.
Функционалом распознавания текста так же обладает и бесплатное приложение Google Keep. Нужно загрузить изображение в виде заметки. После этого открыть заметку с изображением, нажать на точки меню в верхней правой части изображения, а после выбрать «Распознать текст».Поделиться.
- Альтернативы WinRar. Куча предложений Мы живем в стране, где пользователи интернета не любят платить за программное обеспечение. Каждый из нас выберет LibreOffice вместо Microsoft Office. Программа WinRar — это платный
- Лучшие расширения для Google Chrome Chrome имеет несколько интересных опций, которые сделают ваш браузер отличным инструментом для работы. Расширения — это небольшие плагины, которые добавляют определенные функции, доступ к
- 10 простых способов повышения производительности роутера Пандемия коронавируса заставила большинство людей переехать из офисов в дома. Это увеличило нагрузку на локальные, междугородние и глобальные компьютерные сети. В эпоху домашнего карантина
- Как раздать Wi-Fi с ноутбука — через Windows и программы Если у вас нет Wi-Fi роутера, то это не проблема. Начать раздачу беспроводного интернета можно через ноутбук. Есть три основных способа, которые помогут выполнить эту операцию: два из них
- Как отправлять sms через компьютер? Отправка текстов с вашего компьютера чрезвычайно полезна в десятках ситуаций. Возможно, вы потеряли свой телефон и хотите отправить кому-то сообщение, возможно, у вас превышен месячный
Как jpg перевести в word для редактирования онлайн
Технология оптического распознования текста (сокр. OCR — Optical Character Recognition) позволяет распознавать текст, в том числе, на изображениях (файлах) с расширением jpg.
Более того, изобилие программ распознования текста очень велико и, подчас, выбрать и установить одну из них тоже представляет определенную техническую сложность, особенно, если вы не самый опытный пользователь компьютера и интернета. Кроме того, подобные задачи редактирования текста возникают довольно спонтанно и время на их решение зачастую не хватает.
Сегодня в интернете существует множество онлайн сервисов, которые могут переводить текст с изображений JPG в word-документы для редактирования. Существует как платные, так и бесплатные варианты. Вот примеры таких сервисов:
Convertio

Шаг 1 (ПОДГОТОВКА). Подготовьте jpeg-файл на компьютере. Также вы должны знать, где он находится, чтобы выбрать его во время загрузки.
Шаг 2 (ЗАГРУЗКА). В случае использования сервиса Convertio, вам необходимо:
- Перейти на указанный выше веб-сайт.
- Выбрать открыть диспетчер файлов на компьютере, найти файл и перетащить его в окно веб-браузера. В результате вы увидите следующее и вам необходимо будет нажать кнопку Конвертировать.

После завершения операции конвертации, вам будет предложено сохранить (с помощью кнопки Скачать) полеченный word-файл у себя на компьютере для дальнейшего редактирования.
У каждого из таких сервисов есть и платные тарифы, которые существенно расширяют ваши возможности по распознаванию текста. К числу таких возможностей относятся:
- увеличенная скорость распознавания;
- онлайн-хранилище файлов;
- возможность одновременного распознования файлов;
- загрузка больших изображения (более 100 МБайт) для распознавания;
- отсутствие рекламы;
- извещения на почту и т.д.
В конечном итоге, вам предстоит принять такое решение самостоятельно, исходя из своих потребностей.
Как показывает практика, конечно многие пользователи интернета обходятся бесплатными тарифами, по скольку их объемы и частоты задач по распознованию текста весьма малы.
Платные тарифи подходят, скорее, для профессиональной деятельности, когда потребность перевести файл jpeg в word возникает постоянно.
OpenOffice
В завершение бонусом, как и обещал, расскажу о том, как вставить картинку в текстовый процессор OpenOffice. Процесс по своей сути тот же, что и для «Ворда»:
- Устанавливаем курсор на место будущего расположения изображения в тексте.
- В главном меню выбираем последовательно следующие команды – «Вставка», «Изображение», «Из файла».
- Находим на ПК картинку, подсвечиваем её однократным щелчком и нажимаем OK.
В отличие от предыдущего редактора в OpenOffice есть возможность сканировать изображение прямо в текст из процессора. Для этого необходимо последовательно выбрать следующие команды главного меню – те же «Вставка», «Изображение», а затем «Сканировать» и «Выбрать источник».

На этом всё, друзья
Надеюсь, этот материал помог вам сделать что-то большое и важное. До свидания
Как документ «Word» перевести в формат JPG и сохранить?
Итак, приведем несколько способов для осуществления такой операции.
Используем утилиту «Ножницы»
Тот, кто использует операционную систему “Windows 7” и выше, наверняка знает, что в нее встроена такая программа по умолчанию, как «Ножницы».
При помощи нее вы можете осуществлять скриншот экрана и сохранять изображение на компьютере в формате JPEG и не только. Вы также имеете возможность фотографировать лишь необходимую часть экрана, что будет полезно нам для своего рода транспортировки изображения из документа «Word» в файл JPG. Для этого сделаем следующее:
Откройте «Word» документ, который вам нужно перевести в изображение JPG, и масштабируйте в нем текст так, чтобы он полностью уместился на экране.

Переносим содержимое документа «Word» в файл JPG
Далее в меню «Пуск» в поисковой строке наберите «ножницы», после чего поиск выдаст соответствующую программу.

Переносим содержимое документа «Word» в файл JPG
После этого запустите программу «Ножницы». В ее окне возле кнопки «Создать» нажмите на черную стрелочку, и в раскрывшемся меню нажмите на пункт «Прямоугольник».

Переносим содержимое документа «Word» в файл JPG
Теперь вы сможете выделить область с текстом в документе «Word», которую вам нужно сфотографировать.

Переносим содержимое документа «Word» в файл JPG
После выделения скриншот документа отобразится в окне программы

Переносим содержимое документа «Word» в файл JPG
В левом верхнем углу нажмите на «Файл», затем кликните на «Сохранить как», выберите формат «JPG» и назначьте место, куда будете сохранять изображение. Придумайте имя файлу и нажмите на «Сохранить».

Переносим содержимое документа «Word» в файл JPG
Вот и все. Таким хитрым способом мы смогли перенести информацию из документа «Word» в файл JPG.

Переносим содержимое документа «Word» в файл JPG
Используем утилиту «Paint»
Если у вас более старая версия операционной системы, нежели “Windows 7”, тогда предыдущая инструкция вам не подойдет. В вашем случае можно будет использовать программу «Paint». Сделайте следующее:
Запустите «Word» документ, текст из которого вы хотите перенести на изображение JPG. Масштабируйте текст, чтобы он полностью умещался на экране.

Переносим содержимое документа «Word» в файл JPG
Далее нажмите на клавишу «PrintScreen» (делаем скриншот экрана – он сохранится в буфере обмена) и запустите программу «Paint» — в меню «Пуск» в поисковой строке введите «paint», и значок программы отобразится вверху.

Переносим содержимое документа «Word» в файл JPG
После открытия программы нам в нее нужно скопировать скриншот, который мы только что сделали. Перенести изображение в программу можно одновременным нажатием клавиш «Ctrl» и «V».

Переносим содержимое документа «Word» в файл JPG
Изображение можно отредактировать, обрезав лишние края

Переносим содержимое документа «Word» в файл JPG
Далее в левом верхнем углу нажмите на «Файл», затем на «Сохранить как» и выберите формат файла – JPG. Теперь можно сохранить изображение в указанное место.

Переносим содержимое документа «Word» в файл JPG
Используем «Microsoft Office»
Если у вас установлен полный пакет «Microsoft Office» со всеми его функциями, тогда вы сможете перенести содержимое документа «Word» в изображение формата JPG. Для этого мы будем использовать соответствующую программу и сделаем следующее:
Откройте документ, который вы хотите преобразовать в JPG и нажмите на панели инструментов на «Файл».

Переносим содержимое документа «Word» в файл JPG
Далее нажмите на пункты, которые указаны на скриншоте в красных рамках

Переносим содержимое документа «Word» в файл JPG
Теперь содержимое нашего документа будет перенесено в программу «OneNote»

Переносим содержимое документа «Word» в файл JPG
Затем слева наверху нажмите на «Файл», далее пройдите в «Экспорт», выделите «Документ Word», внизу нажмите на «Экспорт» и выберите место сохранение файла.

Переносим содержимое документа «Word» в файл JPG
Откройте сохраненный файл в текстовом редакторе «Word» — вы увидите в нем изображение текста (а не напечатанный символами текст).

Переносим содержимое документа «Word» в файл JPG
В итоге, кликните по данному изображению правой кнопкой мышки и нажмите на «Сохранить рисунок как», после чего вам будет предложено выбрать формат изображения и путь его сохранения.

Переносим содержимое документа «Word» в файл JPG
Превращение документа целиком
Многие новички хотят превратить свой файл в настоящую книгу, какую можно скачать с Литрес или Озон. Все официальные документы, как правило, выглядят не в виде привычного ворда, а напоминают картинки. Тут-то и заключается путаница. На самом деле, формат этих «книг» не jpeg, а PDF, о нем вы можете почитать в одной из предыдущих моих статей.
Выглядит это примерно вот так.
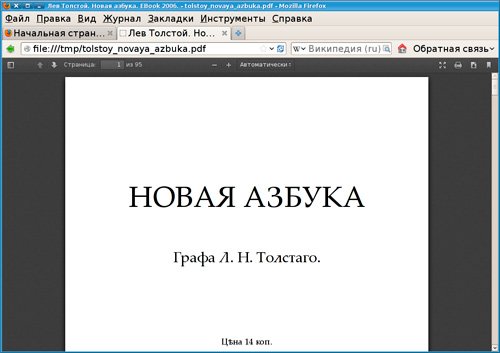
Вы можете превратить свой текст целиком в PDF при помощи онлайн сервиса smallpdf.com . Выберите нужный раздел – Word to PDF.
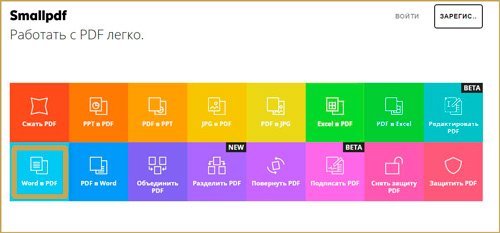
Затем перетащите в окно свой файл и нажмите готово. Дождись появления ссылки на скачивание.
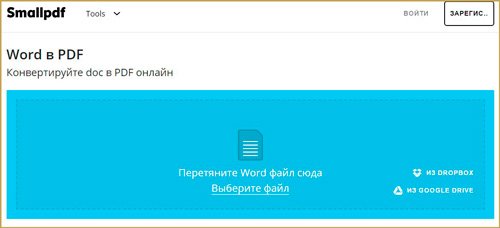
Не так давно в smallpdf.com появилась возможность редактировать документы. Вы можете удалить ненужные страницы и оставить только то, что необходимо. Уже после этого вы сможете превратить при помощи этого же ресурса свою «книгу» в Jpeg. Здесь есть функция – PDF to Jpeg.
Как преобразовать документ Word в формат JPG при помощи программ
Сторонний софт также эффективен в создании графики из текстовых элементов. Напрямую конвертировать текст в графику не получится, поэтому действовать придётся в несколько этапов:
- Сохранение «вордовского» объекта в PDF.
- Запуск преобразованного в PDF объекта в графическом редакторе.
- Конвертирование PDF в JPG.
Начальный этап будет выполняться в редакторе MS Word. Для выполнения следующих шагов потребуется софт для работы с графикой, поддерживающий PDF (в виде примера используем редактор Photoshop и программу для просмотра изображений IrfanView).
Рассмотрим подробнее, как посредством программ выполнить задачу:
- Открываем документ в Word. В меню «Файл» выбираем опцию «Экспорт» — «Создать PDF/XPS», сохраняем объект в PDF.
- Открываем преобразованный элемент в Photoshop.
- Выбираем вариант открытия («Страницы» или «Изображения»), подтверждаем намерение нажатием кнопки «Ок».
- При выборе страниц в интерфейсе фоторедактора открывается вся страница, тогда как выбор изображений подразумевает открытие только картинок, которые содержит PDF. Второй вариант подразумевает сохранение только графики, а не всей страницы.
-
Идём в меню «Файл» и выбираем опцию «Сохранить как…», указываем путь сохранения, присваиваем объекту имя и выбираем JPEG.
- Далее потребуется выбирать параметры изображения JPEG, после чего картинка будет сохранена.
Аналогичные действия можно выполнить в просмотрщике IrfanView (чтобы программой поддерживался формат PDF, устанавливаем ADPL Ghostscript). Точно так же в меню «Файл» следует выбрать опцию сохранения объекта и сохранить картинку в формате JPG.
Как в «Ворде» сделать из текста картинку: простейший метод
Таким образом, сразу же возникают вопросы, связанные с преобразованием всего текста. В редакторе Word для этого имеется достаточно простой встроенный инструмент. Как многие уже, наверное, догадались, речь идет о том, чтобы произвести сохранение вордовского документа в другом, отличном от стандартного, формате. В данном случае имеется в виду экспорт в универсальный формат PDF, поскольку он большей частью является графическим, хотя четкой границы между его отнесением и к графике, и к тексту на сегодняшний день не существует. Как сделать картинку из текста?

Просто в файловом меню выберите пункт «Сохранить как…», а в поле типа документа установите формат PDF.
Но и тут следует четко понимать, что при наличии необходимых программ отредактировать такой материал тоже можно. А вот если под рукой таких средств не имеется, просмотр содержимого файла будет производиться либо в любом приложении для просмотра графики, либо в самом обычном веб-браузере без возможности изменения текста.