Как поставить знак ударения в microsoft word
Содержание:
- Как поставить ударение / акцент на устройстве под управлением Android (английская раскладка)
- Ударение с помощью клавиши Alt
- Как сделать макрос
- Ставим ударение при помощи Alt-X на клавиатуре
- Где найти букву с ударением на телефоне Андроид и IOS
- Как поставить ударение над буквой в Ворде?
- Как поставить ударение над буквой в документах ворд?
- Способ 2: Зажатая клавиша Alt
- Как поставить ударение над буквой на клавиатуре — три основных способа
- Вставляем ударение с помощью символов
- Как поставить ударение в Ворде над буквой
- Вставка символа ударения на Mac
- Что такое ударение
- Сделать в Word ударение над буквой при помощи символов
- Знак ударения в письменностях других славянских языков [ править | править код ]
- Третий способ
Как поставить ударение / акцент на устройстве под управлением Android (английская раскладка)
Поставить ударение или акцент на букве при наборе текста на Android-устройстве можно, зажав клавишу на виртуальной клавиатуре и выбрав нужный символ.
Статью нашли по запросам:
- ipad pages как поставить ударение в словах
- как добавить ударение в айфоне
- как ставить ударение в андроид
- как ставить ударение в слове на компьютере эппл
По теме: ( Статьи )
Ошибка «разрушительный сбой 0х8000FFFF» на Windows, как исправить?
Пункт управления в iOS: настройка и возможности
Как форматировать текст E-mail в приложении Почта на Mac (macOS)
Обзор Huawei P30 Pro: смартфон с лучшей камерой в 2019 году, цены и характеристики
Как изменить размер фото (изображения) онлайн или в программе для компьютера
Ударение с помощью клавиши Alt
- снимите выделение жирным ударной гласной, если оно есть
- поставьте курсор после ударной гласной
- нажмите клавишу Alt и (не отпуская) наберите по очереди цифры 0769
- отпустите клавишу Alt
- предыдущая гласная должна получить знак ударения.
Потенциальные затруднения
В ноутбуках данный способ может не работать за отсутствием отдельного блока с цифрами справа от клавиатуры. Но многие ноутбуки позволяют особым сочетанием клавиш перевести основную клавиатуру в режим, когда посередине клавиатуры начинает работать блок с цифрами и арифметическими знаками.
Возможно, курсор нужно ставить не после будущей ударной гласной, а спереди. Авторам, кому удастся проверить этот способ, прошу уточнить информацию в этом разделе.
Как сделать макрос
Ну и последний способ постановки ударения можно с уверенностью назвать автоматическим, так как мы запишем все наши действия в макрос. Иными словами мы зададим программу, которая активирует наши действия по нажатию всего лишь одной кнопки. Все работает по принципу экшенов в фотошопе. Давайте по шагам, чтобы и у кого не возникало проблем.
- Идите в меню «Вид» — «Макросы» — «Запись макроса».
- Теперь дайте любое имя вашей программе, после чего можно выбрать, для каких документов это может быть применимо. Но я здесь оставлю всё без изменений. Но единственное, что нужно сделать — это нажать на «Назначить макрос кнопке».
- После этого вам нужно выбрать вас созданный macros и нажать на «Добавить». Можете также нажать на кнопку «Изменить», чтобы задать изображение для самой кнопки, вызывающей ваш созданный макрос, но это совсем необязательно. Ну а после этого просто нажимаете ОК.
- Теперь вы заметите, что ваш курсор стал сопровождать значок аудиокассеты. Это и будет означать, что пошла запись. Теперь вам просто нужно сделать то, что я описывал в способе выше, т.е. пишем цифры 0300 или 0301, после чего жмем ALT+X.
- И когда значок сменится, нам останется лишь остановить весь процесс. Для этого снова идем в «Вид» — «Макросы», но на сей раз выбираем «Остановить запись».
Если вы посмотрите в панель быстрого доступа вверху самого ворда, то вы увидите новую кнопочку, которую вы и делали. Можете нажать ее, чтобы посмотреть, как всё работает. Так что теперь вам не придется делать какие-то манипуляции с цифрами.

Конечно не обязательно делать запись на кнопку. Можно прикрепить просто комбинацию клавиш. Но мне почему-то больше нравится именно кнопка, хотя сам по себе я фанат горячих клавиш. Сам не знаю, почему так).
Ну а на этом я с вами прощаюсь на сегодня. Не забывайте почаще заходить на мой блог и подписываться на обновления статей, тогда будет вам счастье! Удачи вам, пока-пока!
Ставим ударение при помощи Alt-X на клавиатуре
Для того чтобы поставить ударение над буквой на клавиатуре можно использовать числовой код «301» и комбинацию клавиш Alt+X.

Делается это следующим образом:
- Устанавливаете курсор после буквы, над которой нужно поставить ударение;
- Сразу после выбранной буквы набираете числовой код «301» (слитно, без пробелов);
- Нажимаете комбинацию клавиш Alt+X;
В результате числовой код исчезнет, а над последней буквой появится знак ударения. На картинке внизу изображен порядок действия данного способа.

Числовой код «301» позволяет поставить ударение с наклоном вправо. Если же вам нужно чтобы ударение было наклонено в другую сторону, то используйте числовой код «300». При этом остальные действия остаются такими же. Вводите букву, набираете «300» и нажимаете Alt+X на клавиатуре.
Где найти букву с ударением на телефоне Андроид и IOS
На мобильных устройствах знак ударения ставится еще проще, чем на компьютере. Этот способ вставки будет одинаково работать на Айфонах и Android.
- На клавиатуре во время печати нажмите на букву, в которой должен отображаться наверху знак.
- Удерживайте ее до тех пор, пока не появится контекстное меню с предлагаемыми результатами.
- Выберите букву с символом ударения.
Такой метод будет работать в любых мессенджерах и приложениях, где основной для печати выступает виртуальная клавиатура телефона. Если использовать программную, возможно она тоже умеет вставлять символ.
Подобным образом можно добавлять буквы с ударением в других языках. Если вы изучаете, к примеру, испанский язык, то необходимые символы можно печатать, выбрав другую раскладку. В Windows это делается через иконку с языком в нижней части экрана слева.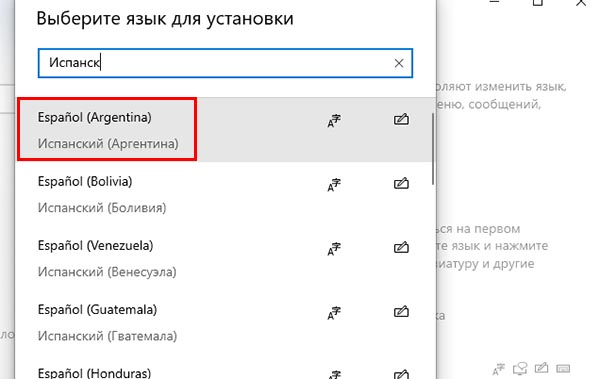
На телефоне, возможно, придется добавить язык или выбрать из списка. В Play Market есть все нужные клавиатуры с разными языками. Стоит лишь выделить на поиск немного времени.
Как поставить ударение над буквой в Ворде?
Иногда при написании слов требуется поставить ударение над буквой в Ворде. Это обычно используют редакторы различной учебной литературы по русскому языку, студенты профильных филологических отделений университетов и колледжей. Символ ударения на клавиатуре ноутбука или персонального компьютера отсутствует, поэтому для его подстановки в Word существует сочетание горячих клавиш и набор спецсимволов.
Поставить ударение над буквой в Word можно несколькими способами. В качестве демонстрации использована программа версии 2007. В остальных версиях последовательность выполнения и функциональность исполнения не отличаются от демонстрируемых. Далее мы подробно рассмотрим каждый из них и постараемся максимально наглядно показать, как это сделать.
1. Зажатая кнопка «Alt» + «769».
Опишем более подробно этот способ постановки ударения. Пусть в документе Ворд на странице написано слово «позвонить», ударение в котором необходимо поставить на третий слог (буква «и»):

Чтобы поставить ударение, необходимо поместить курсор («каретка печати») между буквами «и» и «т»:

Далее зажать на клавиатуре кнопку «Alt», справа найти и нажать кнопку «Num Lock», которая активирует дополнительную цифровую клавиатуру под ней, набрать цифрами на дополнительной клавиатуре число «769», не отпуская клавишу «Альт», и после цифрового набора отпустить кнопку «Alt»:

2. Сочетание клавиш «Alt» + «X» + цифровые клавиши «301» или «300».
Опишем более подробно этот способ постановки ударения над буквой в Ворде. Допустим на странице альбомного или книжного формата вордовского файла написано то же самое слово, что и в первом способе, и с такой же ударной буквой «и»:
Тогда для вставки знака ударения над этой буквой необходимо поставить каретку печати после нее:
Далее набрать на клавиатуре число «301»:

Примечание: можно ввести цифру 300, но тогда значок ударения будет иметь ориентацию слева на право
А затем одновременно нажать кнопки «Alt» и «X» (английская буква «икс»). Таким образом, получится вот такой результат:
3. С помощью таблицы спецсимволов.
Данный метод требует слишком много времени на решение рассматриваемой задачи, поэтому использовать его желательно только если не получилось использовать два расположенных выше. Перед тем как отрыть эти специальные символы, необходимо всё также установить каретку печати после буквы, над которой нужно поставить знак ударения:
Далее необходимо открыть вкладку «Вставка», по нажатию на которую откроется список доступных функций:

Подчёркнуто красной чёрточкой
Далее находим и нажимаем кнопочку «Символ»:

В появившемся диалоговом окошке необходимо нажать кнопку «Другие символы»:

В появившемся диалоговом окне необходимо выбрать шрифт «Обычный текст», набор «Объединённые диакр. знаки», а в поле списка символов выбрать символ ударения или можно ввести в поле код знака цифровой код спецсимвола (знак ударения имеет следующие коды: 0301 и 0300), а затем нажать кнопку «Вставить»:

В результате получим:
Горячие сочетания клавиш — это наиболее быстрый способ решения рассматриваемой задачи, поэтому нужно просто запомнить эти комбинации кнопок на клавиатуре и в дальнейшем использовать по необходимости.
Метки: Метки: word, ворд
Твитнуть
Как поставить ударение над буквой в документах ворд?

Доброго всем времени суток! Сегодня мы продолжаем изучать особенности редактора ворд и форматирования в нем текста. Ворд предусматривает практически все возможные стилистические, грамматические и прочие текстовые правки.
Однако, к сожалению, несмотря на то, что этот редактор является достаточно популярным, в нем очень много недоработок, или трудоемких операций. Одной из таких является расстановка ударений над буквой.
Отмечу сразу, наберитесь терпением при оформлении текста с ударениями. В конце статьи — видео на одном из примеров. Жаль конечно, что нет более удобных способов, но тут уж ничего не поделаешь. Придется потыркать пальцем.
Ставим ударение с клавиатуры в документе офис – ворд 2010
Как поставить ударение используя только клавиатуру? В принципе, поставить ударение несложно, просто единой кнопки для этого не существует. Вам надо установит курсор после той буквы, над которой должно стоять ударение. После этого пишем за буквой код 301 и нажимаем сочетание клавиш ALT+X. Схематично это выглядит так:
При этом знак будет наклонен вправо. Если вы наберете код 300, то знак окажется наклоненным влево. Вот такая мудреная команда. Еще один способ, как используя клавиатуру, поставить знак ударения. Для этого так же ставим курсор после буквы, над которой надо поставить этот знак.
После чего нажимаем клавишу ALT и, удерживая ее, на цифровой клавиатуре, которая расположена справа (ее еще называют дополнительной), набираем код 769. Главное держать клавишу, и набирать код не на верхних цифровых клавишах, а боковых.
Проставляем ударение над буквой в документе ворд 2007
В редакторе ворд 2007 версии установка ударения с использованием клавиатуры делается аналогично описанному выше способу. Кроме того, возможно установить ударение используя вкладку «символы». Сделать это гораздо более сложнее, чем используя клавиатуру. Так что будьте терпеливы. Итак открываем вкладку «Вставка», где находим панель «символы».
Ставим первым делом курсор после той буквы, над которой необходимо поставить ударение. Нажимаем на «символы» и в выпавшем меню выбираем внизу «другие символы».
В результате знак ударения встанет над буквой. Обратите внимание, что ниже имеется набор знаков под названием «ранее используемые…». Это значит, что здесь отражаются те символы, которые вы использовали
При последующем вводе этого же символа, вам не нужно искать его в верхнем списке, а обратиться к нижнему. Он уже там будет стоять. Остается только выбрать его.
Как установить ударение в ворде 2013-2016 над буквой?
Если Вы уже изучили вышеизложенный материал, в последних версиях ворд поставить символ так же несложно. Начнем с такого способа, как вставка через «символы». Для этого во вкладке «вставка» находим панель «символы» и в выпадающем меню при нажатии на эту панель, выбираем «другие символы».
Откроется окно, в котором в поле «шрифт» выбираем «обычный текст», а в поле «набор» — «объединенные диакр. знаки». Здесь находим символ ударения и выделяем его.
После этого жмем вставить и над над нужной буквой появится знак ударения.
Кроме того, поставить знак ударения можно с клавиатуры, используя или сочетание клавиш Alt+X, или только одну клавишу Alt. В слове ставим курсор после той буквы, где необходимо поставить ударение и пишем с клавиатуры код 300.
Далее нажимаем Alt+X и получаем над буквой знак ударения:
300 — для левого наклона ударения, 301 — для правого наклона ударения,
30D — для ударения без наклона.
Способ 2: Зажатая клавиша Alt
Во втором способе снова будем работать с клавишей Alt, но с небольшим нововведением. Вводим слово, но не полностью, останавливаемся печатать после написания ударной буквы (курсор мигает около ударной буквы). Далее зажимаем клавишу Alt и не отпуская её вводим число «769» с помощью дополнительной цифровой клавиатуры.

Сразу предупреждаем, тот ряд с цифрами на клавиатуре, что находится над буквами, не сработает в данном случае
Важно использовать именно клавиатуру цифровую, что находится правее всех буквенных клавиш (показано стрелкой на скриншоте выше). После того как ввели число «769», отпускаем Alt и наслаждаемся словом с правильным ударением

Как поставить ударение над буквой на клавиатуре — три основных способа
Ранее мы уже рассматривали как , и . Сегодня мы детально рассмотрим все способы, как поставить ударение над требуемой буквой.
Всего существует три основных способа проставить ударение над буквой, они кардинально отличаются друг от друга. Мы подробно рассмотрим их все, чтобы вы смогли подобрать наиболее удобный для себя.
Способ первый — используем макросы
Данный способ основан на использовании макросов, которые уже вшиты во многие текстовые редакторы. За основу мы возьмем MS Word, как наиболее популярный. В данном редакторе макрос ударения устроен следующим способом:
- после буквы, над которой должно быть ударение необходимо ввести 0301;
- После этого нажать сочетание клавиш Alt+X.
На практике это выглядит следующим образом:
использование стандартного макроса
Если вам необходимо, чтобы знак ударения смотрел в другую сторону, то вместо 0301 нужно ввести 0300.
Способ второй — использование юникода
Юникод является международным стандартом кодирования символов. Любой символ можно найти в юникоде, и знак ударения не является исключением. Однако для того, чтобы воспользоваться этим способом, необходимо удовлетворять двум условиям:
- Текстовый редактор должен поддерживать юникод. Абсолютное большинство редакторов имеют данную поддержку, в том числе и Word.
- Ваша клавиатура должна иметь отдельный цифровой блок NumPad. Практически на всех клавиатурах он присутствует и находится справа от основного блока, но многие ноутбуки его не имеют. В таком случае данный способ для вас недоступен.
Сам принцип работы прост:
- вам необходим поставить курсор после буквы, на которой должен находиться знак ударения;
- зажать клавишу Alt;
- набрать на цифровом блоке сочетание клавиш 769.
Выглядит это следующим образом:

Ударение при помощи юникода
Но это еще не всё. В юникоде существуют символы, которые уже являются буквами с ударениями. Например, если вы введете Alt + 0225, то получите следующее: á. Этот способ считается самым простым и удобным, но обязательное наличие цифрового блока накладывает свои ограничения.
Способ третий — внутренние возможности Word
Помимо всего этого, каждый текстовый редактор имеет свои внутренние возможности, с помощью которых можно поставить любой символ. Мы снова возьмем за основу MS Word, и вот как это выглядит:
выбираем пункт вставка в верхней строке, далее слева ищем символы и нажимаем на другие символы;
- в графе шрифт оставляем «обычный текст», а в графе набор выбираем «знаки пунктуации»;
- после чего выбираем знак ударения с наклоном в необходимую сторону.

Сегодня мы подробно рассмотрели как поставить ударение над буквой на клавиатуре. Используя один из способов, вы сможете без проблем правильно доносить ваши мысли с помощью текстового редактора.
Для тех, кто не в первый раз на этой странице:
Для всех остальных
В начале статьи о сорте название фиалки указывается с простановкой ударения. Выделить ударную гласную с помощью компьютера можно несколькими способами. Вставлять ударные гласные можно не только в статьях о сортах, но и в обычных обсуждениях, когда есть желание подсказать читающим правильное ударение:
Вставляем ударение с помощью символов
Этот способ отличается своей простотой. На мой взгляд, очень удобный. Символов программа Word имеет много, среди них есть и ударения.
Чтобы это сделать, кликнем по верхнему меню «Вставка»;
Далее, обращаем внимание на символ, похожий на наушники. Он находится справа вверху
Кликнем по нему;
После этого, выпадающем окошке выбираем «Другие символы»;
У нас появляется новое окошко, где нам нужно выбрать команду «Набор», над ней выбираем в ниспадающем меню «Объединенные диакритические знаки». Они часто применяются в грамматике, для изменения или уточнения сути слов. По большей части они нужны, когда алфавит, который у нас есть, не может передать все звуки языка, или необходимо дать понять, что у определённого слова имеется другой смысл; Итак, старательно просматриваем все появившиеся знаки. Из них вам нужно выбрать «Ударение»; Затем, как и в первом методе, нам нужно поставить курсор после нужной буквы и нажать на кнопку «Вставить». Подтверждением правильности того, что вы выбрали именно нужный символ, является строка «Сочетание клавиш: 0301, Alt+X». Вы заметили, что это именно те горячие клавиши, которые мы применяли в верхнем методе? Значит, символ мы выбрали правильный.
После проделанных действий, над нужной буквой появляется ударение. Если вам частенько нужно добавлять ударения в текстовой документации, то, чтобы было удобнее, вы самостоятельно можете создать нужное сочетание кнопок, для вставки ударения.
Для этого, в нашем окошке кликнем по кнопочке «Сочетание клавиш». У нас открывается новое окошко, где в строке «Новое сочетание клавиш» нам нужно вставить те горячие клавиши, которые вы не используете, но вам будет удобно их применять для вставки ударения. К примéру, мы выберем Alt + ё. После этого, нам нужно нажать на кнопочку «Назначить», которая находится внизу окошка.
Теперь, когда мы будем ставить курсор за буквой, над которой должно быть ударение и кликнем по клавишам Alt + ё, над ýдарной буквой появится ударение. Лично мне данный метод нравится больше верхнего!
Как поставить ударение в Ворде над буквой

Этот вопрос отнести к разряду самых популярных вопросов вряд ли получится. Ведь многим пользователям текстового редактора Ворд такая функция не пригождается.
Однако, иногда постановка ударения в тексте все-таки необходима, именно поэтому в нашей статье мы рассмотрим вопрос «Как поставить ударение в Ворде над буквой».
На самом деле, в этом нет ничего сложного, главное – это четко следовать указанному алгоритму действий.
Однако, этот вариант возможен только в неофициальных документах, ведь это выглядит как минимум нелепо и непрофессионально.
Чтобы такого не допустить, мы расскажем вам, как правильно поставить ударение в Ворде над буквой в словах, как на русском, так и на любых других иностранных языках.
Первый способ как поставит ударение в Ворде над буквой
Открываем документ и находим слово, в котором нам потребуется поставить знак ударения. Ставим курсор перед ударной буквой. Этот метод актуален только для русскоязычного варианта текстовой программы.
Находим в меню, расположенном вверху страницы, раздел «Вставка». Заходим туда. В меню находим команду «Символ» и заходим туда. После – откроется диалоговое окно.
Из списка необходимо выбрать команду «Набор», а именно набор символов, имеющих название – Объединенные диакр. знаки. Из предложенных символом необходимо выбрать знак «ударения». После — «Вставить».
Для справки стоит уточнить, что диакритические знаки – знак при какой-либо букве, которые ставится над ней, после нее и т.д. Он указывает, что без его постановки данная буква может читаться иначе. Именно к этой группе и относится знак ударения, о котором сегодня идет речь.
Второй способ постановки ударения в Word
Как поставить ударение в Word над буквой? Сейчас мы разберем еще один простой способ. Он заключается в использовании сочетания клавиш и макроса, т.е. без использования имеющихся функций Ворда.
Итак, пользователь печатает слово ровно до той буквы, над которой требуется поставить ударение, либо печатается слово целиком, но затем ставится курсор перед нужной буквой. Затем пользователь должен набрать следующую комбинацию: 0300 или 0301. После – нажать сочетание двух клавиш «Alt» и Х. Если все было сделано правильно, то значок ударения должен расположиться над нужной буквой в слове.
Постановка ударения: третий способ
В данном разделе мы рассмотрим один из популярных способов, как поставить ударение в Ворде над буквой, но уже при помощи способа выделения.
Выделяем в слове букву, над которой требуется поставить ударение. Зажав кнопку ALT, набираем следующую комбинацию цифр 0769 или просто 769. Необходимый значок ударной буквы должен появиться в документе.
Такой способ особенно удобен тем, кто не преследует четких правил постановки ударения и когда неважен наклон самого знака.
Постановка ударения в Ворде версии 2007 года
Сейчас мы рассмотрим, как поставить ударение в Ворде над буквой, если пользователь работает в версии текстовой программы, выпущенной в 2007 году. Здесь тоже нет ничего сложного. Пользователю достаточно следовать следующему алгоритму действий:
- Размещаем курсор в той части слова, где это необходимо.
- Заходим в контекстное меню текстового редактора Ворд и находим раздел «Вставка».
- Далее переходим во вкладку «Символ».
- В меню, которое появится на экране, выбираем раздел «Другие символы».
- Выбираем нужный символ ударной буквы, после нажимаем кнопку «Сочетание клавиш».
- В появившемся диалоговом окне делаем постановку курсора в окошке «Новое сочетание клавиш».
- После – набираем сочетание следующих клавиш «Alt+X».
- Затем жмем кнопку «Назначить».
- После – закрываем окно.
- Затем зажимаем сочетание кнопок «Alt+X».
В данной статье мы предложили пользователю несколько вариантов, как можно поставить ударение в Ворде над буквой. На самом деле, эти способы применимы для любой версии русскоязычного Wordа, будь он 2003 года или 2016 года.
При этом ударение можно ставить как над словами, написанными русским языком, так и иностранным.
Все, что требуется от пользователя персонального компьютера это четко следовать всем указаниям, только в этом случае результат оправдает все ожидания, а сам процесс выполнения всей работы не займет много времени.
Наши авторы уже более 10 лет пишут для студентов курсовые, дипломы, контрольные и другие виды учебных работ и они отлично в них разбираются. Если Вам тоже надо выполнить курсовую работу, то оформляйте заказ и мы оценим его в течение 10 минут!Заказать работу Узнать цену
Вставка символа ударения на Mac
В нашей стране большая часть рынка компьютеров находится на стороне операционной системы Windows, но пользователи маков тоже имеются и причем их не мало. Поэтому имеет смысл рассказать, как сделать это на данной системе.
Вышеперечисленные инструкции подойдут и для Mac, если учитывать один факт, что клавиша «Alt» там называет «Option». Так же еще есть некоторые особенности системы, которые позволяют выставить этот символ еще при печати с клавиатуры.
При печати с клавиатуры имеется возможность зажать нужную букву, над которой требуется ударение и выбрать букву со знаком из предложенного списка. Это возможно при условии, что в настройках клавиатуры деактивирована настройка «автоповтор клавиши». Данная инструкция подходит только для английских букв
Что такое ударение
Под ударением в слове рассматривают интонационное выделение слога с повышением силы и тона голоса.
Ударным может быть не только слог, но и целое слово в предложении.
Ударение слова в предложении подчёркивает значимость слова для правильного понимания фразы слушающими.
Аналогично ударным может быть целый кусок в тексте
Это необходимо, чтобы акцентировать особое внимание на какой-то мысли
Если мы хотим сделать ударным слог, слово или часть текста, то мы произносим это место более чётко, добавляем голосу силы и немного протягиваем звучание.
Ударение необходимо для того, чтобы сделать высказывание выразительнее.
Сделать в Word ударение над буквой при помощи символов
Ворд 2007 года и более поздние версии
Этот способ постановки ударения несколько различается в зависимости от применяемой версии программы. Если у вас Word версии от 2007 года или позднее, то данная операция выполняется следующим образом:
- Найдите на верхней панели меню пункт, который называется «Вставка» и перейдите по нему.
- Затем от вас потребуется отыскать пункт под названием «Символ», кликнуть по нему, в открывшемся окне после клика найти «Другие символы» и нажать на него с помощью левой кнопки вашей мыши.
- Теперь поместите ваш курсор строго после того печатного символа, над которым вы планируете разместить ударение.
- В выпадающем меню, которое называется «Набор» отыщите «Объединённые диакритические знаки» и выберите этот раздел.
- Далее, в разделе под названием «Объединённые диакритические знаки» от вас потребуется отыскать символ, которым обычно обозначают ударение, и кликнуть по нему.
- Проверьте, что вы сделали верный выбор. Чтобы убедиться в этом, посмотрите в нижнюю часть окна и найдите там форму под названием «Код знака». В окошке формы должны быть написаны цифровые символы «0301». Если это не так, то вы ошиблись с символом, и вам будет нужно повторить поиск символа, которым обозначается ударение, в разделе «Объединённые диакритические знаки».
- В нижней части окна найдите кнопку под названием «Вставить» и нажмите на неё с помощью левой кнопки вашей мыши. Если вы всё сделали правильно, то знак ударения появится над нужным печатным символом.
Ранние версии Ворда
В Word более ранних версий порядок выполнения подобной операции немного отличается от современных версий этой программы и выглядит следующим образом:
- Найдите на верхней панели пункт меню, который называется «Вставка» и кликните по нему.
- В открывшемся списке выберите пункт «Символ» и перейдите по нему.
- Теперь поместите ваш курсор строго после того печатного символа, над которым вы планируете разместить ударение.
- В выпадающем меню, которое называется «Набор», отыщите «Объединённые диакритические знаки» и выберите этот раздел.
- Далее в разделе под названием «Объединённые диакритические знаки» от вас потребуется отыскать символ, которым обычно обозначают ударение, и кликнуть по нему.
- Проверьте, что вы сделали верный выбор. Чтобы убедиться в этом, посмотрите в нижнюю часть окна и найдите там форму под названием «Код знака». В окошке формы должны быть написаны цифровые символы «0301». Если это не так, то вы ошиблись с символом и вам будет нужно повторить поиск символа, которым обозначается ударение, в разделе «Объединённые диакритические знаки».
- В нижней части окна найдите кнопку под названием «Вставить» и нажмите на неё с помощью левой кнопки вашей мыши. Если вы всё сделали правильно, то знак ударения появится над нужным печатным символом.
Итак, мы рассмотрели два основных способа, применяющихся в Ворде для того, чтобы поставить знак ударения над буквой, и надеемся, что благодаря им вы смогли получить интересующий вас результат.
Знак ударения в письменностях других славянских языков [ править | править код ]
- украинский, белорусский: та же система, что в русском;
- болгарский и македонский: ударение обозначается -образным знаком, чаще всего употребляется в немногих служебных словах для различения омографов (болг. и макед. ѝ/и, макед. нѐ/не, сѐ/се), в таких словах оно обязательно, поэтому в Юникоде есть свои коды для Ѐ и Ѝ (подробнее — в статьях «Е» и «И»);
- сербохорватский и словенский: четыре знака ударения (, , ^, \), так как ударный слог может произноситься с различной интонацией (подробнее — в статье «Сербский язык»);
- церковнославянский: три знака ударения (, , ^), различающиеся в зависимости от положения ударного слога в слове и его грамматической формы, но в произношении одинаковые (подробнее — в статьях «оксия», «вария», «камора»);
- польский, чешский, словацкий: ударение фиксированное (в основном), поэтому на письме не отмечается (используемые в письменностях этих языков надстрочные знаки знаками ударения не являются).
Третий способ
В Microsoft Office Word есть большое количество функций, в том числе — возможность автоматизировать те или иные процессы. Условная команда, которая выполняется при нажатии юзером определённой кнопки или комбинации клавиш, называется «макрос». Он группирует одно или несколько действий для того, чтобы мгновенно и автоматически их воспроизвести. Основные сферы эксплуатации макросов:
- Для того, чтобы ускорить часто выполняемые задачи по редактированию, форматированию или вставке (особенно если сам по себе процесс занимает много времени или действий);
- Чтобы объединить несколько стандартных действий программы в одну — к примеру, можно задать функцию, которая будет вставлять таблицу с определённым размером, границами, количеством строк и столбцов;
- Чтобы упростить доступ к параметрам, которые требуют взаимодействия со множеством окон — к ним относится установка ударения над буквой в слове;
- Чтобы автоматизировать сложные, многоступенчатые задачи, которые формируются из действий со стандартными функциями программы.
Таким образом, однажды записав макрос для создания ударения над буквой, юзер сможет нажать на одну кнопку вместо сочетания клавиш или взаимодействия со множеством окон, чтобы вызвать таблицу символов.
Как создать макрос
В первую очередь для записи автоматизированной команды нужно получить доступ к функции «Макросы». Для этого можно отобразить вкладку «Разработчик» в Word:
- Нажмите кнопку Microsoft Office или «Файл»;
- Перейдите в пункт «Параметры»;
- Выберите вкладку «Настроить ленту»;
- Поставьте флажок напротив пункта «Разработчик»;
- Сохраните изменения.
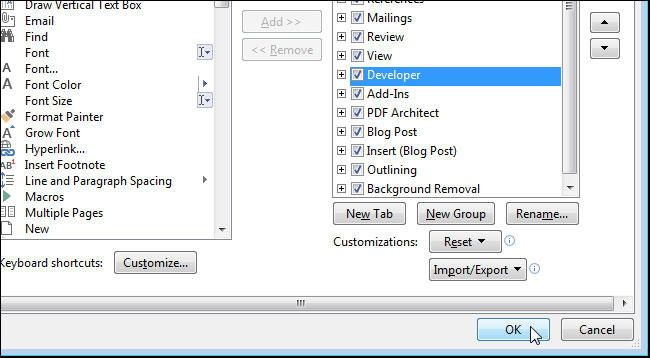
Доступ к функции «Макросы» также можно получить, перейдя в «Вид» — «Макросы» — «Записать макрос».
Далее, необходимо создать команду:
- Кликните на «Записать макрос» во вкладке «Вид» или «Разработчик»;
- Задайте функции имя (целесообразно учитывать, что если вы дадите макросу имя, аналогичное встроенному или записанному ранее, он будет воспроизводиться взамен более раннего);
- В меню «Доступен для» выберите «Всех документов» — только расширение файла «.dotm» будет воспроизводиться везде;
- Введите описание.
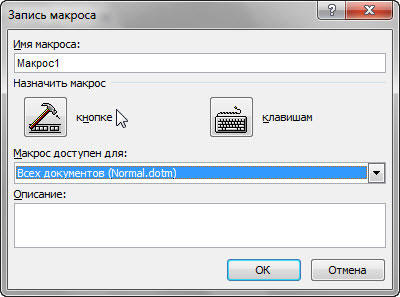
Далее, вы можете:
- Начать запись — для этого, не связывая макрос с кнопкой или клавишами, нажмите «ОК»;
- Задать специальную команду, при активации которой действие будет воспроизводиться.
Для того чтобы задать горячую клавишу:
- Нажмите «Кнопка» — это позволит назначить быструю команду;
- В области «Настройка панели быстрого доступа» кликните на один или несколько документов, для которых вы хотите добавить кнопку на панель доступа;
- В окне «Выбрать» укажите макрос, который хотите записать;
- Для настройки нажмите «Изменить»;
- В «Символ» выберите, как будет выглядеть кнопка;
- В «Отображаемое имя» впишите название автоматического действия;
- Для записи дважды нажмите «ОК»;
- Символ отразится на панели доступа — его имя будет видно при наведении курсора мыши;
- Назначьте сочетание кнопок, при нажатии которого функция будет активна — нажмите «Клавиатура», выберите желаемый макрос, введите в поле последовательность и кликните «Назначить»;
- Для записи команды выберите «Закрыть»;
- Запись начнётся — выполните действия, которые будет включать в себя команда (повторите действия из первого или второго способа, описанных ранее, чтобы задать символ ударения);
- После того как вы поставили значок при включённой записи, нажмите «Остановить» там же, где её активировали — в «Вид» или «Разработчик».
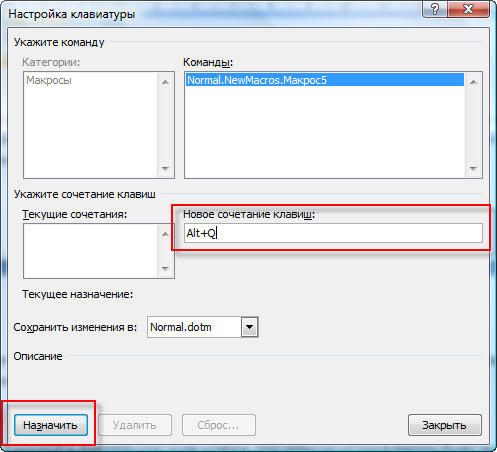
Как запустить макрос через панель быстрого доступа Word
В случае, когда вы не хотите пользоваться сочетанием клавиш или назначать его, можно вставлять ударение через меню:
- Нажмите «Вид» (или «Разработчик») — «Макросы»;
- В списке выберите команду;
- Кликните «Выполнить».
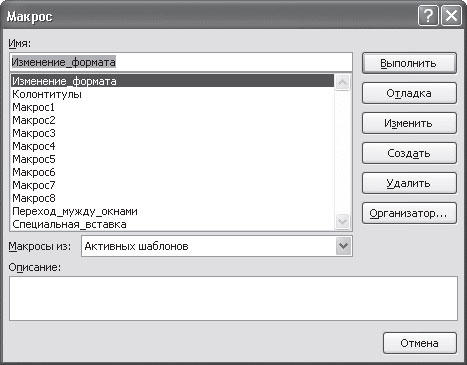
Несмотря на то, что возможность запускать макрос через меню есть, это не так эффективно — всё равно придётся взаимодействовать с вкладками и окнами.