Запросите разрешение от trustedinstaller windows 10
Содержание:
- TrustedInstaller: что это такое, и зачем используется данная учетная запись
- Вредоносные программы распространяются через зараженные сообщения или сайты, контролируемые хакерами
- Как исправить процесс TrustedInstaller.exe
- В чем основная проблема с Trustedinstaller.exe?
- Насколько целесообразно отключение?
- Что такое trustedinstaller и назначение использования данной учётной записи
- Использование LiveCD
- Способ 3: Загрузка обновления KB3172605
- Проблема с TrustedInstaller.exe.mui все еще не устранена
- Удаление Trustedinstaller
- Как исправить TrustedInstaller
- Что такое TrustedInstaller?
- Разрешения от trustedinstaller на изменение этого файла
- Дополнительные способы
- Trustedinstaller грузит процессор – решаем проблему
- Best practices for resolving TrustedInstaller issues
- Как удалить папку, которую не дает удалить TrustedInstaller
- Следует ли удалять TrustedInstaller?
- TrustedInstaller — что это такое?
- Способы удалить не удаляемую папку
- How to restore TrustedInstaller ownership to system files
TrustedInstaller: что это такое, и зачем используется данная учетная запись
 Как мы отмечали выше, TrustedInstaller – это учетная запись, которая обладает большими правами, чем администратор. Она создается при установке операционной системы Windows, и запустить компьютер от лица пользователя TrustedInstaller нельзя.
Как мы отмечали выше, TrustedInstaller – это учетная запись, которая обладает большими правами, чем администратор. Она создается при установке операционной системы Windows, и запустить компьютер от лица пользователя TrustedInstaller нельзя.
Главная задача данной учетной записи – обладать эксклюзивными правами на возможность изменения или удаления определенных файлов и папок. Чаще всего с помощью TrustedInstaller защищены важные системные файлы, удаление которых может привести к сбою системы. Именно по этой причине мы рекомендуем предоставлять разрешение от TrustedInstaller в крайних случаях, даже аккаунту администратора.
Может возникнуть вопрос, зачем отправлять запрос к дополнительному пользователю, если при выполнении большинства важных действий компьютер выдает диалоговое окно на подтверждение действия со стороны администратора? Все просто, многие пользователи компьютера, которые по умолчанию являются администраторами, не уделяют должного внимания количеству программ, которым они позволяют работать с максимальными правами. Именно поэтому, самые важные файлы закрыты с помощью учетной записи TrustedInstaller, и лишь проведя ряд манипуляций, доступ к ним могут получить администратор.
Вредоносные программы распространяются через зараженные сообщения или сайты, контролируемые хакерами
По мнению экспертов DieViren.de, огромное количество вредоносных программ входит в компьютерные системы через спам-сообщения, содержащие вредоносное ПО. Они могут маскироваться под счета-фактуры или квитанции от популярных компаний или даже государственных органов. Таким образом многие доверчивые люди обманываются на ручную установку вируса.
Это может произойти при открытии вложения спам-письма
Обратите внимание, что для получения дополнительной информации письмо обычно призывает открыть дополнительные файлы. К сожалению, но приложение загружает вредоносное ПО, как только человек нажимает на него
Аналогичным образом, вы никогда не должны открывать электронные письма, которые вызывают какие-либо подозрения.
Кроме того, вы можете бессознательно загрузить вредоносную программу с сайтов, контролируемых хакерами. Как правило, пользователь перенаправляется на такую страницу, нажав на загруженное вредоносное объявление. Поскольку они имеют законный вид, трудно определить их происхождение. Поэтому, это один из самых популярных способов проникновения вредоносного ПО.
Мы предлагаем вам защитить вашу систему, избегая любых незаконных загрузок, рекламного контента и подозрительных писем электронной почты. Если вы внимательно следите за своей онлайн-деятельностью и используете профессиональный антивирус, вы должны быть в состоянии предотвратить проникновение вредоносного ПО в вашу систему.

Как исправить процесс TrustedInstaller.exe
Поскольку мы уже говорили вам, что отключение службы может привести к блокировке установки обновлений Windows. Мы предлагаем решить проблему, вызванную TrustedInstaller.exe, другими способами.
Восстановление TrustedInstaller.exe с помощью SFC
Иногда вы можете обнаружить, что файл TrustedInstaller.exe поврежден. В таком случае может сильно помочь запуск средства проверки системных файлов .
Чтобы запустить встроенный инструмент, выполните следующие действия:
Запустите командную строку от имени администратора.
В окне командной строки введите и нажмите кнопку Enter.
Командная строка автоматически восстановит все поврежденные системные файлы, включая TrustedInstaller.exe
Удалите вредоносный TrustedInstaller
Поскольку процесс Windows может быть вредоносным и значительно повредить ваш компьютер, мы рекомендуем запустить мощное антивирусное программное обеспечение, чтобы обнаружить и устранить вирус. На рынке есть множество платных и бесплатных антивирусных инструментов для Windows и других устройств.
Чтобы запустить утилиту защиты и удалить вирус TrustedInstaller автоматически, всё, что вам нужно сделать, это:
Загрузите, установите и запустите антивирус на своём компьютере.
В окне Тип сканирования, выберите режим глубокого или полного сканирования.
Как только вы выберете нужный режим сканирования, антивирус начнёт сканирование всей вашей системы на предмет подозрительного и вредоносного содержимого.
Теперь просто сядьте и расслабьтесь, пока весь процесс сканирования не будет завершён!
Остановите автоматическую загрузку TrustedInstaller.exe при запуске
TrustedInstaller.exe может начать загружаться, как только вы включите компьютер. Но, вы можете остановить весь процесс, выполнив следующие действия:
Запустите окно «Выполнить» (нажмите Win + R) и введите msconfig в диалоговом окне. Нажмите кнопку Enter!
В новом окне перейдите на вкладку Службы и найдите «Установщик модулей Windows».
Как только вы найдете его, снимите флажок рядом с ним.
Теперь нажмите кнопку «Перезагрузить», чтобы применить изменения.
На этом шаге вам нужно открыть окно панели управления и щелкнуть «Администрирование».
Дважды щелкните Службы
Найдите и щелкните правой кнопкой мыши Установщик модулей Windows.
Перейдите на вкладку Общие и измените Тип запуска на Ручной.
Чтобы сохранить изменения, нажмите кнопку Применить!
Очистите реестр вашего ПК
Несмотря на то, что реестр является наиболее важной частью вашего компьютера. Он может вызывать некоторые ошибки в работе ПК
Поэтому вам следует исправить недействительные записи реестра, которые могут вызывать ошибки, связанные с TrustedInstaller.exe.
Загрузите, установите и запустите одну из утилит очистки реестра.
Нажмите кнопку «Начать сканирование реестра».
Программа определит и исправит все потенциальные ошибки, которые могут приводить к разным типам проблем, связанных с TrustedInstaller.exe.
Выполните чистую загрузку
Наконец, вы можете выполнить чистую загрузку, чтобы проверить, возникает ли проблема высокой загрузки ЦП, когда исключено влияние внешних служб.
Вот как выполнить чистую загрузку Windows 10:
Запустите окно «Выполнить» (нажмите Win + R) и введите msconfig в диалоговом окне. Нажмите кнопку Enter!
В окне «Конфигурация системы» перейдите на вкладку «Службы».
Теперь установите флажок: Не отображать службы Microsoft и нажмите кнопку Отключить все.
Перейдите на вкладку «Автозагрузка» и нажмите Открыть диспетчер задач.
Просто выберите все пункты на вкладке «Автозагрузка» и нажмите кнопку Отключить.
Закройте окно диспетчера задач и вернитесь на вкладку «Загрузка» в окне «Конфигурация системы». Нажмите кнопку ОК, чтобы применить новые изменения.
Перезагрузите компьютер, и он выполнит чистую загрузку. Ваша операционная система будет в безопасной среде с ограниченным количеством программ и служб.
С помощью этих обходных путей вы сможете остановить автоматическую загрузку TrustedInstaller.exe и решить проблему высокой загрузки центрального процессора.
В чем основная проблема с Trustedinstaller.exe?
Основная претензия пользователей окон заключается в том, что Trustedinstaller.exe потребляет большую долю энергоресурсов. Это происходит в большинстве случаев после обновления Windows и перезагрузки системы. Однако так оно и есть. Это нормально. Просто дайте программе сделать свою работу.
Много раз, вы также обнаружите, что это программное обеспечение повреждено. Вы также можете увидеть сообщения об ошибках, появляющиеся на экране после открытия любого файла, связанного с Trustedinstaller. В этом конкретном случае вы можете получить помощь из средства проверки системных файлов. Это позволит вам удалить поврежденные или удаленные системные файлы.
Проблема усугубляется, когда служба защиты ресурсов Windows, которая включает средство проверки системных файлов, начинает работать со сбоями. В таком случае, если вы попытаетесь запустить ПФС / SCANNOW, вы увидите сообщение об ошибке, в котором говорится, что Windows Resource Protection не удалось включить службу восстановления. Следующим шагом, который вам необходимо выполнить, будет восстановление Windows 7 или перезапуск Windows 10/8.
Кроме того, также узнать Что распределяется и как отключить AcroTray из вашего меню запуска здесь.
Насколько целесообразно отключение?
Не забывайте TrustedInstaller что это в первую очередь средство, обеспечивающее несанкционированный доступ к внутренним файлам Windows. Лучше всего после изменения нужных вам файлов вернуться к изначальному положению.
Есть несколько подходов, но желательно после отключения все включить обратно.
Это предполагает замену ТрастедИнсталлер в качестве владельца на свой аккаунт и установку подходящих разрешений. Для этого выполняйте следующее:
- клик правой кнопкой мышки по файлу или директории => «Свойства»;
- переход вверху во вкладку «Безопасность», а дальше клик на кнопку «Дополнительно»;
- в новом окне вверху будет строчка «Владелец: Trusted Installer», клик на «Изменить»;
- в новом окошке клик на «Поиск», внизу раскроется список, в котором клик на название своего аккаунта в системе;
- закрываете текущее окно кликом на «ОК», аналогично делаете и в окошке, которое появится после этого;
- может отобразиться оповещение «Владелец: Администраторы Заменить владельца …» — поставьте в соответствующем поле отметку и подтвердите правки кликом на «ОК».

Выполняйте следующее:
- зажмите комбинацию клавиш Ctrl+Shift+Esc;
- в появившемся окне перейдите вверху во вкладку «Службы»;
- в правой панели ищите строку «Фоновая интеллектуальная служба», клик на нее правой кнопкой мышки => «Остановить»;
- аналогичные действия выполняйте в отношении строк «Центр обновления …» и «TrustedInstaller».
Включить все обратно нужно подобным образом: «Свойства» остановленной службы => «Запустить».
Что такое trustedinstaller и назначение использования данной учётной записи
Перед тем, как переходить к инструкциям, стоит разобраться, что это за служба и почему она запрещает удалять файлы.
История тянется ещё со времён разработки Windows XP. Тогда, чтобы защитить системные файлы от пользователей, которые могли зайти не туда и попытаться удалить важные документы, создали защитную систему. Она получила названия Windows File Protection (Рисунок 2).
Эта разработка успешно справлялась с обязанностями, а потому начала кочевать от одной версии Windows к другой. Начиная с Windows 7 и до Windows 10, она носит наименование Windows Resource Protection.
Представлять себе большую службу, которая занимается защитой системных папок, не нужно. Всё выполняет TrustedInstaller.exe, как раз та программа, от которой необходимо разрешение. Она не даст, даже администратору, удалять системные файлы и необходимые системе драйвера.
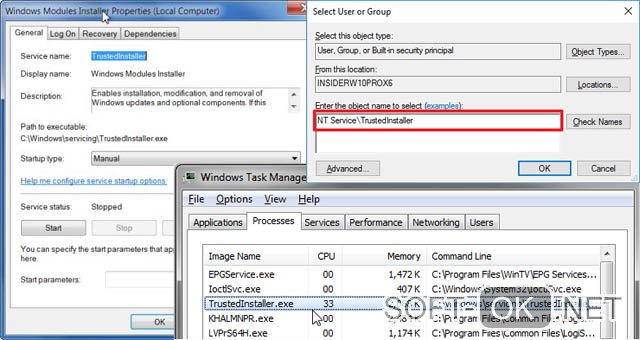
Рисунок 2. Свойства файла trustedinstaller
Для неопытных пользователей это, конечно, хорошо. Особенно когда те, случайно попав в системную папку, задаются вопросом, не вирусы ли все эти dll, msc и прочие файлы с необычными расширениями.
Но вот для продвинутых пользователей, к примеру, системных администраторов, иногда требуется внести некоторые изменения в файлы. А значит, защиту нужно временно снимать или обходить. Об этом и рассказывается далее.
Использование LiveCD
Когда ничего из вышеперечисленного не помогает избавиться от уведомления «Запросите разрешение от TrustedInstaller», тогда на помощь приходят LiveCD. Это своего рода спасательный круг (накопитель с установленной Windows), загрузившись с такого накопителя вам будет выдан безграничный доступ к редактированию любых типов файлов и директорий.
Не удалось устранить проблему? Обратитесь за помощью к специалисту!
Поскольку загрузка осуществляется из-под другой системы. Создается загрузочный диск тоже достаточно просто, для этого необходим специальный образ LiveCD и программа UltraISO.
Кстати, недавно я писал похожую статью, на тему доступа к целей папке, поэтому если вы не нашли решения, рекомендую ознакомиться с ней. Возможно, некоторые способы придутся весьма кстати.
Профессиональная помощь
Если не получилось самостоятельно устранить возникшие неполадки, то скорее всего, проблема кроется на более техническом уровне. Это может быть: поломка материнской платы, блока питания, жесткого диска, видеокарты, оперативной памяти и т.д.
Важно вовремя диагностировать и устранить поломку, чтобы предотвратить выход из строя других комплектующих
Способ 3: Загрузка обновления KB3172605
В одном из очередных обновлений для Windows 7, вышедшем несколько лет назад, компания Microsoft исправила ошибки с работой TrustedInstaller, хотя в описании апдейта этой информации и не содержится. Вполне возможно, что после его инсталляции пропадет и рассматриваемая неполадка.
- Воспользуйтесь ссылкой, чтобы загрузить обновление KB3172605 с официального сайта. Там опуститесь вниз по вкладке и найдите таблицу с файлами. Выберите ту версию, которая подходит для используемой разрядности ОС.

При переходе на новую вкладку щелкните по кнопке «Download».

Ожидайте завершения загрузки и откройте полученный исполняемый файл.

Начнется автоматический поиск и установка апдейтов. Вы будете уведомлены об успешном завершении операции, после чего потребуется перезагрузить ПК, чтобы все изменения вступили в силу.

Проблема с TrustedInstaller.exe.mui все еще не устранена
Установить необязательные продукты – WinThruster (Solvusoft) | Лицензия | Политика защиты личных сведений | Условия | Удаление
Рекомендации: .
Установить необязательные продукты – WinThruster (Solvusoft) | Лицензия | Политика защиты личных сведений | Условия | Удаление
Об авторе: Джей Гитер (Jay Geater) является президентом и генеральным директором корпорации Solvusoft — глобальной компании, занимающейся программным обеспечением и уделяющей основное внимание новаторским сервисным программам. Он всю жизнь страстно увлекался компьютерами и любит все, связанное с компьютерами, программным обеспечением и новыми технологиями. Отобразить файлы MUI в алфавитном порядке:
Отобразить файлы MUI в алфавитном порядке:
#
AB
C
D
E
F
G
H
I
J
KL
M
N
O
P
QR
S
T
U
V
W
X
Y
Z
Вы загружаете пробное программное обеспечение. Подписка на один год стоимостью $39,95 необходима для разблокировки всех функций приложения. Подписка обновляется автоматически по завершению (Узнать больше). Нажав на кнопку “Начать загрузку” и установив “Софт””, я подтверждаю, что прочитал(а) и согласен(на) с Пользовательским соглашением и Solvusoft.
Удаление Trustedinstaller
В случае, если Trustedinstaller грузит процессор, бывает и практически до максимума, необходимо предпринимать действия для борьбы с этим явлением. Прежде, чем отключить службу, необходимо попытаться проверить систему антивирусом. Иногда под данный процесс маскируются вредоносные файлы
Во вкладке «Процессы» «Диспетчера задач», следует обратить внимание на графу пользователь. По умолчанию службы запускаются от «система», если вы видите, что в графе стоит ваш никнейм, то это вирус
Когда загрузка ЦПУ появилась из-за поддельного Trustedinstaller, то необходимо просканировать систему антивирусом. Если у вас есть установленный, то попробуйте им, а затем отдельным сканером.
Итак, Trustedinstaller как отключить:
- Клик по Пуск и «Панель управления»;
- Теперь «Администрирование»;
- Выберите пункт «Службы»;
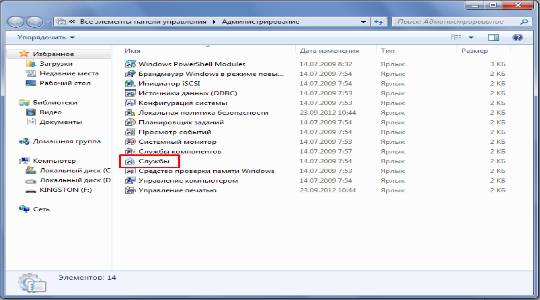
Прежде необходимо отключить «Центр обновления Windows», произведите двойной щелчок и «Остановить»;

- Тоже проделайте с «Фоновой интеллектуальной службой»;
- Далее нажмите Ctrl + Shift + Esc;
- Перейдите на вкладку «Службы»;
- Найдите элемент Trustedinstaller и ПКМ «Остановить».
Теперь Trustedinstaller разрешение на удаление просить точно не будет, тем более сам процесс должен завершиться. Если этого не произошло после отключения модуля, то в системе просто засел вирус.
Как исправить TrustedInstaller
Теперь есть два типа проблем, с которыми вы можете столкнуться с TrustedInstaller.
Во-первых, вы не сможете удалить определенные системные файлы. Это ограничение является функцией и защищает важные файлы от случайных изменений. Тем не менее, если вы знаете, что делаете, вы можете удалить файлы, принадлежащие TrustedInstaller, взяв на себя ответственность за них. Имейте в виду, что удаление неправильных файлов может легко повредить установку Windows.
Вторая проблема, с которой вы можете столкнуться, – это высокая загрузка ЦП. Если всплески временные, то это не проблема. Обычно TrustedInstaller.exe занимает больше системных ресурсов при установке обновления Windows. Через некоторое время использование должно вернуться в норму.
Если загрузка ЦП все время остается постоянно высокой, возможно, вы столкнулись с поврежденным модулем TrustedInstaller или даже с вирусом.
Что такое TrustedInstaller?
TrustedInstaller – это системная утилита Windows. Он работает как скрытый пользователь с единственной привилегией устанавливать обновления Windows и управлять ими.
Как подмножество установщика модулей Windows, он часто используется для добавления или изменения компонентов Windows в фоновом режиме. Иногда это может привести к резкому увеличению загрузки ЦП. Однако вам не стоит беспокоиться, так как ваша система вернется в нормальное состояние после установки обновлений Windows.
Причина, по которой TrustedInstaller отображается как пользователь, «владеющий» многими системными файлами, заключается в том, чтобы предотвратить их подделку. Большинство защищенных таким образом файлов относятся к критически важным для системы функциям, и их удаление может дестабилизировать ваш компьютер.
Разрешения от trustedinstaller на изменение этого файла
Можно было бы сразу переходить к методу, связанным со сторонними программами. Однако получить разрешение от службы trustedinstaller может понадобиться и для внесения изменений в системные файлы. Программы же предоставляют только функции удаления.
Поэтому сначала речь пойдёт об одном способе, с помощью которого можно временно отключить защиту. И первые его шаги будут следующими:
- Выбираем нужный файл и вызываем его Свойства.
- Вкладка Безопасность — внизу кнопка Дополнительно.
- Владельцем будет выставлена та служба. Нажать Изменить.
- Дополнительно — Поиск (Рисунок 3).
- В списке ищем User или другое установленное имя пользователя.
- Жмём ОК до тех пор, пока не появится окно, которое было на шаге 3.
- На пункт про замену владельца контейнера ставится галочка.
Теперь Windows будет запрашивать разрешение у пользователя, а не программы защиты. Но это ещё не всё.
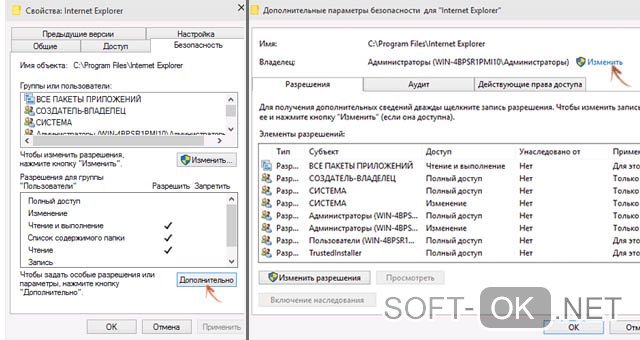
Рисунок 3. Установка прав от trustedinstaller на редактирование файла
Windows 7
Важно отметить, что алгоритм решения ошибки, связанной с тем, что компьютер начал запрашивать разрешение от trustedinstaller, здесь представлен под Windows 7. Это сделано из-за того, что эта версия ОС стоит у большинства пользователей Виндовс, а значит, стоит опереться на неё
Каждый пользователь может изменить детали в некоторых шагах под свою ОС.
Windows 10
Так как ошибка появляется даже на десятке, то и для этой системы должен быть свой алгоритм. И, наудачу пользователей, он ничем отличается от описанного в этой статье для Windows 7. Конечно, могут быть небольшие различия в названиях разделов, но общий принцип сохраняется.
Поэтому для десятой версии Windows он подходит, и его можно смело использовать. А если метод не подойдёт или с ним возникнут сложности, можно обратиться к тем методам, которые описаны в конце. Сторонний софт идёт на всех версиях Windows.
Дополнительные способы
Если Trustedinstaller грузит процессор Windows 7, но вы не желаете его отключать, то можно прибегнуть к альтернативному способу – восстановлению системы. Это можно сделать как из бекапа, так и специальной командой, которая проверяет целостность системных файлов.
Чтобы восстановить Windows, необходимо просто ввести в поиск «Восстановление» и перейти на характерный пункт. Затем выбрать стабильную точку и откатиться к ней.
Также вы можете:
- Нажмите Win + R и вставьте cmd;
- Затем введите sfc /scannow.
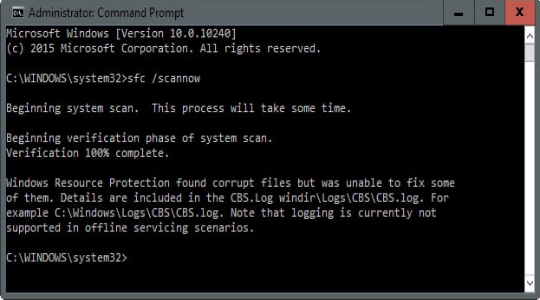
Если есть пробелы в целостности или корректности системы, то процедура должна реабилитировать файлы. Иногда, если не удаётся вернуть нормальную работу, то данные просто заменяются новыми с установочного диска.
Теперь вы знаете Trustedinstaller как удалить папку, под защитой службы и остановить её
Процедура потенциально опасная, поэтому следует отнестись к ней с особой осторожностью
Trustedinstaller грузит процессор – решаем проблему
Нередко данная служба проявляет чрезмерную активность в связи с чем возрастает нагрузка на процессор, что очень хорошо заметно в диспетчере задач.
Это нормально, если создаваемая нагрузка держится недолго. Она вызвана тем, что служба периодически проверяет систему на наличие обновлений и тем самым создает дополнительную нагрузку.

Но если, Trustedinstaller продолжает грузить процессор сравнительно долго и в самое неподходящее время, то это говорит о имеющихся проблемах. В основном это низкая скорость интернет подключения, которая увеличивает время проверки обновлений или компьютерные вирусы.
Поэтому в первую очередь выполните сканирование на вирусы и удалите найденные угрозы. Если это не поможет, то тогда следует полностью отключить данную службу.
Инструкция по отключению:
- Жмем по иконке «Поиск» и в строку вводим «Службы».
- В отобразившемся окне находим следующее «Фоновая интеллектуальная служба передачи (BITS)», «Установщик модулей Windows», «Центр обновления Windows».
- Щелкаем по одной из служб правой мышкой и открываем раздел «Свойства».
- В параметре «Тип запуска» указываем «Отключена» и нажимаем «Ок». Выполняем данную процедуру с оставшимися сервисами и перезапускаем компьютер.
Осталось проверить результат.
Best practices for resolving TrustedInstaller issues
A clean and tidy computer is the key requirement for avoiding problems with TrustedInstaller. This means running a scan for malware, cleaning your hard drive using 1cleanmgr and 2sfc /scannow, 3uninstalling programs that you no longer need, checking for Autostart programs (using 4msconfig) and enabling Windows’ 5Automatic Update. Always remember to perform periodic backups, or at least to set restore points.
Should you experience an actual problem, try to recall the last thing you did, or the last thing you installed before the problem appeared for the first time. Use the 6resmon command to identify the processes that are causing your problem. Even for serious problems, rather than reinstalling Windows, you are better off repairing of your installation or, for Windows 8 and later versions, executing the 7DISM.exe /Online /Cleanup-image /Restorehealth command. This allows you to repair the operating system without losing data.
To help you analyze the TrustedInstaller.exe process on your computer, the following programs have proven to be helpful: ASecurity Task Manager displays all running Windows tasks, including embedded hidden processes, such as keyboard and browser monitoring or Autostart entries. A unique security risk rating indicates the likelihood of the process being potential spyware, malware or a Trojan. detects and removes sleeping spyware, adware, Trojans, keyloggers, malware and trackers from your hard drive.
Как удалить папку, которую не дает удалить TrustedInstaller
Если возникает необходимость удаления папки/файла/элемента, к которому у вас нет доступа, вы увидите сообщение службы об отказе, и уведомление о запросе разрешения. Такая ситуация может возникнуть в любой версии OS — Windows 10, 8, 7. И все действия, которые мы опишем ниже, применимы для всех этих версий операционной системы.
Итак, как же получить эти пресловутые «полные» права к файлу, элементу, папке? Выполните следующие семь действий:
- Нажмите на файл, который требуется удалить, чтобы открыть вкладку «Свойства».

Перейдите в раздел «Безопасность» и откройте «Дополнительные параметры».

Чтобы изменить владельца файла, необходимо нажать «Изменить» далее выбрать «Дополнительно».

На новой вкладке кликните на «Поиск» и в результатах найдите владельца компьютера (свое имя).

Два раза подтвердите свой выбор, кликнув на соответствующую кнопку.

Если вы удаляете не файл, а всю папку, необходимо в «Дополнительных параметрах безопасности» отметить пункт «Замены владельца объекта и контейнеров».

Установка разрешений
Разрешения устанавливаются в свойствах файлового элемента системы. Кликните на папке/файле «Свойства», чтобы открыть раздел «Безопасность» и перейти оттуда к «Дополнительно».

В «Параметрах разрешений» вы можете присутствовать или отсутствовать. В первом случае проблема уже решена, и вы можете совершать любые операции с этим файлом. А во втором случае вам необходимо добавить себя. Если такая кнопка отсутствует, сначала измените параметры доступа.
После нажатия кнопки «Изменить», появится новая вкладка, на которой вы сможете выбрать нужный субъект. Вы также нажимаете поиск и ищите название ПК (имя владельца). Теперь нужно этому пользователю разрешить любые операции с элементами файловой системы. Подтвердите свой выбор, кликнув на кнопку «Да».

Верните назад, чтобы в «Дополнительных параметрах защиты» отметить пункт «Замены владельца объекта и контейнеров».
Все, права получены, и файл/папка удаляются без проблем. Если вновь-таки система уведомляет об отсутствии прав доступа, снимите флажок «Для чтения».
Следует ли удалять TrustedInstaller?
TrustedInstaller.exe – это не вирус или стороннее приложение, а важный процесс Windows. Его наличие имеет решающее значение для правильного функционирования операционной системы Windows.
TrustedInstaller необходим не только для установки обновлений Windows, он также используется для удаления устаревших обновлений и обеспечения отсутствия конфликтов. Без него вы можете установить несовместимые модули, которые сделают ваш компьютер непригодным для использования.

Если вы хотите просто удалить папку Windows.old, вам не нужно вносить какие-либо изменения в TrustedInstaller или права собственности на файлы. Вы можете использовать утилиту очистки диска, чтобы легко удалить его без какого-либо риска.
TrustedInstaller — что это такое?
В операционной системе Windows защищенные системные папки и файлы принадлежат учетной записи TrustedInstaller. Другие учетные записи, включая учетную запись Администратор, не могут производить изменения или удалять некоторые важные файлы и папки, потому что не обладают нужными правами.
Служба для установки модулей, работающая по технологии Windows Resource Protection, защищает системные файлы и папки от изменений. TrustedInstaller забирает права от других учетных записей на компьютере, в том числе от учетных записей с административными правами, отказывая им в доступе, при попытках провести изменения в системных компонентах на ПК.
TrustedInstaller защищает важные системные файлы от изменений. Не рекомендуется запрашивать разрешения на изменения папок и файлов, без особой необходимости, для предотвращения появления неполадок и сбоев в работе операционной системы Windows. Это дополнительная защита системы, потому что многие пользователи работают в Windows с полными правами администратора.

Что делать, если TrustedInstaller не дает удалить папку или файл? Для получения доступа к нужным объектам, запросите разрешение от TrustedInstaller на получение прав доступа к системному объекту.
Для этого, права TrustedInstaller на файл или папку нужно отключить, а новым владельцем сделать текущего пользователя компьютера. После этого, новый пользователь, получивший права доступа, может изменить, удалить папку или файл.
В статье вы найдете инструкции о том, как отключить TrustedInstaller, а затем снова передать права доступа к папке или файлу от текущего пользователя в TrustedInstaller. Данные способы работают в операционных системах Windows 10, Windows 8.1, Windows 8, Windows 7.
Способы удалить не удаляемую папку
❶ Вариант #1: с помощью спец. утилит (например, Unlocker)
Начать «операцию удаления» рекомендую с установки спец. утилит — например, с Unlocker (как самой известной) . Кстати, у нее есть несколько весьма неплохих конкурентов (о них можете узнать из моей предыдущей статьи, ссылка ниже) .
Пользоваться Unlocker очень просто: достаточно нажать по нужной папке правой кнопкой мышки и в контекстном меню проводника выбрать пункт «Unlocker» (примечание: пункт появится после установки программы) .

Удаление папки с помощью Unlocker
Далее выбрать действие «Удалить» и нажать OK. Большая часть папок/файлов удаляется с помощью Unlocker достаточно просто: либо сразу же, либо программа попросит перезагрузить ПК и выполнит операцию.

Не найден блокирующий дескриптор — Unlocker
Примечание : в моем случае программа удалила почти все с диска, за исключением папки Program Files (чтобы удалить ее — потребовалось изменить владельца, об этом чуть ниже в варианте 2).
❷ Вариант #2: изменяем владельца папки и удаляем ее
Этот вариант, кстати говоря, и помог мне полностью разобраться с внешним HDD. Рассмотрю все действия по шагам.
1) Сначала кликаем правой кнопкой мышки по не удаляемой папке, открываем ее свойства и переходим в раздел «Безопасность» . В нижней части этой вкладки нужно открыть ссылку «Дополнительно» (см. пример ниже) .


Изменить владельца / Кликабельно
3) После нужно найти нового владельца (т.е. себя), для этого нужно кликнуть по кнопке «Дополнительно» .

4) Затем нужно нажать по кнопке «Поиск» : в нижней части окна появится список пользователей — выберите из него свой профиль и нажмите OK (в моем случае учетная запись «Alex») .

5) Далее нажмите еще раз OK.

6) После поставьте галочку напротив пункта «Заменить владельца подконтейнеров и объектов» (отображается рядом с владельцем) и нажмите «Применить» .

7) Обратите внимание, после выполнения предыдущего шага: в нижней части окна появится галочка «Заменить все записи разрешений дочернего объекта наследуемыми от этого объекта» — активируйте ее и нажмите OK

Изменить разрешения / Кликабельно
8) После чего можно снова попытаться удалить папку — в моем случае она тут же «полетела» в корзину .

Данные удаляются! / Наконец-то
❸ Вариант #3: с помощью загрузочной LiveCD-флешки
Еще одним хорошим и надежным вариантом удаления любых файлов и папок — является использование спец. загрузочных флешек (так называемые LiveCD). Т.е. на флешку записывается спец. образ ISO, с которого можно загрузиться (по сути, мы как бы устанавливаем ОС на флешку).
О том, как подготовить такой носитесь — рассказано в одной из моих предыдущих статей (ссылка ниже). В своем примере ниже я использовал LiveCD от Доктора Веба.
В помощь! Как создать загрузочный LiveCD/DVD/USB-флешку или диск с операционной системой Windows и сервисными утилитами, не требующие установки на жесткий диск — https://ocomp.info/kak-sozdat-live-cd-fleshku.html
Для работы с файлами в загрузочном LiveCD от Веба есть Midnight Commander (файловый коммандер, напоминает чем-то Volcov Commander, Norton Commander, Total Commander) . Именно его и нужно запустить для работы с файлами.

Midnight Commander — файловый комманденр / Доктор Веб LiveCD
После нужно открыть каталог «Win»: в нем будут отображены все подключенные накопители (в моем случае отображаются два диска: «C:» и «D:») .

Как посмотреть все диски и папки на ПК
Далее находим нужный каталог/файл, наводим на него курсор и жмем по кнопке «Delete» (в нижней части окна). Дело сделано!
Будьте осторожны! Этот коммандер не проводник Windows и позволяет удалять любые системные файлы и папки без всякого предупреждения.

Операция удаления файла
Дополнения по теме приветствуются.
How to restore TrustedInstaller ownership to system files
- Open File Explorer.
- Browse to the system file you previously changed ownership.
- Right-click the file, and select Properties.
- Click on the Security tab.
-
Click the Advanced button.
-
On the «Advanced Security Settings» page, click the Change link on Owner.
-
On the «Select User or Group» page, type the following to add the TrustedInstaller account and click Check Names:
-
Click OK.
- Click Apply.
- Click OK again to complete the task.
These steps now restored the ownership of the file to the built-in TrustedInstaller.
Keep in mind that this works for system files as well as for system folders. Also, don’t forget to check the «Replace owner on the subcontainers and objects» and «Replace all child object permission entries with inheritable permission entries from this object» options, if you previously changed these settings on system folders.
Finally, if you granted yourself full control to the system file, you may also want to remove these settings as well, and to do that you can use the following steps:
- Right-click the system file, and select Properties.
- Click on the Security tab.
- Click the Advanced button.
- On the «Advanced Security Settings» page select your account.
-
Click Remove.
- Click Apply.
- Click OK to complete the task.