Проверка целостности системных файлов windows
Содержание:
- Полезная информация
- Операция не может быть выполнена защитой ресурсов Windows – как исправить
- Восстановление системных файлов: команда sfc /scannow.
- Как проверить целостность файлов в Windows 10 с помощью SFC
- Восстановление с помощью автономного сканирования SFC, если Windows 11 не загружается
- Когда следует использовать DISM
- Как использовать SFC для восстановления системных файлов Windows 10
- Как восстановить системные файлы вручную в Windows 10
- Как использовать SFC для восстановления системных файлов Windows 10
- Восстановление данных
- Windows 7: Стандартные рекомендации, действия и методы исправления ошибок
- Run System File Checker
- Когда вам следует использовать SFC
- Как интерпретировать файл CBS.log
- Прочие способы
Полезная информация
В некоторых случаях sfc /scannow находит поврежденные компоненты сразу после обновления с новой сборкой системы. В данном случае, скорее всего, поможет только новая “чистая” установка. Также, могут быть найдены дефекты, связанные с ПО некоторых видеоадаптеров (ошибка файла “opencl.dll”). Если все исправно работает, никаких действий предпринимать не нужно.
В случаях, когда в результате выполнения команды sfc /scannow выдается сообщение о том, что выполнить восстановление системных компонентов не удалось, и, при этом, восстановление хранилища также не устранило проблему, можно обратиться к журналу dism.log, о котором мы упоминали выше. Чтобы просмотреть содержимое файла, его нужно экспортировать в текстовый файл (например, с именем “sfc” на рабочем столе). Для этого нужно выполнить команду: findstr /c:»» %windir%LogsCBSCBS.log >»%userprofile%Desktopsfc.txt»
Примечание: Если описанные выше методы не помогли, можно попробовать выполнить откат системы с помощью точки восстановления или вернуть компьютер в исходное состояние.
Операция не может быть выполнена защитой ресурсов Windows – как исправить
Давайте рассмотрим способы, позволяющие избавиться от ошибки «Защита ресурсов Windows не может выполнить запрошенную операцию» на вашем ПК.
Запустите SFC в безопасном режиме
Первым делом попробуйте загрузиться в безопасном режиме, и оттуда проверить систему с помощью SFC. В начале загрузки системы быстро нажимайте на F8 для доступа к меню безопасного режима, загрузитесь в данном режиме, после чего запустите вашу SFC.

Используйте CHKDSK
Как известно, CHKDSK – это встроенная в Виндовс утилита, предназначенная для сканирования разделов, тестов интеграции файловой системы, восстановления её функционала. Использования CHKDSK в некоторых случаях позволяет устранить причины, вызывающие сбой в работе SFC.
Запустите командную строку от админа, и в ней наберите:
Дождитесь окончания процесса проверки. В некоторых случаях для запуска проверки понадобится перезагрузка ПК.
Модифицируйте дескрипторы безопасности папки winsxs
Как мы уже упоминали выше, система может заблокировать SFC доступ к системной папке winsxs, находящейся по пути C:\Windows\winsxs. Для её разблокирования запустите командную строку от админа, и там наберите:
Перезагрузите ПК и вновь запустите SFC.
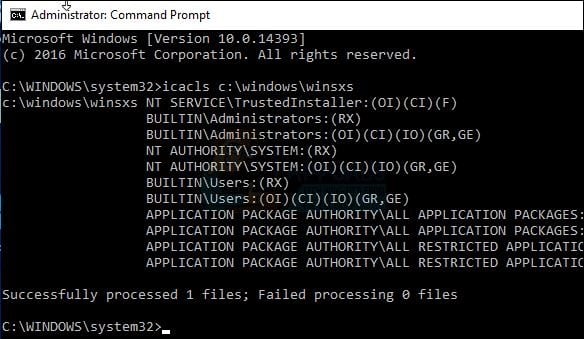
Используйте команды DISM
В некоторых случаях использования средства для работы DISM поможет избавить нас от появления рассматриваемой в статье дисфункции. Запустите командную строку от админа, и в ней последовательно наберите следующие команды:
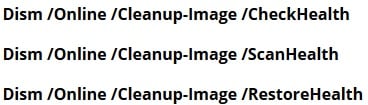
Дождитесь окончания процесса, а затем перезапустите ваш PC.
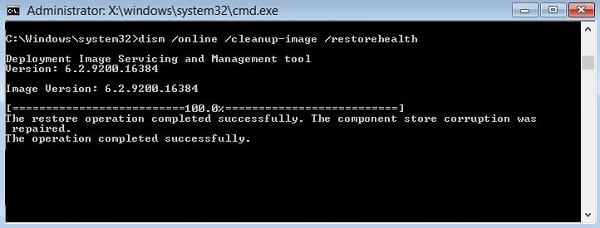
Выполните восстанавливающую инсталляцию Виндовс
Использование инструментария восстановления Виндовс – это простой и удобный шаг, позволяющий решить ошибку защиты ресурсов Виндовс. Перейдите на ресурс microsoft.com, нажмите на кнопку «Update now», скачайте и запустите скачанный файл.
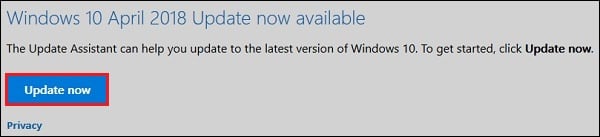
Также можно воспользоваться загрузочной флешкой (диском), с имеющимися на них инсталляционными версиями ОС Виндовс.
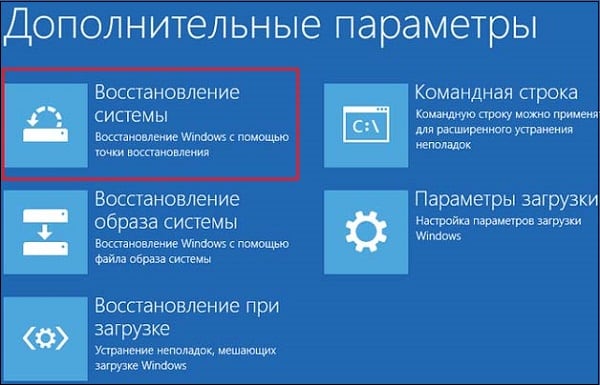
Восстановление системных файлов: команда sfc /scannow.
Признаюсь, с этой статьёй немного запоздал (лет эдак на дцать, не менее), однако часто в других статьях я отсылаю читателей в никуда или в “общеподготовительные” мануалы по работе с этой полезной системной утилитой. Между тем она является одним из главных и первоначальнейших инструментов не только диагностики состояния системы, но и исправления ошибок в Windows. С появлением Windows 10/8 настольной версии этот инструмент дополнился ещё одним (причём предварительным: если у вас, к примеру, Window 10 – начните именно со средства проверки DISM ) вариантом сравнения имеющихся системных файлов с шаблонными, но, так как обладатели Windows 7 этого инструмента лишены… Знакомьтесь, кто ещё не в курсе: утилита sfc /scannow она же SFC.exe.
Как проверить целостность файлов в Windows 10 с помощью SFC
Начинать проверку целостности файлов операционной системы рекомендуется с команды SFC. Она позволяет найти ошибки в ключевых файлах и исправить их. Выполнить проверку с помощью SFC можно как в привычном интерфейсе Windows 10 через командную строку, так и через среду восстановления, ниже описаны оба этих способа.
Через командную строку в интерфейсе Windows
Выполнять проверку с помощью SFC лучше начать через стандартный интерфейс Windows, используя командную строку. Чаще всего этого оказывается достаточно. Чтобы проверить целостность файлов необходимо сделать следующее:
- Запустите командную строку от имени администратора;
- Пропишите команду sfc /scannow и нажмите Enter;
- После этого начнется процесс сканирования системы и замены поврежденных (измененных) элементов.
Если с системными файлами Windows нет никаких проблем, после проверки пользователь увидит сообщение, что «Защита ресурсов Windows не обнаружила нарушение целостности». В такой ситуации можно переходить к проверке файлов с помощью DISM.
Однако в некоторых ситуациях неверно работать могут файлы, которые отвечают за отображение графического интерфейса Windows, и их система исправить не сможет, поскольку они активны. В таких случаях необходимо провести проверку SFC через среду восстановления, которая не требует загрузки графического интерфейса и способна работать с данными файлами, а также изменять их при необходимости.
Обратите внимание, если у вас имеются подозрения, что сбой в работе системы связан с определенным файлом, можно не выполнять полную проверку SFC. Достаточно ввести команду sfc /scanfile=”адрес до файла”, и он будет заменен мгновенно на оригинальную версию, если в него ранее вносились изменения или он работает с ошибкой
Через среду восстановления
Чтобы провести проверку целостности файлов с помощью команды SFC через среду восстановления, потребуется выполнить следующие действия:
Нажмите в левом нижнем углу на кнопку «Пуск» и перейдите в «Параметры»:
- Далее выберите пункт «Обновление и безопасность», в левой части экрана перейдите на вкладку «Восстановление» и в пункте «Особые варианты загрузки» нажмите «Перезагрузить сейчас». В результате данных действий компьютер отправится в перезагрузку;
- После этого потребуется запустить систему с заранее созданного диска (или флешки) восстановления Windows 10. Сперва появится экран выбора языка, а далее предложение установить систему. На данном этапе необходимо нажать в левом нижнем углу на надпись «Восстановление системы»;
- Загрузится среда восстановления, где необходимо запустить командную строку. Для этого нажмите «Поиск и устранение неисправностей», далее пункт «Дополнительные параметры» и выберите вариант «Командная строка»;
- Далее запустится командная строка, в которой последовательно необходимо писать команды, приведенные ниже, а после каждой из них нажимать Enter:
diskpart
list volume
После выполнения второй команды отобразится список доступных томов
Здесь требуется обратить внимание на диск, который зарезервирован системой и на системный раздел с операционной системой. Далее с ними потребуется производить манипуляции. Продолжите вводить команды:
Продолжите вводить команды:
exit
sfc /scannow /offbootdir=C:\ /offwindir=E:\Windows
В последней команде требуется указать диски, которые были отмечены выше. То есть, в приведенном примере команды диск C является разделом с загрузчиком, а диск E – местом, где установлена операционная система Windows 10.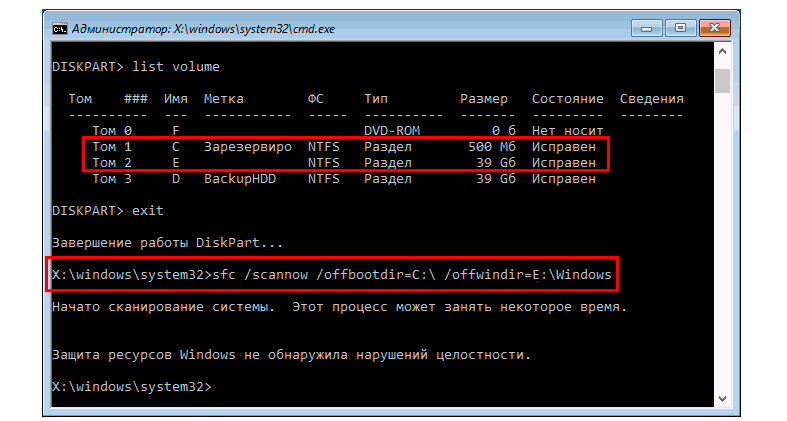
Внимание: Велика вероятность, что буквы дисков у вас будут отличаться от приведенных в примере, поэтому команда будет варьироваться
- После ввода последней из четырех команд начнется сканирование целостности файлов операционной системы.
Преимуществом работы через среду восстановления является возможность инструмента SFC заменять файлы, которые необходимы для загрузки графического интерфейса Windows. Проверка в данном случае продлится чуть дольше, чем при работе через командную строку в интерфейсе операционной системы. При этом графически пользователя командная строка в среде восстановления не будет извещать о скорости выполнения процесса. Определить, что компьютер работает исправно и проверка целостности файлов не зависла можно по мигающему значку подчеркивания.
По окончанию проверки пользователь увидит информацию о том, что нарушения целостности не были обнаружены или были успешно устранены. После этого можно перейти ко второму способу проверки – при помощи инструмента DISM.
Восстановление с помощью автономного сканирования SFC, если Windows 11 не загружается
- Откройте командную строку из среды восстановления Windows 11.
- Выполните команду и нажмите Enter:
diskpart
- Введите еще одну команду:
list volume
В выводе определите букву диска который отмечен как раздел восстановления, см. скрин (диск 520 МБ размер вашем случае может отличатся) и букву системного диска с Windows 11
Обратите внимание на картинке диск «E:» — это раздел восстановления, а соответственно «D:» это системный раздел (Среда восстановления назначила диску с Windows 11 букву (F:) но если вы загрузитесь в операционную систему диск будет иметь букву «С:»)
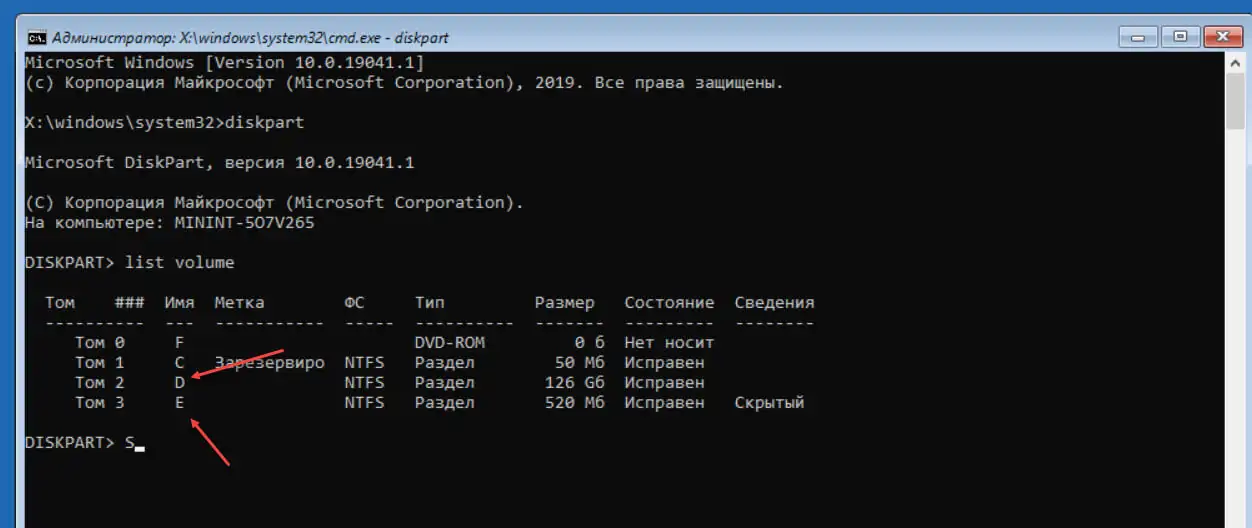
- Введите команду ниже, чтобы выйти:
exit
- Введите новую команду:
sfc /scannow /offbootdir=E:\ /offwindir=D:\Windows
Предварительно заменив буквы дисков на буквы, которые вы определили ранее. Программа защиты ресурсов выполнит сканирование и если обнаружит повреждённые файлы восстановит их.
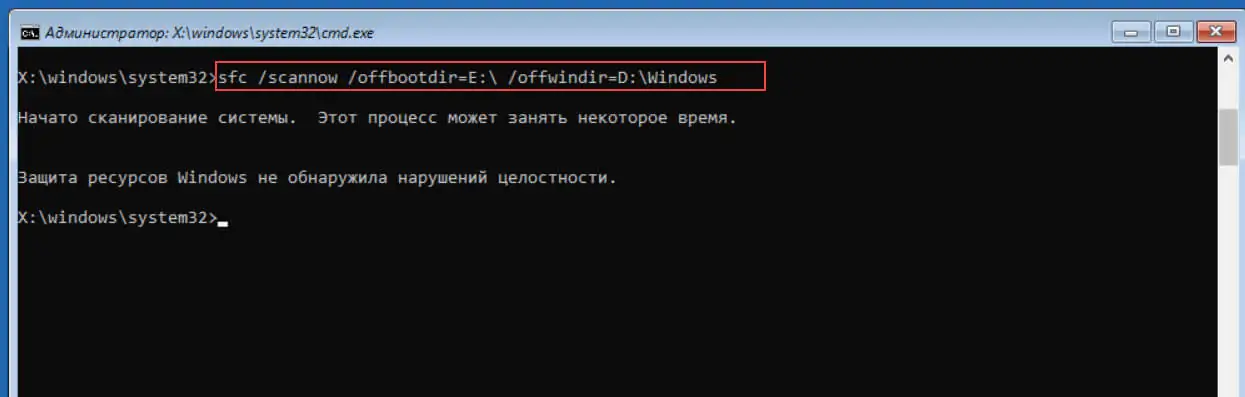
- Перезагрузите компьютер и попробуйте войти в операционную систему.
Когда следует использовать DISM
DISM (обслуживание образов развертывания и управление ими) это самый мощный из трех диагностических инструментов Windows. Хотя обычно вам не нужно использовать эти инструменты, к ним нужно обращаться, когда вы испытываете частые сбои, зависания и ошибки, но SFC либо не может восстановить ваши системные файлы, либо вообще не может работать.
Пока CHKDSK сканирует ваш жесткий диск и SFC ваши системные файлы. DISM обнаруживает и исправляет поврежденные файлы в хранилище компонентов образа системы Windows, чтобы SFC могла работать правильно. Перед запуском DISM создайте резервную копию раздела диска на случай, если что-то пойдет не так.
Как и в случае с CHKDSK и SFC, вам необходимо открыть командную строку с повышенными привилегиями для запуска DISM. Чтобы сэкономить время и избежать ненужного ремонта, вы можете сначала проверить, не поврежден ли образ, не внося никаких изменений. Введите следующую команду и нажмите Enter:
Сканирование должно занять всего несколько секунд. Если повреждения не обнаружены, вы можете запустить более расширенное сканирование, чтобы определить, является ли хранилище компонентов работоспособным и ремонтируемым, снова без внесения каких-либо изменений, набрав:
Если DISM сообщает о проблемах с образом системы, запустите еще одно расширенное сканирование, чтобы устранить эти проблемы автоматически. DISM подключится к Центру обновления Windows, чтобы загрузить и при необходимости заменить поврежденные файлы
Обратите внимание, что процесс может занять до 10 минут и зависнуть на 20 секунд, но это нормально. Введите эту команду:
После завершения сканирования и ремонта перезагрузите компьютер и снова запустите SFC, чтобы заменить поврежденные или отсутствующие системные файлы.
Как использовать SFC для восстановления системных файлов Windows 10
Если Windows 10 работает некорректно, вы можете использовать утилиту командной строки SFC для восстановления поврежденных или потерянных системных файлов.
Когда вы начинаете замечать случайные ошибки, проблемы во время загрузки системы или проблемы работоспособности компонентов Windows, то велика вероятность, что данное состояние вызвано поврежденными или потерянными системными файлами.
Несмотря на то, что Windows 10 отлично справляется с защитой файлов, которые необходимы для нормальной работы компьютера, некоторые приложения, драйвера или даже обновления Windows могут стать причиной потери стабильности системы. Как и прошлых версиях систем от Microsoft, Windows 10 включает средство проверки системных файлов (System File Checker, SFC) – компактную, но мощную утилиту командной строки, которая может выполнить сканирование цельности системы и заменять поврежденные или пропущенные файлы оригинальной версией.
В данном руководстве мы представим шаги по использованию средства проверки системных файлов (SFC) для автоматического восстановления поврежденных файлов системы во время работы операционной системы. Также рассмотрим, как запустить утилиту в Безопасном режиме командной строки и как вручную восстановить поврежденные системные файлы, которые стали причиной неполадок.
Предупреждение: перед началом работы с утилитой SFC рекомендуется сделать полную резервную копию системы или создать точку восстановления системы. В случае, если что-то пойдет не так, вы сможете вернуть исходное состояние системы.
Как проверить и восстановить системные файлы в Windows 10
Следующая команда позволяет выполнить полное сканирование защищаемых файлов на вашем компьютере и исправить файлы, которые вызывают проблемы во время работы Windows 10.
1. Введите в поиске меню Пуск Командная строка, нажмите правой кнопкой мыши по появившейся ссылке и выберите Запустить от имени администратора, потому что для запуска SFC требуются права администратора устройства.
2. В Командной строке введите следующую команду и нажмите Enter:

3. После завершения сканирования, вы увидите одно из следующих сообщений:
- Защита ресурсов Windows не обнаружила нарушений целостности. Это означает, что в системе не обнаружены поврежденные или потерянные файлы.
- Защита ресурсов Windows не может выполнить запрошенную операцию. Это сообщение означает, что во время сканирования произошла ошибка и нужно выполнить сканирование оффлайн.
- Защита ресурсов Windows обнаружила поврежденные файлы и успешно их восстановила. Сведения см. в журнале CBS.Log WinDir%LogsCBSCBS.log. Данное сообщение появляется, когда SFC смогла исправить проблему. Вы можете посмотреть журнал для того, чтобы ознакомиться с подробной информацией.
- Защита ресурсов Windows обнаружила поврежденные файлы, но не может восстановить некоторые из них. Сведения см. в журнале CBS.Log %WinDir%LogsCBSCBS.log. В этом случае нужно вручную исправить поврежденные файлы.
Совет: для исправления всех проблем может понадобиться пройти процедуру проверки целостности около трех раз.
Как посмотреть подробную информацию о сканировании SFC
Для просмотра информации о работе средства проверки целостности в файле CBS.Log нужно создать копию файла на рабочем столе, доступную для чтения:
1. Введите в поиске меню Пуск Командная строка, нажмите правой кнопкой мыши по появившейся ссылке и выберите Запустить от имени администратора.
2. Введите следующую команду и нажмите Enter

3. Откройте файл sfclogs.txt, расположенный на рабочем столе, с помощью приложения “Блокнот”. Файл будет содержать подробную информацию о сканировании системы и о файлах, которые не удалось восстановить.

Примечание: подробная информация доступна только при выполнении сканирования в Windows 10, но не при запуске утилиты в Безопасном режиме в Командной строке.
Как просканировать и восстановить системные файлы в Windows 10 оффлайн
Иногда защищенные системные файлы, которые нужно восстановить, уже загружены в оперативную память во время работы WIndows 10. В этом случае для исправления обнаруженных проблем можно использовать средство проверки системных файлов во время запуска системы.
- 1. Используйте клавиатурное сочетание Windows + I для открытия приложения “Параметры”.
- 2. Выберите раздел “Обновление и безопасность”.
- 3. В меню Выберите опцию “Восстановление”.
- 4. В секции “Особые варианты загрузки” нажмите кнопку “Перезагрузить сейчас”.

- 5. Выберите “Поиск и устранение неисправностей”.
- 6. Перейдите в “Дополнительные параметры”.
- 7. Нажмите “Командная строка” для загрузки компьютера в режиме командной строки.
Как восстановить системные файлы вручную в Windows 10
Если System File Checker не может исправить один или несколько файлов, вам необходимо будет их восстановить вручную.
Откройте файл sfclogs.txt, чтобы определить, какие поврежденные файлы, найти, где они находятся, выполнив простой поиск файлов или использовать предпочтительную поисковую систему Интернета, чтобы получить более подробную информацию. Затем следуйте приведенным ниже инструкциям, чтобы заменить поврежденный файл.
Быстрый совет. Вы можете найти известные копии системных файлов на другом компьютере с той же версией операционной системы, что и на вашем компьютере.
- Используйте комбинацию клавиш клавиатуры Windows + X, чтобы открыть меню «Power User» и выберите « Командная строка» («Администратор») .
- Возьмите на себя ответственность за поврежденный системный файл. В командной строке введите следующую команду и нажмите Enter :takeown /f C:\Path-and-File-NameПримечание. Замените C:\Path-and-File-Name на путь и имя поврежденного файла. Например, C:\Windows\System32\appraiser.dll .
- Разрешить полный доступ администратора к поврежденному файлу с помощью следующей команды и нажмите Enter :icacls C:\Path-and-File-Name /Grant Administrators:F
- Замените файл с хорошей копией, используя следующую команду и нажмите Enter :copy C:\Path-SOURCE-and-File-Name C:\Path-DESTINATION-and-File-Name Примечание: вам нужно заменить C: \ Path-SOURCE-и-File-Name исходным путем и именем файла известного хорошего файла, а также заменить C: \ Path-DESTINATION-and-File-Name на путь назначения и имя поврежденного файла. Вот пример: copy D: \ Files \ appraiser.dll C: \ Windows \ System32 \ appraiser.dll .
- Введите « Да» и нажмите « Ввод», чтобы подтвердить перезапись.
После замены файла вы можете ввести SFC /verifyonlyкоманду и нажать Enter в командной строке, чтобы проверить целостность всех системных файлов, чтобы узнать, исправлена ли проблема. В качестве альтернативы, если вы отремонтировали только несколько файлов, вы можете проверить целостность каждого файла с помощью sfc /VERIFYFILE=C:\Path-and-File-Nameкоманды (например, sfc /VERIFYFILE=C:\Windows\System32\kernel32.dll).
Имейте в виду, что вы не ограничены использованием этой утилиты в Windows 10, SFC — это инструмент командной строки, доступный в предыдущих версиях операционной системы. Тем не менее, вы можете найти различные функции в зависимости от версии, которую вы используете. В командной строке (Admin) используйте sfc /?команду для отображения доступных вам функций.
Как использовать SFC для восстановления системных файлов Windows 10
Если Windows 10 работает некорректно, вы можете использовать утилиту командной строки SFC для восстановления поврежденных или потерянных системных файлов.
Когда вы начинаете замечать случайные ошибки, проблемы во время загрузки системы или проблемы работоспособности компонентов Windows, то велика вероятность, что данное состояние вызвано поврежденными или потерянными системными файлами.
Несмотря на то, что Windows 10 отлично справляется с защитой файлов, которые необходимы для нормальной работы компьютера, некоторые приложения, драйвера или даже обновления Windows могут стать причиной потери стабильности системы. Как и прошлых версиях систем от Microsoft, Windows 10 включает средство проверки системных файлов (System File Checker, SFC) – компактную, но мощную утилиту командной строки, которая может выполнить сканирование цельности системы и заменять поврежденные или пропущенные файлы оригинальной версией.
В данном руководстве мы представим шаги по использованию средства проверки системных файлов (SFC) для автоматического восстановления поврежденных файлов системы во время работы операционной системы. Также рассмотрим, как запустить утилиту в Безопасном режиме командной строки и как вручную восстановить поврежденные системные файлы, которые стали причиной неполадок.
Предупреждение: перед началом работы с утилитой SFC рекомендуется сделать полную резервную копию системы или создать точку восстановления системы. В случае, если что-то пойдет не так, вы сможете вернуть исходное состояние системы.
Как проверить и восстановить системные файлы в Windows 10
Следующая команда позволяет выполнить полное сканирование защищаемых файлов на вашем компьютере и исправить файлы, которые вызывают проблемы во время работы Windows 10.
1. Введите в поиске меню Пуск Командная строка, нажмите правой кнопкой мыши по появившейся ссылке и выберите Запустить от имени администратора, потому что для запуска SFC требуются права администратора устройства.
2. В Командной строке введите следующую команду и нажмите Enter:

3. После завершения сканирования, вы увидите одно из следующих сообщений:
- Защита ресурсов Windows не обнаружила нарушений целостности. Это означает, что в системе не обнаружены поврежденные или потерянные файлы.
- Защита ресурсов Windows не может выполнить запрошенную операцию. Это сообщение означает, что во время сканирования произошла ошибка и нужно выполнить сканирование оффлайн.
- Защита ресурсов Windows обнаружила поврежденные файлы и успешно их восстановила. Сведения см. в журнале CBS.Log WinDir%LogsCBSCBS.log. Данное сообщение появляется, когда SFC смогла исправить проблему. Вы можете посмотреть журнал для того, чтобы ознакомиться с подробной информацией.
- Защита ресурсов Windows обнаружила поврежденные файлы, но не может восстановить некоторые из них. Сведения см. в журнале CBS.Log %WinDir%LogsCBSCBS.log. В этом случае нужно вручную исправить поврежденные файлы.
Совет: для исправления всех проблем может понадобиться пройти процедуру проверки целостности около трех раз.
Как посмотреть подробную информацию о сканировании SFC
Для просмотра информации о работе средства проверки целостности в файле CBS.Log нужно создать копию файла на рабочем столе, доступную для чтения:
1. Введите в поиске меню Пуск Командная строка, нажмите правой кнопкой мыши по появившейся ссылке и выберите Запустить от имени администратора.
2. Введите следующую команду и нажмите Enter

3. Откройте файл sfclogs.txt, расположенный на рабочем столе, с помощью приложения “Блокнот”. Файл будет содержать подробную информацию о сканировании системы и о файлах, которые не удалось восстановить.

Примечание: подробная информация доступна только при выполнении сканирования в Windows 10, но не при запуске утилиты в Безопасном режиме в Командной строке.
Как просканировать и восстановить системные файлы в Windows 10 оффлайн
Иногда защищенные системные файлы, которые нужно восстановить, уже загружены в оперативную память во время работы WIndows 10. В этом случае для исправления обнаруженных проблем можно использовать средство проверки системных файлов во время запуска системы.
- 1. Используйте клавиатурное сочетание Windows + I для открытия приложения “Параметры”.
- 2. Выберите раздел “Обновление и безопасность”.
- 3. В меню Выберите опцию “Восстановление”.
- 4. В секции “Особые варианты загрузки” нажмите кнопку “Перезагрузить сейчас”.

- 5. Выберите “Поиск и устранение неисправностей”.
- 6. Перейдите в “Дополнительные параметры”.
- 7. Нажмите “Командная строка” для загрузки компьютера в режиме командной строки.
Восстановление данных
Проблемы с системными данными, ошибки и поражение вирусами могут быть потенциально опасными для важных файлов. Если Вы обнаружили, что фотографии, документы, видеозаписи и другие файлы исчезли, то пришло время воспользоваться передовым программным обеспечением для восстановления данных.
Для этих целей компания Recovery Software подготовила специальный комплексный продукт — RS Partition Recovery – мощную утилиту, способную восстанавливать данные после уничтожения вирусами, случайно удаления, форматирования и т.д.
Вместе с RS Partition Recovery Вы сможете быстро восстановить:
- Фотографии, картинки, видео и другие медиафайлы.
- Текстовые документы, таблицы Excel.
- Файлы ключей, программ и другие данные.
Windows 7: Стандартные рекомендации, действия и методы исправления ошибок
Total Commander используете? Это от него. Файл можете спокойно удалить.
Данная установка ОС — Total Commander не знает!
Как всё-таки можно проверить реестр и привести его к норме! Ссылка данная piligrim2180 приводит к тому что:»Эта статья относится к версии Windows, отличающейся от используемой вами. Содержание данной статьи может не относиться к вашей системе. Посетите центр решений Windows 7! — А здесь я нужной информации по решению: как привести реестр к норме, — не вижу!
Как всё-таки можно проверить реестр и привести его к норме!
Не давать всяким чистильщикам и проверяльщикам в него лазить. Пользы от этих программ никакой.
Хорошо! А проверить-то реестр как? И привести его к норме ?
А что именно Вы хотите в нем проверять? Правильность формата или корректность записей? Если второе — то у Вас есть информация от всех компаний в мире, выпускающих ПО (или по краней мере тех, чье ПО Вы ставили), что именно они считают корректным для записей, которые создают их программы?
И почему считаете, что он не в норме?
Чтобы вернуть реестр на место нужно, как здесь уже советовали, выполнить откат системы. Мнения, высказанные здесь, являются отражением моих личных взглядов, а не позиции корпорации Microsoft. Вся информация предоставляется «как есть» без каких-либо гарантий
«И почему считаете, что он не в норме?» — Посмотрите пожалуйста тему «Зависание»! Ну и хочется проверить, — врёт Registrybooster или нет!
К сожалению точек восстановления, куда бы имело смысл откатывать давно нет!
Если эти ошибки не мешают читать файл, то ни никакого влияния на работу системы не оказывают. Если мешают — то Windows 7 автоматически при загрузке использует предыдущую версию реестра, с которой система успешно работала.
На мой взгляд, в этой теме Вы ищете в темной комнате черную кошку, которой в комнате нет вообще.
Дело в том, что проблема описанная в теме «Зависание!» и в теме » Компьютер виснет!» — мешает нормально работать на компьютере! Я пытаюсь найти причину, подходя с разных позиций! И на мой взгляд компьютер, как и человека, тем более учитывая что он, хотя и в грубой форме, но всё же повторяет устройство человека, — надо лечить целиком, а не отдельную болезнь! Т.е.по сути надо исцелять, т.е. приводить к целостности Системы!
К несчастью, болезнью в данном случае является вопиющее неумение системного администратора работать с системой. Это лично он (то есть, конкретно вы) запорол систему, после чего пытается найти ошибки не в себе, а в системе.
Нет, Microsoft не выпускает ОС с ошибками в реестре. Такого просто не бывает. Как вы себе это представляете — все видят эти якобы ошибки, а ведущие инженеры Microsoft слепы и не ничего понимают? Может, они даже преднамеренно выпускают ОС с ошибками в реестре? А программы типа RegistryBooster добивают систему окончательно и должны быть запрещены к применению.
Я бы сейчас выполнил форматирование и переустановку с нуля. Также, пересмотрите ваши методы работы с системой — налицо грубейшее злоупотребление привилегиями Администратора. Поработайте с привилегиями обычного пользователя, это поможет сохранить систему в работоспособном состоянии.
MCITP: Enterprise Administrator; MCT; Microsoft Security Trusted Advisor; CCNA
Каким образом, по-Вашему, я «запорол» систему? — Тем. что поставил ПО от производителя ноутбука? И откуда Вы взяли, что я вообще её «запорол»? В чём по-Вашему это выражается?
«Нет, Microsoft не выпускает ОС с ошибками в реестре. Такого просто не бывает. Как вы себе это представляете — все видят эти якобы ошибки, а ведущие инженеры Microsoft слепы и не ничего понимают? Может, они даже преднамеренно выпускают ОС с ошибками в реестре?» — Чисто Ваша фантазия! Как у Вас рука поднялась это написать? У меня даже мыслей таких не было!
Если у Вас на жёстком диске найдётся такая штука: treeinfo.wc — попытайтесь это открыть, — у Вас выйдет сообщение системы найти программу на компьютере или в Интернет, выбираете Интернет, жмёте «ОК» и оказываетсь здесь: https://shell.windows.com/fileassoc/0419/xml/redir.asp?EXT=wc и тут жмёте «Найти в Интернете» и оказываетесь тут:
Run System File Checker
In Windows 10/8/7/Vista, the System File Checker is integrated with Windows Resource Protection, which protects registry keys and folders as well as critical system files. If any changes are detected to a protected system file, the modified file is restored from a cached copy located in the Windows folder itself.
So if at any point of time if you find that you have hacked some system files or maybe applied some tweaks or replaced system files, maybe while customizing your Windows, and you now find that your Windows is not working properly, you may want to consider running this utility first, before trying a System Restore. To do so, you will have to first open an elevated command prompt window.
To run the System File Checker in Windows 10/8/7, type cmd in the Start search box. In the result, which appears, right-click on cmd and select Run As Administrator.
If you do not run the Command Prompt as Administrator, you will see a message:
Hence it is imperative that you do so.
Когда вам следует использовать SFC
Поскольку CHKDSK находит и исправляет ошибки в файловой системе вашего жесткого диска, SFC (проверка системных файлов) специально сканирует и восстанавливает системные файлы Windows. Если он обнаруживает, что файл был поврежден или изменен, SFC автоматически заменяет этот файл правильной версией.
Знание того, когда использовать SFC, обычно более очевидно, чем с CHKDSK, что зависит от подозрения, что ваш жесткий диск работает неправильно. Если программы Windows дают сбой, вы получаете сообщения об ошибках об отсутствии файлов DLL или испытываете ужасный «синий экран смерти», то определенно пора запустить SFC.
Откройте командную строку с повышенными привилегиями, запустив инструмент от имени администратора. Затем введите следующее и нажмите Войти:
SFC выполнит полное сканирование вашей системы и восстановит и заменит все поврежденные или отсутствующие файлы, используя версии из магазина компонентов Windows. Сканирование может занять некоторое время, но убедитесь, что вы оставили окно командной строки открытым до его завершения.
Если вы хотите только сканировать, но не восстанавливать поврежденные системные файлы, введите:
Когда SFC завершит сканирование, вы увидите одно из трех сообщений:
- Windows Resource Protection не обнаружила нарушений целостности. Это означает, что все, что вызывает проблемы на вашем компьютере, не связано с системным файлом.
- Защита ресурсов Windows обнаружила поврежденные файлы и успешно их восстановила. Мы надеемся, что это должно означать, что ваши проблемы были решены.
- Защита ресурсов Windows обнаружила поврежденные файлы, но не смогла исправить некоторые из них. Значит, виноваты системные файлы, но SFC не может их заменить. Попробуйте снова запустить инструмент в безопасном режиме. Если вы все равно получите тот же результат, не отчаивайтесь: пора использовать DISM.
Как интерпретировать файл CBS.log

Каждый раз, когда вы запускаете System File Checker, создается файл LOG, в котором содержится подробный список всех проверенных файлов и каждая операция восстановления, если таковая имеется.
Предполагая, что Windows установлена на диске C: (обычно это так), файл журнала можно найти в C: \ Windows \ Logs \ CBS \ CBS.log и открыть с помощью Блокнота или другого текстового редактора . Этот файл может быть полезен для расширенного поиска неисправностей или в качестве ресурса для технолога, который может помочь вам.
Как сканировать и восстанавливать системные файлы в Windows 10
Следующая команда выполнит полное сканирование защищенных системных файлов на вашем компьютере и исправьте любой файл, вызывающий проблемы, в то время как Windows 10 запущена и работает.
- Используйте комбинацию клавиш клавиатуры Windows + X, чтобы открыть меню «Power User» и выберите « Командная строка» (Admin) , так как вам понадобятся права администратора для запуска SFC.
- В командной строке введите следующую команду и нажмите Enter :sfc /scannow
- По завершении проверки вы увидите одно из следующих сообщений:
Защита ресурсов Windows не обнаружила нарушений целостности: это означает, что в вашей системе отсутствуют какие-либо недостающие или поврежденные файлы.
Защита ресурсов windows не может выполнить запрошенную операцию: это сообщение означает, что во время сканирования возникла проблема, как исправить эту ошибку смотрите здесь.
Защита ресурсов Windows обнаружила поврежденные файлы и успешно восстановила их. Подробности включены в CBS.Log% WinDir% \ Logs \ CBS \ CBS.log: вы получите это сообщение, когда SFC сможет исправить эту проблему. Теперь вы можете перейти или просмотреть журналы, чтобы получить более подробную информацию.
Windows Resource Protection обнаружила поврежденные файлы, но не смогла исправить некоторые из них. Подробности включены в CBS.Log% WinDir% \ Logs \ CBS \ CBS.log: в этом случае вам необходимо восстановить поврежденные файлы вручную.
Прочие способы
Что касается вопроса, как восстановить полностью удаленные системные файлы, тут всё и так должно быть ясно. Если позволяют размеры диска, регулярно создавайте резервные копии системного раздела или, по крайней мере, не отключайте защиту системы, чтобы в случае чего иметь возможность выполнить откат к предыдущей контрольной точке.
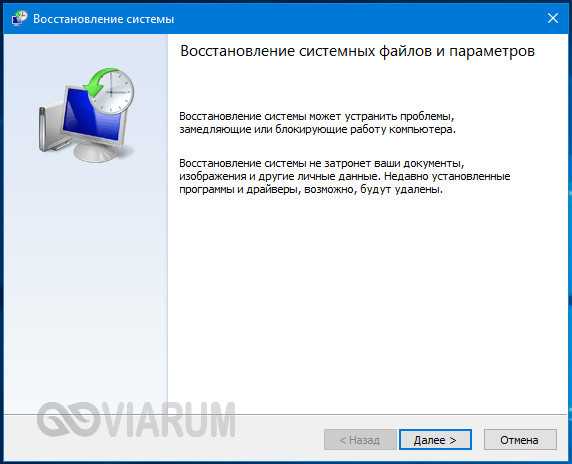
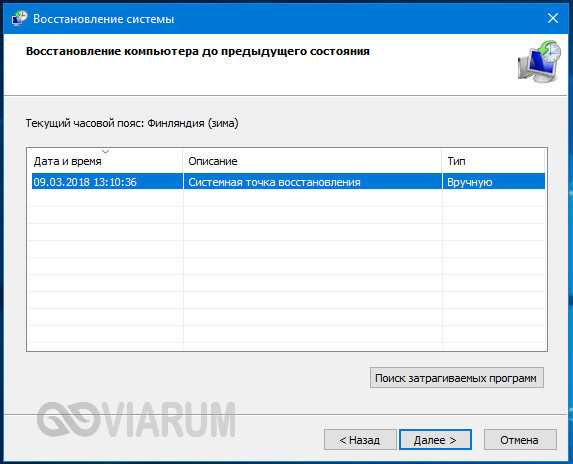
И последнее, на что хотелось бы обратить внимание. Если вы скачали и установили пользовательскую сборку, будьте готовы к тому, что SFC более чем наверняка найдёт в ней поврежденные файлы. Причина очень проста – сборщики очень часто модифицируют свои образы, заменяя, к примеру, оригинальные иконки в библиотеках и прочее
Поэтому перед тем, как производить восстановление оригинальных файлов, подумайте, действительно ли это вам нужно, если в работе системы не наблюдается неполадок
Причина очень проста – сборщики очень часто модифицируют свои образы, заменяя, к примеру, оригинальные иконки в библиотеках и прочее. Поэтому перед тем, как производить восстановление оригинальных файлов, подумайте, действительно ли это вам нужно, если в работе системы не наблюдается неполадок.