Отключение ненужных служб windows 10
Содержание:
- Как можно отключить службы в Windows 10
- Оптимизация Windows 10. Настройка файла подкачки
- Easy Service Optimizer — отключаем ненужные службы Windows
- Видео по теме
- Glary Utilities
- Отключаем уведомления, рекомендации и советы
- Список служб Windows 10, которые можно отключить
- Программы для отключения служб Windows 10
- Отключаем визуализацию и уведомления
- Программы для отключения служб Windows 10
- Выполните сброс системы
- Как отключить ненужные службы
- Отключаем ненужные элементы персонализации
- Какие службы и программы отключить в Windows 10?
- Как отключить ненужные службы Windows 7/10
Как можно отключить службы в Windows 10
Для отключения ненужной службы пользователю достаточно изменить тип запуска службы, и выполнить перезапуск компьютера. В свойствах любой службы можно выбрать один из доступных типов запуска:
- Автоматически (отложенный запуск) — служба будет запущена спустя некоторое время после загрузки компьютера, с целью повышения производительности системы в целом.
- Автоматически — служба будет запущена сразу же после загрузки операционной системы. Аналогично запускаются службы и программы в автозагрузке Windows 10.
- Вручную — служба будет запущена только по требованию пользователя, обладающими правами администратора системы.
- Отключена — служба не будет запускаться, пока пользователь самостоятельно не изменит тип запуска.
Зачастую до отключения служб пользователи доходили только в случаях, когда та или иная служба начинала грузить диск или процессор. Собственно для отключения в свойствах ненужной службы достаточно изменить Тип запуска на Отключена.
 А также помимо полного отключения в пользователя есть возможность временно остановить любую службу. Такой прием используется в большинстве для поиска службы, которая создает нагрузку на систему в целом.
А также помимо полного отключения в пользователя есть возможность временно остановить любую службу. Такой прием используется в большинстве для поиска службы, которая создает нагрузку на систему в целом.
Оптимизация Windows 10. Настройка файла подкачки
Оптимизировать Windows 10 можно правильно настроив файл подкачки. По умолчанию на компьютере эта функция работает автоматически и под управлением ОС. При этом разработчиком предлагаются не всегда оптимальные значения файла подкачки.
По своей сути это резервирование области постоянной памяти для поддержки работы оперативного модуля. В случае нехватки ресурсов оперативной памяти в работу включается именно файл подкачки.
Соответствующие настройки представлены разработчиком в разделе быстродействия, вызвать который можно через “Свойства” меню значка «Мой компьютер».


Изменение опции осуществляется на вкладке «Виртуальная память».

Рекомендуемое значение должно превышать объем оперативной памяти в полтора-два раза.
В правилах настроек разработчика отдается предпочтение передаче управления файлом подкачки на усмотрение системы.

Для 10-й версии Виндовс предусмотрены два режима управления дополнительным резервом оперативной памяти – ручной и автоматический.
После вариации с резервом следует перезагрузить компьютер и проверить работу настройки на емких по ресурсам приложениях.
Easy Service Optimizer — отключаем ненужные службы Windows
Есть у меня такая традиция — сразу после установки в любой компьютер свеженькой операционной системы… нет, с друзьями в баню не хожу, а отключаю лишние и ненужные службы Windows.
Это является одним из этапов первичной оптимизации системы (вместе с настройкой автозагрузки, быстрого ssd-диска и другими «фишками» и «штучками») для её дальнейшей быстрой работы, особенно на слабеньких компьютерах.
Обычно делаю эту оптимизацию служб Windows ручками и поштучно, но сегодня решил протестировать одну маленькую, портативную и бесплатную программку Easy Service Optimizer, которая делает это оптом.
Видео по теме
Хорошая реклама
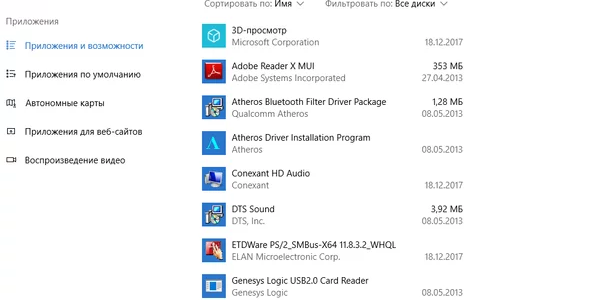
На днях мой компьютер стал как-то медленно работать. Начав разбираться, в чем проблема, я обнаружил, что в Интернете мало информации со списком процессов, служб и приложений установленных на чистой windows 10. Сложно понять какие процессы являются критическими. Как отключить ненужные процессы windows 10 не вызвав отказ в работе операционной системы? Подготовленный перечень служб и процессов для чистой Windows 10 упростит идентификацию маскирующихся вредоносных процессов. К сожалению в перечне программ присутствуют разработки от компании Toshiba, т.к. изображения делались на ноутбуке от этой компании.
ОГЛАВЛЕНИЕ СТАТЬИ:
- Список процессов в чистой Windows 10
- Какие службы и программы отключить в Виндовс 10
- Список программ в чистой Windows 10
- Как открыть диспетчер служб в Виндовс 10
- Какие процессы можно отключить в Windows 10
- Отключение автоматического обновления в Виндовс 10
- Отключение службы Windows Update
- Редактирование политики безопасности (недоступно в некоторых версиях системы)
- Установка лимитного трафика для сетевых соединений
- Официальный дистрибутив от компании Microsoft без дополнительных служб и приложений — Windows LTSB и LTSC
Нажав комбинацию клавиш: «Ctrl» + «Shift» + «ESC» активируется Диспетчер процессов Виндовс 10.
Диспетчер покажет какой из процессов перегружает ОС. Сравнив процессы на своем компьютере с подготовленным списком вы поймете относится ли ресурс к системным параметрам Windows. Стоит ли выключить этот фоновый процесс или нет? Бывает повышенная нагрузка идет на процессор или память, а бывает на жесткий диск. Все это будет видно в Диспетчере задач.
Glary Utilities
Рис. 7. Glary Utilities
Программа Glary Utilities пользуется популярностью за рубежом. Среди русскоязычных пользователей она только набирает свои обороты.
Интерфейс предусматривает большое количество функциональных возможностей. Отличительная особенность заключается в возможности ведения безопасной работы с файлами.
В любой момент можно закодировать их, создав уникальный код доступа.
Еще одним преимуществом является возможность проверки драйверов на предмет обновлений.
Интерфейс является умеренно сложным, поскольку в разделе с модулями представлены десятки интегрированных утилит.
Glary Utilities может не подойти пользователям, чьи компьютеры имеют минимальный запас встроенной памяти.
При работе с операционной системой создается копия измененных файлов, поэтому в случае необходимости всегда можно сделать откат к предыдущей версии.
Positives
- огромный набор функций;
- основательное избавление от мусора;
- наличие многоязычного пользовательского интерфейса;
- активное появление обновлений;
- оперативность очистки.
Негатив:
возможное появление конфликтов с антивирусным программным обеспечением.
Отключаем уведомления, рекомендации и советы
В Windows 10 можно отключить получение уведомлений, советов и рекомендаций. Необходимые действия выполняются из настроек параметров ОС.
В окне «Система» откройте раздел «Уведомления и действия». Здесь можно отключить все уведомления. Прежде подумайте подойдет ли вам эта настройка. Например, пожалуй, стоит оставить уведомления от антивируса.
Снимите флажки напротив пунктов:
- Отображать уведомления на экране блокировки.
- Показывать напоминания и входящие VoIP-вызовы на экране блокировки.
- Показывать экран приветствия Windows после обновлений и иногда при входе, чтобы сообщить о новых функциях и предложениях».
- Получать советы, подсказки и рекомендации при использовании Windows.

В опции «Получать уведомления от этих приложений» отключите уведомления от программ, оставьте только действительно нужные уведомления.

В параметре «Быстрые действия» нажмите на «Редактировать быстрые действия», а затем удалите ненужные элементы из Центра уведомлений Windows 10.

Список служб Windows 10, которые можно отключить
Отключить ненужные службы Windows 10 может каждый пользователь. Главное определится, какие элементы системы для него нужны, а какие нет.
Вот список кандидатов на отключение из-за ненадобности:
- NVIDIA Stereoscopic 3D Driver Service – поддерживает работу 3D экрана. Можно смело отключать, если такого у вас не имеется.
- NVIDIA Streamer Service – необходима для работы потоковой онлайн трансляции при стримминге компьютерных игр. Если не геймер, и трансляцией не уваляетесь – останавливайте.
- NVIDIA Streamer Network Service – выполняет похожие функции с предыдущей, по ненадобности рекомендуется отключать.
- Superfetch – рекомендуется выключать, если ваша ось установлена на HDD диске и он жутко тормозит. Обычно подобные службы Windows 10 грузят диск. Для SSD эта опция совершенно бесполезна.
- Dmwappushservice – сервис для скана вашей геолокации, который не применим для полезных вещей русскоязычному пользователю.
- Machine Debug Manager – опция для использования ИТ-специалистами, проку от которой обычным пользователям мало.
- Windows Search – опция для работы поиска в Проводнике. Если его не применяете, можете деактивировать.
- Беспроводная настройка – при отсутствии на ПК модулей Wi-Fi и Блютуз можно отключать.
- Биометрическая служба Windows – хоть светлое будущее не за горами, до большинства пользователей этой ОС оно еще не добралось. Можно без промедлений деактивировать.
- Брандмауэр – в функции отпадает надобность, когда у вас на ПК установлен антивирус со встроенным фаерволом. Обычно, серьезные антивирусные программы, типа Avast, Касперский полноценно заменяют стандартные функции защиты Виндовс, и привносят новые.
- Рабочие папки – когда Виндовс 10 не входит в число компьютеров корпоративной сети, службу можно деактивировать.
- Регистрации ошибок – если не помогаете Windows в обнаружении ошибок и не заморачиваетесь, когда они появляются (от чего это происходит), можете выключать.
- Сервер – при отсутствии общественных папок и сетевого принтера, опция не нужна.
- Сетевая служба Xbox Live – если у вас нет аккаунта Xbox, этот параметр вам не понадобится.
- Служба (в последующих пунктах – // -) маршрутизатора AllJoyn – нужна для адекватной работы беспроводных сетей. Если ими не пользуетесь, скипайте тоже.
- – // – географического положения – слежка за геолокацией ПК, помогающая некоторым программам (типа погода) предоставлять актуальные данные. Скипайте по желанию.
- – // – поддержки Bluetooth – полностью бесполезная, если Блютуз модуля нет в наличии.
- – // – звукового шлюза Bluetooth – деактивируйте, за неимением модуля.
- – // – шифрования дисков BitLocker – разрешает шифровать накопители, флешки, системные диски. Если не защищаете таким способом данные, убирайте.
- – // – наблюдения за датчиками – кроме слежки за активными сенсорами может изменять в зависимости от количества люменов в комнате, яркость дисплея. Деактивируйте, если не пользуетесь или она не приносит желанного результата.
- – // – записи компакт-дисков – поскольку множество современных системных блоков и ноутбуков не комплектуют DVD-приводов, функция устарела сама по себе.
- – // – загрузки изображений – ее рекомендуется применять для правильной работы при скачивании фото со сканера, камеры и иных гаджетов. Коль не используете, то скипайте.
- – // – лицензий клиента – если не используете Microsoft Store, то и данная опция для правильной работы магазина вам не потребуется.
- – // – маршрутизатора SMS Microsoft Windows – нужна для отправки СМС по определенным правилам. Рекомендуется к отключению.
- Удаленный реестр – разрешает дистанционно работать с реестром ОС. Если этим не занимаетесь, деактивируйте.
- Факс – если факса нет, о и смысла в этой опции нет.
- Центр обновления Windows – если вы не приверженец установки только вышедших обновлений, вы можете отключить функцию. Тем более, она часто нагружает жесткий диск и прочие ресурсы маломощного компьютера.
Программы для отключения служб Windows 10
Easy Service Optimizer
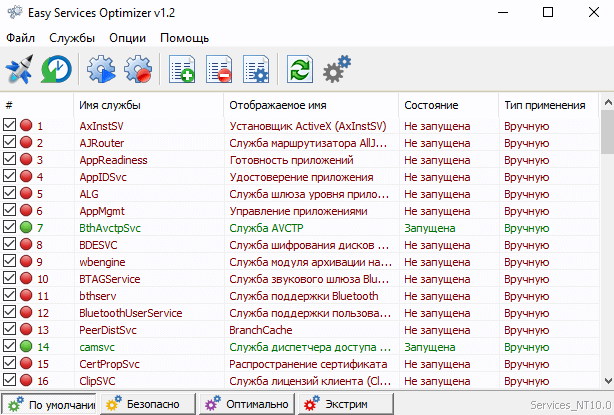
Сначала запустите программу от имени администратора Windows 10. Непосредственно в окне программы Easy Service Optimizer v1.2 можно выбрать службы для отключения. Присутствует несколько профилей для безопасного и не только отключения ненужных служб. Программа позволяет перед отключением или любым внесением изменений создать резервную копию.
Интересной особенностью программы есть несколько предустановленных профилей разного уровня для отключения служб. Можно выбрать значения списка активных служб По умолчанию, Безопасно, Оптимально и Экстрим. В зависимости от выбранного профиля, список выключенных служб будет другим. Достаточно после выбора профиля нажать кнопку Применить настройки к отмеченным службам.
Wise Game Booster
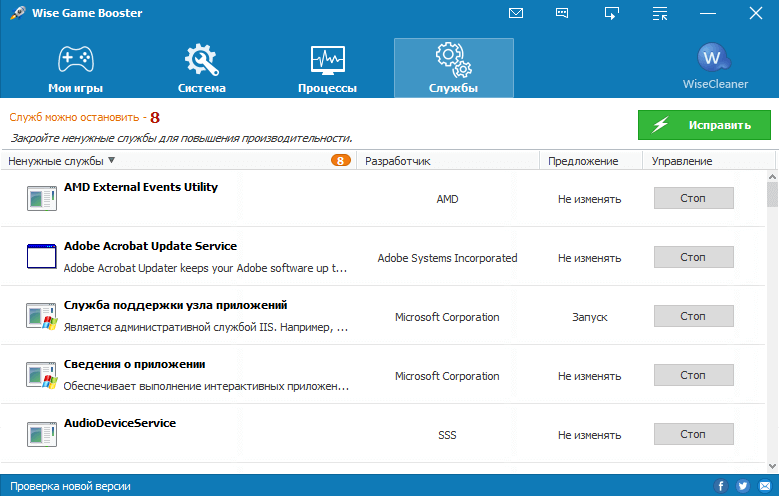
Программа Wise Game Booster несмотря на маленький вес способна повысить производительность системы путём оптимизации. Она автоматически определяет количество ненужных служб и позволяет отключить их буквально в одно нажатие. Хотя приложение и создано не только для этого, но и для оптимизации операционной системы с определением ненужных служб легко справляется.
После запуска программы достаточно перейти в раздел Службы и посмотреть, сколько служб можно безопасно остановить. Нажмите кнопку Исправить, чтобы закрыть ненужные службы для повышения производительности. Рекомендуется до использования программы запустить любую игру и после протестировать её на тех самых условиях.
W10Privacy
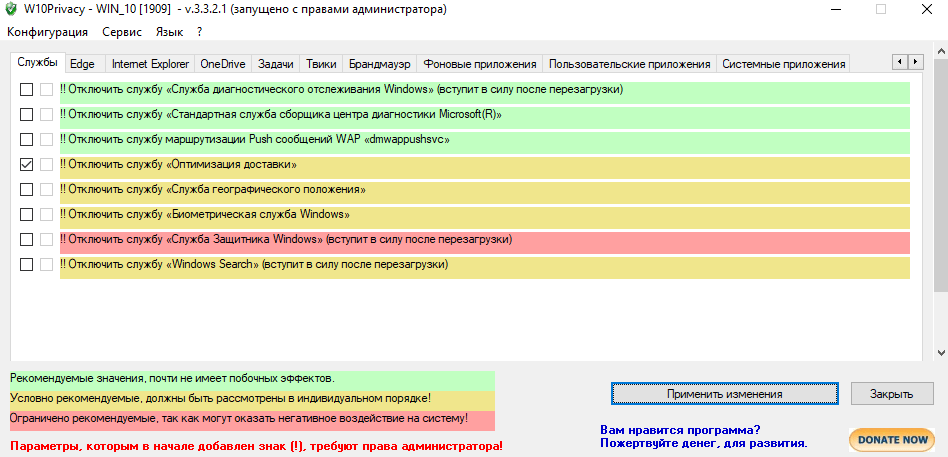
Небольшая утилита W10Privacy сразу же после запуска предлагает создать точку восстановления системы. Все службы разделены на рекомендованные значения, условно рекомендованные и ограничено рекомендованные. Если же первые почти не имеют побочных эффектов, то последние могут отказать негативное воздействие на систему.
Для отключения достаточно перейти в раздел Службы и после выделения ненужной Применить изменения. Список служб действительно небольшой, но если же пройтись по другим разделам программы, то можно найти ещё много полезного. К преимуществам стоит отнести описание всех пунктов на русском языке, достаточно просто навести мышкой.
Ashampoo WinOptimizer 2019
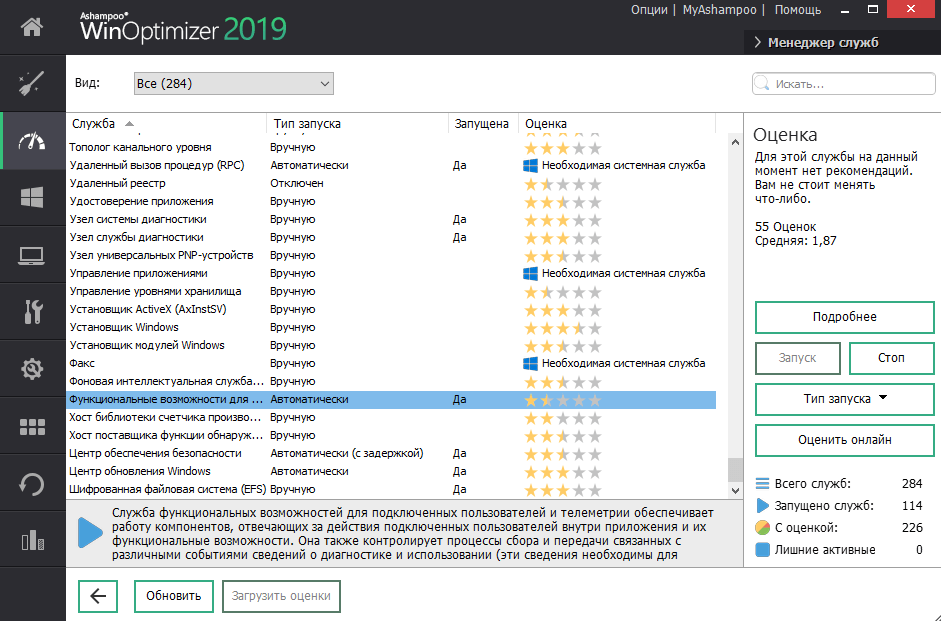
Ashampoo WinOptimizer можно смело добавлять в список лучших программ для оптимизации компьютера Windows 10. Функциональность программы действительно остаётся на высоком уровне. Есть как платные, так и бесплатные версии, после установки на почту приходит код активации. К сожалению, как в предыдущих утилитах воспользоваться портативной версией уже не получится.
В главном окне программы достаточно перейти в Производительность > Менеджер служб. Непосредственно в открывшемся расположении посмотреть дополнительную информацию о службе, оценку, тип запуска и при необходимости её отключить. Некоторые службы, которые необходимы системе отключить не получится.
Заключение
Версия: 1.2 Скачать 487.4 KB
Программа для оптимизации работы Windows
Совместимость:
- Windows 10
- Windows 8.1
- Windows 8
- Windows 7
- Windows Vista
- Windows XP
Тип лицензии:
Языки: Английский, РусскийПолезные статьи

Снимки экрана
Easy Service Optimizer — бесплатная программа для управления службами Windows. Подходит для операционных систем Windows XP, Vista, 7, 8 и 10 (32-бит и 64-бит), имеется поддержка русского языка. Эта небольшая утилита призвана стать заменой стандартному системному приложению «Службы» («Консоль управления (MMC)»).
Отключаем визуализацию и уведомления
Выключение функций, которые повышают визуальную привлекательность системы и генерируют уведомления, не принесет большого прироста в производительности, это может быть совершенно незаметно, но когда у нас есть свободное оборудование может быть одним из средств для улучшения производительности системы. Из контекстного меню на рабочем Столе выбираем Персонализация, Цвета и выключаем опцию Эффекты прозрачности.
Вторым действием является отключение визуальных эффектов. В поиске Windows находим и запускаем инструмент Настройка представления и производительность системы. Здесь мы можем положиться на выбор системы или выбрать свои параметры для улучшения производительности. Нажмите кнопку Применить.

Последнее действие – это отключение уведомлений. Это имеет смысл, когда мы не привыкли к такому характеру работы с системой, как в мобильном устройстве. В настройках Windows 10 в разделе Система на вкладке Уведомления и действия в части Уведомления выключаем активные ползунки.
Теперь система будет менее интерактивной и может быть немного страшнее, но прибавит в скорости исполнения команд.
Для этих целей мы также можем отключить обновление плиток в реальном времени в меню «Пуск». Для этого на динамической плитке щелкните правой кнопкой мыши и выберите «Дополнительно» и «Отключить живые плитки» в контекстном меню.
Если ваше меню «Пуск» запутано, то такое отключение может занять некоторое время, но Windows 10 Home это является единственным решением. В Windows 10 Pro вы можете обратиться к инструменту групповой политики (Win + К → gpedit.msc). Перейдите в раздел Конфигурация пользователя, Административные шаблоны, Меню Пуск и Панель задач , Уведомления и, наконец, дважды нажмите Отключить уведомления на плитках . Выберите Отключено и нажмите OK.
Программы для отключения служб Windows 10
Easy Service Optimizer

Сначала запустите программу от имени администратора Windows 10. Непосредственно в окне программы Easy Service Optimizer v1.2 можно выбрать службы для отключения. Присутствует несколько профилей для безопасного и не только отключения ненужных служб. Программа позволяет перед отключением или любым внесением изменений создать резервную копию.
Интересной особенностью программы есть несколько предустановленных профилей разного уровня для отключения служб. Можно выбрать значения списка активных служб По умолчанию, Безопасно, Оптимально и Экстрим. В зависимости от выбранного профиля, список выключенных служб будет другим. Достаточно после выбора профиля нажать кнопку Применить настройки к отмеченным службам.
Wise Game Booster

Программа Wise Game Booster несмотря на маленький вес способна повысить производительность системы путём оптимизации. Она автоматически определяет количество ненужных служб и позволяет отключить их буквально в одно нажатие. Хотя приложение и создано не только для этого, но и для оптимизации операционной системы с определением ненужных служб легко справляется.
После запуска программы достаточно перейти в раздел Службы и посмотреть, сколько служб можно безопасно остановить. Нажмите кнопку Исправить, чтобы закрыть ненужные службы для повышения производительности. Рекомендуется до использования программы запустить любую игру и после протестировать её на тех самых условиях.
W10Privacy

Небольшая утилита W10Privacy сразу же после запуска предлагает создать точку восстановления системы. Все службы разделены на рекомендованные значения, условно рекомендованные и ограничено рекомендованные. Если же первые почти не имеют побочных эффектов, то последние могут отказать негативное воздействие на систему.
Для отключения достаточно перейти в раздел Службы и после выделения ненужной Применить изменения. Список служб действительно небольшой, но если же пройтись по другим разделам программы, то можно найти ещё много полезного. К преимуществам стоит отнести описание всех пунктов на русском языке, достаточно просто навести мышкой.
Ashampoo WinOptimizer 2019

Ashampoo WinOptimizer можно смело добавлять в список лучших программ для оптимизации компьютера Windows 10. Функциональность программы действительно остаётся на высоком уровне. Есть как платные, так и бесплатные версии, после установки на почту приходит код активации. К сожалению, как в предыдущих утилитах воспользоваться портативной версией уже не получится.
В главном окне программы достаточно перейти в Производительность > Менеджер служб. Непосредственно в открывшемся расположении посмотреть дополнительную информацию о службе, оценку, тип запуска и при необходимости её отключить. Некоторые службы, которые необходимы системе отключить не получится.
Действительно, в современной операционной системе присутствует множество ненужных служб. Сейчас же для минимизации нагрузки достаточно включить игровой режим в Windows 10. Но всё же он работает только в играх. Для повышения производительности в целом используем предложенные программы.
Источник
Выполните сброс системы
Если все вышеперечисленные советы не помогут вам исправить вашу Windows 10, последнее решение – сбросить вашу систему. Эта опция вернёт вас к только что установленной конфигурации вашей системы
Обратите внимание, что хотя это не повредит вашим сохраненным файлам, тем не менее вы больше не найдете своё установленное программное обеспечение и конфигурации
Выполните следующие действия, чтобы сбросить компьютер:
- Откройте приложение «Параметры» (нажмите Win + I).
- Откройте раздел «Обновление и безопасность».
- В появившемся окне выберите Восстановление на левой панели.
- Нажмите кнопку Начать в разделе «Вернуть компьютер в исходное состояние».
Как отключить ненужные службы
Отключить ненужные системные службы можно вручную, воспользовавшись встроенными инструментами ОС Windows 10 или с помощью сторонних программ.
Встроенные возможности ОС Windows 10
ОС Windows 10 предлагает целый ряд инструментов, позволяющих отключить неиспользуемые системные службы.
Надстройка «Службы»
Отключить ненужные процессы этим способом можно по инструкции:


Удобство этого способа в том, что в данном разделе можно увидеть, что какую именно задачу выполняет процесс. А через вкладку «Состояние» можно выбрать только активные службы.
Перейти в раздел можно и через «Панель управления». Для этого нужно открыть ее через строку поиска, а затем поочередно нажать «Администрирование» — «Службы».

Диспетчер задач
Чтобы воспользоваться этим способом, нужно вызвать Диспетчер задач комбинацией клавиш «CTRL» + «Shift» + «Esc» или нажать на кнопку «Пуск» ПКМ и выбрать необходимый пункт. Далее:

В поле «Описание» рассказывается, какие задачи выполняет та или иная служба, а в «Состоянии» можно отследить ее текущий статус.
Отключить неиспользуемые службы можно и другими способами, например, через встроенное приложение PowerShell или с помощью Командной строки, но они являются более сложными и подойдут для опытных пользователей или системных администраторов.
С помощью программ
Если по каким-то причинам встроенные возможности ОС Windows 10 не устраивают пользователя, он может воспользоваться сторонними программами, например, Easy service optimizer. Она полностью бесплатна и удобна в обращении, поэтому подойдет даже неопытным пользователям.

Инструкция по использованию:
- Скачать, установить и запустить утилиту. Если интерфейс на английском языке, кликнуть «Options» — «Language» и выбрать русский. Выбрать необходимый тип предустановки: «Безопасно», «Оптимально» или «Экстрим». Первый отключает только самые бесполезные процессы, последний – наибольшее количество служб. Если есть сомнения, можно кликнуть «По умолчанию». Кликнуть «Применить», чтобы сохранить внесенные изменения.
Отключаем ненужные элементы персонализации
В параметрах персонализации откройте раздел «Пуск», отключите ненужные элементы.
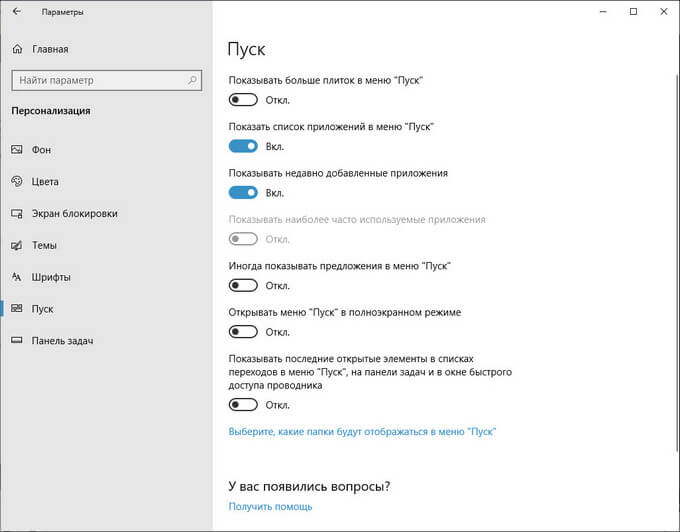
Нажмите на ссылку «Выберите, какие папки будут отображаться в меню “Пуск”».
В открывшемся окне отключите все папки, оставьте только то, что вам действительно нужно.
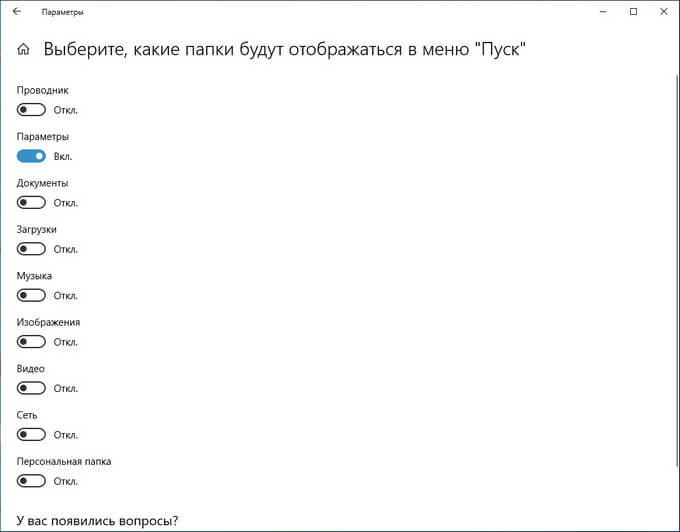
Откройте раздел «Панель задач», отключите ненужные пункты.
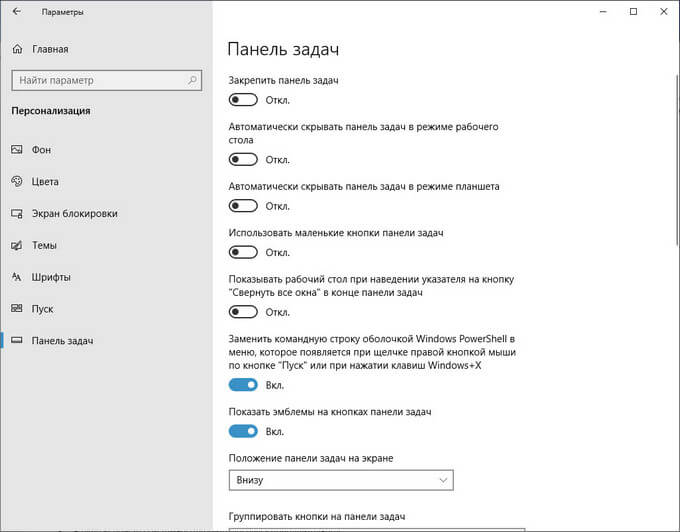
Перейдите к параметру «Область уведомлений», нажмите на «Выберите значки, отображаемые в панели задач».
В открывшемся окне оставьте значки, которые действительно вам нужны для отображения, например, состояния антивируса, сети или громкости. Остальные значки будут скрыты в области уведомлений.
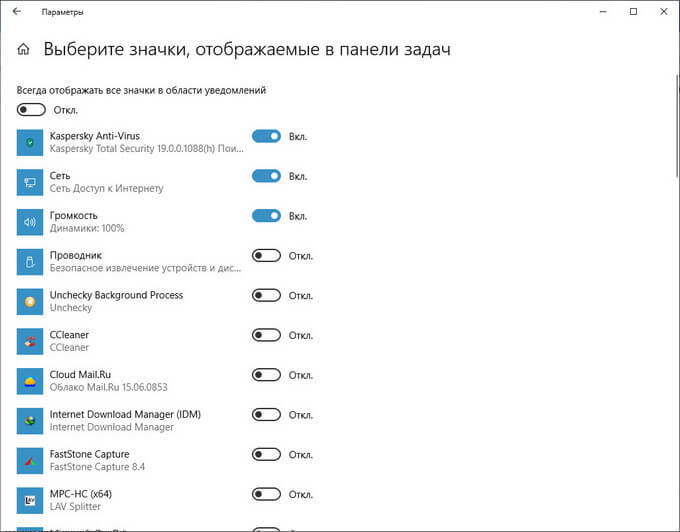
В опции «Область уведомлений» нажмите на ссылку «Включение и выключение системных значков».
В окне «Включение и выключение системных значков» отключите все, что вам не нужно.
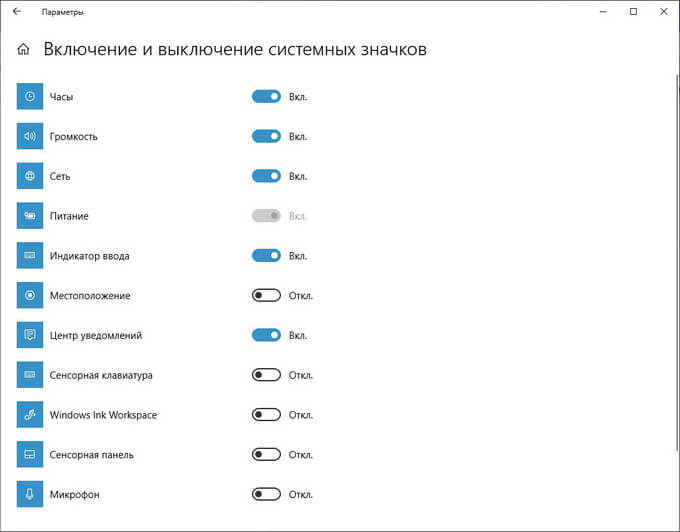
Какие службы и программы отключить в Windows 10?
Разрабатывая операционную систему создатели внедряют максимальное количество служб в Windows. Это позволяет сделать Windows универсальным. 30-40% предустановленных процессов не используются в обычной жизни.
В коробочной версии ОС после инсталляции на компьютер сразу присутствуют ненужные процессы в Windows 10, которые я советую отключать. Они грузят систему и обычно редко используются. Зачем держать то, что не применяется! Список приложений удаляемых из Панели управления в разделе Приложения и возможности:
- Fresh Paint
- McAfee
- Wordament
- игры от майкрософт (solitaire, pinballFX2, taptiles)
- спорт
- финансы
- советы
- путешествия
- погода
- новости
- Xbox Live
- OneNote
Как отключить ненужные службы Windows 7/10
Представленный выше перечень включает в себя далеко не все службы, которые можно отключить в Windows 7/10. Дело в том, что в разных версиях, сборках и редакциях системы он отличается. Здесь могут присутствовать службы, добавленные сторонним программным обеспечением – антивирусами, брандмауэрами, VPN-клиентами, драйверами Nvidia и так далее
В любом случае к задаче нужно подходить с известной долей осторожности, так как отключение одних служб может повлиять на работу других, от них зависимых. Так, если отключить «Удаленный вызов процедур», перестанет работать служба «Автономные файлы»

Что касается самой процедуры, то она не несет в себе сложностей. За небольшим исключением отключить ненужные службы Windows 7/10 можно непосредственно из одноимённой оснастки, а также с помощью командной строки и сторонних приложений вроде Easy Service Optimizer.
Войдя в систему с правами администратора, откройте командой services.msc утилиту управления службами, отыщите в списке ненужную службу и кликните по ней два раза. В открывшемся окошке вам нужно будет выбрать тип запуска «Вручную» или «Отключена» и сохранить настройки.

Используйте по возможности ручной тип запуска, так как этот режим является более безопасным. Он предотвратит ошибку, если отключенная служба вдруг понадобится какому-нибудь приложению или компоненту. Чтобы новые настройки вступили в силу, перезагрузите компьютер или нажмите кнопку «Остановить», если служба в данный момент активна.
Отключить ненужные службы в Windows 10 и других версиях позволяет также командная строка, но для ее задействования нужно знать системное имя службы (посмотреть его можно в свойствах).

Например, служба сенсорной клавиатуры рукописного ввода имеет системное имя TabletInputService. Давайте попробуем перевести ее в ручной режим, а затем и отключить. Открываем от имени администратора командную строку и выполняем в ней две таких команды:
sc config TabletInputService start= demandnet stop TabletInputService

Четкое понимание того, какие службы можно отключать в Windows 7/10, а какие нет, является весьма важным, поскольку случайная деактивация ключевых служб наверняка приведет к тому, что функциональность системы окажется в итоге урезанной. Перед тем, как отключить ту или иную службу, поищите её описание в интернете, а также на всякий случай создайте точку восстановления. И еще один момент. Большинство служб довольствуется относительно малым объемом оперативной памяти, поэтому их отключение не приведет к существенному приросту производительности. Так что, проводя оптимизацию системы данным способом, не стоит особо усердствовать.