Как скопировать содержимое защищенного pdf–файла
Содержание:
- Сохранение страницы в PDF в браузере Google Chrome
- Использование версии для печати
- Как снять защиту с документа Word
- Как копировать текст в Интернете при помощи кода страницы
- Для пары абзацев
- Способы обхода защиты документа
- Как копировать чужие тексты законно
- Зачем заниматься защитой сайта от копирования
- Защита фотографий
- Дополнительная информация
- Не один из способов ни помог скопировать текст?
- Как копировать и вставлять с отслеживанием изменений в Word?
- Скриншот веб-страницы
- Снятие защиты от копирования и редактирования текста
- И все-таки, как защитить своё?
- Расширение RightToClick для Mozilla Firefox
- Способы защиты документа Word
- Как скопировать текст из PDF в Word
- Краткий итог
Сохранение страницы в PDF в браузере Google Chrome
При использовании браузера Google Chrome, есть возможность сохранять страницы сайта как файл PDF, без использования постороннего виртуального принтера. Виртуальный принтер встроен в браузер Гугл Хром.
Для этого нужно нажать на сочетание клавиш «Ctrl» + «P» на клавиатуре. В открывшемся окне «Печать», во вкладке «Целевой принтер следует выбрать пункт «Сохранить как PDF».
Вам также может быть интересно:
- Как скопировать текст в окне Windows или в окне программы
- Как сделать скриншот с видео при помощи плеера
Далее необходимо нажать на кнопку «Сохранить», а затем выбрать в открывшемся окне Проводника место для сохранения файла, а затем нажать на кнопку «Сохранить».
Веб-страница будет сохранена в формате PDF.
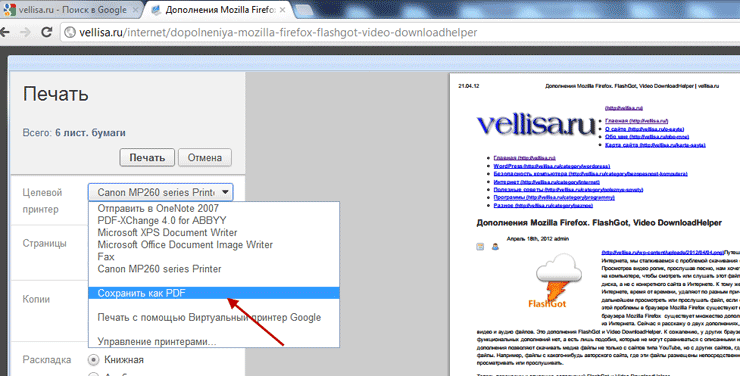
Использование версии для печати
Если вы не можете дублировать информацию с сайта, где она не копируется, вы можете попытаться использовать хитрый прием — включить версию сайта для печати. Обычно этот фокус действует на всех веб-ресурсах, включая социальные сети и поисковые системы. Для того, чтобы перейти в версию для печати, достаточно нажать одновременно CTRL+P. После этого страница изменится и примет уменьшенный вид, где вы сможете скопировать текст. Если вам неудобно это делать в книжной раскладке (страница узкая и буквы очень маленькие), выберите слева в блоке «Раскладка» альбомный вариант отображения страницы.
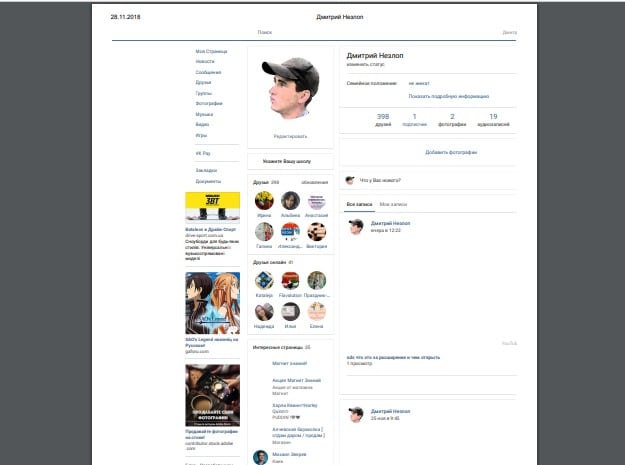
В этой версии скрипты и прочие настройки, которые блокируют воровство текста не работают, и вы с легкостью сможете взять нужный текстовый фрагмент. Чтобы страницу вернуть в исходное положение, нужно возле кнопки «Печать» нажать на «Отмена». Страница снова примет привычный вид.
Как снять защиту с документа Word

Если Вы скачали документ в формате MS Word из Интернета, или Вам дали какой-нибудь план на работе, в институте или школе, тогда высока вероятность того, что возможность редактировать данный документ будет ограничена.
Что это значит? Это значит, что документ был защищен от редактирования и копирования тем человеком, который открывал его в последний раз. Соответственно, Вы не сможете ничего поменять в тексте или скопировать нужный фрагмент.
А при попытке, справа откроется область, как показано на скриншоте ниже. Внизу данной области будет кнопка «Отключить защиту», но кликнув по ней, появится окно для ввода пароля, который был установлен при ограничении редактирования.
Учитывая, что пароля мы не знаем, давайте рассмотрим, как можно отключить защиту от редактирования и копирования текста в Ворде, чтобы у Вас снова появилась возможность вносить нужные изменения в тексте.
Снятие защиты от копирования и редактирования текста
Убрать защиту можно, изменив расширение самого документа с *.docx на *.zip и немного подкорректировав один файл из созданного архива. Используя данный способ, получится снять защиту от редактирования текста, в какой бы версии документ не был создан: в Word 2007, 2010, 2013 или 2016.
Перед тем, как начать работу с самим заблокированным файлом, нужно сделать так, чтобы в Проводнике показывались их расширения. Для этого откройте Проводник Windows (зайдите в любую папку или нажмите на «Мой компьютер»), нажмите по кнопке «Упорядочить» и выберите из списка «Параметры папок и поиска». Это в операционной системе Windows 7.
Если у Вас установлена ОС Windows 10, тогда откройте Проводник и перейдите на вкладку «Вид». Справа вверху будет кнопка «Параметры», нажмите на нее и выберите «Изменить параметры папок и поиска».
Теперь у нас возле названия нужного нам документа, редактирование которого заблокировано, показано и его расширение.
Выделите его, кликнув по нему один раз мышкой. Затем кликните мышкой по названию самого файла. Когда появится поле для редактирования названия, удалите расширение *.docx и вместо него введите *.zip. В примере, файл назывался «Ворд.docx», а стал «Ворд.zip». Как видите, название мы не меняем.
Когда появится вот такое окошко, нажмите в нем «Да».
Заходим в только что созданный архив. В нем будет несколько файлов и папок. Найдите папку «word» и зайдите в нее. В папке Вы увидите «settings.xml» – он нам и нужен. Кликните по нему левой кнопкой мышки, и, не отпуская кнопки, перетащите файл на рабочий стол.
Затем кликните правой кнопкой мышки по «settings.xml», который Вы поместили на рабочий стол, и выберите из контекстного меню «Открыть с помощью». Из предложенных программ, можно выбрать обычный «Блокнот».
В тексте подсветится данное слово. Как видите, в параметрах – «edit», указано – «readOnly», что значит, что данный документ Ворд можно использовать только для чтения. Удалите фрагмент «w:edit=”readOnly”».
На данном скриншоте показан текст, в котором удалена ненужная строка. После этого нажмите «Файл» – «Сохранить», чтобы сохранить внесенные в документ изменения.
Дальше нам нужно заменить файл «settings.xml», который находится в архиве, на тот, который мы только что подкорректировали.
Снова переименовываем наш документ Word. Только теперь из архива делаем вордовский файл – поменяйте расширение с *.zip на *.docx. В появившемся диалоговом окне нажмите «Да».
Можете заходить в документ, текст в котором был защищен от редактирования. Как видите, защите в Ворде снята, и Вы можете печатать в документе или скопировать из него нужный текст.
Второй вариант снятия защиты
Давайте рассмотрим еще один способ, который поможет убрать защиту необходимого документа. Он проще предыдущего. Показывать я буду на примере MS Word 2010, данные рекомендации подойдут и для тех, у кого установлен Word 2007 и Word 2013. Если же у Вас стоит MS Word 2016, тогда действия те же, только нужные кнопки могут находиться в других вкладках.
Начать нужно с создания нового документа. Делается это так: «Пуск» – «Все программы», найдите папку «Microsoft Office» и кликните в ней по пункту «Microsoft Word».
В новом документе перейдите на вкладку «Вставка». В разделе «Текст» нажмите на маленькую стрелочку возле кнопки «Объект». Из списка выберите «Текст из файла».
После этого весь текст из защищенного документа будет вставлен в новый, открытый Вами, файл. А в нем уже появится возможность изменять текст и копировать его.
Надеюсь, данные рекомендации будут Вам полезны. Убрать защиту с документа, в котором запрещено редактирование и копирование текста, не так уж и сложно, выбирайте один из описанных способов и снова работайте с нужными файлами.
(8 5,00 из 5) Загрузка…
Как копировать текст в Интернете при помощи кода страницы
Есть еще один более ухищренный способ сохранить данные веб-страницы, если она защищена от этой функции. Этот способ подойдет в том случае, если другие оказались бессильными. Он основывается на отображении веб-страницы во внутреннем представлении, вместе с HTML-кодом и другими элементами. Здесь данные защитить от копирования невозможно. Способ подойдет для любого браузера.
Порядок действий:
- Прежде всего, вам нужно открыть страницу с нужным текстом;
- Затем нажмите клавишу F12 для отображения режима разработчика. Этот пункт можно также выбрать в меню браузера, если не работает с клавиши;
- В окне найдите нужный вам отрывок и скопируйте его традиционным способом. Если на странице слишком много кода и вы не можете сориентироваться, нажмите CTRL+F и в строке поиска введите начало текста. Он должен выделиться в окне маркером;
- Когда вы найдете нужную информацию и скопируете ее, окно разработчика можно закрыть той же кнопкой F12 или, нажав на крести в углу окна.
Можно воспользоваться другим способом, чтобы отобразить страницу во внутреннем представлении. Для этого нажмите 2 клавиши CTRL+U. Должно действовать во всех популярных браузерах — Google Chrome, Opera, Mozilla Firefox. В другой вкладке откроется текст также вместе с кодом странице. Вам нужно отыскать нужные строки и скопировать их.
Для пары абзацев
3. Нажмите кнопку F12 на нужной странице, а затем выберите в левом верхнем углу стрелочку или вместо этого нажмите сочетание клавиш ctrl + shift + c. Показываю на примере Google Chrome, но в других браузерах все работает примерно также.
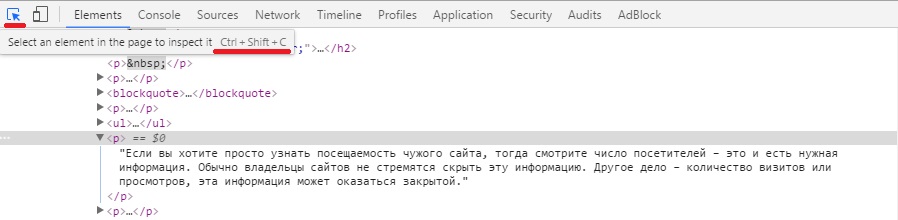
После этого нажмите на нужный абзац в тексте стрелочкой, а затем раскройте в нижней части браузера подсвеченный фрагмент (обычно в виде <р>…</р>). В нем будет скрываться нужная информация – отсюда можно спокойно скопировать и вставить в нужное место.
Подходит для тех случаев, когда нужно скопировать пару абзацев, и не хочется тратить много времени на лишние манипуляции.
Способы обхода защиты документа
С защитой разобрались самое время рассмотреть способы ее обхода.
Сразу скажем, что если документ требует при открытии пароль, то обойти такую защиту не получиться. Только подбор пароля с помощью специализированных программ. Это займет время в зависимости от сложности пароля.
Рассмотрим способ обхода защиты от изменения документа и от копирования. Есть одна поправка. Это сработает с документами сделанным в Microsoft Word 2007 и старше. То есть для документов с расширением docx
Сделать нужно следующее:
- Меняете расширение документа на zip
- Открываете полученный архив и вытаскиваете из него файл settings.xml
- Открываете на редактирование settings.xml и убираете из него информацию <w:documentProtection…. со всеми атрибутами и сохраняете изменения
- Запаковываете файл settings.xml в то же место
- Меняете расширение архива на docx
Защиты документа от изменения и от копирования нет.
Как копировать чужие тексты законно
Ссылка на автора в скопированном тексте не спасет, если автор не давал своего разрешения на копирование текста. В таком случае суд может присудить компенсацию на нарушение авторского права — размещение статьи без согласия автора. Но есть случаи, когда чужой текст можно законно использовать, не спрашивая согласия. Это называется «свободное использование произведения», но такие случаи четко ограничены законом.
Условия для свободного использования текста:
-
Цель копирования — образование и обсуждение.
Использовать чужое произведение можно с научной, критической, полемической, информационной или учебной целью. -
Выборочное цитирование.
Объем заимствованного текста должен быть оправдан целью, то есть речь идет не о сплошном копипасте, а о приведении отрывков для иллюстрации какой-то мысли. -
Указание автора и источника.
Обязательно следует указывать автора текста и источник заимствования, откуда был взят текст. В источнике указывают публикацию в печатном издании или ссылку на сайт.
Для новостей более мягкие правила: автора и источник указывать также обязательно, но новости по текущим экономическим, политическим, социальным и религиозным вопросам можно приводить полностью.
Правообладатель может запретить копировать полные тексты новостей, указав на сайте или в печатном издании, что копирование без согласия автора не допускается. Но даже с таким указанием можно использовать фрагменты, которые подходят под условия для свободного использования текста.
Зачем заниматься защитой сайта от копирования
Представьте: вы опубликовали статью. Через некоторое время ее скопировал другой сайт, у которого посещаемость и цитируемость гораздо выше. По идее, поисковые системы должны понимать, что ваш материал — оригинальный, и по релевантному запросу выдавать ссылку на статью у вас, а не у конкурентов.
Но вполне вероятно, что конкуренты с ворованной статьей окажутся впереди — поисковики быстрее проиндексируют материал на раскрученном сайте. А вас, наоборот, заподозрят в плагиате и понизят в выдаче. В итоге вы потратите время и деньги на то, чтобы создать хороший контент, а отдача будет нулевой.
Защита фотографий
Защита изображений также предполагает нехитрый запрет копирования или использование водяных знаков для придания уникальности картинок.
Запрет кликов на странице
Защиту картинок от копирования можно осуществить с помощью запрета клика правой кнопкой мыши на странице. Для этого нужно разместить скрипт в head документа.
function clickIE4(){
if (event.button==2){
alert(message);
return false;
}
}
function clickNS4(e){
if (document.layers||document.getElementById&&!document.all){
if (e.which==2||e.which==3){
alert(message);
return false;
}
}
}
if (document.layers){
document.captureEvents(Event.MOUSEDOWN);
document.onmousedown=clickNS4;
}
else if (document.all&&!document.getElementById){
document.onmousedown=clickIE4;
}
Чтобы найти источник картинок, нужно открыть исходный код. Как и в случае с копипастом текста, такой запрет защитит ваши картинки только от неопытных пользователей.
Водяные знаки
Более разумным способом защиты своих изображений является использование водяных знаков. Заметив картинку с водяными знаками на другом сайте, вы можете смело написать его администратору про нарушение. К тому же не каждый копипастер согласится размещать у себя изображение с чужим названием. Посетители смогут без проблем заметить домен вашего сайта на картинке и, возможно, даже зайдут на него в поисках интересного уникального контента.
Дополнительная информация
По умолчанию объект наследует разрешения от родительского объекта либо во время создания, либо при копировании или перемещении в родительную папку. Единственное исключение из этого правила возникает при переходе объекта в другую папку на том же томе. В этом случае исходные разрешения сохраняются.
Кроме того, обратите внимание на следующие правила:
-
Группе Everyone предоставляется разрешение на полный контроль корневого диска каждого диска NTFS.
-
Отказ в разрешении всегда имеет приоритет над разрешить разрешения.
-
Явные разрешения имеют приоритет над унаследованных разрешений.
-
Если разрешения NTFS конфликтуются, например, если разрешения групп и пользователей противоречивы, приоритет имеют наиболее либеральные разрешения.
-
Разрешения накопительные.
-
Чтобы сохранить разрешения при копировании или перемещении файлов и папок, используйте Xcopy.exe с переключателем.
Первоначальные разрешения объекта будут добавлены к наследуемым разрешениям в новом расположении.
-
Чтобы добавить первоначальные разрешения объекта к наследуемым разрешениям при копировании или перемещение объекта, используйте Xcopy.exe с помощью и переключатели.
-
Чтобы сохранить существующие разрешения без добавления наследуемых разрешений из родительской папки, используйте утилиту Robocopy.exe, которая доступна в комплекте ресурсов 2000 Windows 2000.
Можно изменить, Windows Explorer обрабатывает разрешения при копировании или перемещении объектов в другой том NTFS. При копировании или перемещение объекта в другой том объект наследует разрешения новой папки. Однако если вы хотите изменить это поведение, чтобы сохранить исходные разрешения, измените реестр следующим образом.
Важно!
В этот раздел, описание метода или задачи включены действия, содержащие указания по изменению параметров реестра. Однако неправильное изменение параметров реестра может привести к возникновению серьезных проблем. Поэтому следует в точности выполнять приведенные инструкции. Для дополнительной защиты создайте резервную копию реестра, прежде чем редактировать его. Так вы сможете восстановить реестр, если возникнет проблема. Дополнительные сведения о том, как создать и восстановить реестр, см. в этой информации, как создать и восстановить реестр в Windows.
-
Нажмите кнопку Начните, нажмите кнопку Выполнить, введите regedit в поле Open и нажмите кнопку ENTER.
-
Найдите и нажмите клавишу реестра: .
-
В меню Редактирование нажмите кнопку Добавить значение, а затем добавьте следующее значение реестра:
- Имя значения: ForceCopyAclwithFile
- Тип данных: DWORD
- Данные значения: 1
-
Закройте редактор реестра.
Можно изменить, Windows Explorer обрабатывает разрешения при перемещении объектов в том же объеме NTFS. Как уже упоминалось, при перемещении объекта в том же объеме объект сохраняет свои разрешения по умолчанию. Однако если вы хотите изменить это поведение, чтобы объект наследовал разрешения родительской папки, измените реестр следующим образом:
-
Нажмите кнопку Начните, нажмите кнопку Выполнить, введите regedit и нажмите кнопку ENTER.
-
Найдите и щелкните подки реестра: .
-
В меню Редактирование нажмите кнопку Добавить значение, а затем добавьте следующее значение реестра:
- Имя значения: MoveSecurityAttributes
- Тип данных: DWORD
- Данные значения: 0
-
Закройте редактор реестра.
-
Убедитесь, что учетная запись пользователя, используемая для перемещения объекта, имеет набор разрешений на изменение. Если разрешение не установлено, отдай разрешение на изменение учетной записи пользователя.
Примечание
Значение реестра MoveSecurityAttributes применяется только к Windows XP и Windows Server 2003. Значение не влияет на Windows 2000.
Не один из способов ни помог скопировать текст?
Иногда бывает, что данные методы не помогают. Это может произойти в том случае, если статья на сайте состоит не из текста, а из большого изображения (картинки). В данном случае, берёте и просто копируете данную картинку, кликнув по ней правой клавишей мышки и в ниспадающем меню выбираете «Сохранить изображение как…».
Если же вебмастер заблокировал мышку, необходимо из данного изображения создать скриншот всего ресурса. Чтобы это сделать, открываем сайт, нажимаем кнопочку «PrintScreen», которая находится в верхней части клавиатуры, и у вас создаётся снимок всего экрана монитора.

Затем, вставляем данную картинку в любой графический редактор (можно в Adobe Photosop, Paint и прочее). Затем, обрезаем все ненужные детали на картинке и вставляем в специальный сервис, который может перевести снимок с текстом в текстовый формат. Копируете данный текст и вставляете в нужный документ. Также, можно установить программу ABBYY FineReader, которая переводит картинку с текстом в текстовый редактор. Об этой программе я написал подробную статью: — Программа для распознания текста. Затем, с помощью ABBYY FineReader переводите картинку в текст и вставляете в нужное место. Успехов!
Как копировать и вставлять с отслеживанием изменений в Word?
Как правило, когда вы копируете фрагмент текста с отслеживанием изменений из одного документа Word в другой, изменения дорожки удаляются в целевом документе, как показано ниже. Но в этой статье я расскажу о способах копирования и вставки с отслеживанием изменений в Word.
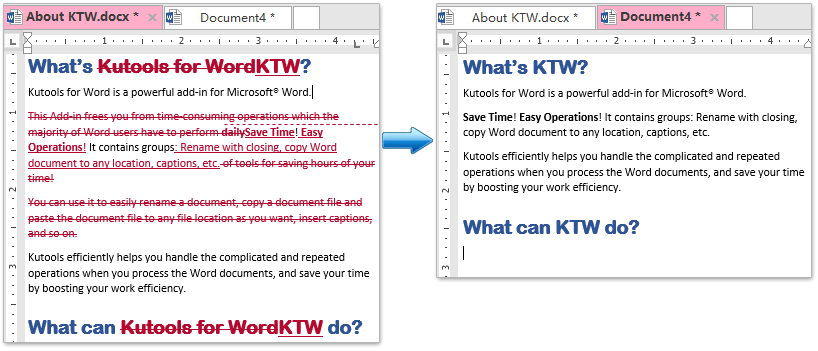
Возможно, вы знакомы с просмотром нескольких веб-страниц в Firefox / Chrome / IE и возможностью переключения между ними, легко щелкая соответствующие вкладки. Здесь вкладка Office поддерживает аналогичную обработку, которая позволяет просматривать несколько документов Word в одном окне Word и легко переключаться между ними, щелкая их вкладки. Нажмите, чтобы получить полную бесплатную пробную версию!

Рекомендуемые инструменты повышения производительности для Word
Более 100 мощных расширенных функций для Word, сэкономьте 50% вашего времени. Бесплатная загрузка
Перенесите редактирование и просмотр с вкладками в Office (включая Word), гораздо более мощные, чем вкладки браузера. Бесплатная загрузка
Копирование и вставка с отслеживанием изменений в Word
Выполните следующие действия, чтобы скопировать текст с отслеживанием изменений из одного документа Word и вставить в другой, сохранив все изменения дорожки.
1. Откройте исходный документ, из которого вы будете копировать текст с отслеживанием изменений, и отключите отслеживание изменений, нажав Обзор > Отслеживать изменения > Отслеживать изменения. Смотрите скриншот:
Внимание: После выключения трека меняется, Отслеживать изменения кнопка не будет выделена на Обзор меню. 2
Выделите текст, который вы скопируете, и нажмите Ctrl + C ключи вместе, чтобы скопировать
2. Выделите текст, который вы скопируете, и нажмите Ctrl + C ключи вместе, чтобы скопировать.
3. Откройте целевой документ, в который вы будете вставлять текст, и отключите отслеживание изменений, нажав Обзор > Отслеживать изменения > Отслеживать изменения. Смотрите скриншот:

4. Поместите курсор туда, куда вы поместите текст, а затем нажмите Ctrl + V клавиши одновременно вставить.
Теперь текст вставлен в целевой документ, и все изменения трека сохраняются полностью. Смотрите скриншот:

Рекомендуемые инструменты для повышения производительности Word


Kutools For Word — Более 100 расширенных функций для Word, сэкономьте 50% времени
- Сложные и повторяющиеся операции можно производить разово за секунды.
- Вставляйте сразу несколько изображений из папок в документ Word.
- Объединяйте и объединяйте несколько файлов Word из папок в одну в желаемом порядке.
- Разделите текущий документ на отдельные документы в соответствии с заголовком, разрывом раздела или другими критериями.
- Преобразование файлов между Doc и Docx, Docx и PDF, набор инструментов для общих преобразований и выбора и т. Д.
Читать далее Загрузить сейчас покупка
Скриншот веб-страницы
Второй по простоте способ: сделать скриншот всей страницы или участка конкретной статьи.
При помощи средства операционной системы Windows, при нажатии на клавишу клавиатуры «Print Screen», происходит копирование открытой страницы сайта. После копирования в буфер обмена, мы можем открыть страницу в графическом редакторе, например, во встроенном в операционную систему графическом редакторе Paint.
В редакторе Paint нажмите на вкладку «Главная», а потом на кнопку «Вставить». После вставки изображения, вы можете его отредактировать, если это необходимо, а потом сохранить в нужном графическом формате.
Минусы этого способа — это то, что копия сохраняется как графический файл, в нем нельзя будет отредактировать текст, не вся страница может попасть на изображение, если она не полностью помещается на экране монитора.
У тех пользователей, на компьютерах которых установлены операционные системы Windows Vista и Windows 7 (в старших редакциях), установлена хорошая программа для снятия скриншотов — Ножницы.
С помощью приложения можно скопировать не только всю страницу, но и отдельную часть статьи или только саму статью, если она небольшого размера. Это можно сделать также и при помощи других программ для снятия скриншотов, а также с помощью соответствующих дополнений (расширений) браузеров.
Снятие защиты от копирования и редактирования текста
Убрать защиту можно, изменив расширение самого документа с *.docx на *.zip и немного подкорректировав один файл из созданного архива. Используя данный способ, получится снять защиту от редактирования текста, в какой бы версии документ не был создан: в Word 2007, 2010, 2013 или 2016.
Перед тем, как начать работу с самим заблокированным файлом, нужно сделать так, чтобы в Проводнике показывались их расширения. Для этого откройте Проводник Windows (зайдите в любую папку или нажмите на «Мой компьютер» ), нажмите по кнопке «Упорядочить» и выберите из списка «Параметры папок и поиска» . Это в операционной системе Windows 7.
Если у Вас установлена ОС Windows 10, тогда откройте Проводник и перейдите на вкладку «Вид» . Справа вверху будет кнопка «Параметры» , нажмите на нее и выберите «Изменить параметры папок и поиска» .
После этого, откроется вот такое окно. В нем перейдите на вкладку «Вид» . В разделе «Дополнительные параметры» нужно найти пункт «Скрывать расширения для зарегистрированных типов файлов» и убрать напротив него галочку. Затем нажмите «Применить» и «ОК» .
Теперь у нас возле названия нужного нам документа, редактирование которого заблокировано, показано и его расширение.
Выделите его, кликнув по нему один раз мышкой. Затем кликните мышкой по названию самого файла. Когда появится поле для редактирования названия, удалите расширение *.docx и вместо него введите *.zip . В примере, файл назывался «Ворд.docx», а стал «Ворд.zip». Как видите, название мы не меняем.
Когда появится вот такое окошко, нажмите в нем «Да» .
Заходим в только что созданный архив. В нем будет несколько файлов и папок. Найдите папку «word» и зайдите в нее. В папке Вы увидите «settings.xml» – он нам и нужен. Кликните по нему левой кнопкой мышки, и, не отпуская кнопки, перетащите файл на рабочий стол.
Затем кликните правой кнопкой мышки по «settings.xml» , который Вы поместили на рабочий стол, и выберите из контекстного меню «Открыть с помощью» . Из предложенных программ, можно выбрать обычный «Блокнот» .
Выбранный файл откроется в Блокноте. Теперь нужно найти тег, который касается защиты, и немного его исправить. Чтобы открыть окошко поиска, нажмите Ctrl+F . Затем введите в строку поиска слово «Protection» и нажмите «Найти далее» .
В тексте подсветится данное слово. Как видите, в параметрах – «edit» , указано – «readOnly» , что значит, что данный документ Ворд можно использовать только для чтения. Удалите фрагмент «w:edit=”readOnly”» .
На данном скриншоте показан текст, в котором удалена ненужная строка. После этого нажмите «Файл» – «Сохранить» , чтобы сохранить внесенные в документ изменения.
Дальше нам нужно заменить файл «settings.xml» , который находится в архиве, на тот, который мы только что подкорректировали.
Для этого выделите «settings.xml» на рабочем столе, и, не отпуская левой кнопки мыши, перетащите файлик обратно в архив. Появится диалоговое окно, в котором посмотрите, чтобы в поле «Метод обновления» было выбрано «Добавить с заменой файлов» и нажмите «ОК» .
Снова переименовываем наш документ Word. Только теперь из архива делаем вордовский файл – поменяйте расширение с *.zip на *.docx . В появившемся диалоговом окне нажмите «Да» .
Можете заходить в документ, текст в котором был защищен от редактирования. Как видите, защите в Ворде снята, и Вы можете печатать в документе или скопировать из него нужный текст.
И все-таки, как защитить своё?
Совет № 1. Ставьте некое предупреждение об авторских правах
Например, у нас выглядит так:

А возможен и другой вариант: «Все материалы данного сайта являются объектами авторского права (в том числе дизайн). Запрещается копирование, распространение или любое иное использование информации и объектов без предварительного согласия правообладателя».
Совет № 3. Ставьте водяные знаки на фотографиях
И лучше, чтобы на водяном знаке было указано ваше имя. Можно, конечно, указывать сайт, почту или псевдоним, но в случае, если ваше авторское право будет нарушено, доказать принадлежность сайта/почты/псевдонима именно вам будет сложнее.
Примечание: если водяной знак на фотографии обрезали/заретушировали, то это уже нарушение по отдельной статье ГК РФ — .
Совет № 5. Фиксируйте авторство текса
Этому мы даже посвятили статью, ознакомиться можно здесь. Яндекс.Вебмастер дает возможность поисковику узнать, что этот текст ваш. Что, соответственно, уменьшит вероятность плагиата.
Совет № 6. Рассказывайте пользователям о выходе нового материала
Например, освещайте новые статьи из блога с помощью социальных сетей/рассылок. Другими словами — анонсируйте выход вашего контента, как это делаем мы =)) В этом есть и другие плюсы, например, привлечение трафика.
Совет № 7. Можно распечатать статью/страницу сайта/картинку и заверить у нотариуса
Разумеется, это будет стоить денег. Но доказательством будет неоспоримым.
Есть еще варианты использования скриптов для запрета копирования/выделения текста, добавление ссылки на источник при копировании. Но это варианты, которые легко обойти (подробности в этой статье).
Расширение RightToClick для Mozilla Firefox
Установив это расширение к браузеру Mozilla Firefox, вы сможете снимать защиту от использования правой кнопки мыши, для выделения нужного содержимого на сайте, для дальнейшего его копирования.
Для установки дополнения RightToClick, необходимо нажать на кнопку «Firefox» => «Дополнения» => «Получить дополнения». В поле «Поиск среди дополнений» нужно ввести выражение — «RightToClick». На открывшейся странице расширения RightToClick нужно нажать на кнопку «Добавить в Firefox», а потом на ссылку «Установить сейчас» => «Перезапустить сейчас».
На панели браузера Mozilla Firefox (вверху или внизу), будет находится значок расширения RightToClick, в виде стрелки.
Теперь, для того, чтобы скопировать текст или изображения с веб-страницы, на которой заблокировано действие правой кнопки мыши, достаточно нажать на значок расширения RightToClick.

После этого, у вас появиться возможность копировать содержимое веб-страницы, с помощью выделения, используя для этого правую кнопку мыши.
Способы защиты документа Word

В формате Word хранятся миллиарды файлов, среди которых есть и документы с конфиденциальным содержанием. Поэтому нет ничего удивительного в том, что среди встроенных инструментов офисного приложения есть несколько удобных функций, позволяющих запретить доступ к тексту третьим лицам.
Защита строится следующим образом: пользователь, являющийся владельцем файла, ставит пароль. При открытии документа приложение (Word, LibreOffice, Google Docs и другие) потребует ввода пароля. Пока пользователь не укажет ключ доступа, файл не будет открыт, а текст, содержащийся в нем, никто не прочитает.
Установка пароля
Если у вас версия Word 2007 года, то вам нужно нажать на кнопку «Office», что находится в левом верхнем углу.
- Раскройте раздел «Подготовить».
- Выберите «Зашифровать документ».
- Введите ключ безопасности два раза (второй нужен для подтверждения пароля).
Код доступа чувствителен к регистру, поэтому убедитесь, что не была нажата клавиша Caps Lock или Shift.
Восстановление утерянного пароля невозможно, поэтому позаботьтесь о том, чтобы ключ безопасности не был утерян (забыт).
В версии Word 2003 года та же операция проделывается через меню «Сервис», где есть раздел «Параметры» с подразделом «Безопасность». В Word 2010 сохранена кнопка «Office», однако раздел «Подготовить» заменен на вкладку «Защитить», в которой есть пункт «Зашифровать паролем».
Удаление пароля
Если вам больше не нужно защищать содержимое документа, можете также легко и быстро снять с него пароль:
- Запустите файл и введите код доступа для его открытия.
- Нажмите кнопку «Office».
- Перейдите на вкладку «Подготовить» («Защитить документ» в Word 2010).
- Выберите «Зашифровать документ».
- Удалите пароль из строки и нажмите «Ок».
В версии Word 2003 года те же действия производятся через меню «Сервис» в разделе «Параметры». Удалите ключ из пункта «Безопасность» – и документ будет открываться без проверки пароля.
Запрет редактирования
Если вам нужно, чтобы документ могли открывать другие пользователи, но возможность внесения изменений была только у вас, то поставьте ограничение на редактирование. В Word 2007:
- Откройте вкладку «Рецензирование».
- Нажмите «Защитить документ».
- Выберите в появившейся справа панели режим ограничения.
Есть два вида ограничений – на форматирование и редактирование. В первом вы можете ограничить набор разрешенных стилей, во втором – полностью запретить какое-либо редактирование документа.
Пользователь, открывший файл, может лишь ознакомиться с его содержимым, но удалить что-то или заменить у него не получится.
- Выберите режим редактирования.
- Нажмите кнопку «Да, включить защиту».
- Введите и подтвердите пароль.
Отключается защита таким же образом: вы переходите на вкладку «Рецензирование», запускаете опцию «Защитить документ» и нажимаете «Снять защиту». После ввода пароля ограничение на форматирование и редактирование будет снято.
В Word 2010 путь к настройке ограничений немного отличается: нужно нажать кнопку «Office», перейти в раздел «Сведения» и здесь уже нажать кнопку «Ограничить редактирование».
В версии 2003 года функция располагается в меню «Сервис», где есть пункт «Защитить документ».
Пометить как окончательный
Если вы собираетесь открыть к текстовому файлу общий доступ и беспокоитесь, что кто-то случайно внесет в него изменения, то можно пометить документ как окончательный. Эта функция не является средством обеспечения безопасности, так как поменять статус документа может любой пользователь, открывший файл.
Команда «Пометить как окончательный» позволяет защитить текст от случайных изменений.
Кроме того, пользователям будет сообщено, что рассматриваемый документ является окончательной версией.
- Нажмите кнопку «Office».
- Раскройте раздел «Подготовить».
- Нажмите «Пометить как окончательный».
Внизу появится небольшой значок, уведомляющий, что документ помечен как окончательный. Все инструменты редактирования станут неактивными; файл же будет доступен только для чтения.
Обход защиты
Если есть методы установки пароля, то должен быть и способ его снять. С «правильным» отключением ограничений мы разобрались; но если вы забыли код доступа, то придется прибегнуть к нечестным методам:
- Поменяйте расширение файла с «docx» на «zip».
- Вытащите из полученного архива файл settings.xml (в папке «word»).
- Откройте файл и удалите из него сведения
Как скопировать текст из PDF в Word
Самый простой способ перенести текст из PDF в Word — использовать стандартное копирование, которым постоянно пользуется большинство пользователей.
Для этого нужно:
- Открыть ПДФ документ в любой программе, предназначенной для чтения файлов подобного формата;
- Нужную часть текста выделяют;
- Кликают по ней правой кнопкой мыши, и выбирают пункт «Копировать»;
- Переключаются на текстовый редактор, и с помощью сочетания клавиш CTRL+C вставляют в текст выбранный фрагмент.
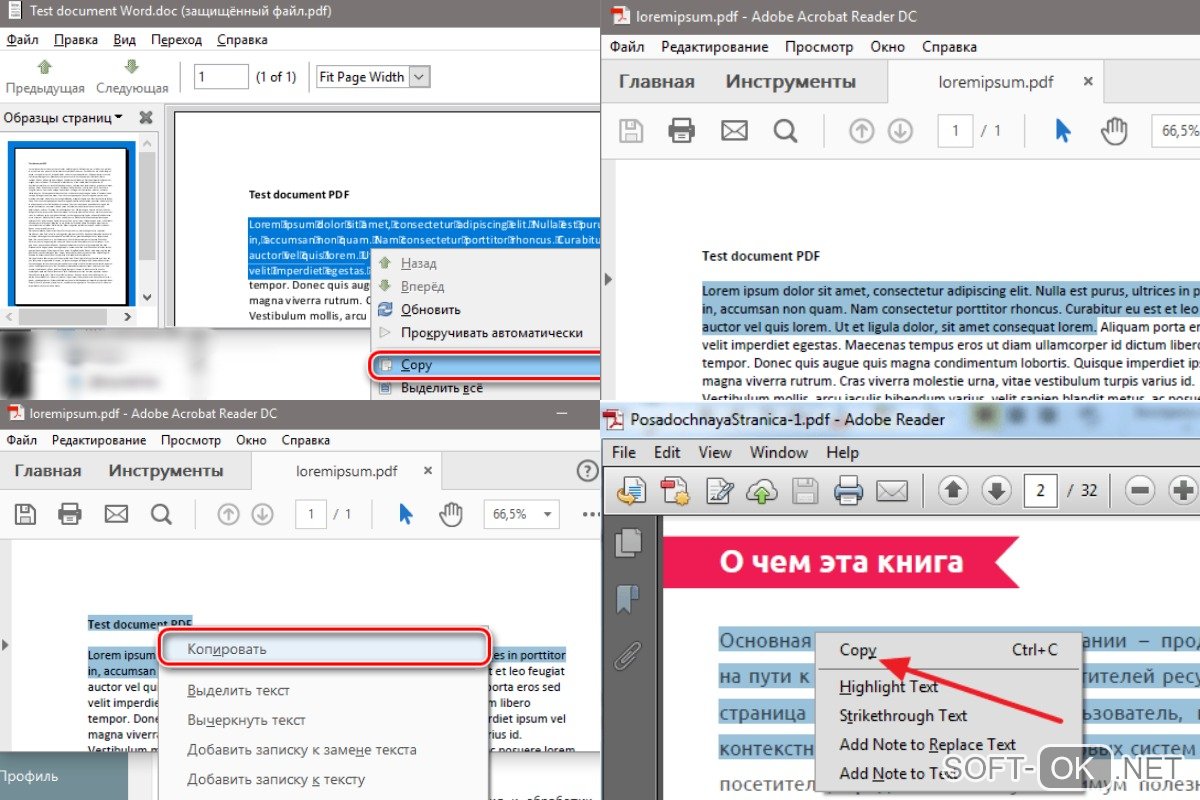
К сожалению, этот способ работает не всегда. Иногда исходный файл защищен от копирования создателем. Кроме того, этим методом не получится скопировать таблицы и картинки, поэтому в некоторых случаях имеет смысл воспользоваться другими методами.
Краткий итог
В данном пошаговом руководстве мы рассмотрели способ, который позволяет обойти проблему с редактированием документа Ворд, который защищён от проведения подобных манипуляций паролем
Не менее важно и то, что данный способ работает во всех современных версиях Microsoft Office, включая последнюю на текущий момент версию Office 2016. И самое главное, что для этого не использовалось сторонне программное обеспечение, которое своими действиями могло нарушить лицензионное соглашение об использовании корпорации Microsoft
Если остались вопросы, то добро пожаловать в комментарии.
В свою очередь, Вы тоже можете нам очень помочь.
Поделившись результатами труда автора, вы окажете неоценимую помощь как ему самому, так и сайту в целом. Спасибо!