Правильная установка программ на компьютер
Содержание:
- Видеоплеер
- Чего точно не стоит делать
- Установка программ. Пример!
- Способ 3: Программы для Windows
- Подготовительная работа
- Установка программ
- «Подводные камни» при установке
- Установка программ. Пример!
- Куда на компьютере лучше устанавливать ту или иную программу?
- Настройка параметров обновлений Windows
- Скачивание со стороннего ресурса
- Как загрузить и установить приложение на телефон с ПК через USB
- Архивы
- Основные требования к системе
Видеоплеер

На данный момент существует такое огромное количество удобных и привлекательных внешне медиаплееров, что выбрать стало невероятно трудно. Тем не менее самые популярные из них:
- Media Player Classic – чтобы отдельно не устанавливать кодеки для Windows 10, этот плеер устанавливает их сразу с проигрывателем. Один из самых популярных видеоплееров. Простой интерфейс и быстрая скорость работы – самые лучшие качества этого видеоплеера.
- The KMPlayer – не менее популярный видеоплеер Windows, который обладает широким количеством всевозможных настроек. Поддерживает много форматов.
- Adobe Flash Player – этот плеер вам будет просто необходимо установить, поскольку он отвечает за воспроизведение аудио и видео в браузере, а также за работу веб-игр.
Чего точно не стоит делать
Существует также небольшой перечень действий, который явно не стоит делать, если вас беспокоит сохранность и нормальная работа девайса.
- Не скачивайте программы и игры из явно сомнительных источников, в таких местах обычно все забито рекламой, вместе с вашим файлом здесь могут сказаться несколько вредоносных приложений.
- Не оставляйте неиспользуемые приложения в памяти, удаляйте их. Да, кажется, что памяти в компьютере полно, но сколько бы ее не было, если периодически не удалять лишне, даже она заполняется ненужными файлами. Это повлечет за собой ухудшение быстродействия и производительности. Вы забудете о комфортной работе и быстрой загрузке вашего ПК.
-
Не игнорируйте антивирусы. Бывают разные случаи, злоумышленники могут делать сайты, которые с виду напоминают качественные и честные ресурсы, но на деле вы получите вирусы и вредоносное ПО. Поэтому всегда старайтесь использовать антивирус. Если нет возможности купить оригинал себе на год, то воспользуйтесь хотя бы месячной версией.
Установка программ. Пример!
Сейчас на примере установки реальной программы, рассмотрим, как это правильно делается.
После скачивания программы из интернета или с какого-нибудь диска, у нас обычно на компьютере лежит вот такой вот файлик.
Первым делом его нужно запустить двойным кликом левой клавиши мыши. У нас откроется первое окно. В 99% случаев это окно «Мастер установки программ», где нас приветствуют. Там мы можем видеть название программы, и иногда нам напоминают, что перед установкой желательно закрыть другие приложения. В этом окне нам нужно нажать кнопку «Далее».

Практически всегда при установке программ, нам нужно поставить галочку на пункт «Принимаю условия лицензионного соглашения», ну то есть это значит, что мы согласны с правилами использования этой программы. Вот пример:

Следующее окно, которое всегда присутствует при установке – это выбор папки. В процессе установки программы должно появится окно, в котором будет указано, куда будут скопированы файлы для её полноценной работы.
Обычно программа устанавливается на системный диск «C» в папку «Program Files ». Вы, конечно, можете изменить этот путь, нажав кнопку «Обзор» и выбрав папку, куда хотите установить программу. Я обычно оставляю как есть, то есть по умолчанию! И весь установленный софт у меня лежит в папке «Program Files» на диске «C».

Очень часто при установке бесплатных программ, комплектом нам пытаются установить ещё какие-то дополнительные приложения, либо изменить стартовую страницу в браузере
Обращайте на это внимание, и если такие дополнения вам не нужны, то снимайте лишние галочки, а уже потом жмите «Далее»

Еще одно окно, которое всегда присутствует, и обычно уже после установки программы – окно в котором необходимо оставить галочки напротив интересующих нас пунктов. Например, это может быть создание ярлыка на рабочем столе, или папка с программой в меню пуск и так далее. Читайте и будет всё понятно.

Самый важный этап – это сам процесс установки, во время которого копируются нужные файлы.

В последнем окне, уже после того как все скопируется и установится, нам предлагают нажать кнопку «Готово» и программа запустится, если мы не убрали соответствующую галочку.

Сейчас были описаны основные окна, которые появляются при установке программ. В разных случаях они могут отличаться, но суть остается одинаковой. Также встречаются и другие моменты: окна с выбором языка программы, установка дополнения, где нужно убрать галочку и т.д.
Уже после установки 5 – 10 различных программ, вдумчиво и самостоятельно, у Вас больше не возникнет вопросов в каком окне что делать, и грубо говоря мозг сам выработает нужные действия.
А на рабочем столе обычно появляется ярлык для запуска установленной программы.
4 способа экономить деньги, используя интернет
Базовый набор программ для работы за компьютером
Базовый набор программ для любителей Интернета
Горячие клавиши Windows, которыми пользуюсь я
Компьютерная грамотность — определения
Способ 3: Программы для Windows
Рассматриваемую в этой статье процедуру может потребоваться провести в ряде ситуаций, и её востребованность привела к появлению более удобных и простых инструментов для реализации, нежели вышеописанная утилита ADB. Речь идёт о Windows-софте с графическим интерфейсом, где возможность установки Android-приложения на подключённый к ПК мобильный девайс является единственной функцией (например, InstallAPK) или частью комплекса средств для взаимодействия с данными на управляемых «зелёным роботом» смартфонах/планшетах («телефонные менеджеры»).
Далее в качестве примера описана работа в универсальной с точки зрения производителей и моделей Андроид-девайсов программе Syncios iOS & Android Manager, в других решениях указанной направленности требуемые действия выполняются аналогично или весьма похожим образом.
-
В десктопном браузере откройте доступный по представленной далее ссылке раздел загрузки Syncios Mobile Manager на официальном сайте её разработчика, скачайте установщик программы на диск компьютера.
-
Запустите полученный exe-инсталлятор,
щёлкните «Install» в его первом окне,
подождите завершения развёртывания программы на компьютере,
щёлкните «Finish» в завершающем инсталляцию окне установщика или закройте его, если планируете запустить Менеджер позднее (это возможно, к примеру, путём открытия появившегося на Рабочем столе ярлыка «Syncios Toolkit»).
-
Приготовьте APK-файл приложения, которое собираетесь устанавливать на Android-девайс. То есть найдите и скачайте пакет из интернета, следуя рекомендациям пункта № 1 из предыдущей инструкции в этой статье.
-
Откройте Syncios Toolkit,
в представляющем выбор средств из состава программного комплекса окне нажмите на область «Mobile Manager».
-
На смартфоне или планшете активируйте опцию «Отладка по USB», подсоедините его к ПК.
-
Подождите, пока мобильный девайс определится В Мобайл Менеджере.
В процессе организации сопряжения потребуется подтвердить поступающие из ОС Android запросы и выдать разрешения – разблокируйте экран смартфона/планшета и сделайте это.
-
Кликните по вкладке «Apps» в панели разделов вверху окна Mobile Manager, подождите, пока программа вычитает данные из Android-девайса.
-
Нажмите на кнопку «+ Add» в панели инструментов над перечнем инсталлированных в данный момент на смартфоне/планшете приложений,
в открывшемся меню выберите «Add Files».
-
В открывшемся окне Проводника Виндовс переместитесь по пути, где сохранили APK-файл устанавливаемого Android-софта, щёлкните по его наименованию, нажмите «Открыть».
-
Далее ожидайте – процедура развёртывания APK-архива на мобильном устройстве стартует автоматически и завершается
появлением окошка с уведомлением «Complete!».
-
На этом всё, можно продолжить работу в программе с целью установки других приложений или отсоединить Android-девайс от компьютера и проверить результативность выполненной операции.
Подготовительная работа
Установка сопровождается определённым алгоритмом, который практически для всех разновидностей является идентичным. Если и возникают особенности, то они совершенно не значительные, в них легко разберётся даже новичок.
Для вас важнее первоначально полностью уяснить для себя основы, как установить скачанную программу на компьютер, а ещё точнее, как подготовиться к процессу установки, чтобы он прошёл гладко и не спровоцировал никаких проблем.
Скачивание загрузочного файла
Если у вас возникла необходимость установить какую-то утилиту, вбейте её название в поисковую строку. Откройте сайты, которые готовы вам предложить приложение для скачивания.
Настройтесь на то, что на этих сайтах может быть расположена не одна ссылка, а сразу две. Конечно, вам, как новичку, сложно визуально определить, какая ссылка конкретно подходит для вас.
Но это не беда, обратите внимание на информацию, расположенную рядом со ссылками. Там указывают, для какой операционной системы предназначена программа, а также акцентируется внимание на разрядности ОС

Чтобы понять, какая конкретно операционная система и скольки разрядная установлена на вашем компьютере, нажмите правой клавишей мышки по иконке «Компьютер», после чего перейдите на строку «Свойства». В открывшемся окне вы обнаружите интересуемую вас информацию.
Теперь можете нажимать на ссылку для скачивания, которая подходит под те параметры, которые вы только что определили для себя.
Процесс скачивания проходит также по-разному. Некоторые браузеры автоматически загружают файлы в папку «Загрузки», другие же браузеры запрашивают информацию, куда бы вы пожелали сохранить загрузочный файл.
Папку «Загрузки» несложно отыскать, если программа автоматически была сохранена в неё. Откройте «Компьютер», по левую сторону вы увидите искомую папку «Загрузки», кликните по ней, после чего она сразу раскроется.
Дополнительные рекомендации
При скачивании загрузочного файла обратите внимание, является ли программа бесплатной или платной, рассчитана она на постоянное использование или лишь на малый период времени (чаще всего на тридцать дней). Безусловно, оптимально найти программу и бесплатную, и способную работать столько, сколько вам этого требуется
Безусловно, оптимально найти программу и бесплатную, и способную работать столько, сколько вам этого требуется.

После скачивания из интернета любых загрузочных файлов полезно их проверить антивирусной программой. Чаще всего антивирус настроен автоматически проверять любые загрузки, но лишним не будет осуществить дополнительную проверку. Таким способом вы просто убережёте от неожиданного заражения свой компьютер.
Установка программ
Расширения *.EXE и *.MSI ничем не отличаются в плане установки. Скачав такой файл, остается только запустить (нажав Enter или двойным щелчком мыши по файлу) его и начать установку. Процесс установки, как правило, выполнен в виде пошагового мастера, который будет запрашивать у вас различную информацию. Мастер установки программ может быть выполнен по-разному, и может запрашивать разные данные. Иногда в начале установки предлагается выбрать режим — обычный или расширенный. Обычный режим, конечно, проще и больше подходит для новичков. А в расширенных режимах может предлагаться более точный выбор компонентов программы, и другие опции для тонкой настройки.
В процессе установки, обычно есть такие шаги:
- лицензионное соглашение, которое нужно принять;
- выбор папки для установки;
- выбор названия программы для регистрации в системном реестре (можно не менять то, что предложено);
- опции размещения ярлыков на рабочем столе и в меню быстрого запуска;
- возможно, некоторые другие шаги. Различных вариантов очень много, все перечислить в одном списке невозможно.

Рис 1. Выбор языка интерфейса на стадии установки программы.

Рис 2. Почти все программы предлагают выбрать папку для установки, хотя по умолчанию вариант уже предложен и его можно не менять.

Рис 3. Галочки размещения иконки на рабочем столе и пункта программы в меню Пуск. Обычно стоит выбрать и то и другое.
Отдельно нужно обратить внимание на рекламу, которая незаметным образом встраивается в процесс установки программ. Интернет очень коммерциализирован, и при установке программы, нам часто предлагают установить новую домашнюю страницу, новую поисковую систему или панель инструментов в браузер
Также вместе с основной программой, разработчики могут предлагать установить одну или несколько дополнительных программ. Все это, в итоге, очень засоряет систему, и новички потом часто задаются вопросом о том, откуда в компьютере появились те или иные вещи. Рассмотрим несколько примеров, и будем подкованными во время установки программ в будущем:

Рис 4. О ужас, программа установки пытается инсталлировать в браузер новую домашнюю страницу, поменять поисковую систему по умолчанию, и установить в систему две дополнительные программы. А ведь мы хотели только Mail.Ru Агент.

Рис 5. Вместе с программой для общения, предлагается установить дополнительную рекламную программу — архиватор.

Рис 6. Программа установки прячет рекламные опции в настройки, предназначенные для опытных пользователей, в надежде, что вы оставите их без внимания.
Чтобы избежать установки ненужных программ и сервисов в систему, все галочки нужно снять перед тем, как продолжить. Будьте внимательны! Часто разработчики прибегают к хитрым уловкам, и делают все, чтобы вы пропустили те шаги установки, в которых есть вопрос об установке рекламных компонентов.
«Подводные камни» при установке
В последнее время многие пользователи сталкиваются с рядом «подводных камней» при установке той или иной программы. Дело в том, что многие производители программного обеспечения интегрируют в мастер установки дополнительные приложения, многие из которых пользователю вовсе не нужны. Например, при установке какой-либо программы 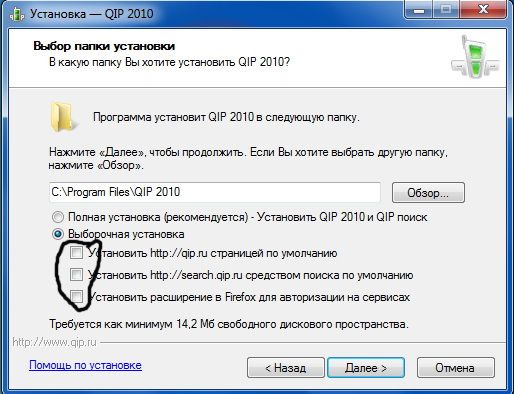 (AIMP или др.) пользователю предлагается установить элементы Яндекса (или Mail) якобы для лучшей работы программы.
(AIMP или др.) пользователю предлагается установить элементы Яндекса (или Mail) якобы для лучшей работы программы.
Поэтому стоит быть внимательнее во время запуска мастера установки, который обязательно спрашивает пользователя о необходимости установить то или иное дополнительное программное обеспечение. Достаточно просто убрать галочки напротив тех продуктов, которые вам не нужны. Даже если мастер установки их настоятельно рекомендует.
Установка программ. Пример!
Сейчас на примере установки реальной программы, рассмотрим, как это правильно делается.
После скачивания программы из интернета или с какого-нибудь диска, у нас обычно на компьютере лежит вот такой вот файлик.
Первым делом его нужно запустить двойным кликом левой клавиши мыши. У нас откроется первое окно. В 99% случаев это окно «Мастер установки программ», где нас приветствуют. Там мы можем видеть название программы, и иногда нам напоминают, что перед установкой желательно закрыть другие приложения. В этом окне нам нужно нажать кнопку «Далее».

Практически всегда при установке программ, нам нужно поставить галочку на пункт «Принимаю условия лицензионного соглашения», ну то есть это значит, что мы согласны с правилами использования этой программы. Вот пример:

Следующее окно, которое всегда присутствует при установке – это выбор папки. В процессе установки программы должно появится окно, в котором будет указано, куда будут скопированы файлы для её полноценной работы.
Обычно программа устанавливается на системный диск «C» в папку «Program Files «. Вы, конечно, можете изменить этот путь, нажав кнопку «Обзор» и выбрав папку, куда хотите установить программу. Я обычно оставляю как есть, то есть по умолчанию! И весь установленный софт у меня лежит в папке «Program Files» на диске «C».

Очень часто при установке бесплатных программ, комплектом нам пытаются установить ещё какие-то дополнительные приложения, либо изменить стартовую страницу в браузере
Обращайте на это внимание, и если такие дополнения вам не нужны, то снимайте лишние галочки, а уже потом жмите «Далее»
Еще одно окно, которое всегда присутствует, и обычно уже после установки программы – окно в котором необходимо оставить галочки напротив интересующих нас пунктов. Например, это может быть создание ярлыка на рабочем столе, или папка с программой в меню пуск и так далее. Читайте и будет всё понятно.
Самый важный этап – это сам процесс установки, во время которого копируются нужные файлы.
В последнем окне, уже после того как все скопируется и установится, нам предлагают нажать кнопку «Готово» и программа запустится, если мы не убрали соответствующую галочку.
Сейчас были описаны основные окна, которые появляются при установке программ. В разных случаях они могут отличаться, но суть остается одинаковой. Также встречаются и другие моменты: окна с выбором языка программы, установка дополнения, где нужно убрать галочку и т.д.
Уже после установки 5 – 10 различных программ, вдумчиво и самостоятельно, у Вас больше не возникнет вопросов в каком окне что делать, и грубо говоря мозг сам выработает нужные действия.
А на рабочем столе обычно появляется ярлык для запуска установленной программы.
Тут был блок «Поделись в соц. сетях»
Эта статья пригодиться новичкам, которые недавно начали осваивать компьютер. Большая часть приложений, при скачивании из интернета, представляют собой один или несколько файлов, которые надо установить или разархивировать и установить, для того, чтобы с ними стало можно работать. Здесь будет рассказано о том, как устанавливать утилиты на свое устройство.
Куда на компьютере лучше устанавливать ту или иную программу?
По умолчанию мастера установок предлагают или сразу устанавливают программы в папку «Program Files», находящуюся на локальном диске, на котором установлена текущая операционная система.
Но в большинстве программ при их установке есть возможность выбрать другое место сохранения всех файлов «проги», нажав на кнопку Обзор.
Поэтому, конечно, у многих пользователей возникает естественный вопрос: «Менять расположение установки или оставлять по умолчанию?»
Если на локальном диске, где установлена текущая операционная система, свободного места остается ещё, по крайней мере, более 30%, то лучше всего, конечно, устанавливать «проги» в общую папку «Program Files». Это позволит, например, при создании образа системы (для резервного копирования) восстановить все установленные программы вместе с операционной системой.
Исключение составляют в основном только современные игры, которые занимают много места. Их целесообразнее устанавливать на другой логический диск (на котором нет операционной системы).
Настройка параметров обновлений Windows
Центр обновления Windows (Windows Update) позволяет быстро и своевременно обновить операционную систему, обеспечив тем самым максимальный уровень безопасности. Существует несколько вариантов настройки Центра обновления Windows. Чтобы открыть окно этой программы, выполните команду Пуск > Все программы > Центр обновления Windows. В левой части открывшегося окна щелкните на ссылке «Настройка параметров».
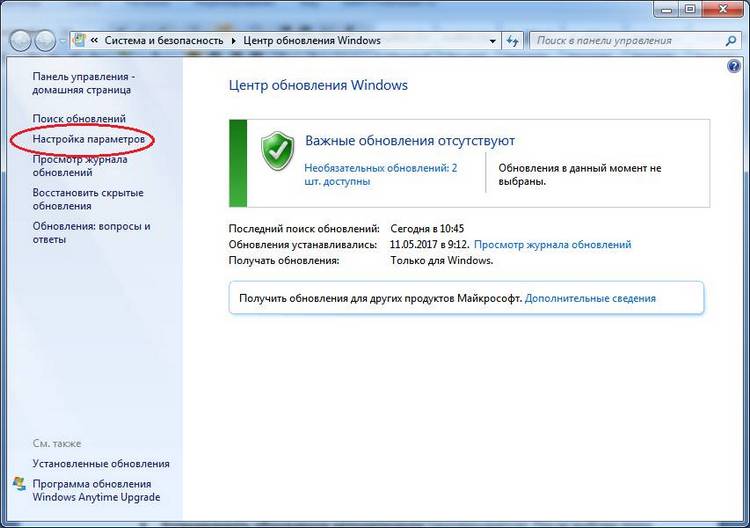
Появится диалоговое окно, в котором следует щелкнуть на раскрывающемся списке «Важные обновления», чтобы стали доступными следующие параметры:
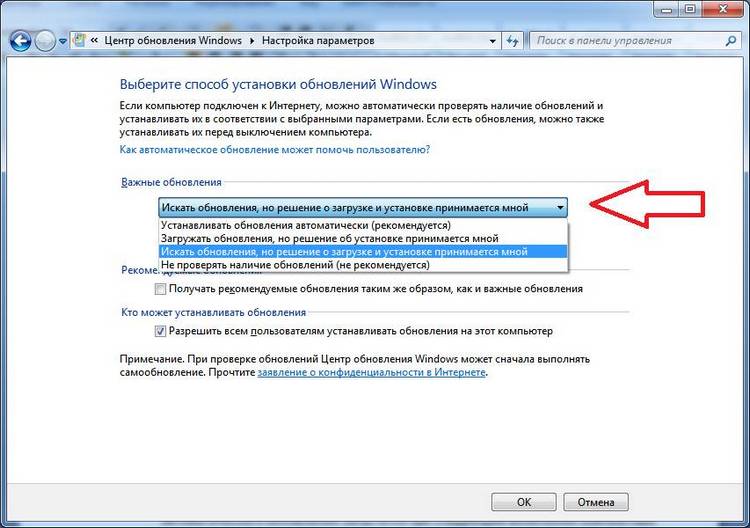
Параметры обновлений Window
- Устанавливать обновления автоматически (рекомендуется). После выбора этого параметра Центр обновления Windows будет устанавливать обновления в указанное вами время в определенный день недели, конечно, если в этот день и час компьютер будет работать. Если компьютер отключен, процесс автоматического обновления запустится при следующем включении компьютера. Для завершения обновления, возможно, придется перезагрузить компьютер.
- Загружать обновления, но решение об установке принимается мной. Выбор этого параметра приводит к тому, что Центр обновления Windows загружает обновления, и на панели задач появляется всплывающее окно с соответствующим сообщением. Пользователю же предоставляется возможность выбора загружаемых обновлений и времени их установки. Что касается автора этих строк, то я предпочитаю именно эту настройку, так как при этом можно управлять процессом установки, и перезагрузка компьютера произойдет именно тогда, когда вам нужно. Щелкните на стрелке раскрывающегося списка, если хотите выбрать этот или другие параметры загрузки и установки обновлений.
- Искать обновления, но решение о загрузке и установке принимается мной. В результате выбора этой настройки обновления не загружаются и не устанавливаются до тех пор, пока пользователь не примет соответствующее решение. В случае появления обновлений на сайте Microsoft на панели задач отобразится соответствующее сообщение.
- Не проверять наличие обновлений (не рекомендуется). Выбор этой настройки приведет к тому, что Windows перестанет проверять наличие обновлений на веб-сайте Microsoft, переложив эту задачу на пользователя. В результате ваш компьютер будет подвергаться серьезному и совершенно неоправданному риску, и рано или поздно вам все равно придется вручную искать и устанавливать обновления для корректного выполнения новых прикладных программ или драйверов, устанавливаемых на компьютере.
Скачивание со стороннего ресурса
Иногда в магазине приложений нужной программы нет или же она есть, но доступна к скачиванию только за деньги. В этом случае пользователь может найти утилиту на сторонних ресурсах. Однако тут надо быть очень внимательным, скачивая игру или иное полезное приложение из неизвестного ресурса можно заполучить вирус. Поэтому, прежде чем что-то скачивать, нужно внимательно изучить отзывы других пользователей.
Операционная система Андроид постоянно совершенствуется, поэтому установка программ со сторонних ресурсов на разных версиях отличается. Рассмотрим отдельно установку на устаревших и новых версиях ОС.
Активируем «Неизвестные источники»
Установив дополнительные приложения на свой смартфон можно сделать своё мобильное устройство более функциональным. Но, к огромному сожалению, не все полезные приложения можно найти в Плей маркете, а иной раз этот сервис и совсем отсутствует на телефоне. Но эта проблема вполне решаема. Можно устанавливать файлы, загруженные из интернета, однако, в целях безопасности, делать это по умолчанию запрещено. Чтобы разрешить установку программ из неизвестных источников, следует изменить всего лишь один параметр в системе.
Установка приложений до версии 8.0
Чтобы установить приложение с неизвестного источника в версиях операционки Android1.5 — 7.1.2 нужно следовать такой инструкции:
Переходят в раздел Настройки, далее подраздел Безопасность и тут активируют пункт Неизвестные источники;

Скачивают нужное приложение с файлообменника или устанавливают его с компьютера;

В файловом менеджере находят файл APK и устанавливают его, следуя инструкциям.

После установки нужно авторизироваться в установленной программе. Только после этого с ней можно полноценно работать.
Android 8.0 и новее
В новых версиях операционной системы процесс установки игр и приложений с файлообменников и иных источников несколько изменился. Для начала следует предоставить неизвестному источнику, с которых будет скачано приложение права.
Местонахождение так называемых неизвестных источников на разных оболочках несколько отличается. Процесс установки на мобильных устройствах разных производителей тоже имеет отличие. Рассмотрим это подробнее.
- На «голом Android». Заходят в настройки, далее выбирают — > Приложения и уведомления -> специальный доступ -> Установка неизвестных источников. В качестве неизвестных источников следует отметить браузеры Chrome, Opera, Firefox, а также проводники ES, X-plore.
- Настройки -> Приложения -> нажать меню и выбрать «Специальный доступ» -> Установка неизвестных источников. Тут также следует отметить браузеры, файловые менеджеры и проводники.
- MIUI от Xiaomi: Настройки -> Расширенные настройки -> Конфиденциальность -> Ненадежные источники. Тут отмечают все пункты, как и в других случаях.
- EMUI от Huawei: Безопасность и конфиденциальность -> Дополнительные настройки -> Установка приложений из внешних источников. Тут тоже отмечают браузеры и файловые менеджеры.
Если речь идёт об мобильных устройствах других производителей и найти нужную функцию проблематично, то стоит воспользоваться поиском по настройкам. Форма поиска есть в верхней части приложения Настройки. Там нужно вбить Неизвестные источники и после этого запустить поиск. Буквально через несколько секунд нужный раздел будет найден.
Как загрузить и установить приложение на телефон с ПК через USB
В первую очередь необходимо провести первоначальную настройку телефона и сделать это можно следующим образом:
- На главном экране открыть ярлык «Настройки».
- Прокрутить список до раздела «Система».
- Во вкладке выбрать «Режим разработчика».
- В разделе «Отладка» активировать ползунок «Отладка по USB».
Важно! Чтобы получить возможность пользоваться функциями для разработчика, необходимо выполнить следующее: открыть «Настройки» и «Система». Выбрать «Сведения о телефоне» и 10 раз безостановочно тапнуть по пункту «Номер сборки»
Затем нужно разрешить телефону устанавливать программы со сторонних ресурсов:
- Перейти в «Параметры» и прокрутить список до раздела «Безопасность и конфиденциальность».
- Найти вкладку «Установка из неизвестных источников».
- Активировать соответствующий ползунок.
Теперь можно приступать к установке приложений на андроид через компьютер.
Использование утилиты InstallAPK
Программное обеспечение InstallAPK представляет собой функциональное приложение для установки файлов APK через персональный компьютер на Android-смартфон:
- Для начала необходимо скачать программу из проверенного источника или на официальном сайте.
- Запустить мастер установки и нажать на кнопку «Далее».
- По завершению копирования файлов кликнуть по вкладке «Завершить».
- Запустить установленное приложение и подключить смартфон или планшет через ЮСБ к компьютеру.
- В главном окне выбрать способ установки через USB.
- Нажать на кнопку «Обновить». Если телефон не определяется, его необходимо перезагрузить и заново выставить предварительные настройки: «Установка из сторонних источников» и «Отладка по USB». Если и в данном случае смартфон не был определен программой, то устройство не имеет совместимости с ПО.
- Если телефон был определен, необходимо перейти в директорию, где находится скачанный файл APK, и кликнуть по нему два раза. После этого начнется процесс инициализации архива, и автоматически запустится установка приложения на андроид.

InstallAPK
Обратите внимание! Программа имеет совместимость с ограниченным количеством устройств на базе Android. Установка программ на ОС андроид с ПК при помощи InstallAPK возможна на аппаратах Samsung, Redmi, Sony, LG, Huawei, на других ПО может не установиться
С помощью файлового менеджера
Для данного варианта подойдет программное обеспечение EX Explorer:
- Загрузить и установить файловый менеджер на смартфон.
- Скачать на ПК приложение для Android из проверенного источника.
- Перекинуть нужный архив на съемный накопитель.
- Открыть менеджер и перейти во вкладку «Внешняя память».
- Найти в каталоге установщик и запустить инсталляцию.
Через ADB команду
ADB представляет собой отладочный инструмент для управления операционной системой. Для данного способа необходимо установить драйвера, которые можно скачать с официального сайта разработчиков Android:
- Открыть командную строку Windows. Сочетанием клавиш «Win+R» в диалоговом окне набрать команду «cmd» и нажать на клавиатуре «Enter».
- После откроется окно командной строки, где нужно ввести: adb install D:\Users\Download\Chrome.apk. «D:\» (имя диска, куда скачана программа), «Download» (имя директории, где находится архив APK), «Chrome.apk» (имя приложения). Установка на смартфоне запустится автоматически.
Через встроенный браузер
Для установки потребуется установить файловый менеджер. Наиболее функциональный EX Explorer:
- Для начала необходимо подключить смартфон к персональному компьютеру посредством USB-кабеля.
- Затем требуется скачать архив APK, а установочные файлы перекинуть на SD-карту телефона.
- Отключить телефон от ПК и запустить встроенный по умолчанию веб-обозреватель смартфона.
- Открыть адресную строку и ввести команду file:///sdcard/Yandex.apk (Yandex.apk имя программного обеспечения).

Встроенный веб-обозреватель андроида
Архивы
Архивы RAR, ZIP (и другие) нужно вначале распаковать. Для распаковки архивов, нужна, опять же, специальная программа, которую нужно скачать отсюда, и установить так, как описано выше. После того, как будет установлена программа для работы с архивами, вы сможете кликнуть правой кнопкой мышки по значку архива, и выбрать в меню соответствующий пункт распаковки. После распаковки архива, вы сможете его открыть и найти в нем установочный файл программы.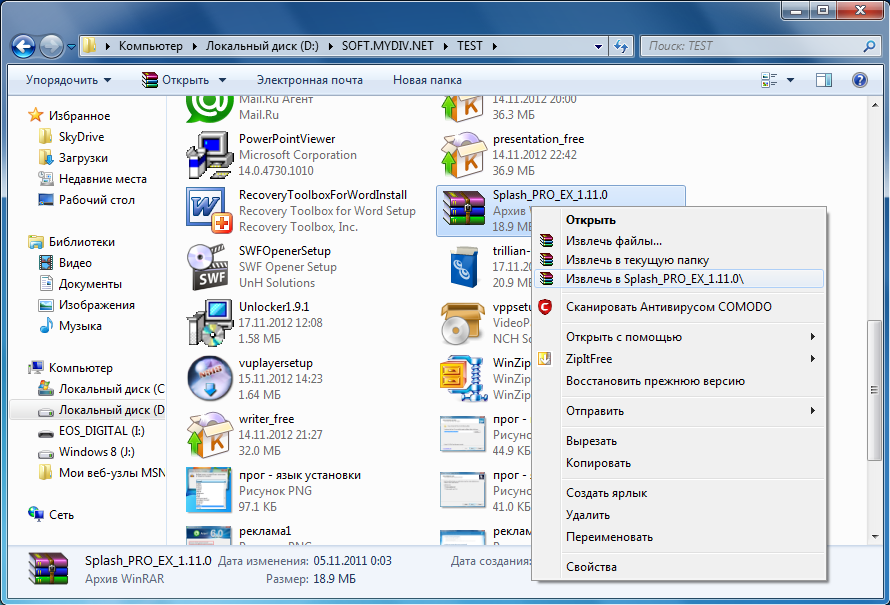
Рис 7. Извлечение файлов из архива.
С установкой программ мы разобрались, однако, программы не всегда в ней нуждаются. Некоторые программы устанавливать не нужно — достаточно скачать и запустить. Такие программы называются портативными (portable), и такие программы чаще других распространяются в архивах (почти всегда). В распакованном архиве нужно будет найти файл программы и запустить его. Этот файл будет однозначно с расширением EXE, а в его названии НЕ будет слов, подобных «setup» поскольку это не установочный файл. Файл программы может называться по-разному (автор программы мог назвать его как угодно). Если файлов с расширением EXE несколько, то не бойтесь просто открыть каждый из них двойным кликом мышкой и посмотреть, что они собой представляют. Так вы найдете файл основной программы.
Основные требования к системе
Операционная система: Windows XP, Windows Vista 32-bit, Windows Vista 64-bit, Windows 7 64-bit, Windows 7 32-bit, Windows 8
Процессор: 1 Ghz Mhz
Память: 1 GB
Дисковое пространство: 110 MB
Устанавливаем данную программу стандартным способом, при установке программа предложит вам огромное количества выбора языка, выбираем русский, жмём ОК. Программа открывает действительно всё! Но редактировать (незамысловато) сможет преимущественно текстовые файлы и картинки…

И так, первый тип файла, это картинка, наводим курсор на картинку и просто перетаскиваем её в окно программы.

Далее, таким же способом закидываем текстовый файл, в этом текстовом файле вы видите все типы файлов которые открываются в данной программе, как видите количество немалое.

Далее, открываем файл DOC, PDF.


Открываем файл формата mp3. Также курсором перетаскиваем файл в окно программы, или же нажимаем на папку открыть и выбираем нужный нам формат файла.

Откроем видео с помощью данной программы.

Теперь попробуем разархивировать zip-архив с файлами, таким же образом закидываем архив в окно программы, выбираем обзор, указываем куда извлечь файлы из архива и нажимаем кнопку извлечение. Начнётся процесс извлечения файлов из архива.

Далее, теперь давайте создадим архив, закидываем файл для архивирования, нажимаем на кнопку в правом верхнем углу, в открывшимся окне нажимаем на кнопку сжать. В следующем окне нам предлагается добавить файл, или архивировать.


Вот такая вот интересная программа которая открывает практически любой файл. На этом у меня всё, всего хорошего… Всем ПОКА!!!