Helpdesk
Содержание:
- Восстановление электронной почты из резервной копии
- Методы исправления ошибки “Невозможно открыть набор папок” в Outlook 2016
- Восстановление электронной почты, удаленной из папки удаленных элементов учетной записи Exchange Использование веб-приложения Outlook (на MacOS, Linux и т. Д.)
- Воспользуйтесь бесплатным DataNumen Outlook Password Recovery
- Восстановление файлов данных Outlook PST и OST
- Восстановить электронную почту, которую вы просто удалили в Outlook
- Бесплатные инструменты восстановления PST
- Где удаляются письма с Outlook?
- Онлайн сервис восстановления PST / OST файлов
- Дополнительный совет о том, как восстановить удаленные сообщения электронной почты
- Решения, которые нужно исправить, когда я открываю Outlook, он закрывает ошибку
- 1. Проверьте свое программное обеспечение безопасности.
- 2. Удалите, а затем повторно установите Microsoft Office.
- 3. Восстановите файл данных Outlook с помощью нашего автоматизированного инструмента.
- 4.Попробуйте снова добавить свою учетную запись Outlook после ее удаления.
- 5. Откройте Outlook в безопасном режиме.
- 6. Отключите все надстройки из Microsoft Outlook.
- Заключительные мысли
- Пробуем Inbox Repair Tool
- Восстановление Outlook 2016 онлайн
Восстановление электронной почты из резервной копии
Если вы не можете восстановить электронную почту, у вас есть другие варианты. Проверьте следующие места для резервной копии вашей учетной записи электронной почты:
- Ваша служба электронной почты : Вы можете восстановить сообщения из резервной копии самостоятельно или обратившись в службу поддержки.
- Ваш компьютер : ищите автоматические резервные копии загруженных или кэшированных сообщений.
- Ваша другая учетная запись электронной почты : если вы пересылаете сообщения с одного из ваших адресов на другой, найдите копию в учетной записи пересылки.
Чтобы восстановить электронную почту из резервных копий службы электронной почты (кроме Outlook Mail в Интернете и Outlook 365), проверьте следующие параметры:
- G Suite (Google Apps Gmail): восстановление данных .
- Yahoo! Почтавосстановить потерянные или удаленные письма .
Чтобы восстановить сообщения, которые были сохранены с использованием программного обеспечения и служб резервного копирования:
- Outlookвосстановить архивированный файл PST .
- MacOS и OS X Time Machineрезервное копирование данных .
Если ваши данные Outlook не сохранены и вы потеряли файл PST, вы можете восстановить файл PST с помощью бесплатного программного обеспечения для восстановления данных .
Восстановление удаленной электронной почты Outlook из резервной копии может быть затруднено. Изучите другие варианты в первую очередь.
Прежде чем вернуться к любому предыдущему этапу вашего почтового архива, сохраните текущее состояние Outlook и сообщения. В противном случае вы можете потерять сообщения, которые вы получили за это время, и в конечном итоге придется их восстановить.
Методы исправления ошибки “Невозможно открыть набор папок” в Outlook 2016
Либо если есть проблема с сетью, либо сервер Exchange находится в нерабочее время для обслуживания, сначала необходимо проверить сетевое соединение и доступ к серверу почтовых ящиков. Если все в порядке, перейдите к решениям, указанным ниже.
Важная заметка: Вместо ручного решения Inbox Repair tool можно использовать Инструмент восстановления Outlook 2016 к восстановить поврежденный файл PST в MS Outlook 2016, 2019 и более ранних версиях. Наиболее важным фактором является то, что утилита исправляет проблемы с файлами PST и восстанавливает из них отсутствующие элементы данных без потери данных. Это дает 100% гарантию целостности и сохранности данных.
Метод 1: использование Scanpst.exe для открытия Outlook
Повреждение Outlook PST – одна из основных причин появления этого сообщения об ошибке. Можно легко восстановить поврежденный файл PST, используя Scanpst.exe, которая представляет собой встроенную утилиту восстановления, предлагаемую Microsoft. Выполните следующие действия, чтобы решить проблему «невозможно открыть набор папок в Outlook 2016»:
Примечание: Вы можете найти Scanpst.exe в следующих местах:
- Для Outlook 2016/2019
- В x64 Office – C: Program Files Microsoft Office корень Office16
- В x86 Office – C: Program Files (x86) Microsoft Office корень Office16
- Прежде всего, закрыть outlook.exe и все другие задачи, использующие PST
- Затем запустите Scanpst.exe инструмент и нажмите Просматривать добавить поврежденный файл PST
- Местоположение PST по умолчанию: C: Documents and Settings % username% Local Settings Application Data Microsoft Outlook
- В конце концов, нажмите Начинать кнопка
Метод 2: создание нового профиля Outlook
- Сначала откройте Панель управления на вашем локальном компьютере
- Здесь нажмите на Учетные записи пользователей >> Почта
- Затем нажмите на Показать профили кнопка и выберите профиль Outlook. Нажмите Удалять
- Теперь в Мастер почтовых профилей, ударь Добавлять кнопка и введите имя для нового профиля Outlook. Нажмите Ok применить изменения
- Выберите Автоматическая настройка учетной записи / Ручная настройка вариант и следуйте инструкциям, чтобы завершить процедуру
После создания новой учетной записи Outlook проблема будет решена, и Outlook начнет нормально работать.
Метод 3: запустите Outlook в безопасном режиме
- Держи ‘Клавиша Windows + R‘одновременно, и откроется мастер запуска. Здесь введите outlook.exe / сейф и нажмите Войти
- После этого вам будет предложено выбрать профиль для входа в систему. В случае, если профиль один, то он будет выбрано по умолчанию. Нажмите Ok
- Если Outlook теперь работает нормально, возможно, в надстройках есть конфликты или повреждения. Так, отключить надстройки и запустите приложение Outlook, чтобы подтвердить
- Если это работает для вас, последовательно включите надстройку, чтобы узнать, какая из них останавливала Outlook.
- Чтобы отключить надстройки, нажмите Файл >> Параметры >> Надстройки >> Надстройки COM >> Управление >> Перейти
- Затем снимите флажки со всех элементов данных в Надстройки список и нажмите Ok кнопка
- Если MS Outlook по-прежнему не работает, нажмите ‘Windows + R‘ключи и тип appwiz.cpl и ударил Ok кнопка.
- Найдите следующие приложения и удалите их:
ABBYY FineReader, Broadcom Send-to-Bluetooth Intel Send-to-Bluetooth KingSoft’s PowerWord
Метод 4: включение режима кэширования данных Exchange
- Открыть Панель управления и нажмите Почта >> Файлы данных
- Выберите свой Счети нажмите Настройки
- Теперь проверьте все три варианта: Использовать режим кэширования Exchange, Скачать общие папки, и Скачать избранное общедоступной папки
- Закройте окно и попробуйте открыть приложение Outlook
Вывод
В этой статье объясняются все простые методы исправления ошибки «Не удается открыть набор папок Outlook 2016» и обеспечения нормальной работы приложения Outlook. Есть много ошибок Outlook, например, проблема с файлом Outlook PST не может быть найдена и т. Д
Решение проблемы с файлом MS Outlook PST очень важно для его правильной работы. Теперь пользователи могут выбрать подходящее решение в соответствии со своими текущими предпочтениями и требованиями
Восстановление электронной почты, удаленной из папки удаленных элементов учетной записи Exchange Использование веб-приложения Outlook (на MacOS, Linux и т. Д.)
Outlook для Mac не предлагает интерфейс для восстановления сообщений, очищенных от учетной записи Exchange Удаленные объекты папки; вы можете использовать веб-интерфейс для учетной записи.
Чтобы восстановить электронное письмо, которое больше не находится в учетной записи Exchange Удаленные объекты использование папки Outlook Mail в Интернете и Outlook Web App:
- Откройте Outlook Web App для своей учетной записи Exchange в своем браузере.
- Нажми на Удаленные объекты папку в списке папок с помощью правой кнопки мыши.
- Если вы не видите полный список папок, щелкните стрелку вниз, направленную вниз ( ⌄ ) перед Папки.
- Выбрать Восстановление удаленных элементов … из контекстного меню, которое появилось.
- Убедитесь, что все электронные письма, которые вы хотите восстановить, проверяются.
- Флажки отображаются, когда вы наводите курсор мыши на электронные письма в списке.
- Сообщения сортируются по дате их удаления (и первоначально перемещены в Удаленные объекты папка).
- Вы можете использовать команду поиска своего браузера (попробуйте Ctrl-F, Command-F или же ), чтобы найти конкретные письма отправителем или субъектом.
- Нажатие на сообщения при удержании сдвиг позволяет выбрать диапазон.
- Нажмите оправляться.
- Теперь нажмите Хорошо.
- Закройте окно восстановления.
Веб-приложение Outlook и Outlook Mail в Интернете будут восстанавливать электронные письма в учетной записи входящие папке (не Удаленные объекты, как это делает Outlook для Windows).
Воспользуйтесь бесплатным DataNumen Outlook Password Recovery
Если вышеуказанный метод не работает, рассмотрите возможность использования DataNumen Outlook Password Recovery программного обеспечения. Это программное обеспечение разработано, чтобы предоставить вам легкий доступ к зашифрованному PST. Он имеет удобный интерфейс, который позволяет искать tarполучить файл со своего компьютера. Вы также можете обрабатывать несколько файлов одновременно благодаря возможности пакетной обработки.
Вам не нужно беспокоиться о его совместимости с различными версиями операционных систем MS Outlook и Windows. Это потому, что этот инструмент без проблем работает с этими системами.
Чтобы восстановить пароль с помощью DataNumen Outlook Password Recovery инструмент, скачайте его с сайта компании, установите и запустите на своем компьютере
Обратите внимание, что это бесплатный инструмент для индивидуальных пользователей, и корпоративным клиентам требуются лицензии для его использования
После запуска приложения выберите предпочтительный вариант: восстановить пароль для отдельного файла PST или для пакета файлов. Выберите файл (ы), с которым хотите работать, и нажмите ‘Start Recovery ». Если вы используете опцию «Пакетное восстановление», вы можете использовать функцию перетаскивания, чтобы добавить tarлегко получать файлы. Вкладки «Добавить файлы» и «Удалить файлы» в этом режиме восстановления пригодятся при определении файлов, с которыми вы собираетесь работать.
Индикатор выполнения показывает, какая часть процесса восстановления пароля завершена. Как только полоса станет 100%, вы получите всплывающее сообщение с паролем, который вы можете использовать для открытия файла. Хотя этот пароль может отличаться от вашего исходного, он будет работать. Щелкните вкладку «Копировать пароль», чтобы сохранить пароль в буфере обмена.
Восстановление файлов данных Outlook PST и OST
Давайте посмотрим, как мы можем восстановить поврежденные файлы личных данных Outlook 2019/2016/2013/2010/2007 .PST и .OST на вашем ПК с Windows 10/8/7.
- Инструмент восстановления папки входящих сообщений Outlook
- Восстановите поврежденные файлы Outlook PST с помощью Fix It
- Инструмент проверки целостности OST
- Инструмент OLFix.
1]Инструмент восстановления папки входящих сообщений Outlook

Инструмент восстановления папки “Входящие” или Scanpst.exe расположен в C: Program Files Microsoft Office корень Office16 папка в зависимости от версии Office, которую вы используете. Запустите это scanpst.exe инструмент в качестве администратора. Затем в отведенном месте введите имя и расположение файла, который вы хотите просканировать, и нажмите «Пуск».
Затем в отведенном месте введите имя и расположение файла, который вы хотите просканировать, и нажмите «Пуск». Чтобы найти расположение файла данных, откройте Outlook> Файл> Информация об учетной записи> Параметры учетной записи> вкладку Файлы данных. Здесь вы можете увидеть путь ко всем папкам с данными. Запишите путь к файлу, который вы хотите восстановить, и введите его в соответствующее поле.
Нажать на Сканировать кнопка. Если потребуется ремонт, вам покажут.

Нажать на Ремонт кнопку, чтобы начать ремонт. Инструмент может восстанавливать следующие личные папки:
Инструмент может восстанавливать следующие личные папки:
- Календарь
- Контакты
- Удаленные предметы
- Входящие
- Журнал
- Примечания
- Исходящие
- Отправленные вещи
- Задачи.
2]Восстановите поврежденные файлы Outlook PST с помощью Fix It
Хотя инструменты восстановления папки «Входящие» довольно просты в использовании, если вы слишком ленивы даже для этого, вы можете загрузить и запустить Microsoft Fix It 50569 из KB272227. Это Fix-It сделает все необходимое автоматически.
Размер PST-файла не должен превышать 2 ГБ. Как только этот предел будет достигнут, коррупция буду начать происходить.
В таком случае, если Inbox Repair Tool не может исправить повреждение, вы можете попробовать использовать Oversized PST And OST Crop Utility или PST2GB Tool из Microsoft сначала, а затем снова повторите инструмент восстановления папки «Входящие».
Этот инструмент удаляет 25 МБ данных из файла, чтобы вернуть файл в допустимые пределы. Хотя этот инструмент использовался в более ранних версиях Outlook, Я не уверен в его использовании или применимости в текущей версии Outlook
Поэтому, пожалуйста, прочтите все инструкции и проявите максимальную осторожность, если считаете, что можете и должны использовать этот инструмент. Если вам нужна дополнительная помощь, вы можете обратиться в службу поддержки Microsoft
КОНЧИК: Это программное обеспечение поможет вам восстановить забытый пароль Outlook PST.
3]Инструмент проверки целостности OST
Инструмент проверки целостности OST поможет вам исправить сообщения об ошибках, которые вы можете получать при синхронизации файла автономной папки (OST) в Outlook.
Инструмент проверки целостности OST или Scanost.exe установлен в C: Program Files Microsoft Office OFFICE.
Вы можете использовать этот инструмент для выявления, диагностики и исправления или устранения проблем синхронизации OST. Щелкните scanost.exe, чтобы запустить инструмент, и выберите профиль, OST-файлы которого вы хотите просканировать. Нажмите «Подключиться», а затем «Начать сканирование».
4]Инструмент OLFix

OLFix также может вас заинтересовать, поскольку он позволяет исправить больше проблем с Outlook. Stellar PST Viewer позволяет сканировать и просматривать содержимое поврежденных или поврежденных файлов данных Outlook (.pst).
Если вы столкнулись с другими проблемами, ознакомьтесь с нашей публикацией о том, как Устранение проблем с Microsoft Outlook.
Надеюсь это поможет!
Теперь гead: невозможно получить доступ к файлу PST или запустить Outlook после обновления до Windows 10.

Восстановить электронную почту, которую вы просто удалили в Outlook
Это будет так, как будто ничего не произошло: если вы поймаете себя прямо в момент удаления сообщения, которое хотите сохранить, отмена ущерба и восстановление электронной почты особенно просто.
Чтобы отменить удаление сообщения, которое вы только что переместили в корзину в Outlook для Windows:
- Нажмите Ctrl-Z,.
- Удостоверьтесь, что вы не предприняли никаких других действий, таких как перемещение или пометка другого сообщения — перед нажатием Ctrl-Z, поскольку эта команда отменяет последнее действие, которое вы предприняли.
- Он делает это многократно. Таким образом, вы можете отменить ряд действий до тех пор, пока вы не отмените удаление и не восстановите требуемое электронное письмо. Для чего-либо, кроме восстановления одного сообщения, обычно лучше обратиться к Удаленные объекты папке или других параметрах (см. ниже).
Чтобы восстановить сообщение сразу после его перемещения в Удаленные объекты папке в Outlook для Mac:
- Нажмите Command-Z.
- Эта команда отменяет последнее действие; если это действие удаляет электронное письмо, Command-Z восстановит его.
Бесплатные инструменты восстановления PST
PstPassword – Этот бесплатный инструмент от NirSoft является самым безопасным и простым в использовании, но официально он работает только с Outlook 97 до Outlook 2007. Он был обновлен, чтобы найти файл PST для Outlook 2013 и Outlook 2016, но он не гарантированно работает.
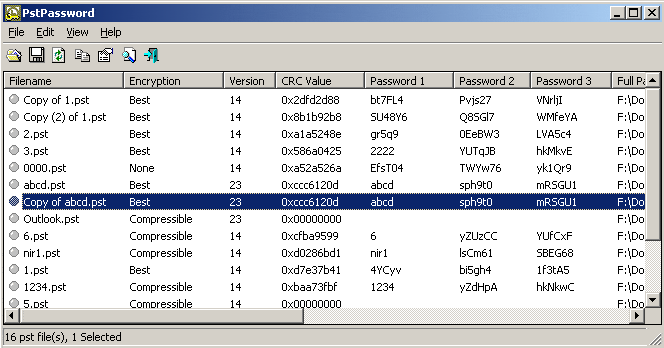
Это одна из самых простых программ, потому что все, что вам буквально нужно, это запустить программу и все. Вам даже не нужно ничего устанавливать. Программа автоматически найдет файлы PST, если у вас установлен Outlook, и предоставит вам до трех возможных паролей, которые должны работать для файла. Вы также можете загрузить файл PST вручную, если хотите, перетащив его в окно программы.
– Эта программа также бесплатна, но, опять же, работает только до Outlook 2010. В основном бесплатные инструменты работают со старыми версиями Outlook. Очевидно, они хотят, чтобы вы заплатили за восстановление паролей в более новых версиях Outlook, поскольку именно этим пользуется большинство людей.
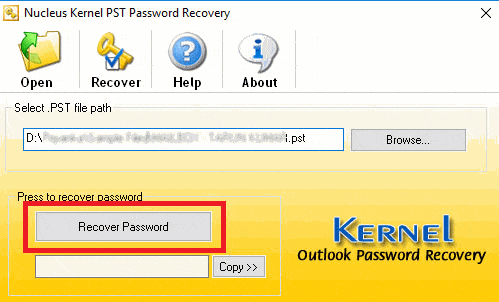
Это очень простая в использовании программа. Просто нажмите «Открыть», выберите файл PST и затем нажмите «Восстановить пароль». Надеемся, он даст вам пароль, который вы сможете скопировать в буфер обмена. Вот об этом для этой программы.
Это действительно единственные два безопасных и чистых инструмента, которые я смог найти бесплатно. Если у вас установлена более новая версия Office, вам, скорее всего, придется использовать одну из платных программ, указанных ниже. Стоит отметить, что большинство платных программ имеют бесплатные пробные версии, которые могут по крайней мере сказать вам, можно ли восстановить пароль. В некоторых случаях вместо целого пароля вы получите один или два символа пароля. Таким образом, вы, по крайней мере, знаете, потратите ли вы деньги, вы сможете получить доступ к своему файлу PST.
Где удаляются письма с Outlook?
Независимо от настройки электронной почты, есть вероятность, что все электронные письма, которые вы удаляете, все еще хранятся, скрыты от обычного вида, по крайней мере, несколько недель и часто намного дольше. Вы все равно сможете его восстановить. Все, что вам нужно сделать, это найти электронную почту, о которой идет речь.
Удаленные письма обычно находятся в следующих местах:
- Удаленные объекты (в самом Outlook или в вашей учетной записи электронной почты),
- скрытый от обычного вида в той же папке (с учетными записями электронной почты IMAP),
- под Восстановимые предметы (с учетными записями Exchange и Office 365) или
- в резервном месте (на вашем компьютере, в облаке или с вашим почтовым провайдером).
Мы изучим восстановление из всех этих мест.
Онлайн сервис восстановления PST / OST файлов
Это очень простой и удобный сервис. Может работать на всех устройствах, где есть только браузер.
Pic.4.1. – Outlook repair service. Ввод данных поврежденного PST файла.
Далее поврежденный PST файл будет загружен на сервис и восстановлен.
Pic.4.2. – Outlook repair service. Процесс восстановления, поврежденного PST файла.
По окончании процесса восстановления PST файла сервис предоставит данные о количестве восстановленных писем, контактов, встреч, напоминаний и количестве прочих восстановленных объектов.
Pic.4.3. – Outlook repair service. Информация о восстановленных данных из PST файла.
Также можно посмотреть структуру папок в восстановленном PST файле:
Pic.4.4. – Outlook repair service. Информация о структуре папок восстановленного PST файла.
После оплаты (стоимость составляет $10 за каждый 1Гб исходного файла) пользователь получит ссылку для скачивания, восстановленного PST файла. Далее необходимо скачать PST файл и открыть его как новый PST файл в Outlook.
Поврежденный PST файл необходимо убрать из Профиля Outlook, а новый файл сделать файлом по умолчанию, если это необходимо.
Дополнительный совет о том, как восстановить удаленные сообщения электронной почты
Там несколько вариантов на восстановить удаленные письма в Outlook 2016 виндоус 10 и пользователи других версий можно выбрать. Главный принцип так. Если вы только что удалили письмо, и понял, что не должен был сделать это, есть простой способ. Используйте команду Клавиша Ctrl + с который используется для отменить изменение, которое было сделано ранее. Попробуйте один из контингента выше рекомендаций по версии Outlook, вы получили и не беспокоиться о проколотой электронной почте. Он может быть восстановлен.
- Резервное копирование учетных записей Outlook и восстановление паролей
- Как закрыть удаленный PST, который не найден в Outlook
- Как удалить или удалить учетную запись электронной почты из Outlook
- Не могу удалять сообщения в Thunderbird? Вот что делать
Решения, которые нужно исправить, когда я открываю Outlook, он закрывает ошибку
Проблема может возникнуть по разным причинам. Так что решение может отличаться. Вы можете выполнить перечисленное ниже решение в соответствии с требованиями:
1. Проверьте свое программное обеспечение безопасности.
В Windows есть определенные инструменты и программное обеспечение безопасности, которые могут вызывать автоматическое закрытие приложения Outlook после ошибки открытия. Теперь возможно, что либо вы установили какие-то настройки, либо какая-то форма настроек используется по умолчанию в этом программном обеспечении, что приводит к сбою Outlook.
Теперь вы можете исправить ошибку, отключив антивирус / другое программное обеспечение безопасности. Затем снова откройте Outlook и проверьте, не вылетает ли он по-прежнему. Если приложение Outlook автоматически закрывается после повторения ошибки открытия, попробуйте другое решение.
2. Удалите, а затем повторно установите Microsoft Office.
Теперь, если у вас есть какая-либо из этих версий Outlook-2010, 2013, 2016, 2019, сначала попробуйте удалить MS-Office, а затем переустановите его. Выполните следующие действия, чтобы выполнить процесс:
- Перейдите к “Панель управления” и нажмите на “Программы и особенности”.
- Нажмите на “Microsoft Office” вкладка, а затем нажмите на «Удалить» вариант.
После завершения процедуры «Удаление» переустановите MS Office ». Теперь проверьте, сохраняется ли ошибка «Настольное приложение Outlook закрывается сразу после открытия».
3. Восстановите файл данных Outlook с помощью нашего автоматизированного инструмента.
Если ваш Outlook дает сбой из-за сильно поврежденного / поврежденного файла, вы можете используйте наше программное обеспечение для восстановления Outlook PST. С помощью нашего инструмента вы можете легко сделать свой файл данных Outlook работоспособным.
Вы также можете восстановить защищенные паролем поврежденные файлы PST с помощью нашего автоматического мастера и экспортировать восстановленные данные в различные форматы файлов
И, что наиболее важно, с помощью нашего инструмента вы можете восстановить навсегда удаленные электронные письма из файла PST
Поэтому, если ваш Outlook дает сбой из-за наличия поврежденного файла данных, воспользуйтесь нашим мастером для быстрого и плавного процесса восстановления.
4.Попробуйте снова добавить свою учетную запись Outlook после ее удаления.
Чтобы устранить проблему, почему Outlook автоматически закрывает проблему? Сначала удалите свою учетную запись Outlook, а затем добавьте ее снова. С помощью этих шагов вы можете сделать следующее:
- Перейдите к «Панель управления» >> «Открыть почту»
- Затем нажмите на «Учетные записи электронной почты» вариант.
- Теперь приступаем к удалению всех учетных записей Outlook по одной.
Сейчас же «Перезагрузите компьютер», чтобы проверить, закрывается ли Outlook автоматически после открытия.
5. Откройте Outlook в безопасном режиме.
Если вы все еще сталкиваетесь с тем, что настольное приложение Outlook закрывается сразу после ошибки открытия, попробуйте открыть Outlook в безопасном режиме. Выполните следующие действия, чтобы завершить процесс:
- Откройте раздел “Пуск”.
- Затем введите «exe / safe» и нажмите «Enter».
- Теперь закройте приложение Outlook.
Теперь снова откройте Outlook, чтобы узнать, нужно ли вам все еще задаться вопросом: «Почему Outlook автоматически закрывается?»
6. Отключите все надстройки из Microsoft Outlook.
Хотя «Надстройки» улучшают Outlook, предоставляя более полные функции. Но иногда они могут быть причиной сбоя MS-Outlook.
Теперь, чтобы исправить ошибку Outlook автоматически закрывается после открытия, попробуйте отключить «Надстройки». Вы можете сделать это следующим способом:
- Открыть Outlook >> «Файлы» >> Параметры >> «Надстройки».
- Теперь из “Управлять” раскрывающееся меню выберите «Надстройки COM».
- Затем нажмите на “Перейти”.
- Теперь, если «Надстройки» включены, вы должны снять их.
- Сохранять перемены.
Теперь перезапустите Outlook, чтобы убедиться, что Outlook 2019, 2016, 2013, 2010, 2007 открывается и закрывается немедленно, ошибка все еще существует.
Заключительные мысли
Ошибка автоматического закрытия Outlook после открытия – одна из наиболее часто встречающихся ошибок в Outlook. Нет фиксированной причины его происхождения, но существует несколько возможных причин.
Вы можете применить вышеупомянутый метод, чтобы исправить ошибку сбоев Outlook в версиях Outlook 2019, 2016, 2013, 2010, 2007 и т. д.
Пробуем Inbox Repair Tool
Итак, вы пытаетесь открыть Outlook 2016, но он не открывается, с чего начать? Начните с бэкапа! Просто возьмите копию почтового ящика, которую вы подготовили на днях, и восстановите все данные с нее. Как нет бэкапа? Такое бывает?? Ну тогда давайте разбираться. К счастью, Microsoft Outlook 2016 уже имеет встроенные средства восстановления, иногда они помогают. Я говорю о программе Inbox Repair Tool, она входит в пакет Microsoft Office. В частности, для Outlook 2016 программа находится по адресу:
C:\Program Files (x86)\Microsoft Office\root\Office16
Она бесплатная, можно пробовать в любое время. В некоторых случаях, этого достаточно для того, чтобы продолжить работу с почтой и забыть вот это все. Помогло? Отлично, закрываем статью, продолжаем работу и забываем, как страшный сон. Ну как забываем… Про бэкапы не забываем и готовим их заблаговременно, так как в следующий раз уже может не повезти.

Восстановление Outlook 2016 онлайн
Для восстановления файла Outlook 2016 онлайн, выполните следующие шаги:
- откройте ссылку https://outlook.recoverytoolbox.com/online/
- выберите поврежденный файл почтового ящика в *.pst формате;
- укажите адрес электронной почты и введите код CAPTCHA;
- перейдите к следующему этапу и оплатите услугу восстановления;
- скачайте восстановленный файл и замените его в программе Outlook2016;
- откройте почтовый ящик и убедитесь в том, что все работает.

Сервис онлайн восстановления не привязан к какому-то компьютеру, заказывать услугу восстановления и закачивать файлы на удаленный сервер можно не только с рабочей станции, но и с планшета (Android, Mac OS, iOS) и даже с мобильного телефона. Процесс выполняется за несколько простых шагов и не требует предварительного изучения инструкций и это здорово! Потому что во многих случаях юзеры начинают читать инструкции только в самом конце, когда в принципе читать уже поздно.
Большинству пользователей этот способ подойдет, вряд ли кому-то может быть интересна ваша почта. Однако, в вашем почтовом ящике могут храниться письма из банков (с паролями от личного кабинета), учетные данные серверов ЦРУ, каршеринга, других сервисов, к которым может быть привязана ваша банковская карта, а вдруг кто-то перехватит или сам сервис восстановления продает данные третьим лицам? Я с пониманием отношусь к таким опасениям, несмотря на безупречную репутацию сервиса восстановления данных.