Восстановление флешки через командную строку
Содержание:
- Способ №2. Командная строка
- Вирусы
- Как исправить?
- Windows не видит usb флешку после обновления или установки
- Включение доступа к флешке и другим USB-накопителям в редакторе локальной групповой политики
- Причина ошибки
- Нюансы схем электропитания
- Если отсутствуют или устарели драйверы
- Если причина в вирусах
- Проверка подключённой флешки в «Управлении дисками»
- Причина ошибки
- Не видит внешний жесткий диск через USB?
- Решение проблемы: не работает флешка, вставьте диск в устройство — 1 способ
- Флеш-карта не отформатирована
Способ №2. Командная строка
Командная строка, являясь универсальным инструментом, позволяет настроить компьютер полностью под себя, активировать скрытые процессы или отключить лишние. В частности, чтобы избавиться от описанной выше ошибки, владельцу компьютера понадобится:
Вызвать окошко командной строки. Для этого нужно нажать клавишу Win


По окончании пользователь увидит сообщение об успешном выполнении операции. Теперь он, зная, как исправить ошибку, вновь сможет удалять, перемещать или копировать важные документы и каталоги.

Если не получилось восстановить доступ с первого раза — не беда. Прежде всего нужно удостовериться, что командная строка запущена от имени администратора, а затем — повторить попытку. Иногда в решении проблемы помогает перезагрузка ПК.
Вирусы
Когда флешка определяется, но не читается, стоит проверить ее на вирусы. Если вы недавно вставляли накопитель в чужой компьютер или ноутбук, на нем мог хозяйничать вирус. Тогда система подключит ваше USB-устройство, а при попытке скопировать файлы выдаст ошибку «Приложение не найдено» или «В доступе отказано».
Чтобы антивирус получил полный доступ к накопителю, проверьте, нет ли на нем замененного вирусом файла автозапуска. Для этого откройте флэшку в «Проводнике», опция показа «Скрытые элементы» должна быть включена, чтобы все элементы были видимыми.
![]()
Опция включается на верхней панели «Проводника» или в параметрах папки. Если вы найдете вирусный файл autorun.inf, сразу удалите его, затем запустите проверку антивирусом.
Как исправить?
- Для начала стоит удостовериться в том, что проблема кроется в самой флешке. Возможно, что повредилась не она, а дисковод, USB-вход или любой другой разъём. Для этого попробуйте установить её в другой вход, а лучше, вообще, в иной компьютер или ноутбук. Если ни на одном из них вы не можете запустить своё устройство для хранения информации, тогда неполадки связанны именно с ним.
- Если ваш компьютер видит флешку, но пишет вставьте диск, а в остальных всё нормально, то можете попробовать переустановить операционную систему, вернуть её к заводским настройкам или сменить входы, порты на ПК. То есть решаете ту проблему, которую сможете продиагностировать. В случае, когда ваших сил недостаточно, лучше обратиться к специалистам, мастерам, имеющий больший опыт в данной сфере.
- Итак, если проблема кроется во флешке, то нам понадобятся дополнительные инструменты для работы. Но для начала стоит удостовериться, видит ли компьютер вашу флешку. Посмотрите, горят ли специальные индикаторы на ней? Приходит ли уведомления на рабочий стол операционной системы? Если проблема возникает при запуске программы флешки, при попытке открыть её, то пока что всё нормально, можно переходить к следующему пункту. В противном случае, вероятнее всего, устройство пришло в непригодное для дальнейшей эксплуатации состояние. Можете попробовать обратиться к производителю продукта для определения возможных решений.
- Согласно стандартным процедурам для проверки любого типа гаджета, проведите полное сканирование флешки на вирусы. При необходимости удалите найденные угрозы и повторите поиск вредоносного ПО.
- На всякий случай посмотрите, не установлена ли блокировка с помощью специальной кнопки lock на корпусе устройства. Если стоит, то смените её положение и попробуйте снова открыть в проводнике.
- Теперь запустите «Панель управления», зайдите во вкладку «Система и безопасность», выберите пункт «Устранить типичные проблемы компьютера» в самом верху появившегося списка.
В новом окне нажмите на пункт «Настройка устройства», расположенный в блоке оборудования и звука. Следуя подсказкам в диалоговом окне, проверьте наличие ошибок в работе этой категории. Если они есть, то по их коду можно найти решение в интернете. В противном случае переходим к следующему пункту. - Проверьте также наличие установленных драйверов для чтения флешки. Зайдите снова в «Панель управления» и найдите пункт «Диспетчер устройств» с помощью поиска. Во вкладке с запоминающими устройствами найдите вашу флешку, кликните правой кнопкой мыши по ней и нажмите «Обновить драйверы».
Их также можно загрузить при необходимости с сайта производителя гаджета. Если обновление не поможет, то кликните в том же списке «Удалить». После этого вытащите гаджет и снова подключите к ПК. - Установите на свой компьютер программу ImageUSB, предназначенную для клонирования информации с одной флешки на другую. Она также может помочь в восстановлении. Acronis True Image является аналогом этого приложения, можете воспользоваться и ей.
- Итак, флешка не открывается, пишет вставьте диск. Что же мы будем делать? Мы попробуем отформатировать устройство. Нажмите правой кнопкой мыши по иконке флешке и выберите пункт «Отформатировать». Оставьте стандартные параметры в появившемся окне и кликните «Начать». Дождитесь окончания процедуры и снова попробуйте воспользоваться продуктом.
- Если стандартный способ форматирования не помог вам, то стоит обратиться за помощью сторонних утилит. Стоит отметить, что при форматировании лучше использовать «быстрый» способ очистки (выбирается с помощью галочки), так как после этого есть шанс восстановить информацию с помощью различных специализированных программ.
- Если ни один из способов вам не помог, то обратитесь в службу поддержки к производителю устройства. Или можете вызвать мастера, пойти в центр ремонта, где вам тоже постараются помочь.
Windows не видит usb флешку после обновления или установки
Прежде чем запустить утилиту, желательно сделать точку восстановления Windows 10. Отключаем все устройства и запускаем программу. Отмечаем в ней следующие разделы: «Произведение реальной очистки» и «Сохранение reg-файл отмены» (последнее говорит о том, что будет создана точка восстановления реестра), затем кликаем на кнопку «Очистка». Когда все записи будут удалены, перезагрузите компьютер и попробуйте снова вставить USB-накопитель.

К этому времени ваш ПК уже должен распознать флешку, если же нет зайдите в диспетчер устройств и вручную удалите записи про устройство. Скорее всего строка будет носить название флешки либо будет написано что-то про запоминающее USB-устройство.
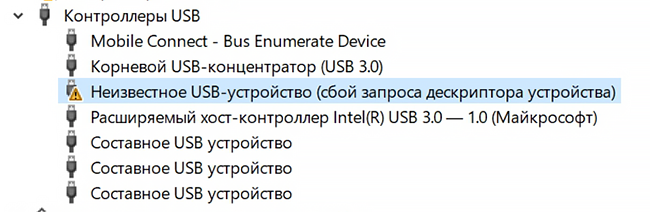
Включение доступа к флешке и другим USB-накопителям в редакторе локальной групповой политики
Способ устранения сбоя «Расположение недоступно. Отказано в доступе» подходит для редакций Windows 10, 8.1 или 7 Профессиональная, Корпоративная и Максимальная.Для решения проблемы выполняем следующее:
- Открываем консоль сочетанием Win+R, задаём команду gpedit.msc, жмём клавишу ввода.
- Идём в раздел «Конфигурация компьютера» и далее по пути «Административные шаблоны» – «Система» – «Доступ к съёмным запоминающим устройствам».
- В области справа в окне редактора смотрим, имеются ли политики, напротив которых выставлено состояние «Включена».
- Если да, двойным щелчком мыши жмём на параметре и выставляем «Не задано» или «Отключено» и применяем настройки.
- Повторяем выполненные манипуляции также в разделе «Конфигурация пользователя».
Перезагружать устройство не требуется, но накопитель нужно извлечь, затем после применения изменений параметров подключить опять.
Причина ошибки
Но прежде чем узнать способы устранения этой неполадки, мы узнаем её причины и последствия, что может предупредить повторное появление проблемы в будущем.
- Чаще всего это происходит по причине того, что у флешки имеются некие повреждения. То есть длительная эксплуатация, механическая поломка, программный сбой могут выступать в роли такового. Например, если вы пользуетесь устройством очень давно, причём довольно активно, то есть вероятность, что срок её полезного действия истёк. Или при контакте с водой, ударе об плитку, повлёкшем за собой уничтожение или повреждение некоторых частей флешки, тоже можно получить такую проблему. Программный сбой скорее будет говорить либо о неправильном использовании устройства, либо об указанном выше истекшем сроке службы.
- Последнюю причину может также вызвать вирусная атака. В современном мире большое разнообразие вредоносных кодов, которые делают жизнь пользователя компьютера, ноутбука, планшета мрачнее. Они задевают, блокируют, уничтожают различные сектора в программе, делая тем самым нормальное использование продукта невозможным.

Очень часто причиной проблем с флешками являются вирусы в компьютере
Несмотря на то что причины грубо можно выделить в две большие группы, исправлять сложившуюся ситуацию мы будем по одной цепочке: от самых простых способов к наиболее продвинутым. Получается, если вам не помог первый метод в списке, то вам нужно перейти ко второму, затем к третьему и так далее
Обратите внимание, что для выполнения некоторых указаний вам может потребоваться активное подключение к интернету. Заранее позаботьтесь о том, чтобы на вашем компьютере был предустановлен какой-нибудь антивирус
Вообще, для начала, раз мы уже заговорили о защитных программах, то прямо сейчас загрузите и установите антивирусную утилиту. Затем проведите полное сканирование ноутбука или компьютера, удалите найденные угрозы (если они, конечно, будут). Потом повторите процедуру сканирования, только потом приступайте к остальным действиям.
Также стоит предупредить вас о том, что информация, имеющаяся на устройстве, будет полностью стёрта. Восстановить её, скорее всего, не получится, так как проблема серьёзная. Во всяком случае можно попытаться вернуть данные с помощью специальных утилит для восстановления файлов. Некоторые производители выпускают их для своих устройств, делая доступными на официальном сайте для загрузки и установки на персональный компьютер.
Нюансы схем электропитания
Но давайте предположим, что все порты работают нормально, и самим носителем тоже все в порядке (по крайней мере, при подключении к другому ПК или ноутбуку он определяется без проблем). Еще одной причиной появления сообщения о том, что подключенного носителя нет (съемное устройство не распознается ни под каким предлогом), может быть самая обычная нехватка питания для корректной работы и самого накопителя, и порта, к которому он подключается. В этой ситуации для начала посмотрите на выставленную схему электропитания.

Если там будет указан режим экономии, смените его на сбалансированный или режим высокой производительности.

Также не помешает проверить свойства всех USB-контроллеров и концентраторов, а на вкладке управления электропитание снять флажки с пунктов разрешения отключения этих компонентов для экономии энергии. В случае использования для подключения USB-хабов настоятельно рекомендуется отключить все дополнительные периферийные устройства.
Если же для работы с внешним HDD вы используете инструментарий DISKPART с выводом перечня подключенных устройств, проблема появляться тоже может. Правда, в списке будет показано что-то вроде «Диск 1 – нет носителя». Съемное устройство в этом случае может быть не опознано только потому, что для внешнего диска требуется автономный источник питания, а питания, подаваемого через порт явно недостаточно. В этой ситуации, если есть такая возможность, как раз и нужно запитать диск от любого другого внешнего источника, например, подключив его через специальный трансформаторный переходник к электросети напрямую.
Если отсутствуют или устарели драйверы
Если флешка вовсе не появляется в «Проводнике», попробуйте сделать апдейт драйверов флешки — через стандартное системное окно «Диспетчер устройств» либо сторонние утилиты. Мы рассмотрим первый метод:
- Жмём правой кнопкой на значок «Пуск» и выбираем диспетчер. Вы можете также быстро запустить его окно через панель «Поиск».
- Пункт для флешки находится в одном из трёх меню: «Другие устройства», «Контроллеры USB» или «Дисковые устройства». Мы нашли флешку в последнем разделе. Распознать свой накопитель легко — в строке будет присутствовать название её производителя. У нас Transcend.
- Щёлкаем правой кнопкой по строке с оборудованием флешки и запускаем обновление в контекстном меню.
- Выбираем автоматический апдейт в дополнительном окне мастера.
- Ждём, когда завершится поиск доступных апгрейдовых файлов в сети. Если они будут, диспетчер их тут же сам скачает и поставит.
- Если обновлений на официальных источниках не будет, появится уведомление об актуальности текущих драйверов флешки. Кликаем по «Закрыть».
- Попробуем ещё один способ обновления — кликаем снова правой кнопкой по флешке в диспетчере и выбираем удаление. Подтверждаем, что хотим удалить девайс. Практически сразу накопитель исчезнет из списка.
- Не вынимая флешку, щёлкаем по меню с перечнем действий и жмём на запуск обновления конфигурации ПК. В списке появится снова наш носитель. Вы можете также просто достать и снова подключить флешку — она должна автоматически установить свои драйверы в системе. Открываем «Проводник» и проверяем, доступно ли содержимое.
Если проблему решить не удалось, возможно, вам нужно сделать апдейт «дров» для всех чип-сетов USB. Если у вас остался диск с драйверами, который шёл вместе с материнской платой, используйте его. Если такой инструмент отсутствует, скачайте апгрейд на официальной сайте производителя либо материнской платы, либо самого ПК. Также можно воспользоваться специальной сторонней утилитой для апдейта драйверов системы, например, приложением DriverPack.
Если причина в вирусах
Признак того, что причиной может быть вредоносный софт на ПК, — показ самого накопителя в «Проводнике», но отсутствие содержимого, которое ранее в нём отображалось. Вирус можно считать причиной неполадки, если после подключения на экране появляется диалоговое окно с текстом «Приложение не найдено» либо «Съёмный носитель не найден».
 Если у вас появилась ошибка «Приложение не найдено», скорее всего, дело в вирусе
Если у вас появилась ошибка «Приложение не найдено», скорее всего, дело в вирусе
Первым делом попробуйте проверить свой девайс на вирусы с помощью активной антивирусной утилиты (встроенного «Защитника Windows», «Касперский», Avast, ESET NOD32, McAfee и другие). Убедитесь также сперва, что данная утилита получила все необходимые обновления, в противном случае она будет неспособна выявить и обезвредить угрозу.
 Если ПК видит саму флешку, но её содержимое нет, скорее всего, на вашем ПК или носителе есть вирус
Если ПК видит саму флешку, но её содержимое нет, скорее всего, на вашем ПК или носителе есть вирус
Также рекомендуется запустить сканирование через другие, уже портативные лечащие программы, которые не конфликтуют с уже работающим на девайсе антивирусом. Например, это может быть Dr.Web CureIt!, AVZ и другие. Последняя является продуктом российского разработчика Олега Зайцева. Рассмотрим сканирование на её примере:
Если программа ничего не обнаружила, тогда необходимо избавиться от файла Autorun.inf, располагающегося на флешке вместо тех файлов, которые должны быть на накопителе:
- Раскройте панель «Поиск» щелчком левой кнопки мышки по знаку в виде лупы на «Панели задач». Напечатайте запрос «показ скрытых». Откройте единственный пункт в результатах поиска.
- Во вкладке «Вид» прокрутите перечень параметров на самый низ. Установите круг слева от пункта о включении показа скрытых файлов и папок в «Проводнике».
- Откройте флешку в «Проводнике» — на ней появится файл Autorun.inf. Удалите его с помощью контекстного меню, которое вызывается правой клавишей мышки.
- Извлеките накопитель из ПК и через 10–15 секунд вставьте снова — проверьте, появился ли доступ к данным на флешке.
Проверка подключённой флешки в «Управлении дисками»
Управление дисками (Disk Management) – ещё один действенный способ, если флешка перестала открываться или ПК не видит usb. Методы запуска программы управления:
- Зайти в «Панель управления» затем «Система и безопасность» потом выбрать «Администрирование», после чего найти «Управление ПК» а там уже находится раздел «Управление дисками». Помимо вышеописанного в данную утилиту можно попасть через контекстное меню рабочего стола.
- С помощью команды утилиты «Выполнить». Через меню контекста «Пуск», в котором понадобится выбрать строку «Выполнить» либо с помощью горячих клавиш Win + R. В поле программы следует записать diskmgmt.msc и нажать Enter.
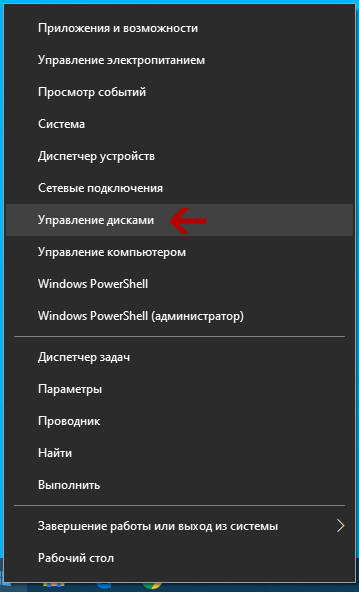
Обратите внимание! В окне (Disk Management) должно отобразиться появление флешки при подключении либо, исчезновение при отключении. Также может отображаться несколько разделов у USB-носителя
При правильной работе, накопитель, показывается в управлении дисками и имеет статус «Исправен». Если раздел не активен, то в этом случае достаточно будет кликнуть на него правой кнопкой мышки после чего выбрать строку «Сделать раздел активным». Иногда нужно еще присвоить буквы флешке. За частую представленных действий хватает для распознавания носителя компьютером.
В случае, когда раздел удалён или неисправен, статус usb диска будет «Не распределён». Так же нажимаем на него правой кнопкой мыши, только ищем в меню «Создать простой том» (другими словами говоря нужно создать простой раздел диска). При этом все данные носителя будут отформатированы и появится новый раздел. Можно встретить в одном разделе метку «Неизвестный», а во втором «Не распределён». Это означает что USB устройство повреждено и нуждается в восстановлении данных. Разработчики Windows не предусмотрели создание разделов для съёмных носителей, поэтому такая ошибка могла возникнуть из-за самостоятельного вмешательства в прошлом. Решить такую проблему может удаление разделов носителя.
Причина ошибки
Но прежде чем узнать способы устранения этой неполадки, мы узнаем её причины и последствия, что может предупредить повторное появление проблемы в будущем.
- Чаще всего это происходит по причине того, что у флешки имеются некие повреждения. То есть длительная эксплуатация, механическая поломка, программный сбой могут выступать в роли такового. Например, если вы пользуетесь устройством очень давно, причём довольно активно, то есть вероятность, что срок её полезного действия истёк. Или при контакте с водой, ударе об плитку, повлёкшем за собой уничтожение или повреждение некоторых частей флешки, тоже можно получить такую проблему. Программный сбой скорее будет говорить либо о неправильном использовании устройства, либо об указанном выше истекшем сроке службы.
- Последнюю причину может также вызвать вирусная атака. В современном мире большое разнообразие вредоносных кодов, которые делают жизнь пользователя компьютера, ноутбука, планшета мрачнее. Они задевают, блокируют, уничтожают различные сектора в программе, делая тем самым нормальное использование продукта невозможным.

Очень часто причиной проблем с флешками являются вирусы в компьютере
Несмотря на то что причины грубо можно выделить в две большие группы, исправлять сложившуюся ситуацию мы будем по одной цепочке: от самых простых способов к наиболее продвинутым. Получается, если вам не помог первый метод в списке, то вам нужно перейти ко второму, затем к третьему и так далее
Обратите внимание, что для выполнения некоторых указаний вам может потребоваться активное подключение к интернету. Заранее позаботьтесь о том, чтобы на вашем компьютере был предустановлен какой-нибудь антивирус
Вообще, для начала, раз мы уже заговорили о защитных программах, то прямо сейчас загрузите и установите антивирусную утилиту. Затем проведите полное сканирование ноутбука или компьютера, удалите найденные угрозы (если они, конечно, будут). Потом повторите процедуру сканирования, только потом приступайте к остальным действиям.
Также стоит предупредить вас о том, что информация, имеющаяся на устройстве, будет полностью стёрта. Восстановить её, скорее всего, не получится, так как проблема серьёзная. Во всяком случае можно попытаться вернуть данные с помощью специальных утилит для восстановления файлов. Некоторые производители выпускают их для своих устройств, делая доступными на официальном сайте для загрузки и установки на персональный компьютер.
Не видит внешний жесткий диск через USB?
Чаще всего причина кроется в механическом повреждении, возникшем вследствие ударов, падений. Достаточно посмотреть на корпус и, если имеются трещины, сколы, глубокие царапины и прочие признаки, то можно с большой уверенностью сказать – HDD не работает из-за внутренних нарушений.

Или же приспособление отработало много лет, механизмы износились (это не характерно для SSD), при подключении слышатся необычные звуки – постукивания, скрежет и т.д. Или же наоборот – Вы не слышите ничего, полная тишина при соединении с ПК также говорит о неисправности.
К сожалению, здесь Вы бессильны. Можно отдать «железо» в сервис, но не факт, что они помогут. Всё зависит от степени критичности повреждений.
Решение проблемы: не работает флешка, вставьте диск в устройство — 1 способ
В некоторых случаях помогает простое форматирование USB-флэш накопителя. Эти действия можно выполнить из окна Проводника — файлового менеджера Windows.
Выполните следующие действия:
- Щелкните правой кнопкой мыши по USB-диску в Проводнике Windows.
- В открывшемся контекстном меню выберите пункт «Форматировать…».
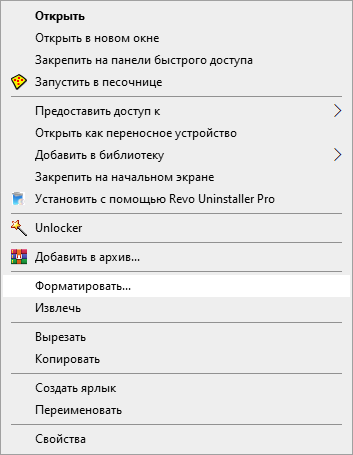
- В окне «Форматирование «USB-накопитель”» выберите файловую систему, а затем нажмите на кнопку «Начать».
В графе «Емкость:» написано «емкость неизвестна», это нормально для подобных случаев. Можете присвоить подходящее имя для флешки в поле «Метка тома:».

- В окне с предупреждением появится сообщение о том, что форматирование уничтожит все данные на этом диске. Согласитесь с удалением информации.

В результате выполнения этой операции, USB-накопитель станет доступным для дальнейшей эксплуатации в обычном режиме.
Но, часто происходит по-другому: в окне с информацией о проведении форматирования будет написано: «Windows не удается завершить форматирование».

В этом случае, необходимо пробовать другие методы для восстановления флешки.
Флеш-карта не отформатирована
Чаще всего данная проблема возникает с новыми флешками, которые еще не использовались ранее. Для форматирования флешки нужно проделать следующие действия:
- Подключите флеш-карту к usb-порту;
- Зайдите в «Этот компьютер»;
- Кликните правой кнопкой на диск съемного носителя;
- Выберите пункт «Форматировать»;
- В появившимся окне выберите NTFS в поле «Файловая система»;
- Нажмите кнопку «Начать» и через несколько минут флешка будет отформатирована.
Проблема с присвоением имени съемного носителя в Windows
Эта проблема также является конфликтом. Конфликтуют разделы. Поначалу все происходит в нормальном режиме. Флешка подключается, система ее распознает и появляется характерный звук. Снизу на панели задач появится правильный значок, но устройству не присваивается буква.
Чтобы это устранить, необходимо перейти в «Панель управления». Там найти и войти в «Администрирование». Теперь следует выполнить:
- Выбрать «Управление компьютером».
- Найти раздел «Запоминающиеся устройства».
- Выбрать «Управление дисками».
- Присвоить накопителю любую свободную букву.

Проблема с настройками BIOS
Распространенные причины, почему компьютер не видит флешку из-за BIOS:
- Может не соответствовать режиму загрузки.
- При попытке сделать флешку загрузочной, были неправильно записана информация на носитель.
Чтобы исправить данную проблему, необходимо просто перезаписать загрузочную флешку.
Программы для устранения проблем с USB-флешкой для ПК с Windows
Чтобы избавиться от проблем с флешками USB, используют следующие программы:
USBObvilion — это приложение выполняет удаление записей в реестре и очищение его в Windows при подключении внешних устройств. Все, что подключается первый раз к компьютеру, изначально устанавливается в ОС, а затем записывается в реестр. Программа стирает следы таких установок. Ее не нужно устанавливать. Достаточно просто запустить файл. Главной особенностью USBOblivion является простота и то, что она бесплатная.Microsoft easy fix — это стандартная программа для Windows Она предназначена для устранения неполадок, в частности и с USB. Ее можно скачать с помощью раздела «Автоматическая диагностика и устранения проблем с USB». Утилиту необходимо установить на компьютер и открыть файл WinUSB, чтобы провести диагностику. Следует нажать «Далее», чтобы запустить процесс. После завершения операции можно проверить, произошли исправления или нет.
Почему компьютер видит флешку, но не открывает
Бывает так, что флеш-накопитель определяется системой при подключении, но его невозможно открыть. Зачастую перед пользователями появляется надпись «Вставьте диск в дисковод». Об этом свидетельствует то, что флешка работает исправно, но есть неполадки с ее функционированием. Это может быть из-за физического повреждения, нарушения файловых систем или конфликтов разделов.
Восстановление флешки стандартными средствами
Когда говориться о стандартных средствах для восстановления флешки, имеется в виду средства, которые находятся в Windows. Восстановить UBS-носитель можно с помощью командной строки. Ее можно найти в System32. Там располагается файл cmd.exe. После его открытия, появится черное окно, в котором можно вводить команды. Теперь следует выполнить следующую последовательность действий:
- Ввести diskart и нажать на Enter (откроется специальная утилита).
- Ввести LIST disk и нажать Enter.
- Выбрать диск, который обозначает флешку.
- Ввести SELECT disk=номер требуемого диска и нажать Enter.
- Ввести Clean и нажать Enter.
Таким образом, произойдет полная чистка флешки. Теперь следует перейти в диспетчер дисков Windows. Будет видно, что накопитель не размечен. Необходимо кликнуть по нему и создать том. Останется только выбрать правильные параметры.
Смотри наши инструкции по настройке девасов в ютуб!