Определяем разрешение экрана в windows 10
Содержание:
- лучшего софта для изменения разрешения экрана
- Устранение проблем с разрешением в играх
- Carroll
- Изменение расширения с помощью встроенных функций ОС
- Разрешение экрана и соотношение сторон
- Настройки системных шрифтов
- Программы от производителя видеокарты
- Узнайте разрешение Вашего экрана с помощью вкладки «Экран» в приложении «Настройки» (Только для Windows 10)
- Изменение разрешения
- CF.Lumen
- С помощью настройки видеокарты
- Изменение разрешения экрана монитора с помощью утилит видеокарты
- Carroll
- UltraMon
- Способ 1: Системные средства
- Экран какой чем?
- Как увеличить частоту монитора до 144 Гц
- Преимущества высокой чёткости
лучшего софта для изменения разрешения экрана

Довольно часто пользователю для комфортной работы со своим ПК приходится менять разрешение экрана в Windows. Стоит отметить, что в этом нет ничего сложного. Но многие не очень продвинутые юзеры вовсе не подозревают ни о существовании такой опции, ни о её местонахождении.
Есть множество программ, которые помогут с настройками разрешения экрана, поскольку такого рода опции могут понадобиться не только простым пользователям, но и геймерам.
Итак, предлагаем ознакомиться со списком лучших, самых функциональных программ для разрешения экрана.
Winaero Tweaker
Winaero Tweaker – портативная утилита, с помощью которой можно настраивать внешний вид и включать дополнительные функции операционной системы Windows.
Устранение проблем с разрешением в играх
Смена разрешения часто бывает необходима, когда программа самостоятельно не может установить нужные параметры для вашего экрана. Или после их применения экран ведёт себя странно — скрин с игрой смещён в одну из сторон. Или часть картинки с игрой заходит за пределы монитора.
Для таких случаев необходимо сделать следующее:
- Выберите иконку игры на рабочем столе (или в папке с игрой) правой клавишей мыши (ПКМ);
- Нажмите на пункт «Свойства»;
В окне выберите вкладку «Совместимость»;

Вкладка «Совместимость» в свойствах игры
И поставьте птичку на пункте «Использовать разрешение 640×480;

Использовать разрешение экрана 640×480
Затем нажмите кнопку «Применить» и «Ок».
Теперь запустите игру и перейдите в раздел настроек графики или экрана.
Найдите параметр, который отвечает за разрешение, и установите то, которое соответствует вашему монитору.
Используйте этот метод при любых проблемах, связанных с настройками экрана в играх. Он также сможет вам помочь в том случае, если у вас устаревшее устройство, для которого параметры разрешения применяются некорректно.
Carroll
Кэрол – маленькая и довольно лёгкая в работе программа, основной функцией которой является возможность установки определённого разрешения экрана для каждой учётной записи пользователя Windows. Программа Carroll – идеальное решение, когда несколько пользователей используют один компьютер, и каждый из них предпочитает работать с другим разрешением (для уменьшения или увеличения).
ОС Windows в учётной записи имеет возможность хранить несколько основных параметров пользователей, но здесь не предоставляется функции установить одно разрешение экрана. Проблема возникает, когда пользователи предпочитают работать с различными параметрами дисплеев, среди которых их разрешение – основная настройка. Поэтому каждый раз, когда они запускают свою учётную запись, они должны менять его вручную.
Решение этого недочёта Windows – инструмент Carroll для переключения расширений в Виндовс 7 и других. Программа позволяет каждому пользователю определять предпочтительное разрешение экрана и, кроме того, при входе в свою учётную запись инструмент автоматически применит указанное разрешение.
Изменение расширения с помощью встроенных функций ОС
Чем большее разрешение, тем лучшая четкость отображения. К примеру, дисплей 22 дюйма, будет иметь стандартное, которое равно 1680*1050, оно оптимальное и максимальное для данного экрана.
Все доступные размеры доступны в настройках, желательно выбирать наибольшее из предложенных.
Следуйте инструкции, чтобы изменить разрешение изображения вашего дисплея:
Прейдите на рабочий стол операционной системы. Нажмите на нем правой клавишей мышки и выберите пункт параметров экрана, как показано на рисунке ниже;
Параметры рабочего стола Виндоус
- В открывшемся окне можно настроить размер текста, значков и других элементов системы в режиме реального времени. Также можно настроить ориентацию экрана. Чтобы перейти на вкладку выбора, вверху в строке поиска введите слово «разрешение»;
- Выберите пункт «изменение разрешения экрана»;
Открытие окна изменения разрешения
Нажмите на выпадающем списке, как показано на рисунке, и вберите стандартное рекомендуемое. Сохраните новые настройки.

Применение рекомендуемого разрешения
Важно! Бывает, что рекомендуемое разрешение больше чем дисплей. То есть размер конечного изображения не соответствует размеру экрана, таким образом некоторые элементы рабочего стола могут пропасть из поля зрения пользователя
Настройка монитора позволит устранить данную проблему. В опциях выбора, выбирайте не рекомендуемое, а то, которое полностью отображает все элементы рабочего стола. При этом вся графика должна быть четкой.
Несколько распространённых видов расширения и соответствующие им размеры дисплеев:
- 1024*768 – прекрасно подойдет для экранов, размер которых составляет 15 или 17 дюймов. В дисплее разрешением 1024*768 точек глубина цвета составляет 16 бит;
- 1280*1024 – предназначено для дисплеев, размер которых составляет 19 дюймов;
- Виды мониторов, размером в 24 дюйма наиболее точно передают изображение при разрешении в 1920*1080. Все дисплеи с такими параметрами относятся к FullHD.
Разрешение экрана и соотношение сторон
Всё очень просто. Разрешение экрана — это величина, определяющая количество точек на единицу площади.
Если очень близко и внимательно всмотреться в изображение на мониторе можно увидеть такую картину…

Картинка формируется из таких себе точек. Так вот, чем больше таких точек монитор может отобразить, тем качественнее, чётче изображение.
Кстати, вот тут можно быстро узнать своё разрешение монитора.
Лично моё мнение, что разрешение экрана для нового, современного настольного монитора следует выбирать не менее 1920×1080…

Такое разрешение экрана в характеристиках монитора обычно обозначают — Full HD1080p.
Обращаю Ваше внимание, что чем выше разрешение экрана, тем тяжелее компьютеру, а вернее видеокарте, обрабатывать изображение. Имейте это ввиду при её выборе
Мощнее видеокарта — легче работать компьютеру с большим монитором и высоким разрешением экрана.
Например, совсем недавно ещё интегрированная, встроенная графика от Intel не умела работать с разрешением экрана выше 1920×1080.
Часто могут это дело вместо цифр «засекретить» в буквенную аббревиатуру, например вместо 1024×768 напишут — XGA . Вот Вам таблица, чтоб расшифровать эти заморочки…
В скобочках показано соотношение сторон монитора. Самое распространённое в последнее время соотношение — 16:9. С такой пропорцией изображения сегодня выпускается большинство фильмов и следовательно для их комфортного просмотра без чёрных полос сверху и снизу экрана нужен монитор с таким соотношением сторон.
Хотя это и не критично — почти каждый хороший видеоплеер умеет подгонять картинку под экран, чуть-чуть обрезая её.
Могу посоветовать Вам онлайн-сервис, где можно наглядно увидеть разницу описанных выше параметров мониторов. Там можно отобразить до четырёх примеров и выставить ручками свои значения диагонали, разрешения и соотношения сторон.
Второй вывод — приобретайте монитор с разрешением экрана не ниже 1920×1080 (выше — лучше, но дороже) и соотношением сторон 16:9. Это если Вам он нужен универсальный. А вот если фильмы Вы смотрите на современном, классном телевизоре и монитор нужен исключительно для отображения большого количества информации (графики, таблицы и т.д.), то удобнее будет широкоформатный монитор с диагональю 29 или даже 34 (ещё лучше) дюймов и соотношением сторон 21:9…
В технических характеристиках современных мониторов нет второстепенных параметров, но один всё-таки стоит на первом месте…
Настройки системных шрифтов
Помимо изменения параметров экрана, в Windows доступна настройка системных шрифтов и некоторых графических элементов. Так, вы можете изменить гарнитуру и размер шрифта для отдельных элементов Проводника, а также поменять масштаб всех связанных между собою элементов. Как увеличить масштаб экрана на компьютере, будет показано ниже. Наиболее полный набор опций изменения графического окружения рабочего стола имеется в ныне устаревшей Windows 7. В Windows 8.1 и 10 возможности настройки окружения ограничены разработчиками, поэтому для изменения более недоступных через интерфейс параметров придется использовать сторонние утилиты.
Через настройки самой ОС
Чтобы открыть соответствующие настройки в Windows 8.1 и 10, вызовите окошко Win + R и выполните в нем команду dpiscaling. В Windows 8.1 при этом будет открыт интерфейс классического апплета «Экран», в котором вам будут доступны изменение размера элементов десктопа и изменение размера только шрифта для конкретных элементов. Допустим, вы хотите увеличить размер текста значков Проводника. Выберите в выпадающем списке «Значки», а в расположенном рядом с ним списке укажите желаемый размер и нажмите «Применить». Дополнительно поддерживается изменение пользовательских параметров размера — масштабирование всех элементов десктопа до 500% путем растягивания процентной шкалы.

Изменение параметров шрифта в Windows 10
В Windows 10 команда dpiscaling откроет раздел «Дисплей», в котором вам будет доступна только настройка масштабирования. Чтобы иметь возможность изменять размер шрифта для конкретных элементов, используйте программу System Font Size Changer. Запустив ее, отметьте включением соответствующей радиокнопки нужный вам элемент, измените его размер с помощью ползунка и нажмите «Apply». Для применения изменений потребуется выход из учетной записи.
Программы от производителя видеокарты
Сегодня на пользовательских компьютерах можно встретить три вида графических адаптеров (видеокарт): встроенная графика от Intel, дискретные (т.е. докупаемые и устанавливаемые отдельно) решения от Nvidia и ATI от AMD
На бюджетных ноутбуках под управлением Виндовс 10 все три вида графики обычно интегрированные (но для обычного пользователя это не так важно)
Как узнать модель или семейство видеокарты
Проще всего приходится владельцам ноутбуков – в 99% случаев наклейка с указанием производителя оказывается на корпусе. Если же компьютер был приобретен давно, или же с рук, узнавать все придется самостоятельно. Рядом с «Пуском» в Windows 10 есть пиктограмма в виде лупы. Щелкаем по ней левой кнопкой мышки. В открывшемся поисковом поле пишем «Диспетчер устройств».

Кликаем по найденному приложению левой кнопкой. Открывается оснастка, где нас интересуют лишь «Видеоадаптеры». Щелкнув по стрелке раскрывающегося списка, пользователь легко узнает модель своей видеокарты.

Nvidia
Жмем на кнопку поиска (о ней мы говорили чуть выше). В открывшемся поле поиска пишем «Панель управления», после чего открываем найденное системой приложение.

Для удобства дальнейшей работы советуем переключить вид «Панели». В правом углу есть пункт «Просмотр: «Категория»». Кликаем левой клавишей мыши по раскрывающемуся списку и выбираем «Крупные значки».

Откроется меню, где необходимо отыскать «Панель управления NVIDIA».

Нажав на нее, попадаем в одноименное меню.

В левой части рабочего окна есть пункт «Изменение разрешения». После его выбора в правой части нужно выбрать требуемое разрешение, дважды кликнув по нему. Здесь же доступны настройки цвета.
Снова открываем «Панель управления NVIDIA». В левом верхнем углу видим пункт «Регулировка параметров цвета для видео». Открываем его.

В правой части рабочей области поставьте переключатель в положение «С настройками NVIDIA», после чего, двигая ползунки вправо и влево, добиваемся нужного качества картинки.
Intel
Чтобы открыть панель Intel Graphics, необходимо щелкнуть по любой свободной области рабочего стола правой клавишей мыши. В появившемся контекстном меню выбираем «Графические характеристики».

После загрузки откроется нужная программа.

Здесь нас интересует «Дисплей» в левом верхнем углу. Снова нажимаем на него.

В выпадающим списке выбираем подходящий параметр для изменения настроек.
А сейчас попробуем изменить яркость или контрастность. Снова заходим в программу через «Дисплей», но открываем пункт «Настройки цветности».

В нижней части окна, используя ползунки, выставляем необходимые характеристики картинки.
ATI
Ввиду «традиционности» программного обеспечения от AMD, зайти в настройки чуть сложнее. Щелкаем правой клавишей мыши на любом свободном месте рабочего стола. В появившемся контекстном меню выбираем пункт «AMD Catalist…», после чего щелкаем по нему левой кнопкой мыши.

Открывается программа, где в левой части нужно выбрать характеристики своего монитора: «Мои цифровые плоские панели» для экранов ноутбуков или мониторов, подключенных по HDMI, или же «Мои VGA экраны» для более старых устройств. Вне зависимости от типа дисплея, нужно будет выбрать пункт «Пользовательские разрешения…», также находящийся в левой нижней части. После этого, используя область «Базовый режим», можно выставить необходимые значения.

Тут также возможно изменение яркости, контрастности, иных характеристик цвета.
Для этого снова открываем программу AMD Catalyst Control Center. На этот раз нас интересует раскрывающийся пункт «Управление рабочим столом» в левом верхнем углу. Щелкаем по нему левой кнопкой мыши и попадаем на «Цвет рабочего стола».

В правой части рабочей области находятся ползунки, двигая которые, подстраиваем изображение под свои нужды.
Узнайте разрешение Вашего экрана с помощью вкладки «Экран» в приложении «Настройки» (Только для Windows 10)
Если Вы пользуетесь Windows 10, самым простым способом узнать разрешение Вашего экрана на Windows 10 будет просмотр вкладки «Экран» в приложении «Настройки». Кликните по иконке «Настройки» в меню «Пуск».
![]() Меню настройки в Windows 10
Меню настройки в Windows 10
В «Настройках» нажмите на вкладку «Система».
![]() Вкладка «Система» в меню «Настройки»
Вкладка «Система» в меню «Настройки»
В левой части окна выберите «Экран», после чего прокрутите правое окно, пока не увидите поле с заголовком «Масштаб и разметка». Здесь Вы увидите опцию «Разрешение». Её текущее значение и будет разрешением Вашего экрана. Например, на скриншоте ниже, Вы можете увидеть, что у нашего ноутбука разрешение составляет 1600×1200 пикселей.
![]() Текущее разрешение экрана
Текущее разрешение экрана
Замечание: Родное разрешение Вашего экрана помечено справа надписью «Рекомендуется»
Также Вы должны знать, что есть более быстрый способ открыть вкладку «Экран» в приложении «Настройки». На пустой части Рабочего стола нажмите правой кнопкой мыши или и зажмите, после чего выберите «Свойства экрана» в контекстном меню.
![]() Контекстное меню на рабочем столе Виндовс
Контекстное меню на рабочем столе Виндовс
Изменение разрешения
1) В видео-драйверах (на примере Nvidia, Ati Radeon, IntelHD)
Один из самых простых способов изменить разрешение экрана (да и вообще, настроить яркость, контрастность, качество картинки и прочие параметры) — это воспользоваться настройками видео-драйвера. В принципе, настраиваются они все аналогично (покажу несколько примеров ниже).
IntelHD
Крайне популярные видео-карты, особенно в последнее время. Почти в половине бюджетных ноутбуков можно встретить подобную карту.
После установки драйверов для нее, просто щелкните по значку в трее (рядом с часами), чтобы открыть настройки IntelHD (см. скриншот ниже).
Далее нужно зайти в настройки дисплея, затем открыть раздел «Основные настройки» (перевод может несколько отличаться, в зависимости от версии драйвера).
Собственно, в этом разделе можно задать нужно разрешение (см. скрин ниже).
AMD (Ati Radeon)
Можно воспользоваться так же значком в трее (но он есть далеко не в каждой версии драйвера), либо просто щелкнуть правой кнопкой мышки в любом месте рабочего стола. Далее во всплывшем контекстном меню откройте строку «Catalyst Control Center» (прим.: см. фото ниже. Кстати, название центра настройки может несколько различаться, в зависимости от версии ПО).
Далее в свойствах рабочего стола можно установить нужное разрешение экрана.
Nvidia
1. Сначала щелкаете правой кнопкой мышки в любом месте на рабочем столе.
2. Во всплывшем контекстном меню выбираете «Панель управления Nvidia» (скрин ниже).
3. Далее в настройках «Дисплея» выбираете пункт «Изменение разрешения«. Собственно, из представленных останется только выбрать нужное (скрин ниже).
2) В Windows 8, 10
Бывает такое, что значка видео-драйвера нет. Происходить это может по нескольким причинам:
- переустановили Windows, и у вас установился универсальный драйвер (который ставиться вместе с ОС). Т.е. отсутствует драйвер от производителя…;
- встречаются некоторые версии видео-драйверов, которые не «выносят» автоматически значок в трей. В этом случае можно найти ссылку на настройки драйвера в панели управления Windows.
Ну, а для изменения разрешения, можно так же воспользоваться панелью управления. В поисковой строке наберите «Экран» (без кавычек) и выберите заветную ссылку (скрин ниже).
Далее перед вами откроется список всех доступных разрешений — просто выберите нужное (скрин ниже)!
3) В Windows 7
Щелкните на рабочем столе правой кнопкой мышки и выберите пункт «Разрешение экрана» (так же этот пункт можно найти в панели управления).
Далее вы увидите меню в котором будут отображены все возможные режимы доступные для вашего монитора. Кстати, родное разрешение будет помечено, как рекомендуемое (как уже писал, в большинстве случаев оно обеспечивает самую лучшую картинку).
К примеру, для 19-дюймового экрана родным является разрешение на 1280 x 1024 пикселей, для 20-дюймового: 1600 x 1200 пикселей, для 22-дюймового: 1680 x 1050 пикселей.
Старые мониторы на основе ЭЛТ позволяют поставить разрешение намного выше, чем для них рекомендуется. Правда, в них очень важная величина — частота, измеряемая в герцах. Если она ниже 85 Гц — у вас начинает рябить в глазах, особенно на светлых тонах.
После изменения разрешения нажмите «OK«. Вам дается 10-15 сек. времени на подтверждение изменений настроек. Если за это время вы не подтвердите — оно восстановиться на прежнее значение. Это сделано для того, чтобы если картинка у вас исказиться так, что вы ничего не сможете распознать — компьютер вернулся вновь в рабочую конфигурацию.
4) В Windows XP
Практически ничем не отличается от настройки в Windows 7. Щелкаете правой в любом месте на рабочем столе и выбираете пункт «свойства«.
Далее переходите во вкладку «Параметры» и перед вами появится картинка, как на скрине ниже.
Здесь можно будет выбрать разрешение экрана, качество цветопередачи (16/32 бита).
Кстати, качество цветопередачи характерно для старых мониторов на основе ЭЛТ. В современных по умолчанию стоит 16 бит. Вообще, этот параметр отвечает за количество цветов, отображаемых на экране монитора. Только вот человек не способен, практически, отличить разницу между 32 битным цветом и 16 (возможно опытные редакторы или игроманы, которые много и часто работают с графикой). То ли дело бабочки…
PS
За дополнения по теме статьи — заранее благодарю. На сим у меня все, тема раскрыта полностью (я считаю :)). Удачи!
CF.Lumen
Если есть одна вещь, которая ставит CF.Lumen перед всеми другими приложениями яркости и температуры экрана, то это: CF.Lumen настраивает цвета, напрямую манипулируя значениями гаммы, а не используя тонированное прозрачное наложение (хотя в настройках доступна опция наложения) ,
Все автоматические настройки яркости выполняются в зависимости от вашего местоположения и времени суток. Вы можете настроить величины регулировки, а также переключать некоторые изящные опции, такие как «Принудительный режим сна в темноте» или «Принудительный дневной режим при ярком окружающем освещении». Полезно, например, когда в полночь вы находитесь в светлой комнате.
И вот что действительно круто для разработчика: Pro версия CF.Lumen добавляет новые функции, такие как кнопки быстрого переключения, параметры уведомлений и удаление нескольких обновлений, но если вы хотите, вы можете просто переключить настройку «Freeload», чтобы получить все функции Pro без оплаты. Купите его, если можете, но если вам не хватает наличных, приятно знать, что этот вариант есть.
Скачать: CF.Lumen (бесплатно с покупкой в приложении для обновления Pro)
С помощью настройки видеокарты
У читателей может возникнуть закономерный вопрос: «Для чего использовать свойства видеоадаптера, если есть «Параметры»»? Этот способ дает больше возможностей настройки не только разрешения, но и других параметров монитора. Если знать, что и как делать, можно существенно повысить удобство работы, изменив свойства экрана.
В этом случае есть несколько способов, так что рассмотрим каждый элемент по отдельности.
Дополнительные параметры дисплея
Наиболее простой метод, хорошо подходящий для начинающих пользователей. Выполняем действия, описанные выше (Пуск-Параметры-Система-Дисплей). Снова начинаем прокручивать правую часть. Чуть ниже «Разрешения экрана» находится ссылка «Дополнительные параметры дисплея». Щелкаем по нему.

Откроется новое окно, в котором нас интересует ссылка «Свойства видеоадаптера». Кликаем по ней, после чего, в другом рабочем окне, нажимаем на «Список всех режимов», находящийся в левой нижней части.

Видим большой список всех доступных режимов. Чтобы выбрать нужный, кликаем по нему и жмем на «ОК».

Не стоит устанавливать нестандартное разрешение, не убедившись, что оно поддерживается монитором (об этом можно узнать из инструкции). Несоблюдение этого правила чревато поломкой оборудования!
Изменение разрешения экрана монитора с помощью утилит видеокарты
При установке драйверов популярных видеокарт от NVIDIA, AMD или Intel, в панель управления (а также в меню по правому клику на рабочем столе) добавляется утилита настройки этой видеокарты — панель управления NVIDIA, AMD Catalyst для управления графикой Radeon, панель управления графики Intel HD. Для входа в панель управления вы можете использовать поиск в панели задач Windows 10, а после входа в неё, чтобы увидеть нужный элемент поле «Просмотр» справа вверху измените с «Категории» на «Значки».
В этих утилитах, помимо прочего, присутствует и возможность изменить разрешение экрана монитора, пример — на скриншоте выше.
Carroll
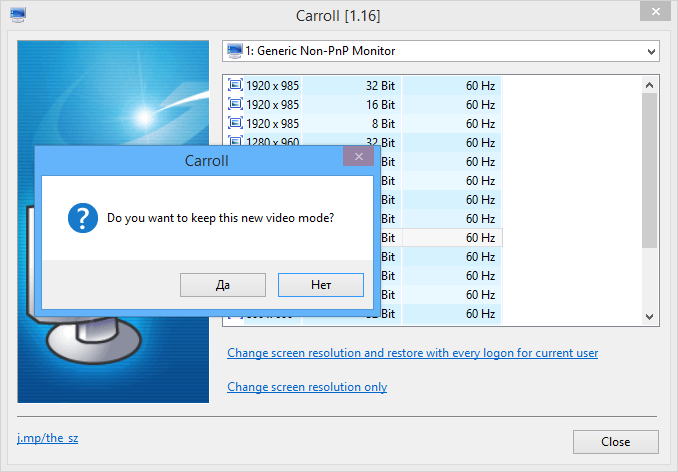
Carroll (Кэрол) – небольшая и не очень объёмная программа, с которой довольно легко разобраться. Главной её задачей является опция по установке разрешения экрана под конкретную учётную запись пользователя ОС Windows. Эта утилита – лучшее решение в том случае, если ПК имеет сразу несколько пользователей, с разными вкусами, настройками. Поскольку с её помощью можно настроить разрешение экрана и другие параметры под каждую учётную запись. Но в отличие от других программ, в этой утилите настройки не придётся менять вручную каждый раз при входе. Ведь они сохраняются автоматически под каждого пользователя. Подобрав нужные параметры, затем следует выбрать «Change screen resolution and restore with every logon», после чего каждый раз при входе в систему будут автоматически включены выбранные настройки.
UltraMon
Наиболее функциональная и простая программа из всех, представленных в ТОПе. В ней легко работать и она помогает провести достаточно тонкие настройки монитора, изменять в широком диапазоне даже самые незначительные параметры. Распространяется платно, но имеет пробный период.
Особенно удобная для работы с мультимониторными системами – она позволяет копировать и перемещать рабочие столы одного монитора на другой, копировать их, растягивать панель задач на несколько мониторов и т. д. Также позволяет провести техническую настройку экранов – изменить цветность, разрешение и другое.
Преимущества такого софта в следующем:
Позитив:
- «Заточенность» под мультимониторность;
- Простое управление и понятный интерфейс;
- Широкий функционал.
Негатив:
- Платную лицензию;
- Достаточно узкий функционал именно настройки технических параметров;
- Большое количество функций, не требующихся рядовому пользователю ПК.
А вот, что говорят пользователи, уже работавшие в этой программе: «Лучше этой программы ничего не нашел», «Не имеет некоторых функций, которые есть в Actual Multipal Monitors, но в целом софтом доволен», «Работает стабильно, функционал достаточный для оптимизации управления экранами».
Способ 1: Системные средства
В последнее время на рынке всё чаще появляются девайсы с матрицами высокого (2К и выше) разрешения. Разработчики таких гаджетов понимают, что это не лучшим образом сказывается на производительности, поэтому добавляют в прошивку инструменты для соответствующей настройки.
- Запустите приложение параметров, после чего перейдите в нём к пункту «Display (иначе может называться «Экран», «Экран и яркость», «Параметры экрана», «Screen» и прочее похожее по смыслу).

Выберите параметр «Разрешение» (иначе «Screen resolution», «Default Resolution»).

Далее укажите один из приемлемых для вас вариантов и нажмите «Применить» («Apply»).
Изменения будут немедленно применены.
Этот метод – самый простой, но воспользоваться им можно на ограниченном числе прошивок, в которые, к сожалению, чистый Android пока не входит.
Экран какой чем?
Термин «разрешение» не является правильным, когда он используется для обозначения количества пикселей на экране. Это ничего не говорит о том, насколько плотно сгруппированы пиксели. Это покрывается другой метрикой, называемой PPI (Pixels Per Inch).
«Разрешение» — это технически количество пикселей на единицу площади, а не общее количество пикселей. Мы используем термин, как он обычно понимается, а не абсолютно технологически правильное использование. С самого начала разрешение описывалось (точно или нет) количеством пикселей, расположенных горизонтально и вертикально на мониторе . Например, 640 x 480 = 307200 пикселей. Доступные варианты были определены возможностями видеокарты, и они отличались от производителя к производителю.

Разрешения, встроенные в Windows, были ограничены, поэтому, если у вас не было драйвера для вашей видеокарты, вы застряли бы на экране с более низким разрешением, который предоставлял Windows. Если вы смотрели старую программу установки Windows или установили более новую версию видеодрайвера, возможно, вы видели экран с низким разрешением 640 x 480 какое-то время. Это было некрасиво, но это было Windows по умолчанию.
Поскольку качество монитора улучшилось, Windows начала предлагать еще несколько встроенных опций, но бремя по-прежнему в основном ложилось на производителей видеокарт, особенно если вам нужен дисплей с действительно высоким разрешением. Более поздние версии Windows могут определять разрешение экрана по умолчанию для вашего монитора и видеокарты и соответственно корректировать. Это не означает, что Windows выбирает всегда лучший вариант, но он работает, и вы можете изменить его, если хотите, после того, как увидите, как он выглядит. Если вам нужно руководство, прочитайте раздел Изменение разрешения экрана и увеличьте размер текста и значков в Windows 10.

Кроме того, если вам интересно узнать разрешение вашего экрана, вы должны проверить:
- Какое у меня разрешение экрана? 7 способов узнать
- Какое разрешение экрана у моего iPhone или iPad? 3 способа узнать
Как увеличить частоту монитора до 144 Гц
20 июня 2019 djvan

Большинство мониторов для персональных компьютеров работают на стандартной частоте 60 Гц. При этом, если заглянуть в подробные характеристики монитора, то окажется, что максимально возможная частота обновления изображения у большинства доступных мониторов соответствует 75 Герцам. Выходит, что банальной ручной настройкой своего монитора можно поднять частоту экрана с 60 до 75 Герц, то есть на целых 25 процентов, а в некоторых случаях — и до 120-144 Гц. Короткая инструкция по ручной настройке разгона частоты монитора компьютера в продолжении.
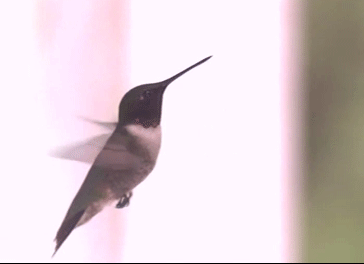
Для начала немного теории. Герцами обозначается количество смены чего-либо в одну секунду. К примеру, птичка колибри способна махать крыльями до 100 раз в секунду, то есть частота взмахов крыльев колибри равна 100 Герцам.
Какой смысл повышать частоту обновления картинки компьютера?
Стандартно, интерфейс операционной системы не имеет ограничение по фреймрейту (смены кадров), то есть открытие папок; прокрутка списков, каталогов; web-сайтов в браузере может происходить с максимально возможной скоростью, которую способна обеспечить вычислительная мощь ПК. Чем мощнее компьютер, тем плавнее будет прокрутка и анимация. Соответственно, к примеру, компьютер прокручивает web-сайт со скоростью 120 кадров в секунду, картинка отправляется на монитор, а уже тот, работающий на частоте 60 Гц, урезает плавность прокрутки в два раза. Разница между «программной» и «реальной» частотой может быть ещё больше. Соответственно, повышение частоты монитора окажет благоприятное воздействие на плавность изображения, улучшит восприятие анимаций, сделает изображение более четким при резкой смене кадра.
Наиболее простой способ повысить герцовку монитора.

При использовании видеокарт от Nvidia можно воспользоваться стандартным приложением производителя. Для этого необходимо открыть Панель управления Nvidia (правый клик мышки на рабочем столе Windows) и перейти во вкладку «Дисплей — Изменение разрешения
В этой вкладке можно увидеть список поддерживаемых разрешений дисплеем и, что самое важное, список поддерживаемых частот экрана. Стоит отметить, что аналоговый кабель подключения дисплея (в основном VGA / D-Sub, DVI) не может работать выше 60 Гц
То есть во вкладке настроек Nvidia необходимо обратить внимание на строку «Разъем», последний должен быть цифровой (в большинстве случаев будет HDMI или Display Port)

Если компьютер подключен аналоговым кабелем, то можно расслабиться и прекратить чтение инструкции, дальнейшие действия будут бесполезны. Если же монитор подключен через цифровой разъем, то читаем далее. Чуть ниже списка разрешений есть кнопка «Настройка…». Жмем эту кнопку, в открывшимся окне выбираем кнопку «Создать пользовательское разрешение».

В открывшимся окне настроек все оставляем как есть, кроме пункта «Частота обновления». Здесь выставляем 75 Гц, после чего жмем кнопку «Тест». После нажатия кнопки монитор перезагрузится, это нормально. И тут будет два варианта: если экран взял новую частоту, то изображение появится, если не взял — не появится. Бояться потерять контроль над компьютером не стоит, новые настройки действуют в течение 20 секунд. За это время в меню маленького окошка необходимо подтвердить работоспособность системы, если подтверждения не будет, то система автоматически откатится на старые параметры. Таким образом можно поэкспериментировать с герцовкой монитора, возможно, удастся выставить частоту и выше 75 Гц.

После сохранения ручных настроек в списке доступных разрешений и частот экрана появится пользовательский пункт (собственное). Этот пункт необходимо выбрать и применить. На этом настройка экрана завершена.
Что делать для разгона монитора с видеокартой AMD Radeon.
Стандартное программное обеспечение AMD, к сожалению, не имеет настроек частоты изображения. Для компьютеров на основе видеоадаптеров этого производителя необходимо использовать приложение Custom Resolution Utility.
Видеоинструкция по установке и настройке приложения Custom Resolution Utility.
Опубликовано в Оффтоп Теги: герцовка, Инструкция, как повысить количество кадров у монитора, повысить частоту монитора, поднимаем частоту экрана, разгон монитора, сделать 144 Гц, увеличиваем Гц
Новости по теме:
- Создание циферблатов для Xiaomi Mi Band
- Копируем кириллические адреса правильно
- Добавляем карту в Xiaomi Mi Band
- Ошибка Xiaomi Mi Band «Не удалось загрузить данные»
Преимущества высокой чёткости
По сравнению со стандартной чёткостью, технология HD увеличила детальность изображения. Качество изображения дополнительно улучшено благодаря различным технологиям улучшения, таких как прогрессивное сканирование, 2D/3D динамический шумоподавитель, широкий динамический диапазон (WDR) и т.д. Короче говоря, HD обеспечивает превосходное качество изображения. Обычная аналоговая камера стандарта 960H даёт разрешение 960H/WD1, что составляет 960×480 пикселей (для NTSC) или 960×576 пикселей (для PAL). После того, как сигнал будет оцифрован в DVR или гибридном видеорегистраторе, изображение будет состоять максимум из 552960 пикселей (0,5 мегапикселя). Камера высокого разрешения может охватывать гораздо более широкую область, чем обычная камера. Возьмём для примера 12-мегапиксельная панорамную камеру с объективом типа »рыбий глаз» с углом обзора 360 градусов. Благодаря встроенному 12-мегапиксельному сенсору изображения и ePTZ (виртуальное панорамирование/наклон/масштабирование), а также возможности разделения изображения, она может заменить сразу несколько обычных камер видеонаблюдения, что значительно снизит затраты на установку и плату за последующее техобслуживание. Отличная совместимость — еще одно преимущество HD
Независимо от того, совершаете ли вы покупки онлайн или ходите в местные магазины электроники, вы обратили внимание, что все телевизоры, видеокамеры и цифровые фотоаппараты поддерживают формат HD 1080p (FullHD). Соответственно, если вы хотите, чтобы это оборудование работало с вашей системой видеонаблюдения, вам следует выбрать систему видеонаблюдения, поддерживающую 1080p
Также мы понимаем, что 4K является текущей тенденцией, логично ожидать, что система видеонаблюдения 4K UHD станет популярной в будущем.
