Как полностью удалить iobit?
Содержание:
- Полное удаление программ с помощью IOBit Uninstaller
- Управление приложениями и настройками Windows
- Сбросить настройки поиска и домашней страницы в браузерах
- Как удалять панели и плагины с браузеров
- Как полностью удалять программы — IObit Uninstaller
- Удаление программы в IObit Uninstaller
- Способ 1: Встроенные возможности Windows
- IObit – что это за программа
- Как убрать IObit Uninstaller с ПК
- Способ 2: Использование сторонних инструментов
- Обновлено Июнь 2021:
- Как убрать IObit Uninstaller с ПК
- Удаляем IObit с компьютера
- Правим планировщик заданий
- Как убрать IObit Uninstaller с ПК
- Очистка мусора после удаления
- Особенности IObit Uninstaller
- Как удалить программу с помощью IObit Uninstaller?
Полное удаление программ с помощью IOBit Uninstaller
Что касается процесса удаления, то он прост, несложен и в чем-то даже элементарнее, чем в Revo Uninstaller (хотя и не столь гибок). Собственно, выбираем программу (или программы) и жмём в кнопку удаления (она же корзина):
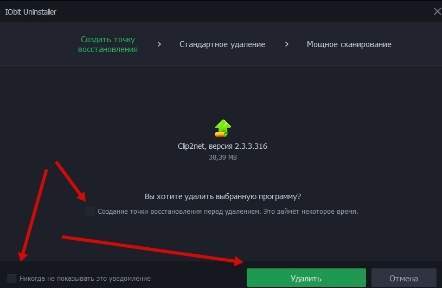
На первом этапе будет предложено создать точку восстановления перед удалением и, по необходимости, поставить галочку, чтобы никогда не показывать это уведомление (т.е всегда создавать или не создавать точку и сразу переходить к процессу удаления).

На следующем этапе запустится (если он есть и всё было установлено корректно) встроенный в саму программу деинсталлятор, после которого будет предложено запустить дополнительную очистку реестра и оставшихся файлов, используя так называемое «Мощное сканирование»:

Здесь так же есть галочка, которая позволяет в будущем автоматизировать этот процесс и не тыркать в данную кнопку вручную каждый раз.
Управление приложениями и настройками Windows
В разделе «Win Менеджер» реализована возможность управления некоторыми настройками операционной системы Windows.
Во вкладке «Приложения», представлены приложения Windows, которые можно удалить с компьютера. Здесь представлены приложения системы, созданные Майкрософт, начиная с операционной системы Windows 8.
Из вкладки «Автозапуск» можно будет отключить автозапуск программ, для которых нет необходимости запуска вместе со стартом Windows.
Во вкладке «Процесс» можно завершить системный процесс непосредственно в окне программы IObit Uninstaller, без использования для этого Диспетчера задач.
Во вкладке «Обновления Windows» находится список ранее установленных обновлений операционной системы и приложений, созданных (MS Office). Если вы не уверены в необходимости удаления обновления, не предпринимайте никаких действий в этой вкладке.
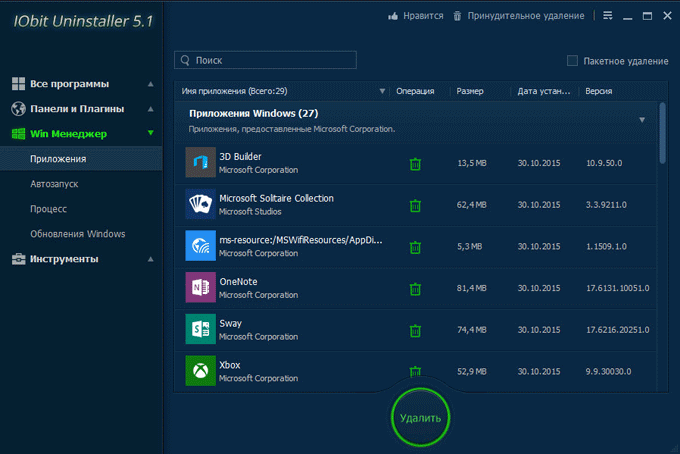
Сбросить настройки поиска и домашней страницы в браузерах
IObit Toolbar
заражает ваши браузеры, а именно подменяет настройки поиска домашней страницы и новой вкладки в браузерах Google Chrome, Mozilla Firefox и Internet Explorer. Мы рекомендуем вам использовать бесплатную функцию Сбросить настройки браузеров
в меню Инструменты
в , чтобы сбросить настройки всех установленных браузеров. Учтите, что перед этим необходимо деинсталлировать все программы связанные с IObit Toolbar и удалить все файлы созданные этими программами. Для сброса настроек вручную и восстановления домашний страницы выполните следующие действия:
Internet Explorer
- Если вы используете Windows XP, кликните Пуск
, и кликните Выполнить
. В окне Запуск
введите «inetcpl.cpl» без кавычек, и нажмите Enter
. - Если вы используете Windows 7 или Windows Vista, кликните Пуск
. В окне поиска введите «inetcpl.cpl» без кавычек, и нажмите Enter
. - Выберите вкладку Дополнительно
. - Кликните кнопку Сброс…
, которая расположена ниже. - Отметьте галочку Удалить личные настройки
и кликните кнопку Сброс
. - После завершения, кликните Закрыть
в окне Сброс параметров настройки Internet Explorer
.
Предупреждение:
В случае если это не срабатывает, используйте бесплатную функцию Сбросить настройки браузеров
в разделе Инструменты
в Stronghold AntiMalware.
Google Chrome
- Зайдите в папку с установленным Google Chrome: C:\Users\»имя пользователя»\AppData\Local\Google\Chrome\Application\User Data
. - В папке User Data
, найдите файл Default
и переименуйте его в DefaultBackup
. - Запустите Google Chrome и будет создан новый файл Default
. - Таким образом настройки будут сброшены.
Предупреждение:
Эта опция может не сработать если ваш Google Chrome использует синхронизацию с другим компьютером. В этом случае используйте функцию Сбросить настройки браузеров
в разделе Инструменты
в Stronghold AntiMalware.
Mozilla Firefox
- Откройте Mozilla Firefox.
- Кликните на иконку с тремя горизонтальными линиями и затем на иконку вопросительного знака и выберите Информация для решения проблем
. - Кликните на кнопку Сбросить Firefox
. - После завершения процедуры Firefox создаст резервную папку на рабочем столе. Нажмите Завершить
.
Предупреждение:
Используя эту функцию вы также сбросите все запомненые пароли к сайтам. Если вы этого не хотите используйте функцию Сбросить настройки браузеров
в разделе Инструменты
в Stronghold AntiMalware.
IObit Uninstaller – это специальная программа, предназначенная для тщательной деинсталляции
различного софта. Наверное, все пользователи замечали, что со скачиванием и установкой различных действительно необходимых программ устанавливаются непонятные приложения, от которых нет никакой пользы. Таким софтом и является рассматриваемая программа.
По сути, Uninstaller не несет особого вреда
, но он устанавливается в комплекте с основным продуктом iobit и заменяет собой стандартное удаление программ. Сама программа не очень удобна, поэтому зачастую ее пытаются удалить. Как это сделать мы и рассмотрим в этой статье.
Как удалять панели и плагины с браузеров
Продолжаем говорить об iObit Uninstaller. Что это за программа и для чего она предназначается, мы уже разобрались, но она поможет вам удалить не только другие программы, но и плагины с панелями из браузеров. Сейчас разберемся, как это сделать.

В целом все очень просто. Нужно перейти на вторую категорию на боковой панели — «Панели и Плагины». В основной области сразу же появятся все установленные объекты. Удаление происходит так же, как и в предыдущем способе — вы выделяете нужный плагин и нажимаете «Удалить». Кстати, здесь же вы можете посмотреть рейтинг объекта, он обозначается в звездочках. В подкатегориях также можно выбрать браузер, в котором установлены панели и плагины.
Как полностью удалять программы — IObit Uninstaller
Доброго времени суток, дорогие друзья, знакомые, читатели, почитатели и прочие личности. Сегодня речь пойдет про Iobit Uninstaller , как Вы поняли из заголовка.
Как справедливо заметили в форме для предложения тем, мы много писали про разные типы программ, т.е, например, на Заметках Сис.Админа рассказано про разные антивирусы, чистильщики, дефрагментаторы и прочее, но при этом, скажем, программа для удаления программ, упомянута только одна — Revo Uninstaller.
Мы решили исправить это недоразумение и постепенно рассказывать о других решениях других компаний, что, в общем-то, разумно и честно. Пока ориентируясь на всё тот же темник и форму обратной связи, мы решили начать с уже упомянутого IOBit Uninstaller , т.е с программы, производитель которой подарил нам любимый (Вами) Advanced System Care и Driver Booster.
Что ж, давайте приступим.
Удаление программы в IObit Uninstaller
Для удаления ненужной программ, откройте список установленных на вашем компьютере программ. Затем выделите необходимую программу. После этого, вы можете нажать на кнопку «Удалить», или кликнуть по значку корзины, которая находится напротив названия данной программы.
Деинсталляция программ происходит в три этапа:
- создание точки восстановления (эту опцию можно отключить в настройках);
- стандартное удаление;
- мощное сканирование.
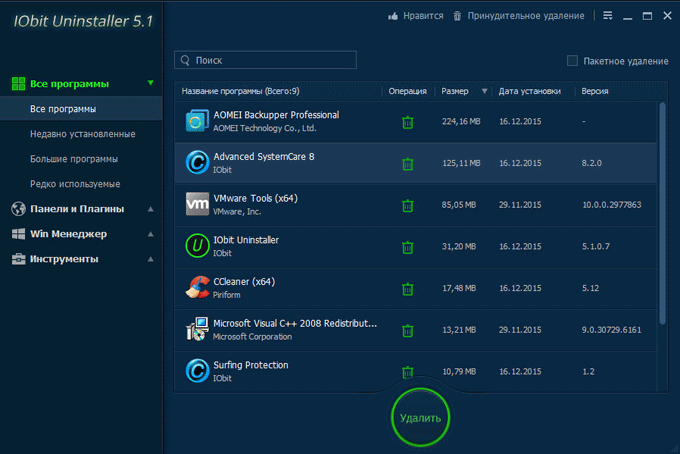
В следующем окне вам предложат создать точку восстановления системы перед удалением программы. Во многих случаях совершение этого действия может быть оправданным.
Для запуска процесса деинсталляции, нажмите на кнопку «Удалить».
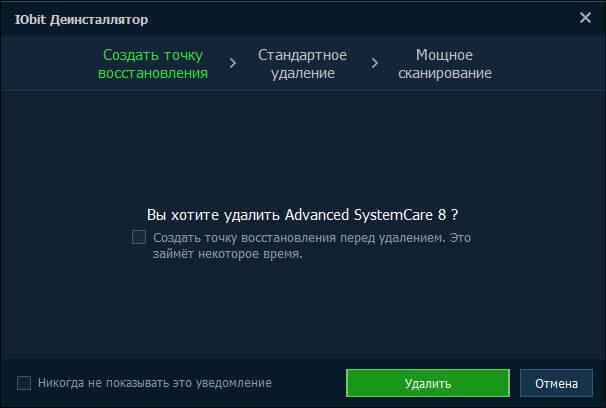
Вначале программа удаляется стандартным способом: при помощи встроенного деинсталлятора. После завершения удаления приложения, наступает следующий этап: «Мощное сканирование».
Глубокое сканирование необходимо для того, чтобы очистить компьютер от оставшихся файлов удаленной программы. Для запуска сканирования, нажмите на кнопку «Мощное сканирование».
Вы можете включить автозапуск мощного сканирования, которое будет автоматически запускаться при каждом удалении программы с вашего компьютера.
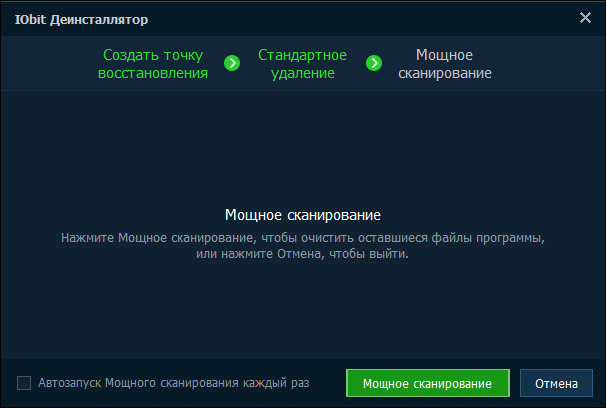
После завершения сканирования, отметьте найденные остатки удаленной программы, для полной очистки компьютера. В этом окне нажмите на кнопку «Удалить». В окне с предупреждением, согласитесь на удаление найденных данных.
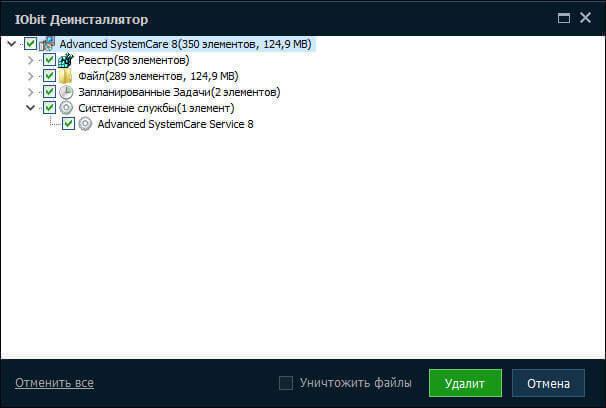
Способ 1: Встроенные возможности Windows
Всем тем, чьи компьютеры работают под управлением Windows 10, подойдет любой из рассмотренных далее методов для удаления программы, а вот пользователи более старых операционных систем ограничены в выборе. При этом по своей эффективности все эти способы равнозначны.
Вариант 1: Инструменты Windows 10
У обладателей операционной системы Windows 10 есть возможность избавиться от Advanced SystemCare в отдельном меню приложения «Параметры» или прямо через поиск в «Пуске». Принцип деинсталляции софта в таком случае крайне прост и состоит из нескольких шагов.
- Откройте меню «Пуск» и нажмите по значку в виде шестеренки, чтобы перейти к упомянутому приложению.

Там вас интересует плитка «Приложения», по которой и необходимо кликнуть.

В списке найдите пункт с «Advanced SystemCare». Сделайте клик ЛКМ для отображения кнопок действий.

Активируйте кнопку «Удалить».

Появится фирменное окно программы, в котором кликните на «Удалить все равно».

Отметьте галочками все пользовательские файлы, чтобы избавиться и от них тоже, а затем продолжите деинсталляцию.

Ожидайте окончания данного процесса, занимающего около минуты. На экране появится уведомление об успешном удалении, а это значит, что можно перейти к очистке остаточных файлов. Об этом пойдет речь немного позже.

Для компьютеров с последней версией операционной системы от Microsoft есть еще один метод удаления Advanced SystemCare, который подразумевает использование контекстного меню в «Пуске».
- Для этого откройте «Пуск», найдите само программное обеспечение в списке по алфавиту и вызовите его контекстное меню.

Если сделать это не удается, начните писать его название, чтобы найти соответствие по приложениям, и через меню справа щелкните на «Удалить».

Произойдет переход в «Программы и компоненты» — о взаимодействии с этим окном мы поговорим в следующем универсальном способе (шаг 3).

Вариант 2: Меню «Программы и компоненты» (универсальный)
Не у всех пользователей на компьютере установлена Windows 10, поэтому предлагаем ознакомиться с универсальным способом, который поможет быстро избавиться от Advanced SystemCare. Для этого понадобится использовать приложение «Панель управления».
- В Windows 7 и ниже к нему можно перейти, нажав по кнопке «Панель управления» на панели этого меню справа. В «семерке» для этого также можно воспользоваться поиском по «Пуску».

Выберите раздел «Программы и компоненты».

Найдите в списке рассматриваемую программу и дважды кликните по ней ЛКМ.

Подтвердите удаление и выполните точно такие же действия, о которых уже говорилось выше, чтобы завершить деинсталляцию.

Очистка остаточных файлов
В завершение описанных выше методов поговорим об очистке остаточных файлов, которая может потребоваться, например, когда есть желание переустановить Advanced SystemCare или просто не хочется оставлять в системе мусор.
- Первый этап — поиск связанных файлов через «Проводник», для чего используйте встроенную функцию.

Найдите все папки и файлы, относящиеся к данному ПО, кликайте по ним ПКМ и в контекстном меню выбирайте пункт «Удалить».

Сразу же после этого откройте утилиту «Выполнить» стандартным сочетанием клавиш Win + R, в доступное поле введите и нажмите по клавише Enter.

Используйте выпадающее меню «Правка» и функцию «Найти», которую можно вызвать и сочетанием клавиш Ctrl + F.

В поисковую строку напишите название приложения и выполните поиск совпадений.

Удалите все найденные ключи и отправьте компьютер на перезагрузку, чтобы применить изменения.

IObit – что это за программа
IObit Advanced SystemCare хорошо справляется с ускорением медлительных ПК, но утилита имеет ряд недостатков, которые не позволяют ей быть лучшей в рейтингах.
Преимущества:
- Улучшает производительность компьютера.
- Полезный виджет Performance Monitor.
- Health Monitor – предоставляет краткую информацию о системе.
- Имеет несколько функций обеспечения безопасности.
- Восстановление данных.
- Стоимость.
Недостатки:
- Ограничения по установке.
- Дополнительные функции – нужны отдельные загрузки и покупки.
Особенности:
- Сканирование и очистка ненужных файлов.
- Турбо ускорение.
- Глубокая оптимизация.
- Оптимизация запуска.
- Безопасность.
- Аппаратное ускорение.
- Оптимизация диска.
- Восстановление данных.
- FaceID и другие функции защиты конфиденциальности.
Дополнения загружаются отдельно. Среди бесплатных есть обновление драйверов вашего компьютера, уничтожение файлов/папок и распознавание лиц FaceID. Среди платных Smart Defrag Pro – $3,99. IObit Uninstaller Pro – $4,99.
Как убрать IObit Uninstaller с ПК
Существует два способа удаления программы IObit: вручную и при помощи специального софта. Первый способ является более эффективным и надежным, так как вы точно будете знать, что все файлы, связанные с Iobit uninstaller, будут полностью уничтожены и стёрты. К тому же, используя такой метод, вам не придется беспокоиться о том, что у вас возникнут новые проблемы с софтом для удаления Iobit uninstaller. Единственное преимущество программного способа — это простота. Его рекомендуется использовать пользователям, которые плохо разбираются в компьютерах и предпочитают доверять их администрирование более опытным друзьям или программам.
Способ 2: Использование сторонних инструментов
Существуют сторонние программы, предназначенные для удаления других приложений на компьютере. Иногда пользователям проще задействовать их, а не системные инструменты, особенно когда речь идет об очистке остаточных файлов. На примере двух вариантов рассмотрим, как происходит взаимодействие с такими решениями.
Вариант 1: CCleaner
CCleaner — одна из самых популярных вспомогательных программ для Windows, функциональность которой сосредоточена на очистке мусора, исправлении реестра и других действиях с ОС. В ней есть отдельный инструмент, позволяющий деинсталлировать софт, а управление им происходит так:
- Запустите CCleaner, а затем через меню слева перейдите в «Инструменты».

В пером же меню «Удаление программ» найдите рассматриваемое приложение и выделите его левой кнопкой мыши.

Синим загорится кнопка «Деинсталляция», по которой необходимо нажать для запуска этого процесса.

В новом окне деинсталляции Advanced SystemCare выполните все те же действия, о которых мы говорили в предыдущих инструкциях.

Вариант 2: IObit Uninstaller
Программы IObit Uninstaller и Advanced SystemCare создал один и тот же разработчик, но решение для удаления софта пользуется большей популярностью из-за наличия встроенной опции по быстрой очистке остаточных файлов. Как раз ее мы и упомянем далее, разбирая деинсталляцию SystemCare.
- После запуска IObit Uninstaller вы сразу же окажетесь в требуемом меню, где кликните по кнопке в виде корзины напротив нужной программы.

Отметьте галочкой автоматическое удаление остаточных файлов и запустите деинсталляцию.

Ожидайте старта этого процесса.

При появлении уведомления с вопросом об удалении подтвердите свои намерения.

В IObit Uninstaller следите за тем, как происходит удаление ключей реестра и других элементов софта.

По завершении вы получите сообщение об успешном выполнении операции.

Вариант 3: Другие программы
Мы описали только две программы, предназначенных для удаления другого софта. Существует немалое количество их аналогов, и среди них есть как удачные решения, так и не очень. Ознакомиться со списком лучших из них и подобрать альтернативный вариант, если предыдущие оказались неподходящими, вы можете в отдельном обзоре на нашем сайте. Принцип деинсталляции при этом остается примерно таким же, как было описано выше.
Подробнее: Программы для удаления программ
Опишите, что у вас не получилось.
Наши специалисты постараются ответить максимально быстро.
Обновлено Июнь 2021:
Мы рекомендуем вам попробовать этот новый инструмент. Он исправляет множество компьютерных ошибок, а также защищает от таких вещей, как потеря файлов, вредоносное ПО, сбои оборудования и оптимизирует ваш компьютер для максимальной производительности. Это исправило наш компьютер быстрее, чем делать это вручную:
- Шаг 1: (Windows 10, 8, 7, XP, Vista — Microsoft Gold Certified).
- Шаг 2: Нажмите «Начать сканирование”, Чтобы найти проблемы реестра Windows, которые могут вызывать проблемы с ПК.
- Шаг 3: Нажмите «Починить все», Чтобы исправить все проблемы.
(опциональное предложение для Reimage — Cайт | Лицензионное соглашение | Конфиденциальность | Удалить)
Как убрать IObit Uninstaller с ПК
Существует два способа удаления программы IObit: вручную и при помощи специального софта. Первый способ является более эффективным и надежным, так как вы точно будете знать, что все файлы, связанные с Iobit uninstaller, будут полностью уничтожены и стёрты. К тому же, используя такой метод, вам не придется беспокоиться о том, что у вас возникнут новые проблемы с софтом для удаления Iobit uninstaller. Единственное преимущество программного способа — это простота. Его рекомендуется использовать пользователям, которые плохо разбираются в компьютерах и предпочитают доверять их администрирование более опытным друзьям или программам.
Удаляем IObit с компьютера
Процесс очистки компьютера от продуктов компании IObit можно разбить на четыре этапа.
Шаг 1: Удаление программ
Первым делом необходимо удалить непосредственно само программное обеспечение. Для этого можно использовать системную утилиту «Программы и компоненты».
- Откройте вышеупомянутую утилиту. Есть способ, который работает во всех версиях Windows. Вам нужно открыть окно «Выполнить», нажав Win+R, и вписать в него команду «appwiz.cpl», после чего нажать кнопку «ОК».

Подробнее: Как удалить программу в Windows 10, Windows 8 и Windows 7
В окне, которое откроется, отыщите продукт IObit и нажмите по нему ПКМ, после чего в контекстном меню выберите пункт «Удалить».

После этого запустится деинсталлятор, следуя инструкциям которого, произведите удаление.

Выполнение этих действий необходимо провести со всеми приложениями от IObit. К слову, чтобы в списке всех программ, установленных на компьютере, быстро отыскать нужные, упорядочьте их по издателю.
Шаг 2: Удаление временных файлов
Удаление через «Программы и компоненты» не стирает полностью все файлы и данные приложений IObit, поэтому вторым этапом будет очистка временных каталогов, которые попросту занимают свободное место. Но для удачного выполнения всех действий, которые будут описаны ниже, нужно включить отображение скрытых папок.
Подробнее: Как включить отображение скрытых папок в Windows 10, Windows 8 и Windows 7
Итак, вот пути ко всем временным папкам:
C:WindowsTemp C:UsersUserNameAppDataLocalTemp C:UsersDefaultAppDataLocalTemp C:UsersAll UsersTEMP
Просто поочередно откройте указанные папки и поместите в «Корзину» все их содержимое. Не бойтесь удалять файлы, не относящиеся к программам IObit, это никак не отразится на работе других приложений.

В двух последних папках редко находятся временные файлы, но чтобы удостовериться в полной очистке от «мусора», все же стоит проверить и их.
Некоторые пользователи, пытающиеся проследовать в файловом менеджере по одному из вышеуказанных путей, могут не обнаружить некоторых связующих папок. Это происходит по причине отключенной опции отображения скрытых папок. На нашем сайте есть статьи, в которых подробно рассказано, как ее включить.
Шаг 3: Очистка реестра
Следующим этапом будет очистка реестра компьютера. При этом стоит учитывать, что внесение правок в реестр может существенно навредить работе ПК, поэтому рекомендуется перед выполнением действий инструкции создать точку восстановления.
Подробнее: Как создать точку восстановления в Windows 10, Windows 8 и Windows 7
- Откройте редактор реестра. Проще всего это сделать через окно «Выполнить». Для этого нажмите клавиши Win+R и в появившемся окне выполните команду «regedit».

Подробнее: Как открыть редактор реестра в Windows 7
Откройте окно поиска. Для этого можно воспользоваться комбинацией Ctrl+F или же нажать на панели пункт «Правка» и в появившемся меню выбрать «Найти».

В поисковую строку впишите слово «iobit» и нажмите кнопку «Найти далее». Проследите также за тем, чтобы стояли три галочки в области «Просматривать при поиске».

Удалите найденный файл, нажав по нему правой кнопкой мыши и выбрав пункт «Удалить».

После этого вам необходимо снова выполнить поиск по запросу «iobit» и удалить уже следующий файл реестра, и так до тех пор, пока при выполнении поиска не появится сообщения «Объект не найден».
Если во время выполнения пунктов инструкции что-то пошло не так и вы удалили не ту запись, то можно восстановить реестр. У нас на сайте есть соответствующая статья, в которой все подробно рассказано.
Шаг 4: Очистка «Планировщика заданий»
Программы IObit оставляют свои следы и в «Планировщик заданий», поэтому если вы хотите очистить компьютер полностью от ненужного ПО, его вам тоже нужно будет почистить.
- Откройте «Планировщик заданий». Чтобы это сделать, выполните поиск по системе с именем программы и нажмите по его названию.

Откройте каталог «Библиотека планировщика заданий» и в списке справа отыщите файлы с упоминанием программы IObit.

Удалите соответствующий поиску элемент, выбрав в контекстном меню пункт «Удалить».

Повторите это действия со всеми остальными файлами программы IObit.
Обратите внимание, что иногда в «Планировщике заданий» файлы IObit не подписаны, поэтому рекомендуется очистить всю библиотеку от файлов, авторство которых присвоено имени пользователя

Шаг 5: Контрольная чистка
Даже после выполнения всех вышеописанных действий в системе останутся файлы программ IObit. Вручную их практически невозможно отыскать и удалить, поэтому по итогу рекомендуется провести чистку компьютера с помощью специальных программ.
Правим планировщик заданий
 Удаление на чистке реестра ещё не оканчивается. Софт создаёт в планировщике заданий множество записей, например, для автоматического обновления приложения во время работы ПК. Системные файлы
Удаление на чистке реестра ещё не оканчивается. Софт создаёт в планировщике заданий множество записей, например, для автоматического обновления приложения во время работы ПК. Системные файлы
, которые остаются после деинсталляции, вызываются планировщиком заданий, из-за чего могут возникать различные ошибки
. Итак, чтобы очистить планировщик заданий необходимо:
- Зайди в панель «Пуск
». - Далее, в «Средства администрирования
». - Заходим в «Планировщик заданий
». - В списке планировщика находим и выбираем IObit
. - Жмём «Delete
».
Если у Вас появлялась необходимость удалить зловещий софт с ПК, то рекомендуется проводить все операции собственноручно, без использования различного вспомогательного софта.
IObit Uninstaller — бесплатная программа для удаления ненужных программ с компьютера пользователя. С помощью программы Айобит Унинсталлер можно удалить программы, панели инструментов, плагины и расширения в браузерах, другие приложения.
Программа IObit Uninstaller — мощный деинсталлятор, который помимо своей главной функции: удаление программ, имеет дополнительные инструменты для очистки компьютера от ненужных папок и файлов.
Для чего нужны подобные программы? При стандартном удалении в Windows, часто, после удаления программы, на компьютере остаются данные, оставшиеся от удаленной программы.
Решить эту проблему, призваны специальные программы-деинсталляторы, которые находят ненужные оставшиеся данные и следы удаленной программы. Программа-деинсталлятор полностью удалит ненужную программу с компьютера.
Бесплатная программа IObit Uninstaller имеет следующие возможности:
- деинсталляция ненужных программ и папок;
- удаление панелей инструментов, плагинов и расширений из браузеров;
- пакетное удаление программ;
- удаление остатков программ (режим «Мощное сканирование»);
- принудительное удаление программ, папок и файлов;
- безвозвратное удаление папок и файлов (функция «Шредер файлов»);
- удаление обновлений Windows;
- создание и удаление точек восстановления.
IObit Uninstaller работает в операционной системе Windows, в приложении поддерживаются следующие версии: Windows 10, 8.1, 8, 7, Vista, XP.
Вы можете скачать программу IObit Uninstaller с официального русскоязычного сайта производителя. В программе полностью поддерживается русский язык.
iobit uninstaller скачать
IObit Uninstaller — переносная программа, которую можно установить на свой компьютер, или на переносное устройство, например, на USB накопитель (флешку).
Как убрать IObit Uninstaller с ПК
Существует два способа удаления программы IObit: вручную и при помощи специального софта. Первый способ является более эффективным и надежным, так как вы точно будете знать, что все файлы, связанные с Iobit uninstaller, будут полностью уничтожены и стёрты. К тому же, используя такой метод, вам не придется беспокоиться о том, что у вас возникнут новые проблемы с софтом для удаления Iobit uninstaller. Единственное преимущество программного способа — это простота. Его рекомендуется использовать пользователям, которые плохо разбираются в компьютерах и предпочитают доверять их администрирование более опытным друзьям или программам.
Очистка мусора после удаления
Дальше будет проведено это самое сканирование и показаны файлы + записи реестра, которые остались после работы встроенной удалялки:
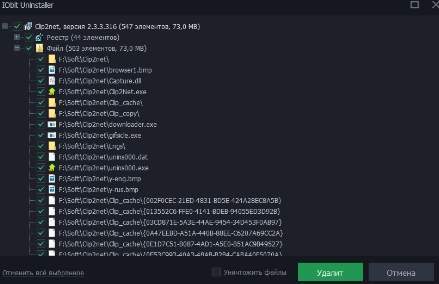
Проверив всё ли здесь корректно и идет ли речь о том, что мы собирались удалить, собственно, выделяем нужные файлы и записи, после чего тыркаем в зелененькую кнопку удаления (можно поставить галочку уничтожения файлов, смысл которой остался для нас загадкой).
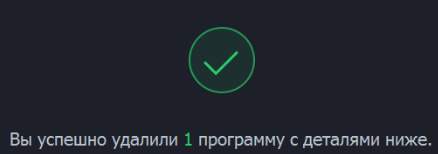
Ну и, собственно, программа на этом будет удалена, хвосты подчищены и можно жить спокойно (и в чистоте) дальше.
В настройках (которые открываются по клику на три полосочки в правом верхнем углу) можно выбрать цвет дизайна, размеры шрифта, включить-выключить звуки, а так же настроить галочками всякие фоновые режимы, пропуск различных этапов, оповещения о вредоносных плагинах и другие хвосты:
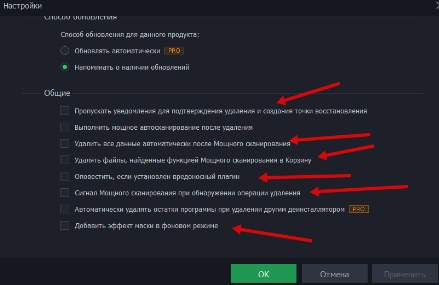
Ну и.. На сим, пожалуй, всё, что стоило сказать об этом чуде программисткой мысли. Посему давайте переходить к послесловию.
Особенности IObit Uninstaller
Удалить остаточные данные программы
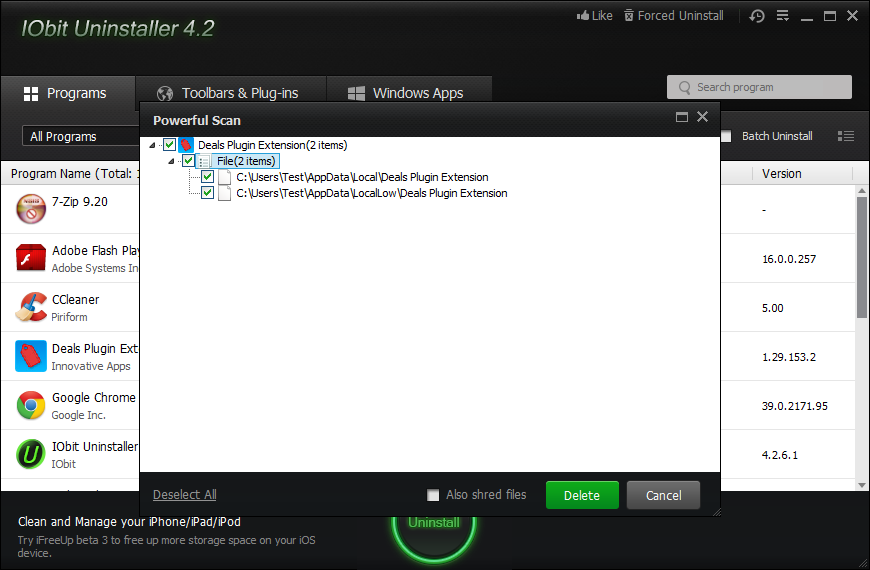
Все мы знаем, как удалить программу в системах Windows. Вам просто нужно войти в Панель управления > Программы и компоненты, выберите программу из списка и нажмите «Удалить». Но, к сожалению, многие программы оставляют много остаточных данных, которые нельзя удалить таким образом. Это файлы и папки в скрытых папках пользователей в AppData папка. Папки в ProgramData папка и множество ключей в вашем реестре. IObit Uninstaller использует специальные алгоритмы для поиска таких остатков и дает вам возможность удалить их. Таким образом, вы можете поддерживать свой компьютер в чистоте и оптимизировать, а также экономить место, удаляя ненужную информацию.
Удалите программы, которые не удаляются

Еще одна проблема, с которой сталкиваются пользователи ПК, — это когда программа, которая четко видна как установленная на компьютере, отсутствует в списке программ. Или он присутствует, но когда они пытаются его удалить, он выдает сообщение об ошибке, что установщик поврежден, доступ запрещен, недостаточно прав для удаления. Во всех этих случаях вы можете использовать замечательную функцию деинсталлятора IObit под названием Принудительное удаление. Вам просто нужно выбрать и показать программный файл, папку или даже ярлык программы, которую вы не можете удалить обычным образом, и он запустит интеллектуальный поиск файлов, папок и ключей реестра, принадлежащих этому программному обеспечению. Или он может найти деинсталлятор этой программы на вашем компьютере. Все, что вам нужно, это нажать Удалить кнопку, и его больше нет.
Удалите ненужные надстройки браузера

Возможно, вы знаете, что расширениями для браузеров Google Chrome и Mozilla Firefox обычно нельзя управлять из Панели управления. Вы можете использовать пункты меню браузера, чтобы перейти к списку установленных расширений и удалить их оттуда. IObit Uninstaller не только показывает вам все установленные BHO для Internet Explorer и расширения для браузеров Google Chrome, Mozilla Firefox, Opera, Safari, но также отображает средний пользовательский рейтинг для того или иного дополнения, который помогает вам решить, какое расширение удалить. Вы также можете оценить его по своему опыту.
Удалить файлы и документы навсегда

Как вы знаете, файлы, которые вы удаляете со своего компьютера, можно легко восстановить даже после того, как вы очистите корзину. Данные также можно восстановить даже после форматирования жесткого диска. Если вы хотите навсегда удалить с вашего компьютера какие-то личные или важные файлы, воспользуйтесь специальной функцией IObit Uninstaller — File Shredder. Вам просто нужно добавить путь к определенному файлу или папке и нажать Лоскуток кнопка. Будьте осторожны, не добавляйте нужные файлы или системные файлы и папки.
Удалить приложения Windows 8

В новейших операционных системах Windows 8 или Windows 8.1 есть особая категория программ, работающих в «метро» интерфейсе. Это финансы, будильники, календарь, еда и напитки и т. Д. В Windows 8 нет очевидной возможности удалить их. IObit Uninstaller показывает все установленные приложения, дает вам возможность удалить отдельные приложения и также будет искать оставшиеся элементы. Прикольная маленькая особенность.
Заключение
Я обязательно рекомендую вам использовать эту программу, так как она бесплатная, красивая, полезная, быстрая и постоянно улучшается. Если ищете что-то более продвинутое — попробуйте Расширенный Care System из IObit.
Как удалить программу с помощью IObit Uninstaller?
Удобство этой программы не заканчивается на всём вышеперечисленном, так же есть удобные фильтры, позволяющие удалять недавно установленные приложения, просматривая время от времени, этот раздел и удаляя не подходящие или уже неактуальные ПО, вы сможете существенно сократить расходы ресурсов вашего компьютера. Один из актуальных полезных фильтров «Редко используемые», из которых многие могут оказаться за бортом вашего ПК.
Первым этапом является предложение сделать точку восстановления системы перед удалением (по желанию можно отключить). Следующий шаг обычная деинсталляция продукта из вашей системы. Последним, третьим этапом будет предложение провести «Мощное сканирование», вы можете также настроить этот шаг.
Чтобы просмотреть, а в дальнейшем и принять решение о необходимости приложений для ваших браузеров перейдите на вкладку «Панели и дополнительное».