Как удалить папку windows.old и можно ли это делать
Содержание:
- Как удалить?
- Способы удалить не удаляемую папку
- Как удалить Windows.old в Windows 7
- Как удалить Windows.old с компьютера
- Профессиональный способ
- Как удалить папку Windows old?
- Что это за папка „Виндовс олд“, откуда берется?
- Как удалить папку windows.old в windows 10 1803 april update и 1809 october update
- Windows.old — что это за папка и можно ли удалить
- Способ № 4. Удаление папки вручную
- Удаление при помощи ccleaner
- Можно ли восстановить систему из папки Windows.old
- Как удалить папку Windows.old в Windows 10 и 8
- Как удалить
- Как удалить папку через командную строку
Как удалить?
Самый простой способ, который, к сожалению, большинство пользователей используют – удаление папки при помощи клавиш Shift+Delete. Данный метод не очень хороший, поскольку в этом случае могут остаться какие-нибудь временные файлы установки, которые находятся в другом месте.
Кроме того, могут возникнуть ошибки:
- «Отказано в доступе» или что-нибудь подобное;
- некоторые папки могут не удалиться;
- путь до файлов может быть слишком большим.
Поэтому рекомендуется использовать специальную встроенную программу, разработанную именно для этих целей. Она сотрет эту системную папку лучше всего.
Способы удалить не удаляемую папку
❶ Вариант #1: с помощью спец. утилит (например, Unlocker)
Начать «операцию удаления» рекомендую с установки спец. утилит — например, с Unlocker (как самой известной). Кстати, у нее есть несколько весьма неплохих конкурентов (о них можете узнать из моей предыдущей статьи, ссылка ниже).
В помощь!
Программы для удаления не удаляемых файлов и папок —
Пользоваться Unlocker очень просто: достаточно нажать по нужной папке правой кнопкой мышки и в контекстном меню проводника выбрать пункт «Unlocker» (примечание: пункт появится после установки программы).
Удаление папки с помощью Unlocker
Далее выбрать действие «Удалить» и нажать OK. Большая часть папок/файлов удаляется с помощью Unlocker достаточно просто: либо сразу же, либо программа попросит перезагрузить ПК и выполнит операцию.
Не найден блокирующий дескриптор — Unlocker
❷ Вариант #2: изменяем владельца папки и удаляем ее
Этот вариант, кстати говоря, и помог мне полностью разобраться с внешним HDD. Рассмотрю все действия по шагам.
1) Сначала кликаем правой кнопкой мышки по не удаляемой папке, открываем ее свойства и переходим в раздел «Безопасность». В нижней части этой вкладки нужно открыть ссылку «Дополнительно» (см. пример ниже).
Безопасность — дополнительно
Изменить владельца / Кликабельно
3) После нужно найти нового владельца (т.е. себя), для этого нужно кликнуть по кнопке «Дополнительно».
Дополнительно
4) Затем нужно нажать по кнопке «Поиск»: в нижней части окна появится список пользователей — выберите из него свой профиль и нажмите OK (в моем случае учетная запись «Alex»).
Выбор пользователя
5) Далее нажмите еще раз OK.
Меняем пользователя
6) После поставьте галочку напротив пункта «Заменить владельца подконтейнеров и объектов» (отображается рядом с владельцем) и нажмите «Применить».
Заменить владельца
7) Обратите внимание, после выполнения предыдущего шага: в нижней части окна появится галочка «Заменить все записи разрешений дочернего объекта наследуемыми от этого объекта» — активируйте ее и нажмите OK. Изменить разрешения / Кликабельно
Изменить разрешения / Кликабельно
После чего можно снова попытаться удалить папку — в моем случае она тут же «полетела» в корзину .
Данные удаляются! / Наконец-то
❸ Вариант #3: с помощью загрузочной LiveCD-флешки
Еще одним хорошим и надежным вариантом удаления любых файлов и папок — является использование спец. загрузочных флешек (так называемые LiveCD). Т.е. на флешку записывается спец. образ ISO, с которого можно загрузиться (по сути, мы как бы устанавливаем ОС на флешку).
О том, как подготовить такой носитесь — рассказано в одной из моих предыдущих статей (ссылка ниже). В своем примере ниже я использовал LiveCD от Доктора Веба…
В помощь! Как создать загрузочный LiveCD/DVD/USB-флешку или диск с операционной системой Windows и сервисными утилитами, не требующие установки на жесткий диск —
Для работы с файлами в загрузочном LiveCD от Веба есть Midnight Commander (файловый коммандер, напоминает чем-то Volcov Commander, Norton Commander, Total Commander). Именно его и нужно запустить для работы с файлами.
Midnight Commander — файловый комманденр / Доктор Веб LiveCD
После нужно открыть каталог «Win»: в нем будут отображены все подключенные накопители (в моем случае отображаются два диска: «C:\» и «D:\»).
Как посмотреть все диски и папки на ПК
Далее находим нужный каталог/файл, наводим на него курсор и жмем по кнопке «Delete» (в нижней части окна). Дело сделано!
Будьте осторожны! Этот коммандер не проводник Windows и позволяет удалять любые системные файлы и папки без всякого предупреждения.
Операция удаления файла
Дополнения по теме приветствуются.
Удачи!
RSS (как читать Rss)
Полезный софт:
- Видео-Монтаж
Отличное ПО для создания своих первых видеороликов (все действия идут по шагам!). Видео сделает даже новичок!
- Ускоритель компьютера
Программа для очистки Windows от «мусора» (удаляет временные файлы, ускоряет систему, оптимизирует реестр).
Другие записи:
Как удалить Windows.old в Windows 7
Самый первый шаг, который сейчас будет описан, может закончиться неудачей в случае, если вы уже пробовали удалить папку windows.old просто через проводник. Если так случится, не отчаивайтесь и продолжайте чтение руководства.
Итак, начнем:
- Зайдите в «Мой компьютер» или Проводник Windows, кликните правой кнопкой мыши по диску C и выберите пункт «Свойства». Затем нажмите кнопку «Очистка диска».
- После непродолжительного анализа системы откроется диалоговое окно очистки диска. Нажмите кнопку «Очистить системные файлы». Снова придется подождать.
- Вы увидите, что в списке файлов для удаления появились новые пункты. Нас интересует «Предыдущие установки Windows», как раз они и хранятся в папке Windows.old. Отметьте галочкой и нажмите «Ок». Дождитесь завершения операции.
Возможно, уже описанных выше действий будет достаточно для того, чтобы ненужная нам папка исчезла. А возможно и нет: могут остаться пустые папки, вызывающие при попытке удаления сообщение «Не найдено». В этом случае, запустите командную строку от имени администратора и введите команду:
rd /s /q c:windows.old
После чего нажмите Enter. После выполнения команды папка Windows.old будет полностью удалена с компьютера.
Как удалить Windows.old с компьютера
Занимающий слишком много места Windows.old разрешается убрать с ПК. Обычно он хранится на накопителе С. Если прежнюю версию ОС удалить, то в случае неполадок воспользоваться ею не удастся. Желательно месяц протестировать новую операционку, а потом удалять старую.

Через временные файлы
Как убрать предыдущую установку:
через «Параметры» зайти в «Систему»;

найти «Память устройства»;

перейти на накопитель, на котором хранится Windows.old (например, С);

- откроется окошко с содержимым накопителя С;
- отыскать «Временные файлы» и нажать на них;
- откроется окно с предложением «Удалить временные файлы», согласиться.

С помощью «Командной строки»
Как выполнить удаление из консоли:
войти в командную консоль на администраторских правах;

если старая версия находится на С, то написать: RD/S/Q C:\windows.old;
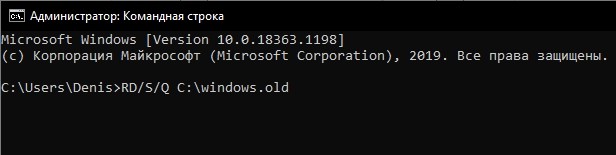
кликнуть на «Enter».
Через «Очистку диска»
Способ удаления через дисковую очистку:
войти в «Пуск»;

- отыскать «Выполнить»;
- в появившемся окошке написать: cleanmgr;

выбрать «С»;
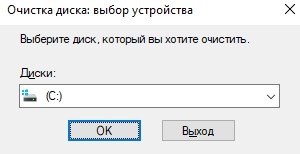
запустится программа;

- вначале выполнится оценка;
- программа оценит объем места, которое можно освободить;
- потом откроется окошко «Очистка диска С»;
- активировать «Очистить системные файлы»;
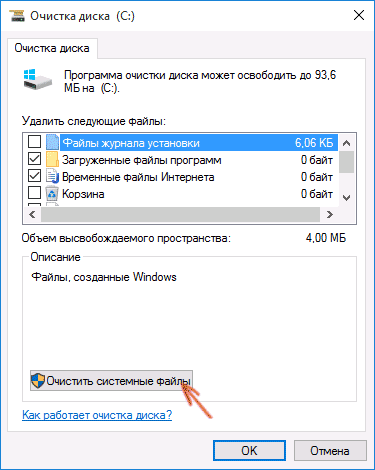
- откроется новое окошко;
- в списке «Удалить следующие…» отыскать «Предыдущие установки Win»;

- эту строчку отметить галочкой;
- нажать на «ОК» и полностью удалить прежнюю установку.
Еще один способ очистки:
зайти в «Проводник»;

- отыскать накопитель С;
- нажать по нему мышкой (правой клавишей);
- всплывет окошко «Свойства…»;
- кликнуть на «Очистку диска»;
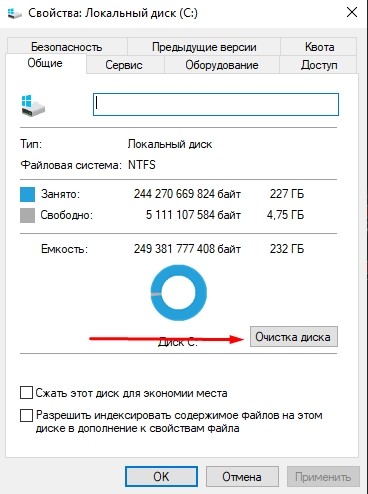
- выбрать «Предыдущие инсталляции Win»;
- нажать на «Очистить…».
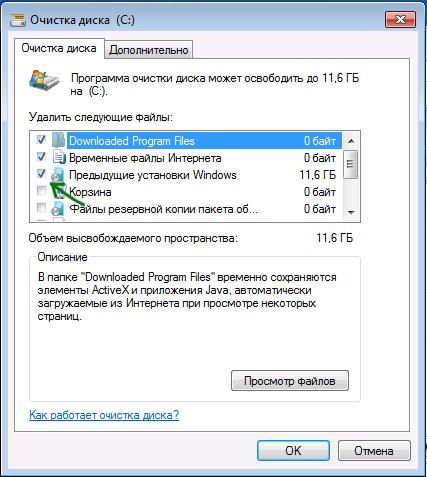
Используя настройки памяти устройства
Способ удаления старой версии:
через «Пуск» перейти в «Параметры»;
найти «Систему»;
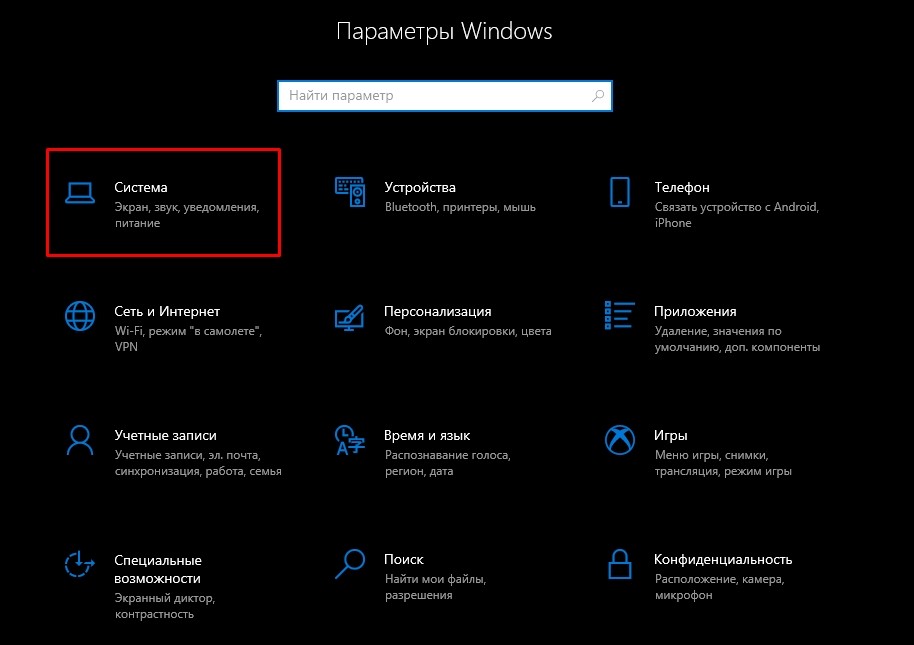
- перейти в «Память устройства»;
- отыскать «Контроль памяти»;
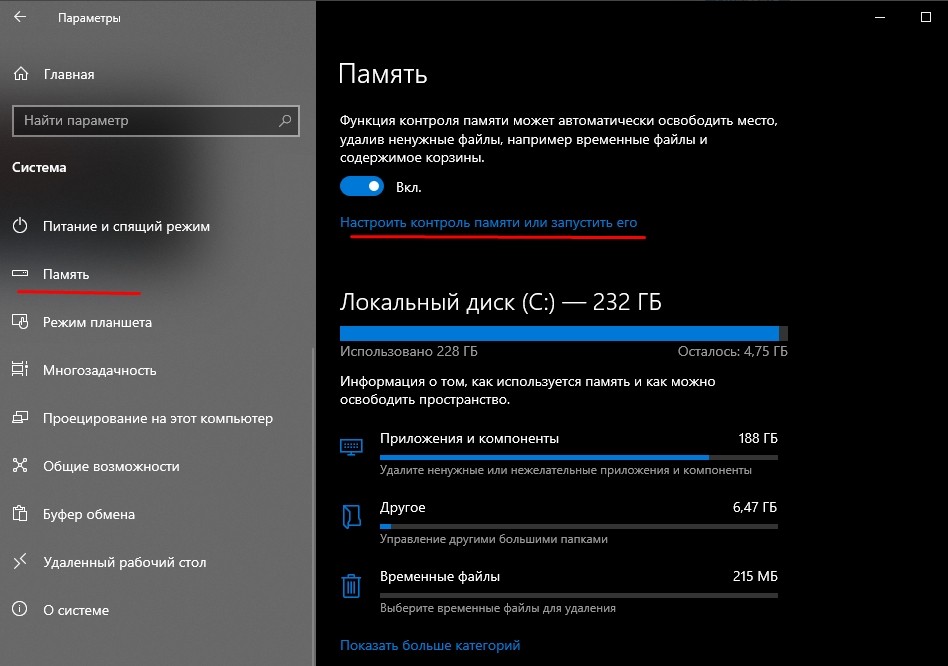
- активировать строчку «Освободить место сейчас»;
- откроется новое окошко с предложением выбрать элементы для удаления;

отыскать в появившемся списке «Предыдущие установки…» и отметить галочкой;
- нажать (вверху списка) на «Удалить…»;
- дождаться окончания процесса.
Еще один способ удаления через память устройства:
- зайти в «Память устройства»;
- отыскать «Контроль памяти»;
активировать «Изменить способ автоматического изменения места»;
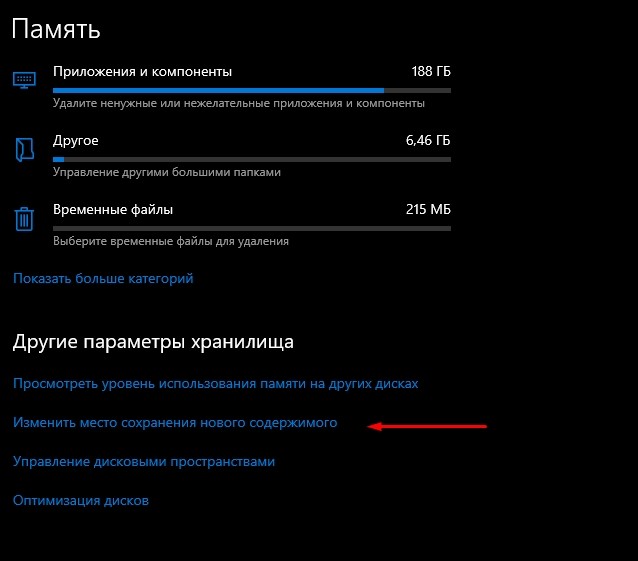
откроется новое окошко;
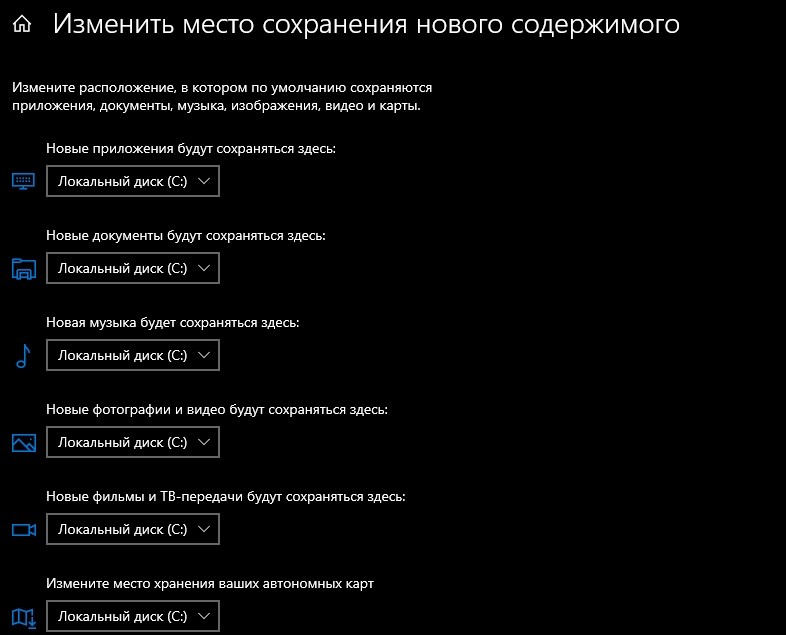
отыскать «Освободить пространство сейчас»;

отметить галочкой «Удалить предыдущую версию…»;
кликнуть на «Очистить сейчас».
Через «Планировщик заданий»
Способ удаления через Планировщик:
- зайти в «Поиск»;
- найти «Планировщик заданий»;

- в списке отыскать строчку «SetupCleanupTask» и два раза на нее нажать;
- кликнуть по заданию и выбрать «Выполнить».

Используя сторонние программы
Способ удаления через стороннее приложение:
- скачать на свой компьютер утилиту Ccleaner;
- запустить приложение;

отыскать «Очистка»;
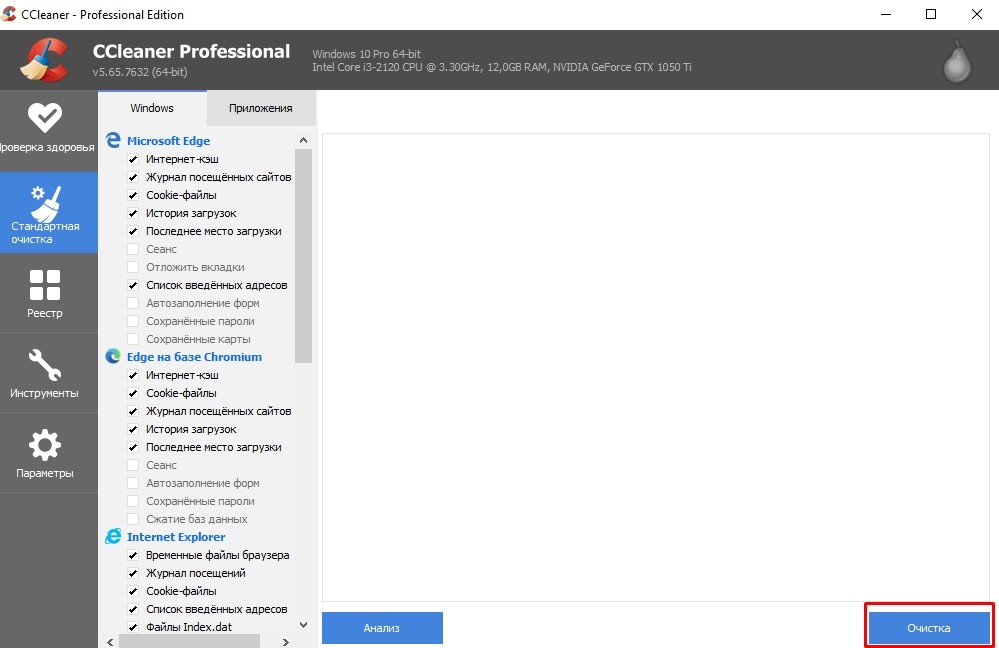
- откроется вкладка «Виндовс» со списком;
- найти «Прочее» (внизу списка);
- отметить галочкой «Старая установка Виндовс»;
- активировать «Очистку».
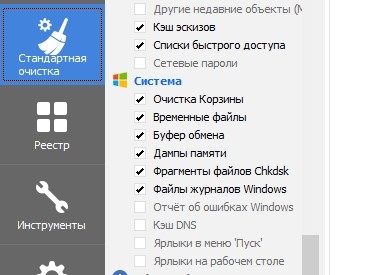
Профессиональный способ
Самый действенный способ, которым пользуются профессионалы, мы оставили под конец. Этот способ не потребует серьезных знаний в компьютерах, но менее прост, чем первые два.
Первым делом нужно перезагрузить ПК необычным способом. Нужно загрузить ОС и одновременно с кнопкой «Перезагрузка» на экране, зажать кнопку «Shift» на клавиатуре. Windows начнет перезагружаться, но завершит этот процесс не запуском ОС, а стартом специального окна – Диагностика -> Дополнительные Параметры. Там необходимо выбрать «командная строка», как показано на картинке ниже:

Далее ПК перезагрузится и на старте вы увидите командную строку. Далее выполняем строго в последовательности:
- Команда diskpart;
- Команда list volume;
- Команда exit;
Для выполнения каждой нужно после задания кликнуть Enter. По завершению перейти к следующему этапу.
Далее вводим уже знакомую вам комбинацию: RD /S /Q «C:\windows.old». Если папка у вас хранится не на диске C, то эту букву в команде необходимо заменить на советующую из вашей системы. Все будет выглядеть следующим образом:

https://youtube.com/watch?v=-acZE1QhNek
Обратите внимание, что ни один из способов не работает в случае с любой другой папкой, он касается только данного случая. Пожалуйста, Оцените:
Пожалуйста, Оцените:
Наши РЕКОМЕНДАЦИИ
 Какая Windows 10 лучше
Какая Windows 10 лучше  Как очистить историю поиска в Яндексе
Как очистить историю поиска в Яндексе  Не устанавливаются обновления на Windows 10
Не устанавливаются обновления на Windows 10  Как разблокировать iPhone если он отключен от iTunes
Как разблокировать iPhone если он отключен от iTunes
Как удалить папку Windows old?
Первым делом необходимо вызывать окно «Выполнить». Его можно найти через «Пуск» или открыть при помощи комбинации клавиш Win + R. В открывшемся окне нам необходимо ввести команду cleanmgr, а затем нажать на клавишу Enter, как это показано на скриншоте ниже:
После этих манипуляций операционная система запустит встроенное приложение для очистки дисков Windows. Кликаем на кнопку «Очистить системные файлы». Учтите, что подобную операцию может выполнять только пользователь, обладающий правами администратора.
После найденных файлов необходимо перейти к пункту «Предыдущие установки Windows» и поставить напротив него галочку. Отлично, теперь нажимаем на кнопку «ОК».
Скорость очистки диска в первую очередь зависит от размера папки. После этих действий папка Windows.old будет удалена. Есть вероятность, что инструмент очистит только ее содержимое, а сама оболочка останется на месте. Кстати рекомендую Вам ознакомиться с видео-инструкцией, вы найдете ее в конце данной статьи. Смотреть видео желательно тем, у кого остались какие-то вопросы по процессу избавления от папки Windows.Old.
Есть небольшая вероятность, что после вышеописанных манипуляций ничего не произойдет. В этом случае кликните правой кнопкой мыши по кнопке «Пуск», здесь в поисковой строке необходимо вбить фразу «Командная строка». Нажимаем на инструмент и вводим следующую команду: RD /S /Q C:\windows.old. Команда будет верной в том случае, если папка находится на диске C. Для подтверждения своих действии нажимаем клавишу Enter.
Также есть еще одна альтернатива:
— Находим через тот же поиск приложение «Планировщик заданий», ярлык на него можно найти и в панели задач Windows 10.
— В обширном списке необходимо отыскать задание SetupCleanupTask и два раза нажать по нему левой кнопкой мыши.
— Правой кнопкой мыши нажимаем по названию и выбираем в контекстном меню пункт «Выполнить». После этого папка должна быть удалена.
— С тонкостями удаления Windows.old в десятке мы разобрались, теперь стоит перейти к «семерке». Не забудьте посмотреть видео, если не один из советов вам не помог. На следующем этапе мы с вами рассмотрим, как удалить папку Windows old в седьмой версии Windows.
Пошаговая инструкция по удалению Windows.old в «семерке»
Если вы уже пробовали избавиться от папки через стандартный проводник, то первый шаг в инструкции может быть неудачным. Так и получилось? Ничего страшного, просто переходите к следующим этапам инструкции.
Процесс проходит следующим образом:
— Открываем «Мой компьютер» и переходим в раздел «Проводник Windows». Нам необходимо правой кнопкой мыши нажать по диску С и в контекстном меню выбрать пункт «Свойства». Теперь нажимаем на «Очистку диска», как это показано на скриншоте ниже.
— Системе понадобиться несколько минут, чтобы провести анализ, затем вы увидите диалоговое окно очистки системного диска. Кликаем левой кнопкой мыши по кнопке «Очистить системные файлы», снова ждем пару минут.
— Есть большая вероятность, что вы увидите в списке файлов, подлежащих удалению, новые пункты. В первую очередь нас интересует пункт под названием «Предыдущие установки Windows». Отмечаем их флажком и нажимаем на кнопку «ОК». Операция не займет много времени.
В случае, если вы столкнулись с пустыми папками, которые не хотят удаляться, то можно поступить следующим образом: запускаем командную строку через «Пуск» и там вводим команду rd /s /q c:\windows.old. Эта же команда используется и в десятой версии операционной системы.
Скорее всего, вышеописанные действия принесут ожидаемый результат. Как видите, процедура довольно простая. Разумеется, простое перемещение папки Windows.Old или попытка удаления при помощи комбинации «Shift + Del» должных результатов не принесут.
В видео подробно показан процесс избавления от большой папки. Этот метод в первую очередь будет интересен пользователям Windows 7 и 8. Также стоит посмотреть видео и владельцам десятой версии операционной системы. Напоследок несколько интересных статей:
Что это за папка „Виндовс олд“, откуда берется?
Если Вы в свое время перешли бесплатно с операционки Виндовс 7 / 8 на «десятку», то в результате могли заметить каталог Windows.old на системном диске, который занимает не менее 10 Гб.
Аналогичная ситуация возможна, когда Вы решили переустановить ОС, но в процессе инсталляции не отформатировали раздел (для удаления всех данных).
В данной папке сохраняются файлы предыдущей инсталляции, конфигурационная информация, прочие объекты, предназначенные для возврата к первоначальной версии. К примеру, разработчики предоставляли возможность после перехода на Windows 10 вернуться к «семерке», если Вас что-то не устроит в новой системе.
Вдруг всё в порядке, и нет необходимости выполнять откат – можно ли удалить Windows.old? Если свободного места «завались», то не обязательно сразу же задаваться вопросом очистки. Но когда дисковое пространство на исходе, то обязательно стоит избавиться от «хлама».
Стоит отметить, что просто выделить каталог и нажать Del на клавиатуре – идея не самая лучшая.
- Во-первых, операция займет не один час;
- Во-вторых, устарнить всё не получится, будут появляется уведомления с ошибками и т.д.
Далее мы рассмотрим несколько эффективных способов, и начнем с наиболее простого.
Как удалить папку windows.old в windows 10 1803 april update и 1809 october update
В последней версии Windows 10 появился новый способ удалить папку Windows.old с предыдущей установкой ОС (хотя и старый метод, описанный далее в руководстве, продолжает работать). Учитывайте, что после удаления папки, автоматический откат к предыдущей версии системы станет невозможным.
В обновлении была усовершенствована автоматическая очистка диска и теперь выполнить её можно и вручную, удалив, в том числе, и ненужную папку.
Шаги будут следующими:
- Зайдите в Пуск — Параметры (или нажмите клавиши Win I).
- Перейдите в раздел «Система» — «Память устройства».
- В разделе «Контроль памяти» нажмите «Освободить место сейчас».
- После некоторого периода поиска необязательных файлов, отметьте пункт «Предыдущие установки Windows».
- Нажмите кнопку «Удалить файлы» вверху окна.
- Дождитесь завершения процесса очистки. Выбранные вами файлы, в том числе папка Windows.old будет удалена с диска C.
В чем-то новый метод удобнее описанного далее, например, он не запрашивает прав администратора на компьютере (хотя, не исключаю, что при их отсутствии может и не работать). Далее — видео с демонстрацией нового способа, а после него — методы для предыдущих версий ОС.
Если же у вас одна из предыдущих версий системы — Windows 10 до 1803, Windows 7 или 8, используйте следующий вариант.
Windows.old — что это за папка и можно ли удалить
Windows.old — эта папка, которая создается при переустановке или обновлении операционной системы Виндовс. В нее переносятся все файлы пользователя и программы, которые были установлены ранее. Т.е. это полноценный бекап старой системы, т.к. при переустановке — старая полностью перезаписывается новой.
Это очень удобно, т.к. с помощью нее всегда есть возможность восстановить Виндовс обратно или просто скопировать из нее все свои файлы и по возможности программы, которые были установлены ранее. При чистой же установке Виндовс, с форматированием диска — такой возможности уже не будет.
Никакой практической пользы от этой директории после обновления ОС или ручного восстановления своих файлов из нее — нет. Она просто будет занимать много места, в некоторых случаях даже более 50 Гб. Она сама очистится спустя 28 дней после создания, но сделать это можно и вручную.
Способ № 4. Удаление папки вручную
Главная причина, по которой Windows.old нельзя просто удалить – это то, что у пользователя нет к ней необходимого доступа.

Чтобы его получить, потребуется вначале стать «владельцем» данной папки. Это можно сделать с помощью специальной программы, о которой будет рассказано в следующем способе, или проделать это вручную:
- В свойствах папки понадобится открыть вкладку«Безопасность».
- Нажать кнопку «Дополнительно».
- Далее нажать«Изменить».
- Вновом окне выбираем ваше имя пользователя.
- Нажимаем OK.
- Затем отмечаем вариант«Заменить владельца подконтейнеров…».
- Нажимаем кнопку «Применить».
- После этого в свойствах безопасности потребуется добавить разрешения, нажав на одноименную кнопку.
- Для поля«Тип» выставляем значение«Разрешить».
- Для поля«Применяется» — «Для этой папки, ее подпапок и файлов».
- Устанавливаем«Полный доступ».
- Нажимаем «OK».
- После этого отмечаем вариант«Заменить все записи разрешений…».
- Кликаем «Отключение наследования».
- Далее выбираем «Удалить все унаследованные разрешения…».
В итоге вы становитесь «владельцем» папки с полными правами, и теперь ее можно удалить обычным способом. Хочешь знать что такое DEP и как его отключить
Удаление при помощи ccleaner
Существуют и другие успешные программы, которые помогают пользователю решать любые проблемы, которые возникают при использовании ПК.
В частности, многие пользователи являются ярыми сторонниками программы CCleaner, поскольку она сопровождается множественными функциональными возможностями решения обозначенных задач.
CCleaner легко справиться и с возникшей задачей, связанной с удалением папки Windows.old.
Если у вас такой программы в этот момент пока что нет, найдите её в интернете. Безусловно, доверьтесь только проверенным источникам, чтобы вместо ожидаемого помощника не заполучить дополнительные проблемы в виде вирусов.
Можно ли восстановить систему из папки Windows.old
Эта директория, как было сказано в самом начале, может появиться в случае обновления системы. Удалить старую версию можно в любой момент. Не нужно спешить. Сначала проверьте работоспособность новой системы.
Если вдруг вы заметили какие-нибудь сбои или вам не нравится что-то другое, то всегда можно восстановиться.
Рассмотрим поэтапно этот процесс.
- Сделайте левый клик мыши на меню «Пуск».
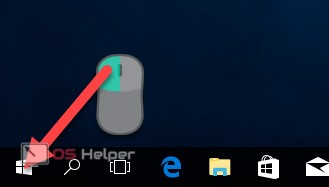
- Далее нажмите на кнопку настройки.
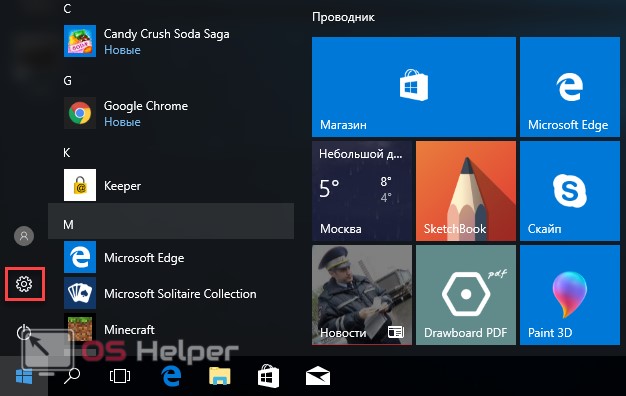
- После этого откроется следующее окошко. Здесь нужно кликнуть на пункт «Обновление и безопасность».
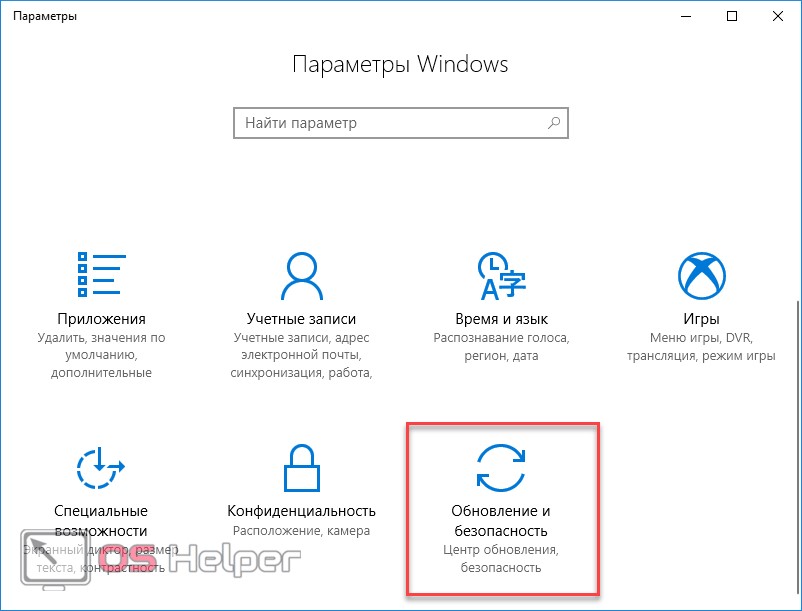
- Нажмите «Восстановление».
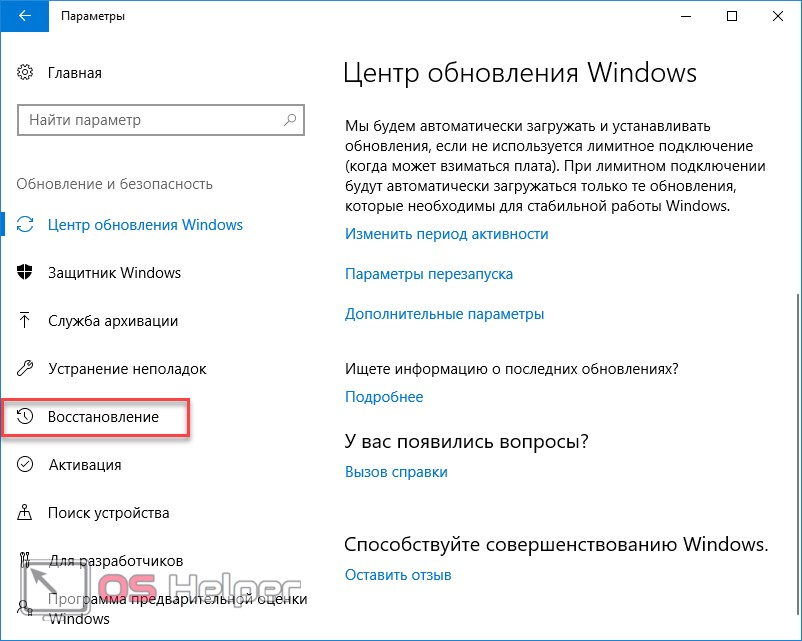
- Если до этого у вас была такая же система, то отобразится следующее окно. Чтобы начать восстановление, нужно нажать на кнопку «Начать».
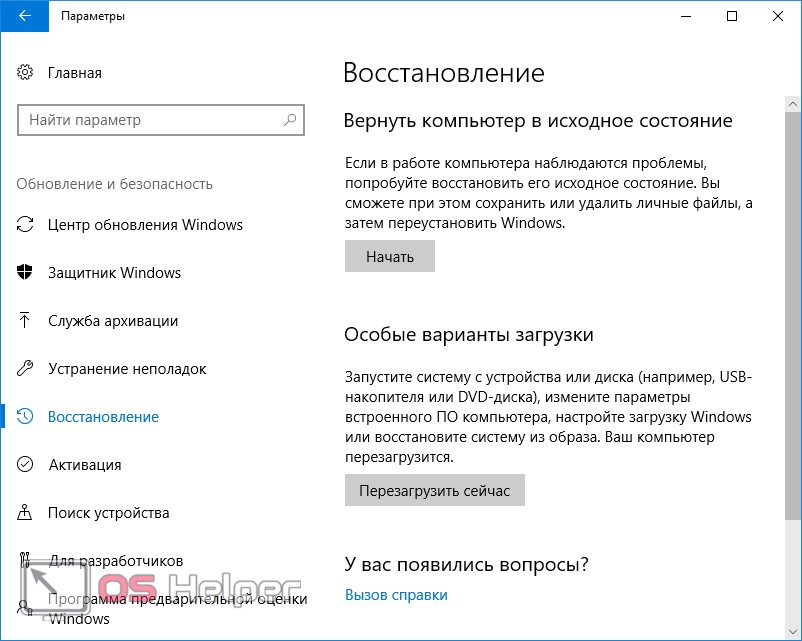
Если же вы обновились с Windows 8.1, то у вас появятся немного другие варианты восстановления.
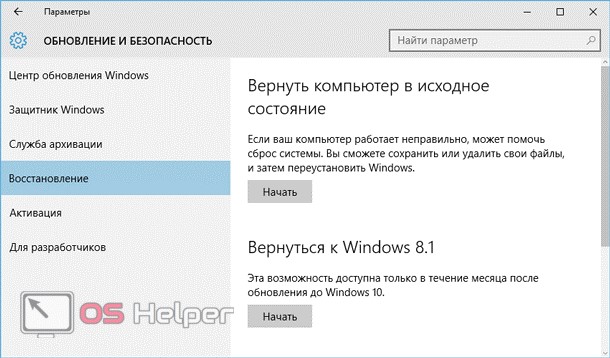
Обратите внимание, что возврат к старой операционной системе возможен только в течение месяца, поскольку «Десятка» потом сотрёт все упоминания о старых файлах
Как удалить папку Windows.old в Windows 10 и 8
Существуют несколько вариантов правильного удаления с помощью стандартных средств вшитых в Windows 10 и 8. Рассмотрим каждый из них.
Для пользователей, имеющих на борту обновления с 1803 – 1809 или новее.
- Нажмите комбинацию клавиш «WIN + X» и откройте «Параметры».
- Войдите в меню «Система».
- Переместитесь в подраздел «Память устройства» и щелкните по синему тексту «Освободить место». Дождитесь завершения процедуры поиска ненужных объектов.
- Активируйте опцию «Предыдущие установки» и щелкните по кнопке «Удалить файлы» в верхней части окна.
- Дождитесь окончания процедуры и проверьте результат.
Если ничего не изменилось, то возможно у пользователя, под которым вы находитесь недостаточно прав. Тогда стоит войти под администратором и повторить попытку еще раз.
Средство очистки
Данный метод более универсален. Используйте его, если предыдущий вам не подошел или не принес результат.
Подробная инструкция:
- Входим в систему с привилегиями администратора.
- Открываем «Компьютер» и жмем правой мышью по разделу с операционкой, затем выбираем пункт «Свойства».
- Во вкладке «Общие» жмем по кнопке «Очистка диска».
- Активируем опцию «Предыдущих установок» и нажимаем «Ок». В более старых версиях 10-тки пункт предыдущих настроек отобразится после нажатия на кнопку «Очистить системные».
- Ждем окончания процедуры.
После этого каталог исчезнет, либо его объем будет равен нулю.
Как удалить
Папку Windows old можно удалить несколькими способами, ОС уже оснащена всеми необходимыми утилитами, которые могут это сделать. Также можно воспользоваться сторонними программами для этого действия.
Штатными средствами
В виндовс есть отличная утилита, которая хорошо справляется с очисткой диска. Чтобы воспользоваться ее возможностями, требуется воспроизвести следующие действия:
- Сочетанием клавиш Вин+R вызвать утилиту «Выполнить». Ввести команду и нажать «Ок».
- Появится окно, в котором потребуется выбрать системный диск, что нуждается в очистке. Выбирать необходимо тот, на котором висит папка для удаления.
- Утилита для начала оценит объем файлов для очистки. Это займет некоторое время.
- После сканирования появится окно, в котором можно задать параметры очистки. Кликнуть по «Очистить системные файлы». Кнопка расположена внизу окошка.
- Появится еще одно меню, в котором необходимо заново выбрать системный диск. А после поставить галочку на пункте «Предыдущие установки Windows. Кликнуть по «Ок».
Останется только дождаться того, как утилита завершит очистку выбранного диска.
Командная строка
Этот способ подойдет для опытных пользователей, но если неукоснительно следовать инструкции, то могут справиться даже новички. Удаление папки Виндовс Олд через командную строку выглядит следующим образом:
- Навести курсор на меню «Пуск» и кликнуть по нему правой кнопкой мышки. Это вызовет список в окошке, через которое возможно запустить командную строку. Следует быть внимательным и выбирать пункт с правами администратора.
- Появится черное окно командной строки. В нем необходимо ввести следующую команду: . После чего нажать на Enter для ее выполнения.
После завершения очистки следует закрыть утилиту. Следует отметить, что этот способ удаления папки Виндовс Олд является самым надежным.
Планировщик заданий
Для удаления директории прошлой версии ОС необходимо сделать следующие действия:
- Зайти в поисковик (в виде лупы), расположенный возле меню «Пуск», и найти «Планировщик заданий».
- Найти в списке заданий SetupCleanupTask и нажать на него дважды.
- Кликнуть по названию пункта правой кнопкой мышки и выбрать «Выполнить».
После всех действий папка будет удалена с компьютера безвозвратно.
Через дополнительные параметры
Устранить данный каталог можно при помощи дополнительных параметров ОС. Это делается следующим образом:
- Требуется зайти в меню пуск и перейти к пункту «Параметры». Также необходимое окно возможно вызвать сочетанием клавиш ВИН+I
- В открывшемся окне нужно совершить переход по плитке «Система».
- После чего необходимо перейти к вкладке «Память устройства», которая расположена в левой части окошка параметров. В открывшемся меню требуется выбрать тот диск, на котором установлена Виндовс, в подпункте «Локальное хранилище».
- Откроется шкала наполненности диска различными документами. Нужно кликнуть по «Временные файлы».
- Это откроет окно удаления. Прежде чем приступить к чистке, требуется установить галочку на «Временные файлы». И только после этого очистить диск.
Как только завершится удаление, папка Виндовс Олд исчезнет. Это сразу станет понятно, так как пространство, занятое временными файлами будет нулевым.
Ccleaner
Популярная программа для очистки ПК от ненужных файлов и программ умеет правильно удалять каталоги, наполненные файлами от старой Виндовс. Чтобы это сделать, необходимо проследовать инструкции:
- Скачать и установить программу Ccleaner с официального сайта. Рекомендуется брать утилиту именно с родного веб ресурса, так как там всегда последняя версия, также это полностью безопасно.
- Открыть программу и перейти к главному окну «Очистки».
- Во вкладке Виндовс требуется спуститься к разделу «Прочее» и поставить галочку около пункта «Старая установка Windows.
- После изменения параметров требуется нажать на кнопку «Очистка» на главном экране программы.
Как удалить папку через командную строку
Иногда, используя предыдущий метод, удается избавиться не от всех файлов, остаются какие-то документы. Некоторые из них требуют административного доступа с полными правами для переноса в корзину. Можно удалить файл через командную строку, который закрыт для обычных пользователей. Среда WinPE открывает больше возможностей. Это еще один способ, как можно удалить папку Windows old, инструкция следующая:
- Найдите через поиск командную строку (cmd), кликните правой кнопкой и выберите вариант запуска с правами администратора.
- Далее скопируйте эту команду без кавычек «C:\Windows\System32\shutdown.exe /r /o /f /t 0», чтобы загрузить систему с необходимыми правами.
- Откроется специальное меню, где вам понадобится перейти к «Troubleshoot», далее вам необходимо пройти по пути «Advanced options -> Command Prompt».
- Вам понадобится команда, которая запустит удаление необходимой папки: rd /s /q «C:\Windows.old».
- Скопируйте этот код и через несколько секунд процедура будет завершена.
