Как изменить разрешение фотографии
Содержание:
- TinyPNG
- Изменяем разрешение фотографии онлайн
- Увеличение разрешения изображения через онлайн-сайт
- Как уменьшить вес фотографии JPEG в RIOT
- Как получить фотографию требуемого 300 точек на дюйм или для 24×36 винилового баннера
- Как быстро изменить размер и качество изображения.
- Какой размер подходит для печати?
- Если переборщить с DPI
- Способ №1. Уменьшение величины картинки в программе Paint.NET
- В «Интернете»: используйте сайт «BulkResizePhotos» для быстрого изменения размера группы изображений
- SmillaEnlarger
- Способ №2. Изменение размера в Фотошопе
- Работа над масштабом картинок в Paint.NET
- Способ № 6.Изменение размера фото в Irfan View
- 3. Увеличение изображений с помощью Genuine Fractals 6
TinyPNG
Онлайн сервис TinyPNG служит для оптимизации (сжатия) изображений в форматах PNG и JPG. Сервис имеет две идентичные страницы по разным адресам: tinypng.com и tinyjpg.com.
Откройте страницу TinyPNG, перетащите в специальную форму изображения в форматах «.pnf» и «.jpg» (можно загрузить файлы обеих форматов одновременно) со своего компьютера.
Особенности онлайн сервиса TinyPNG:
- Поддержка форматов JPG и PNG.
- Загрузка на сервис до 20 изображений.
- Размер одного файла не более 5 MB.
После обработки, в окне сервиса отобразится процент сжатия и общий размер сжатых графических файлов.
При помощи ссылки «download» загрузите на компьютер готовое изображение. Обработанные изображения можно сохранить в облачное хранилище Dropbox (кнопка «Save to Dropbox»), или скачать на компьютер сразу все изображения (кнопка «Download all»). Сохраненные файлы имеют оригинальное название.
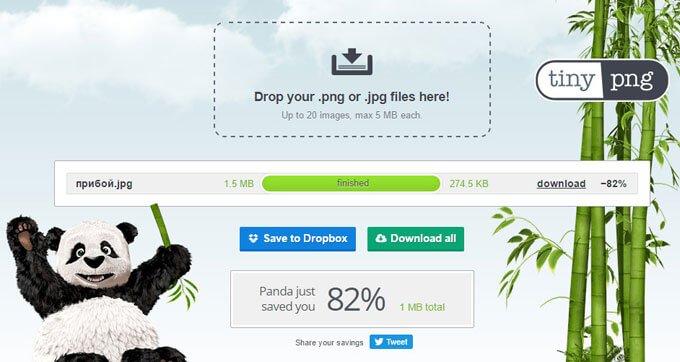
Я использую этот сервис для оптимизации изображений, которые я добавляю на свой сайт. Вначале я обрабатываю картинки в программе Photoshop: изменяю размер (соотношение сторон) изображений, оптимизирую для web, сохраняю файлы в форматах «.jpeg» и «.png».
Далее я дополнительно сжимаю изображения на сервисе TinyPNG (TinyJPG), затем скачиваю на компьютер изображения наиболее меньшего размера в форматах JPEG или PNG.
Изменяем разрешение фотографии онлайн
Сегодня мы расскажем о двух сайтах, в инструментарий которых входит возможность изменения разрешения изображений. Ниже вы будете ознакомлены с детальными инструкциями по выполнению этой задачи.
Способ 1: Croper
Разработчики интернет ресурса Croper называют его Фотошоп-онлайн. Действительно, у данного сайта и Adobe Photoshop имеются схожие функции, однако интерфейс и принцип управления значительно отличаются. Разрешение картинки здесь изменяется так:
- Откройте главную страницу сайта, наведите указатель мыши на меню «Операции», выберите пункт «Редактировать» — «Изменить размер».

Начало работы происходит после загрузки файла, для этого кликните на ссылку «Загрузите файлы».

Теперь нажмите на кнопку «Выберите файл».

Выбрав сохраненный на компьютере рисунок, загрузите его в редактор, после чего произойдет автоматический переход к нему.

Сейчас снова нужно указать необходимую операцию. Наведите курсор на пункт «Операции» и отметьте там требуемый инструмент.

С помощью ползунка, расположенного вверху вкладки, отрегулируйте подходящее разрешение картинки. Кроме этого вы можете самостоятельно ввести числа в соответствующие поля. После этого кликните на «Применить».

В разделе «Файлы» присутствует возможность выбора направлений сохранения. Например, там доступен экспорт изображения во Вконтакте, в фотохостинг или на компьютер.

Минус данного сервиса в том, что каждую картинку придется обрабатывать отдельно, что не подходит некоторым пользователям. В таком случае мы рекомендуем ознакомиться со следующим представителем подобных ресурсов.
Способ 2: IloveIMG
Сайт IloveIMG предоставляет множество полезных инструментов по массовому редактированию изображений, именно на этом и был сделан акцент разработчиками. Давайте сразу приступим к уменьшению разрешения.
- Находясь на главной странице сайта, выберите инструмент «Изменить размер».

Теперь потребуется выбрать изображения. Вы можете загрузить их из онлайн-хранилища или выбрать файл, находящийся на компьютере.

В случае с загрузкой из ПК с зажатым Ctrl отмечайте все нужные изображения, а затем кликните на «Открыть».

Выберите режим «В пикселях» и в открывшемся меню настройки вручную введите значения ширины и высоты фотографии. Отметьте галочками пункты «Сохранять пропорции» и «Не увеличивать, если меньше», если это необходимо.

После этого активируется кнопка «Изменить размер изображений». Кликните по ней левой кнопкой мыши.

Осталось только выгрузить сжатые картинки в онлайн-хранилище, скачать на компьютер или скопировать прямую ссылку на них для дальнейшей работы.

На этом работа в сервисе IloveIMG подходит к концу. Как видите, все инструменты доступны бесплатно и изображения скачиваются в одном архиве без каких-либо ограничений. С самой процедурой корректирования разберется даже неопытный юзер, поэтому мы можем смело рекомендовать данный ресурс для использования.
Опишите, что у вас не получилось.
Наши специалисты постараются ответить максимально быстро.
Увеличение разрешения изображения через онлайн-сайт
Если у пользователя нет приложения, которое предоставляет размер изображения функция, они могут использовать сайт увеличения изображений онлайн для увеличения разрешения. Есть много разных сайтов, которые предоставляют разные функции и качество для увеличения разрешения изображения. Большинство этих сайтов требуют регистрации учетной записи. Мы будем использовать PhotoEnlarger в этом методе, чтобы дать представление об увеличении разрешения онлайн. Этот сайт не требует регистрации или чего-либо еще.
- Откройте браузер и перейдите на сайт Photoenlarger. Нажмите кнопку Обзор и откройте изображение для увеличения разрешения.
- Теперь измените коэффициент увеличения , перемещая полосу или вводя размер в поля вручную в соответствии с вашими потребностями. . По завершении нажмите кнопку Увеличить , чтобы получить результат.
- Это обеспечит 4 различных качества изображений с резкостью до размытия. Вы можете нажать кнопку Загрузить для любого понравившегося изображения и выбрать формат .
- Образ будет загружен в папку Download вашей системы.
Как уменьшить вес фотографии JPEG в RIOT
RIOT (Radical Image Optimization Tool) — бесплатная программа, предназначенная для оптимизации изображений некоторых графических форматов. Приложение поддерживает сохранение обработанной картинки в форматах «JPEG», «PNG», «GIF».
Откройте изображение в программе RIOT. Для этого используйте кнопку «Open» или просто перетащите фото в окно приложения.
В зависимости от разрешения исходного файла, RIOT может предложить изменить размер изображения по горизонтали или вертикали. Вы можете согласиться с этим или оставить параметры фотографии неизменными.
В интерфейсе программы используются два окна, в которых сравниваются на изменения исходное и оптимизированное изображения. В окне справа находится оригинальное фото, а слева располагается оптимизированное изображение. Над картинками указан размер файла до и после оптимизации.
Передвигая ползунок по шкале «Quality:», вы изменяете качество оригинальной фотографии до необходимого состояния. Рядом со шкалой отображается процент сжатия. В процессе установки процента сжатия ориентируйтесь на качество оптимизированного изображения.

В большинстве случаев, этого будет достаточно для получения оптимизированного изображения с подходящими параметрами.
Пользователь может изменить параметры RIOT, заданные по умолчанию. В опции «Chroma subsampling:» можно выбрать режим сжатия. В параметре «Encoding» выбирается режим кодирования «Standard optimized» или «Progressive».
В нижней части окна программы находятся вкладки «Metadata», откуда можно удалить метаданные изображения, и «Image adjustments», в которой выполняется регулировка яркости, контрастности и гаммы.
Имейте, в виду, что все эти изменения оказывают влияние на итоговый размер изображения.
После завершения всех настроек, в окне программы RIOT нажмите на кнопку «Save» для сохранения уменьшенного изображения на свой компьютер.

Как получить фотографию требуемого 300 точек на дюйм или для 24×36 винилового баннера
Установка DPI, выходящая из камеры, не означает многого (если угодно). У вас есть фиксированное количество пикселей, выходящих из камеры (точнее, 4272 х 2848). Поскольку вы увеличиваете его довольно много, вы, вероятно, захотите снимать в необработанном формате, чтобы гарантировать, что вы получите все, что может произвести камера.
После того, как вы это сделали, вы можете захотеть «обновить» изображение в соответствии с запросом принтера. В этом случае это будет разрешение 10800×7200 пикселей, что означает более чем удвоение разрешения в каждом измерении.
Существует несколько способов сделать это. Существуют некоторые программы, написанные специально для такого рода задач (например, Perfect Resize ). Вы также можете сделать это в Photoshop, используя «Image -> Image Size». Есть трюки, которые вы можете попробовать использовать в Photoshop, чтобы узнать, улучшают ли они ваши результаты (но смотрите вокруг – разные методы работают лучше для разных предметов).
Как только вы закончите, изображение не должно выглядеть сильно по-разному на экране, хотя если / если вы увеличите масштаб до 100% при увеличении разрешения, вы можете ожидать, что он не будет выглядеть особенно резким – немного лучше, чем если бы вы просто увеличиваете масштаб до 250-300% на экране, но (честно говоря) не много. В то же время, справедливо предположить, что люди, как правило, смотрят на баннер 48×108 с удаленной дистанции, а не почти так близко, как большинство из нас смотрит на наши мониторы.
Однако, учитывая этот уровень расширения, вы хотите быть максимально осторожными, чтобы обеспечить резкость изображения – вы, вероятно , захотите использовать вспышку или штатив (или оба), особенно съемку в помещении (где обычно свет относительно тусклый). Вероятно, вы также захотите установить диафрагму примерно на 2 ступени ниже максимума для объектива, чтобы получить максимальную производительность, которую он может обеспечить.
Если ваш объект является тем, что остается совершенно неподвижным, вы также можете рассмотреть возможность съемки нескольких перекрывающихся изображений частей предмета и сшивания изображений вместе. Photoshop может это сделать, и есть также специальные инструменты для работы, такие как Hugin и Microsoft ICE . Они могут дать вам изображение, близкое (или даже большее) общее целевое разрешение (но, как я сказал выше, это, вероятно , не является серьезной проблемой).
Так же, как и в стороне, на рынке есть одна (счетная, одна) камера, которая даст вам то, что принтер хочет прямо из машины. Он стоит 50 000 долларов и уже почти два месяца (!) Работает на рынке. Принтеры действительно должны получить доступ к программе – они не всегда будут иметь дело с профессионалами в области дизайна, которые знают, как эффективно обновлять изображение, и им было бы лучше знать, когда линейно (фрактал , вейвлет) или тональное масштабирование более подходит для изображения, чем потребители, которым они служат.
@Stan: какая камера? Наивысшее разрешение, о котором я знал, было Leaf Aptus-II 12 (и 12R), которое близко , но этого недостаточно.
@Jerry: Это Phase One / Leaf в порядке (та же компания с двумя разными брендами сейчас). Я считаю, что вариант Листа называется Aptus-II 14 (и не спрашивайте меня, что означает 14), или это может быть Aptus-III в наши дни; один с значком Phase One называется IQ180 (это качество изображения 1, 80 мегапикселей). Помимо великолепного по ISO 50, и в комплекте с iOS-подобным сенсорным экраном, который позволит вам шимпанзе бесстыдно, даже когда-либо снимать снимок. Примечание. Возможно, я готов совершить незаконный, я желаю совершить аморальное действие и действовать взамен этой камеры.
Ах, я слышал о IQ 180, но не проверял точные спецификации. Большинство из того, что я слышал, это люди, которые обсуждают, покупать ли их или подбирать использованный P65 +, поскольку на рынке почти наверняка появится немало, поскольку другие покупают IQ-180. Новый ЖК-дисплей кажется очень привлекательным …
Честно говоря, я был бы готов «поселиться» на P65 +. Однако я хочу, чтобы эта фаза работала над лучшей интеграцией в обратную / телесную (например, «Blad, но, возможно, без соответствия»). Не то, чтобы это вызывало огромную озабоченность – я должен сэкономить свое пособие в течение многих недель, прежде чем это станет для меня действительно важным.
Как быстро изменить размер и качество изображения.
Например, вы скачали с интернета понравившуюся вам картинку и хотели бы вставить в свое сообщение. Но проблема в том, что у нее слишком большой размер и не очень хорошее качество: резкость, яркость, контраст и так далее.
В программе IrfanView все это можно исправить в два-три клика. Для этого загрузите в программу нужное изображение: «файл» – «открыть» или просто щелкнув по иконке с открывающейся папкой. В открывшемся проводнике находим нужное изображение и открываем его. Для примера я взял рекламу фильма «Люди Х», размер этого снимка 500х375 пикселей при весе в 373 кб, что для вставки в мое сообщение слишком много.

Сначала я хочу изменить размер изображения до нужных мне 300 пикселей по максимальной стороне. Именно такой размер фотографии оптимален для вставки в мое сообщение. «Изображение» – «Изменить размер изображения» или для любителей горячих клавиш Ctrl+R.
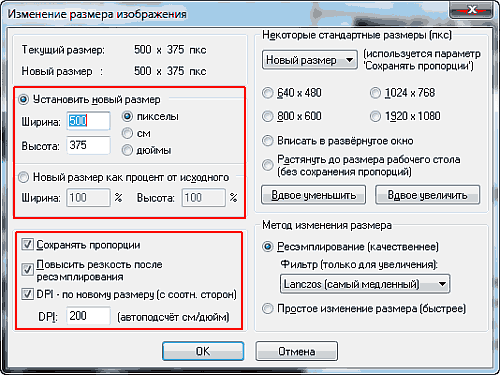
Открывшееся окно предоставляет параметры изменения размера изображения. В блоке «Установить новый размер» я изменю имеющуюся ширину (500 пикселей) на нужные мне 300 пикселей. Кстати, иногда удобней изменить процентное соотношение. То есть, поставить галочку на пункте «Новый размер как процент от исходного» и вместо 100% прописать 95% или 105% (это зависит от того, что вы хотите сделать – уменьшить или увеличить изображение). При отмеченном пункте «Сохранять пропорции» в блоке изменения размера достаточно вписать только один размер (ширину или высоту), второй измениться автоматически.
Обычно я изменяю размер изображений с отмеченными пунктами «Повысить резкость после Ресэмплирования» и «DPI – по новому размеру» и еще не разу не пожалел об этом. Да и установленный по умолчанию метод изменения размера «Lanczos» отлично справляется со своими обязанностями.

Повысить резкость изображения, не изменяя ее размер, можно автоматически, выбрав в меню «Изображение» – «Повысить резкость» или сочетанием горячих клавиш Shift+S.
В принципе получившееся изображение меня устраивает. В противном случае пришлось бы редактировать яркость и контраст. Для вызова окна коррекции цветов нужно выбрать «Изображение» – «Коррекция цветов» или комбинацию горячих клавиш Shift+G.
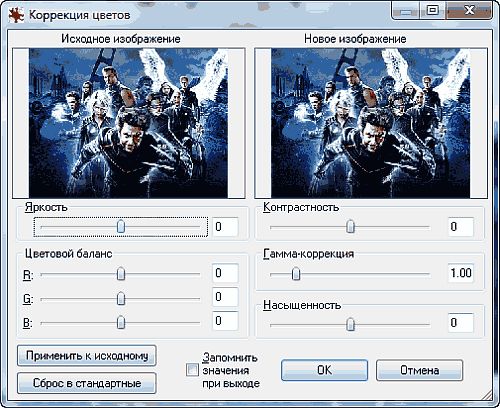
В этом окне можно изменить яркость, контраст, цветовой баланс, гамма-коррекцию и насыщенность, а нажав на кнопку «Применить к исходному» посмотреть, как это будет выглядеть на оригинале.
Итак, я изменил размер и качество изображения до необходимых мне параметров, осталось сохранить его на жесткий диск. Нажимаю «Файл» – «Сохранить для Интернета» и открываю окно плагина RIOT.
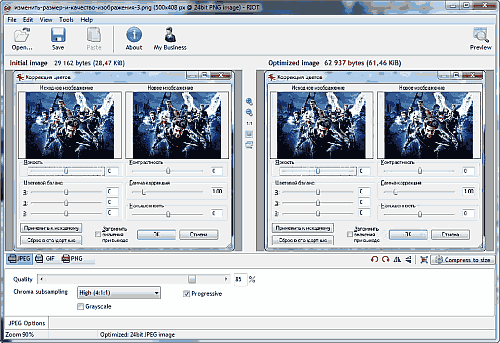
Этот плагин входит в полную версию IrfanView. На мой взгляд, один из лучших плагинов для оптимизации JPEG, GOF и PNG файлов. В этом плагине выбираю нужное мне расширение и вес изображения и нажимаю на иконку «Save» (Сохранить).
Ну, вот и все, как вы видите, изменить размер и качество изображения у меня получилось довольно быстро.
Какой размер подходит для печати?
Один из наиболее задаваемых вопросов фотографами, которые не имеют очень большого опыта в печатном процессе, это насколько большого размера можно распечатать изображения с их зеркальной цифровой камеры. Традиционно правило таково, что нужно разделить ширину изображения в пикселях на 300, чтобы получить печатный размер наилучшего качества в дюймах. Например, если вы снимаете на камеру Nikon D90, разрешение изображения будет 4,288 (ширина) x 2,848 (высота). Буквально это означает, что в нем 4,288 горизонтальных пикселей и 2,848 вертикальных пикселей на сенсоре изображения. Если вы умножите эти числа, вы получите 12,212,224 пикселей или 12.2 мегапикселей – общее количество пикселей, доступное на сенсоре. Так что в вышеизложенном случае с D90 деление 4,288 и 2,848 на 300 дает размер оттиска 14.3 x 9.5 дюймов. Почему мы делим на 300 и что означает это число? Это число представляет «DPI» (точек на дюйм) или «PPI» (пикселей на дюйм), и означает, как много точек/пикселей на дюйм напечатает принтер на бумаге. Чем больше количество «точек» на квадратный дюйм, тем более плотно и близко друг к другу точки будут расположены, давая в результате более плавный переход и меньше пространства между точками и, в конце концов, меньше «зерна». 300 точек на дюйм дает журнальное качество печати, а меньшие значения ниже 150 дают зернистость и нечеткость напечатанным изображениям.
Учитывая вышеизложенную информацию, каким большим может быть ваш распечатанный снимок, сделанный с Nikon D90? Теперь, когда вы знаете, что означают точки на дюйм, первый вопрос, который следует задать, это насколько хорошего качества будет оттиск.
Взгляните на следующую таблицу:
Nikon D90 12.2Mp 300 DPI (наивысшее качество) – 14.3″ x 9.5″
Nikon D90 12.2Mp 240 DPI (хорошее качество) – 17.9″ x 11.9″
Nikon D90 12.2Mp 200 DPI (среднее качество) – 21.4″ x 14.2″
Nikon D90 12.2Mp 150 DPI (низкое качество) – 28.6″ x 19″
Если вы хотите сделать снимок наивысшего качества для публикации в журнале в качестве 300 DPI, вы могли бы легко распечатать полномасштабный стандарт 8″ x 10″ и даже можете позволить себе кадрирование для полного соответствия размеру страницы, или распечатать нестандартный формат до размера 14.3″ x 9.5″. Некоторые профессиональные фотографы печатают в качестве 240 DPI и находят его достаточным для работы, которую продают, так что вы могли бы опустится немного ниже. Тем не менее, качество ниже 240 DPI неприемлемо для фотографов из-за потери качества и «нерезкости» или «размытости» (если, размер изображения изменен неправильно).
Так означает ли это, что вы ограничены такими маленькими печатными снимками, сделанными с помощью зеркальной камеры? Что, если вы хотите повесить свою красивую фотографию в раму размером 24″ x 36″? Вот где правильное изменение размера изображения поможет достичь отличных результатов.
Печать фотографии во времена пленки было достаточно легким – фотографы уже знали печатный размер 35 мм или средний формат пленки и было легко узнать какого размера будет печатный снимок без особой потери деталей и резкости. С изобретением цифровой фотографии теперь все по-другому, порой более сложно со всем этим языком DPI/PPI и опциями изменения размера с разными алгоритмами. Новые достижения в области цифровой обработки позволяют теперь делать оттиски гораздо большего размера с минимальной потерей качества и детализации. Давайте рассмотрим два наиболее используемых способа увеличить изображение, которые используются профессионалами.
Если переборщить с DPI
Конечно, повышение чувствительности мыши – дело хорошее. Но и оно не терпит небрежного отношения. Фанатизм здесь не допустим, ибо это не тот случай, когда больше значит лучше. Нужно ориентироваться на свои ощущения. Если “задрать” DPI до недосягаемых высот, то пользоваться мышью станет невозможно. При малейшем движении манипулятора курсор будет прыгать из одного угла экрана в другой. Поэтому нужно добавлять чувствительности понемногу. Если вы видите, что курсор ведет себя неадекватно, то понизьте чувствительность. Только способом проб и ошибок можно добиться идеального результата.

Проще всего регулировать количество DPI с помощью специального программного обеспечения, которое идет в комплекте с мышью. Там есть специальное окно для проверки того разрешения сенсора, которое вы пытаетесь применить. Так что можно протестировать такую чувствительность. Перебор с чувствительностью также может негативно сказаться на работоспособности самого сенсора. А это уже совсем другой уровень опасности. Так что будьте осторожны со своими экспериментами.
Способ №1. Уменьшение величины картинки в программе Paint.NET
Paint – это простейшая стандартная программа для редактирования растровых и векторных изображений. Доступна для всех пользователей операционных систем «Виндовс».
Основные инструменты, доступные в приложении:
- добавление надписей;
- заливка элементов;
- обрезка, вставка;
- копирование фрагментов и прочее.
После изменения ширины и высоты фото, меняется размер.
Следуйте инструкции, чтобы уменьшить величину изображения Paint:
Нажмите на нужную картинку правой кнопкой мышки и выберите пункт Изменить. Фото автоматически откроется в программе Paint в режиме редактирования;
Открытие картинки в программе
На главной панели инструментов найдите клавишу изменить размер и нажмите на нее. Откроется диалоговое окошко. Чтобы уменьшить объем конечного файла, необходимо сменить размер на более маленький.
Редактировать можно с помощью процентов или пикселей. Сохранив, вы уменьшите объем картинки.
Помните! После изменения параметра ширины, необходимо пропорционально поменять и высоту. В противном случае картинка может стать слишком растянутой и непропорциональной.
Процесс изменения
В «Интернете»: используйте сайт «BulkResizePhotos» для быстрого изменения размера группы изображений
Если загрузка и установка еще одной программы на ваш компьютер – это не то, что вы хотите сделать (или если вы, в настоящий момент, используете не свой собственный компьютер), то есть множество инструментов для изменения размера изображений «онлайн», доступ к которым вы можете получить только с помощью своего веб-браузера
Одним из таких «онлайн – приложений», на которое стоит обратить свое внимание, является «BulkResizePhotos». Это бесплатный сервис, доступный к использованию в сети «Интернет», который позволяет изменять размеры, редактировать, обрезать и сжимать любые изображения
Это также очень быстрый процесс, потому что приложение не загружает изображения на свои серверы. Ваши изображения остаются у вас на компьютере и никогда его не покидают.
Откройте свой любимый веб-браузер и перейдите на сайт приложения. Теперь на сайте нажмите кнопку «Choose Images», а затем найдите и выберите изображения, которые вы хотите изменить. Вы можете выбрать одно или сразу группу изображений одновременно. Нажмите кнопку «Открыть», когда будете готовы.
На следующем странице вы можете выбрать различные способы изменения размера изображения: процент от исходного изображения, по самой длинной стороне, ширине, высоте или с указанием точного размера. Выберите параметр, введите нужный размер и нажмите кнопку «Start Resizing», на которой дополнительно отражается точное количество выбранных изображений.
По мере выполнения готовые изображения сохраняются в папке «Загрузки» (или в любой другой папке, которую вы указали для сохранения загруженных файлов в настройках вашего веб-браузера).
Как становится ясно из представленной статьи, изменить размер конечного изображения совсем не сложно. Вы всегда можете воспользоваться встроенным инструментом операционной системы «Windows», установить программное обеспечение сторонних производителей, или воспользоваться самым простым способом, при условии свободного доступа к сети «Интернет», – «онлайн-сервисом» по изменению размера изображения.
Есть ли у вас любимый инструмент, которым вы пользуетесь для изменения размеров изображений, о котором мы не говорили? Сообщите нам об этом в своих комментариях к нашей статье.
SmillaEnlarger
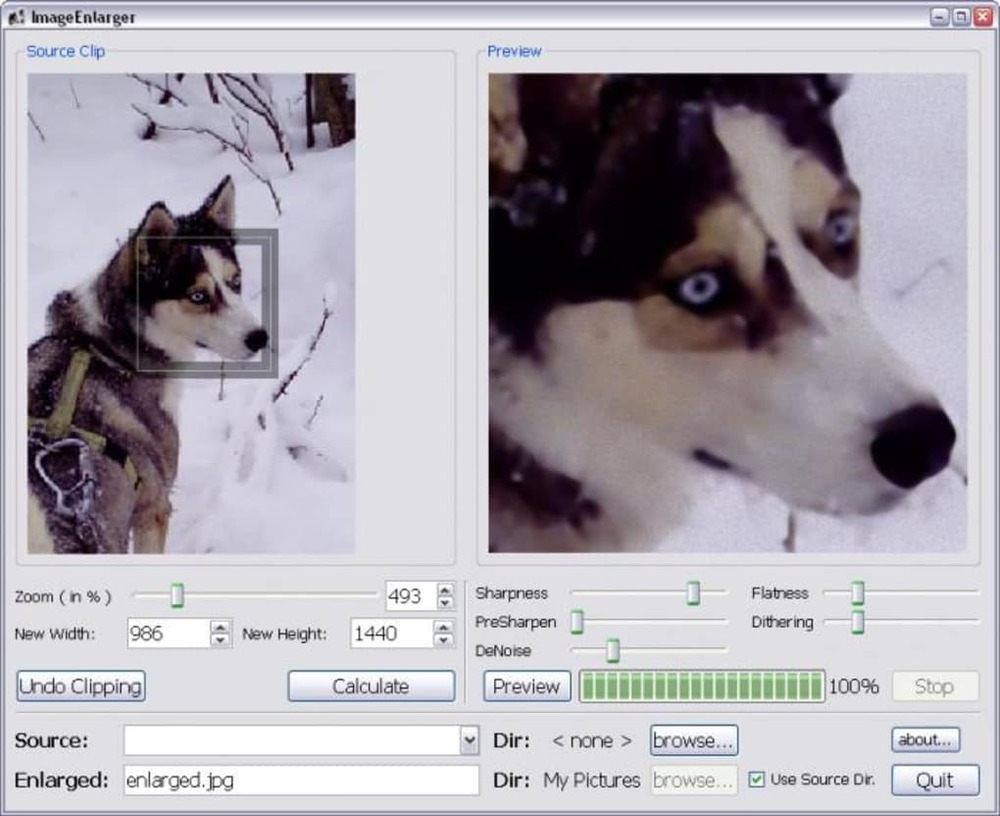
SmillaEnlarger – портативная программа, которая работает в бесплатном режиме даже на слабых ПК. Изображения можно обрабатывать, применяя алгоритмы для резкости фото, удаления шума.
Отличия:
- простая утилита, которая точно придётся по вкусу новичкам, поскольку с ней легко работать и всё понятно;
- её алгоритмы помогут исправить резкость изображения, а также удалить шум и искажения;
- работа над фото заключается в нескольких этапах: загрузка снимка в программу, можно применить метод «Drag & Drop»;
- имеется поддержка разных форматов, а именно: JPEG, PNG, BMP, TIFF, PPM;
- также можно задавать такие коэффициенты: масштаб, ширину, высоту, оптимальные размеры;
- имеется алгоритм оптимизации с 4 универсальными наборами настроек;
- также вручную можно настроить резкость, уменьшить чувствительность и т. д;
- настройка работы в зависимости от вида операций и по очереди;
- уменьшение чувствительности без потери качества изображения.
Способ №2. Изменение размера в Фотошопе
Размер фото файла можно также уменьшить в профессиональной программе для редактирования растровых изображений – Photoshop. Следуйте инструкции:
- Откройте приложение и импортируйте необходимый графический файл для дальнейшей работы;
- Найдите вкладку Image на основной панели инструментов, нажмите на нее. В выпадающем списке выберите Image Size, как показано на рисунке ниже;
Вкладка Изображение в программе Фотошоп
Измените параметры размерности изображения (ширину и высоту), также убедитесь, что стоит галочка возле чекбокса Соблюдение пропорций фото;
Изменение размера изображения
Попробуйте уменьшить фото на 10-15 процентов. Таким образом уменьшиться и его конечный вес.
Работа над масштабом картинок в Paint.NET
Все знают стандартную программу Paint, которая позволяет менять размер изображений по количеству пикселей или за счет указания процентного соотношения. Однако она никак не может уследить за падением качества картинки при ее масштабировании. Поэтому сейчас мы поговорим о другом бесплатном растровом редакторе графических файлов – Pant.NET.
Названный редактор был создан двумя студентами специально под операционную систему Microsoft Windows. Теперь это довольно-таки мощный и удобный редактор фотографий и картинок, который мы можем задействовать для достижения нашей главной цели – качественного увеличения изображения.
Для этого необходимо выполнить ряд действий:
- В приложении Paint.NET зайти во вкладку «Изображение» и выбрать «Изменить размер…». Перед вами появится диалоговое окно, в котором можно установить качество перерисовки, размер графического файла, разрешение и его пропорции;
- В полях ширина и высота установить необходимые значения или же отметить пункт «Сохранять пропорции» и менять значения только одного параметра;
- Нажать на кнопку «OK»;
- Сохранить картинку.
Однако не забывайте, что очень маленькую картинку нельзя увеличить во много раз и при этом ожидать идеально четкого результата. По крайней мере ни с этой программой. Она подходит для незначительных изменений.
Способ № 6.Изменение размера фото в Irfan View
IrfanView – это один из самых популярных просмотрщиков фотографий. Он помогает сортировать медиафайлы на компьютере и совершать базовые операции вроде поворота, кадрирования и сжатия. Приложение полностью бесплатное и совместимо с Windows XP, 7, 8 и 10. Софт поддерживает работу в пакетном режиме, которую мы и рассмотрим.
- Импорт файлов
Установите IrfanView на компьютер. Откройте приложение и в пункте File найдите опцию Batch Conversion/Rename. Добавляйте изображения в очередь, перетаскивая их из папки в окошко в нижней части.
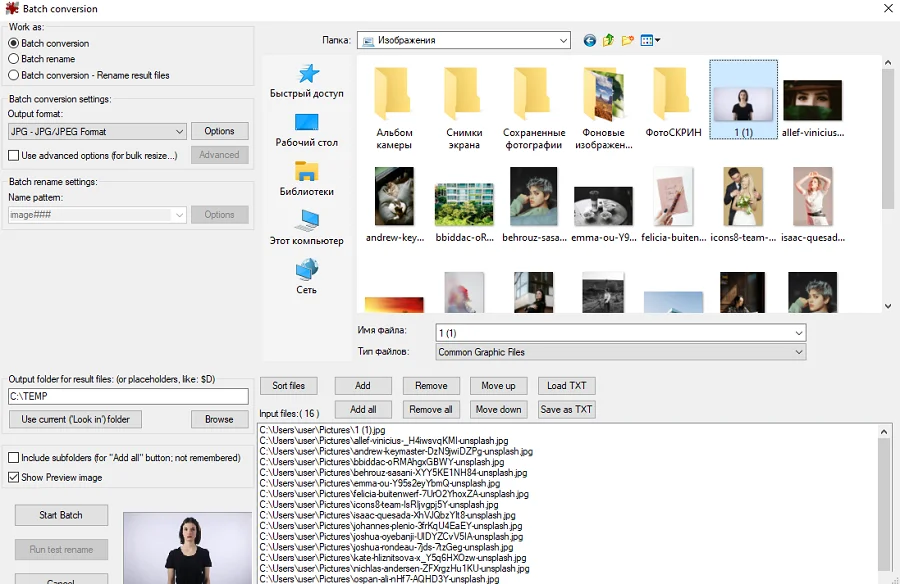 Добавьте картинки в пакетный обработчикИзменение параметров
Добавьте картинки в пакетный обработчикИзменение параметров
В левой части окна импорта отметьте галочкой пункт Use Advanced Options и нажмите кнопку Advanced. В окне настроек включите опцию Resize и введите нужную ширину в поле Width и высоту в поле Height. Также вы можете указать желаемый вес в МБ в поле Set Image Size to. Нажмите ОК для сохранения новых установок.
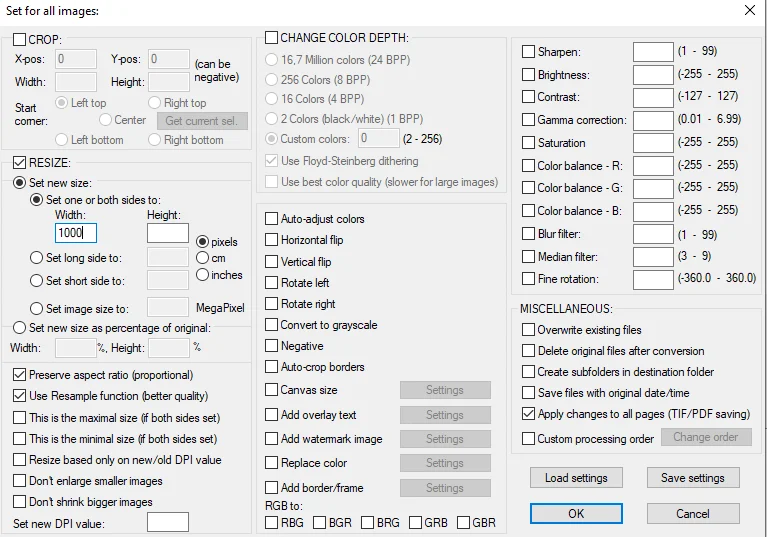 Можно установить параметр только для одной стороныЭкспорт изображений
Можно установить параметр только для одной стороныЭкспорт изображений
По умолчанию картинки экспортируются в папку TEMP. Чтобы изменить путь, воспользуйтесь кнопкой Browse в левой колонке. После этого нажмите Start Batch и дождитесь окончания процесса.
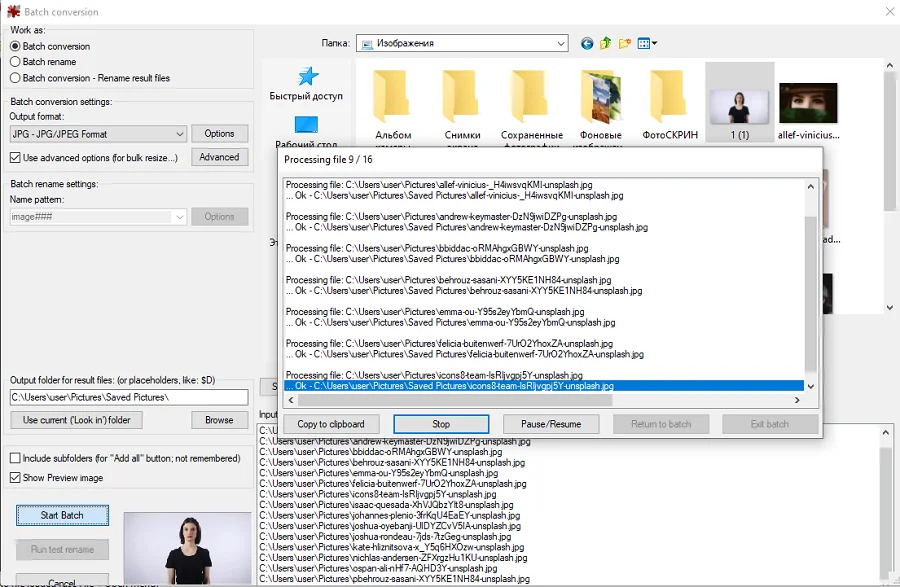 Программа отобразит процесс работы
Программа отобразит процесс работы
Преимущества Irfan View:
- Полностью бесплатный, без реклам и премиум-опций.
- Быстро обрабатывает большое количество файлов.
- Хороший выбор инструментов для редактирования.
Недостатки:
3. Увеличение изображений с помощью Genuine Fractals 6
Достаточно популярным среди фотографов инструментом для увеличения размера изображения является OnOne Software’s Genuine Fractals 6 Professional – продвинутое программное обеспечение для профессиональных фотографов, разработанное специально для увеличения фотографий до очень больших и гигантских размеров. По сравнению с Photoshop, оно имеет более сложный алгоритм, который не только анализирует соседние пиксели, но и выполняет достойную работу по сохранению резкости и деталей изображения. Вот как это выглядит:

Использование Genuine Fractals 6 очень простое – все, что вам нужно сделать, это ввести новые размеры изображения или выбрать размеры из панели «Размер документа», и программа автоматически увеличит его и обрежет до заданный размеров. Для большего контроля над переходами программа позволяет выбрать тип изображение, используя панель «Контроль текстуры»:

Как видите, я выбрал «Множество деталей”, потому что хотел сохранить максимально возможную детализацию для перьев и других участков. Вот как Genuine Fractals преобразовало изображение после того, как я нажал «Применить»:

NIKON D3S @ 300 мм, ISO 1400, 1/1600, f/7.1
Теперь сравните увеличенное изображение в Photoshop и в Genuine Fractals 6 Pro:

Обратите внимание на обилие размытия в Photoshop (справа) и относительно хорошо сохранившиеся детали в Genuine Fractals (слева). И это без применение дополнительной резкости в Genuine Fractals!