Recuva 1.53.1087
Содержание:
- Описание программы Recuva
- Основные характеристики программы
- Recuva Features and Key Features
- Основные возможности
- Мастер быстро запуска
- Версия Recuva для Windows
- Установка Recuva
- Особенности
- Recuva — что это за программа?
- Как вернуть файлы с диска по определенному типу или их расположению
- Recuva Pro Portable Скачайте Русскую версию для Windows
- Recuva Pro Portable
- Как работать с программой
- Преимущества и недостатки
- Описание и рекомендации
- Recuva инструкция как пользоваться
- Recuva для windows на русском
Описание программы Recuva
Утилиту Рекува создала британская компания Piriform Limited. Главное ее предназначение – дать пользователям возможность восстанавливать утерянные данные с помощью простого, но мощного инструмента.
Программа быстро сканирует любой носитель информации – жесткие диски, внешние приводы, USB-диски и т. д., и восстанавливает все типы файлов: аудио и видео, офисные и электронные документы, цифровые фотографии формата RAW.
Работая в файловых системах FAT и NTFS, утилита фильтрует файлы по типу, размеру, датам и именам. Recuva восстанавливает удаленные скрытые и системные файлы, а также файлы с нулевым размером, в независимости от срока их удаления. С помощью предпросмотра пользователь сам определяет нужность файла, при помощи дополнительных опций выбирает режим отображения информации.
С помощью Рекува можно как восстановить утраченную информацию, так и безвозвратно удалить файлы с диска (никакая программа не сможет их восстановить!). В свою очередь, утилита не в состоянии восстановить данные, удаленные с помощью аналогичных программ.
Программа обладает многоязычным интерфейсом, в том числе поддерживаются русский и украинский языки. Утилита отличается простотой, от пользователя не требуется специальных знаний, чтобы работать над восстановлением данных.
Софт занимает минимум места на диске: пользователь может пользоваться утилитой прямо со съемного носителя, не инсталлируя ее.
Инструкция по установке программы Recuva
Скачайте Recuva бесплатно и сразу же приступайте к работе с программой. Процесс установки запускается двойным нажатием левой кнопки мышки. В открывшемся окне выбираем язык и подтверждаем «Далее».
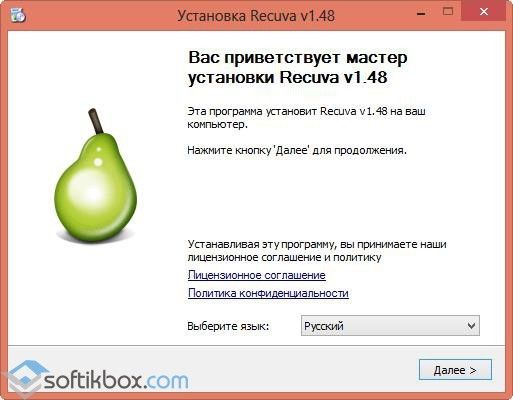 Шаг 1. Выбор языка интерфейса
Шаг 1. Выбор языка интерфейса
В окне мастера установки нажимаем «Далее», соглашаемся с лицензией и в следующем окне выбираем параметры установки. Новое окно предлагает выбрать пункты, напротив которых ставим галочки, выбирая действия, и нажимаем «Далее».
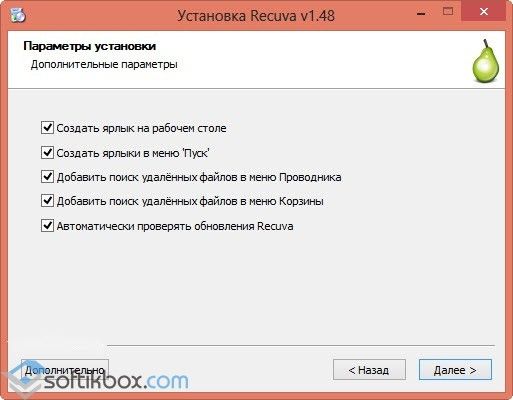 Шаг 2. Выбор параметров установки
Шаг 2. Выбор параметров установки
Ждем завершения установки программы, после чего жмем на кнопку «Готово».
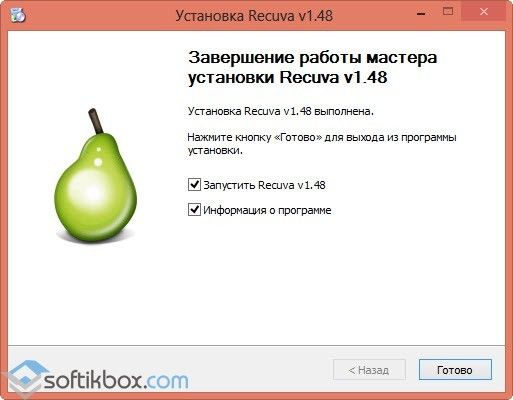 Шаг 3. Завершение установки
Шаг 3. Завершение установки
Когда установка готова, запускаем программу кнопкой «Запустить программу». Нажимаем «Готово», после этого открывается главное окно «Мастер Recuva»:
 Шаг 4. Первый запуск программы
Шаг 4. Первый запуск программы
Здесь ставим галочки напротив тех типов файлов, которые подлежат восстановлению. Нажимаем «Далее».
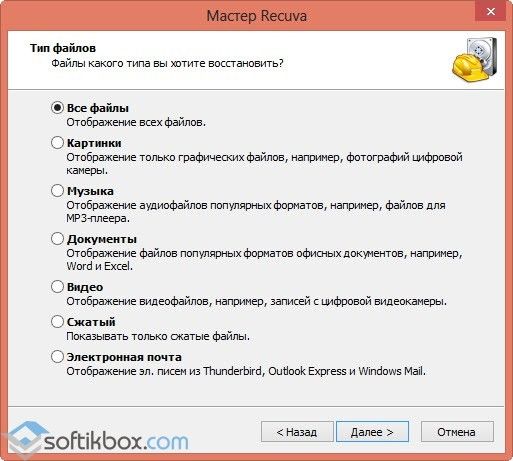 Шаг 5. Выбор типа файлов
Шаг 5. Выбор типа файлов
В новом окне выбираем место, где могут находиться разыскиваемые файлы. Кнопкой «Далее» запускаем работу «Мастера»:
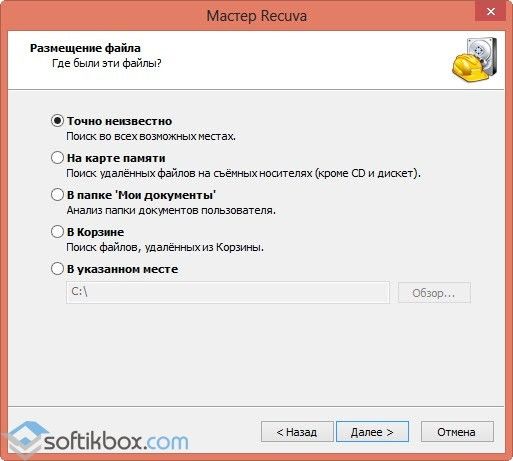 Шаг 6. Указание места размещения файлов
Шаг 6. Указание места размещения файлов
Даем команду «Начать».
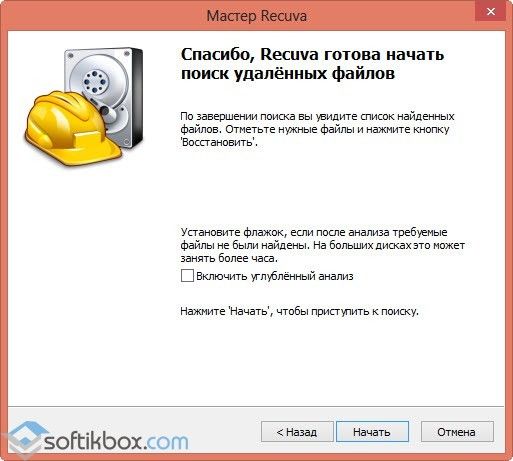 Шаг 7. Поиск удаленных файлов
Шаг 7. Поиск удаленных файлов
Работая с программой Recuva, есть возможность применять не только режим быстрого восстановления, но и глубокое сканирование. Для этого необходимо установить галочку напротив строки «Включить углубленный анализ» (см. рис. «Шаг 7»).
Итогом работы программы станет полый список найденных фалов. Напротив каждой позиции списка указывается информация о его состоянии и возможности восстановления. Из списка выбираем нужное, установив напротив файлов отметки:
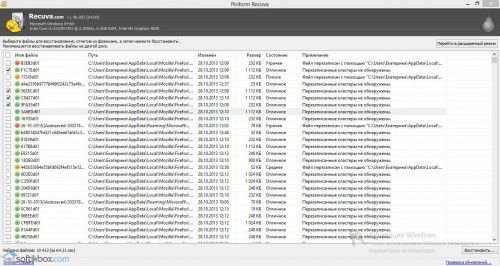 Шаг 9. Выбор файлов для восстановления
Шаг 9. Выбор файлов для восстановления
Когда файлы выбраны, жмем кнопку «Восстановить». В появившемся окне «Мастера восстановления» указываем папку, куда сохранить материалы:
 Шаг 10. Указание пути для сохранения восстановленных файлов
Шаг 10. Указание пути для сохранения восстановленных файлов
Нажимаем «ОК».
После завершения процесса восстановления данных на экране появится соответствующее сообщение:
Шаг 11. Завершение процесса восстановления
Основные характеристики программы
- Простой и понятный интерфейс;
- Мастер для быстрой работы с утилитой;
- Возможность восстановления удалённых данных;
- Сохранение утерянных файлов и несохраненных документов;
- Возврат данных с плееров, гаджетов или флешки;
- Наличие фильтра для более качественного поиска;
- Восстановление данных любого типа: документов, фото, музыкальных и видеофайлов, писем с электронной почты и др.;
- Работа с файлами с внешних носителей и карт памяти;
- Возврат информации с приводов и USB-дисков;
- Восстановление информации с повреждённых носителей;
- Возврат несохраненной документации;
- Наличие глубокой проверки системы;
- Восстановление данных с очищенных дисков;
- Поиск тех файлов, о которых пользователь мог не знать;
- Безопасное удаление информации, которая не нужна пользователям;
- Поддержка версии Windows 10;
- Поиск скрытых или системных папок;
- Есть версия без установки на компьютер (Portable);
- Поддержка 45 языков включая и русский.
Recuva Features and Key Features
• Recover files on your computer. Did you delete the file by mistake? Recuva will recover deleted files on your computer, flash drive, camera or iPod.
• Recovery from damaged or formatted drives. Even if you formatted the drive so that it looks empty, Recuva can still find the files on it.
• Recover deleted messages.
• Recover Deleted iPod Music.
• Recover unsaved Word documents. If you created a Microsoft Word document and did not save it due to a computer freeze, Recuva will help you recover Word documents from temporary files.
• Quick Start Recovery Wizard without additional settings.
• The presence of the Deep Scan function. Recuva can find most files in one minute. Deep Scan — Deep Scan.
• Safely delete files that you want to erase forever. Want to protect deleted files? Recuva also allows you to permanently clear all traces of deleted files.
• Availability of portable / portable version.
• Multilingualism: 37 + languages.
Основные возможности
Если коротко резюмировать вышеизложенную информацию о работе программы, можно выделить следующие основные её возможности:
- Восстановление удалённых файлов;
- Работа по восстановлению данных, как со сменными носителями, так и с жёсткими дисками;
- Восстановление файлов всех основных типов (тексты, музыка, видео, архивы и т.п.);
- Восстановление повреждённых файлов;
- Восстановление системных файлов;
- Проведение простого или углублённого анализа носителей на предмет наличия файлов (по выбору пользователя);
- Возможность предпросмотра некоторых найденных файлов.
Преимущества и недостатки Recuva
Преимуществами рассмотренной версии программы Recuva являются:
- Бесплатное распространение программы;
- Дружественный, простой интерфейс;
- Восстановление повреждённых, утраченных, удалённых файлов;
- Возможность выбора места поиска и восстановления файла;
- Поиск и восстановление файлов большинства распространенных типов и форматов (тексты, электронные таблицы, рисунки, аудио, видео, архивы, папки и т.д.);
- Возможность поиска скрытых, надёжно удалённых, системных файлов;
- Возможность выбора уровня глубины анализа данных;
- Возможность восстановления структуры папок;
- Возможность выбора степени надёжности удаления.
Никакой продукт не лишен недостатков. К таковым у Recuva можно отнести следующие:
- Очень долгий (несколько часов) процесс проведения углублённого анализа данных при поиске и восстановлении файлов, даже если заданы упрощённые условия поиска (по типу файла и месту размещения);
- Восстановление только файлов, состояние которых на момент нахождения программой идентифицировано как Отличное (файлы в среднем и плохом состоянии не восстановятся).
Проверив работу программы Recuva в различных условиях, можно сделать однозначный вывод о большой пользе этой программы, её качественной работе и простоте в обслуживании.
В общем, для восстановления повреждённых, удалённых файлов любого типа с любого носителя, а также для безвозвратного удаления файлов с вашего компьютера или флешки программа Recuva отлично подойдёт!
Мастер быстро запуска
При первом включении приложения, появится мастер для быстрой работы и настройки Recuva. Его можно отключить с помощью поставленной галочки в левом нижнем углу.

С помощью панели выбираются фильтры для сканирования файлов, а также устройство для поиска. Так программа заранее подбирает оптимальный алгоритм, например для лучшей работы с переносными накопителями.

После удаления файлов нужно максимально быстро запустить программу. При этом не копировать или перемещать файлы, так как это может затереть ячейки с требуемой информацией.

После завершения настройки начнется сканирование выбранных дисков или устройств. С отображением списка найденных файлов.

Версия Recuva для Windows
Внимание
Утилита работает в операционных системах семейства Microsoft Windows: на Windows 2000, Windows XP, Windows Vista, Windows 7, Windows 8 и Windows 8.1. Включая 32-битных и 64-разрядных версий платформ.. На нашем ресурсе можно скачать Recuva для Windows 7, 8, 10 официальную версию с сайта разработчика
Запуская установщик, подпишите лицензионное соглашение и укажите папку для установки. Если возникнет необходимость восстановить поврежденные файлы, то запустите программу и укажите параметры для сканирования. После этого вы увидите список и «диагноз» софта, который позволит вам понять: можно ли еще файл восстановить. Далее останется лишь указать нужные файлы и запустить процесс восстановления
На нашем ресурсе можно скачать Recuva для Windows 7, 8, 10 официальную версию с сайта разработчика. Запуская установщик, подпишите лицензионное соглашение и укажите папку для установки. Если возникнет необходимость восстановить поврежденные файлы, то запустите программу и укажите параметры для сканирования. После этого вы увидите список и «диагноз» софта, который позволит вам понять: можно ли еще файл восстановить. Далее останется лишь указать нужные файлы и запустить процесс восстановления.
Благодаря опции предпросмотра вы сможете убедиться в том, что указанный программой файл — именно то, что вам нужно.
Установка Recuva
Эту программу лучше установить до того, как обнаружится «потеря потерь», поскольку есть вероятность устанавить программу поверх потерянных файлов. То есть получится, что пришёл доктор и сел больному на болячку. Но, если файлы уже потеряны (как обычно и бывает), остаётся только молиться, чтобы программа установилась не на них.
Итак, перейдём к установке Recuva. Скачайте архив с программой с официального сайта Piriform
и извлеките из него папку с названием Recuva. Зайдите в папку и запустите файл Recuva.exe. Появится окошко с выбором языка программы. По умолчанию предложен русский. Если возражений нет, жмём «Ok».
Появляется окно с приветиком от программы:
Нажимаем «Далее», и попадаем в окно лицензионного соглашения: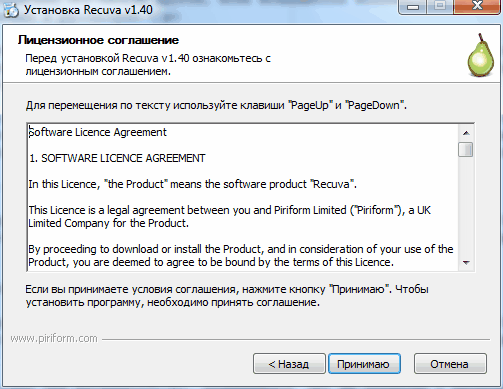
Нажимаем «Принимаю», подтверждая, что мы согласны с лицензионным соглашением (иначе программа не будет установлена). Очередное окно предложит создать иконки для быстрого запуска программы и включить автоматическую проверку новых версий:
Выбрав нужные флажки, нажимаем «Установить». По окончании установки открывается последнее окошко с предложением запустить программу после установки. Нажимаем «Готово», и вот, перед нами мастер восстановления: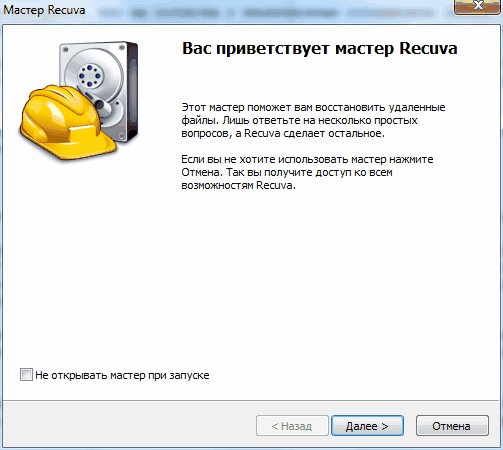
Работа через мастер восстановления
При желании, его можно пропустить и сразу перейти к ручному восстановлению, но, для первого раза, всё же лучше воспользоваться его помощью. Нажимаем «Далее» и мастер спрашивает, какого типа файлы мы ищем?
Предположим, что ищем потерянные фотографии. Выбираем «Картинки» и нажимаем «Далее». Новое окно с вопросом о предположительном местонахождении потерянных файлов:
Как правило, мы помним, где именно они лежали (хотя бы примерно). Указываем это место и снова нажимаем «Далее». Теперь мастер готов начать поиск, о чём он нам и сообщает:
Нажимаем «Начать», наблюдаем процесс поиска и в результате получаем список найденных файлов. На выходе у нас получится что-то вроде этого ( хотя, в зависимости от настроек, может быть и в виде списка, как в фото ниже):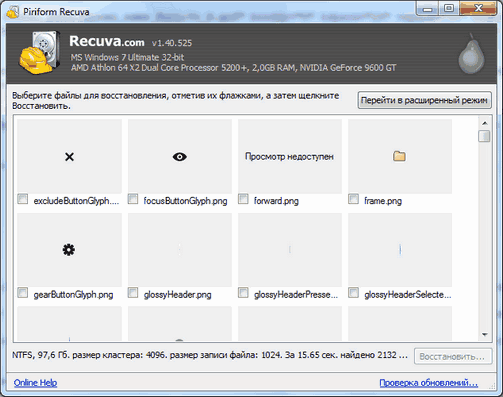
Здесь часть картинок будет заменена надписью «Просмотр недоступен». Это означает, что поверх них уже была записана какая-то новая информация, и восстановить их уже не удастся. Чтобы восстановить те, что удалось спасти, отмечаем их галочками и нажимаем кнопку «Восстановить» в правом нижнем углу окна.
Мастер восстановления предложит указать папку, в которую Вы хотите поместить восстановленные файлы. Указываем ему папку и нажимаем «Ок». Теперь, если открыть эту папку в «Проводнике», то там можно будет найти восстановленные файлы.
Расширенный режим восстановления файлов
Давайте посмотрим, что же скрывается за кнопкой «Перейти в расширенный режим»:
Здесь мы видим список восстановленных файлов в виде таблицы. В этом окне можно посмотреть содержимое каждого файла (вкладка «Просмотр»), параметры (вкладка «Сводка») и заголовок.

Отсюда же можно запустить новый сеанс восстановления, указав те же параметры, которые запрашивал мастер.
Особенности
- Минималистичный дизайн интерфейса позволяет освоить продукт даже не знакомому с компьютером человеку. Процесс восстановления происходит пошагово с инструкциями от разработчика, с помощью «Мастера быстрого запуска».
- Приложение переведено на несколько языков, поэтому скачать Recuva можно бесплатно и на русском.
- Продукт реализован в нескольких вариантах: бесплатном и профессиональном. Во второй версии доступно большее количество настроек, автоматические обновления и поддержка со стороны разработчика.
- Перед началом поиска затертых файлов доступно несколько фильтров. Например, если были утеряны фотографии, то необходимо выставить сканирование по картинкам. Это ограничит выборку и ускорит процесс выявления затертых ячеек жесткого диска.
Recuva — что это за программа?
Мастер Recuva — это бесплатная программа для восстановления удаленных файлов и других данных с жесткого диска и флешки.
Что может Recuva?
- Сканировать ваш жесткий диск, карты памяти, usb носители, а также ipod, чтобы найти и попытаться восстановить удаленные файлы.
- Быстро предоставить данные насколько полно и качественно возможно восстановление.
- Восстановить файлы, которые Windows не может.
- Надежно удалить файлы, так чтобы их никто не смог восстановить.
- Восстановить удаленную из корзины почту в Microsoft Outlook Express, Mozilla Thunderbird и Windows Live Mail.
- Восстановить музыку на iPod, iPod Nano и iPod Shuffle.
- Восстановить файлы формата Canon RAW. (*.CRW)
Что не может Recuva?
- Восстановить идеально вообще все файлы. К сожалению, такая ситуация на данный момент не осуществима. Утерянные документы воссоздаются из их остатков на жестком диске. Но со временем они также затираются, поэтому не всегда все можно восстановить.
- Воссоздать файлы после безопасного удаления. (Безопасно удаляет, например, сама Recuva).
- Удалять безопасно очень маленькие файлы, хранящиеся в таблице MFT и файлы нулевой длины.
- Recuva может вернуть файлы и данные с NAS-устройств, однако диски должны быть подключены напрямую к машине через USB/IDE/SATA. Recuva не может восстановить по сети.
Возможности программы:
- Фильтрация файлов по типу: изображения, музыка, документы, сжатые файлы, видео, электронные письма (Windows Mail, Outlook Express, Thunderbird) или все файлы.
- Сканирование файловой системы. Изначально программа ищет удаленные файлы и папки в системе. В случае положительного результата, Recuva выдаст список найденных файлов с атрибутами: имя, тип, размер, вероятность восстановления, путь к файлу и его целостность. Если список удаленных файлов большой, то вы можете воспользоваться поиском и восстановить их. Кроме этого, программа способна найти и восстановить файлы с поврежденных носителей (например, с флешки).
- Удаление файлов с накопителя без возможности их восстановления с целью защиты конфиденциальных данных пользователя. Примечание! При использовании данной функции ни одна компьютерная программа не сможет восстановить эти удаленные файлы.
Прочее:
- Поддержка режима восстановления структур папок.
- Поддержка мастера восстановления.
- Поиск файлов с нулевым размером.
- Поиск скрытых и системных файлов.
- Поддержка интеграции с проводником Windows и корзиной.
- Хранение настроек программы в отдельном конфигурационном файле с расширением *.ini.
- Автоматическое обновление программы.
- Смена языка пользовательского интерфейса.
Как вернуть файлы с диска по определенному типу или их расположению
Итак, как можно восстановить информацию с жесткого диска быстрее и надежнее всего?
- Запустите Recuva в режиме пошаговой настройки. Если мастер не появился, нажмите кнопку Options и затем нажмите Run Wizard для поиска информации.
- На странице Welcome to the Recuva Wizard нажмите Далее.
- На странице File Type, выберите тип файлов для восстановления данных с жесткого диска, затем нажмите Next. Если вы не уверены, что выбрали нужный тип данных, нажмите Other.
- На странице File Location, выберите расположение, где искать удаленные файлы, затем жмите Далее.
- На странице Thank You жмите Start. Recuva отображает ход сканирования, в результате выдает результаты поиска в главном окне. Если утраченные файлы, которые вам нужны, все еще не в списке, читайте далее.
- Выберите флажки напротив файла или файлов, которые следует восстановить.
- Нажмите кнопку Recover. Выберите источник для сохранения файлов на жестком диске. Нажимайте OK.
Рекува: подготовка к восстановлению файлов на диске
Закройте ненужные и не используемые приложения, которые имеют доступ к HDD.
Если вы пытаетесь вернуть файлы с медиа (sd) карты, ни в коем случае не используйте эту карту. В идеале, вы должны установить Recuva на HDD до того, как приступить к процессу восстановления.
Открываем программу Рекува. Перед нами окно приложения, где требуется указать источник для сканирования. Это может быть любой файловый том или съемный диск, где, по всей вероятности, находились файлы перед их удалением. Выбрав в Recuva нужный диск, источник для восстановления, нажимаем кнопку Анализ.

Процесс сканирования удаленных файлов в Piriform Recuva.
- Recuva отображает этап выполнения задания. Сейчас производится поиск удалённых файлов
- Сколько времени осталось до окончания сканирования источника с информацией
- Количество найденных файлов, которые, теоретически, можно восстановить, используя функционал программы Recuva
Таким образом, нам нужно дождаться окончания сканирования для того, чтобы понять, что вообще можно вернуть целым и невредимым, а что — нет.

Recuva Professional: окно результатов поиска сканирования
- Список файлов для последующего восстановления. Также здесь Recuva указывает путь, откуда производилось удаление данных. Можно отметить один или несколько элементов в списке для восстановления. Отметьте флажками файл или файлы. Кроме того, здесь вы видите цветовое обозначение. Цвет информирует о степени успешности их лечения (зеленый – круто, оранжевый – шансы восстановления есть, красный – файл удален окончательно и не подлежит восстановлению).
- Строка состояния Рекувы, которая информирует о том, где расположен элемент, размер кластера, размер файловой записи, количество найденных файлов и проч. Эта информация полезна для получения сводных сведений о резульататах восстановления.
- Область предварительного просмотра файлов. Наприме, если вы имеете дело с графическим файлом, то при его цельности вы сможете увидеть собственно изображения, не приступая к восстановлению. Эта функция полезна, если вы восстанавливаете фотографии. В других случаях, может быть полезна вкладка Заголовок, где доступен HEX-код файла, что позволяет образаться непосредственно к его исходному формату. Если вы работаете с RAW-данными, то по заголовку сможете обнаружить искомый элемент.

Как пользоваться Recuva при сохранении файлов на источник
- Выбор необходимых для восстановления элементов в списке файлов в окне Recuva
- Нажимаем на кнопку «Восстановить» после выбора на пред. шаге
- Указываем Рекуве источник сохранения восстановленной информации
Recuva Pro Portable Скачайте Русскую версию для Windows
| Версия Recuva | ОС | Язык | Размер | Тип файла | Загрузка |
|---|---|---|---|---|---|
|
Recuva Pro Portable |
Windows | Русский |
3.4mb |
exe |
Скачать |
|
Recuva Free |
Windows | Русский |
5.6mb |
exe |
Скачать |
Recuva Pro Portable
Recuva — условно-бесплатная утилита, предназначенная для восстановления данных, ошибочно удаленных либо потерянных в результате сбоя системы.
Эффективно восстанавливает фото, музыку, текстовые документы, видеозаписи и многие другие типы файлов. Поддерживает русский язык, совместима со всеми версиями Windows.
Общая информация о программе
Recuva — популярная программа, написанная на языке C++ и обладающая мощным и одновременно простым функционалом. Используется при случайном удалении важных данных, подходит как для продвинутых, так и начинающих пользователей. Наряду с обычной версией, предназначенной для установки на компьютер, существует ее портативный вариант, работающий без распаковки с диска или флешки.
По сравнению со многими аналогичными утилитами, Recuva обладает удобным в использовании интерфейсом, быстро работает, поддерживает жесткие диски и флеш-накопители. Не имеет существенных ограничений в бесплатном варианте, содержит все необходимые функции для успешной реанимации потерянных данных.
Функциональные возможности Recuva
Приложение позволяет восстанавливать данные, потерянные по разным причинам: в результате сбоя системы, вирусной атаки или случайного удаления из корзины. Поддерживает работу как с дисками, расположенными внутри компьютера, так и с USB-носителями.
С помощью Recuva можно восстановить:
- информацию с поврежденных носителей;
- файлы, потерянные в результате форматирования дисков;
- музыкальные записи, удаленные с цифровых проигрывателей;
- несохраненные документы Word;
- структуру папок.
Recuva пригодна для восстановления офисных документов, изображений, фильмов, музыкальных композиций и любой другой информации, представленной в цифровой форме. Цвет иконки, расположенной рядом с именем найденного файла, указывает на вероятность его успешного восстановления. Зеленый цвет является признаком высокой вероятности, красный — низкой и желтый — средней.
Функция расширенного поиска, присутствующая в приложении, позволяет глубоко сканировать систему и обнаруживать файлы, которые обычно невозможно увидеть в других программах: скрытые, с нулевым размером и удаленные любым способом. Recuva находит и распознает файлы даже на поврежденных носителях, в большинстве случаев она их успешно восстанавливает и приводит в первоначальное состояние. Утилита пригодна также для безвозвратного удаления информации, без возможности последующего восстановления.
Как работать с программой
Скачать Recuva на русском бесплатно – это просто и доступно, как и процесс установки. Следующий важный момент – это освоение функционала. Стоит сразу отметить, что софт отличается минимальным набором сложных опций. Всё выполняется быстро и легко.
Как выполнить восстановление данных
Процесс восстановления реализуется очень просто, так как система всё объясняет. Далее будет алгоритм на тот случай, если вам необходимо выполнить восстановление ваших данных:
- Запустите программу Рекува.
- На первом экране вы увидите кнопку «Далее», кликните по ней.
- Перед вами появится выбор типа файлов, которые вы планируете восстанавливать. Например, это могут быть видео, музыка, изображения или всё вместе.
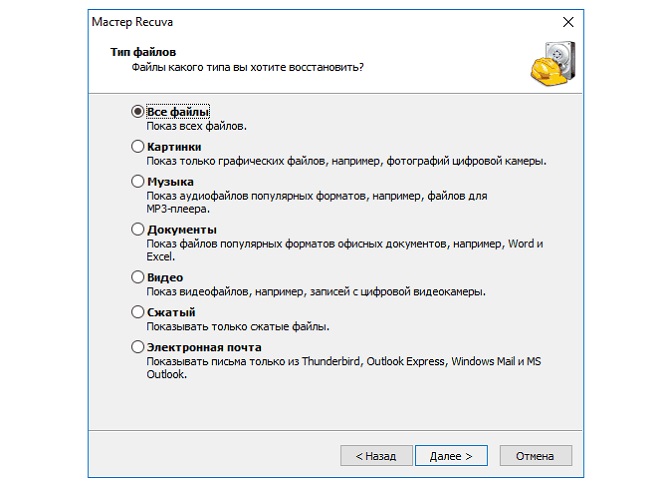
Следующий шаг – это указание того места, где могли находиться те файлы, которые вас интересуют. Дело в том, что программа предусматривает вероятность того, что вы ничего по этому поводу не помните. Поэтому можно выбрать пункт «Точно неизвестно» и программа начнёт поиск абсолютно на всех дисках. Выбрав подходящий пункт, кликайте на «Далее».
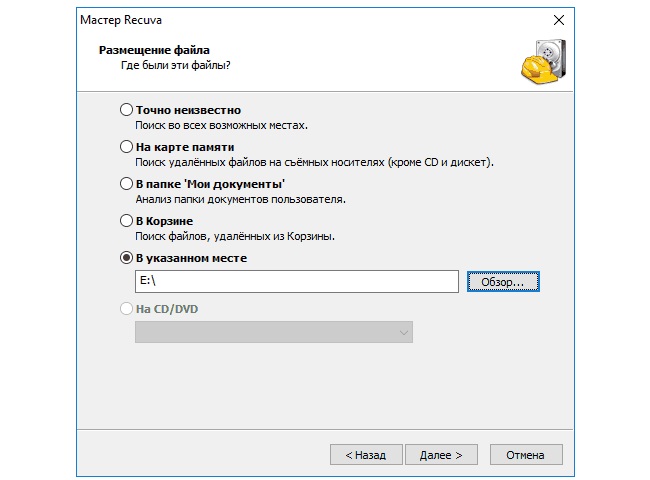
Следующее окно является завершающим в моменте запуска анализа. Вы можете активировать опцию, чтобы сканирование было углублённым. Когда всё настроено, кликните «Начать».
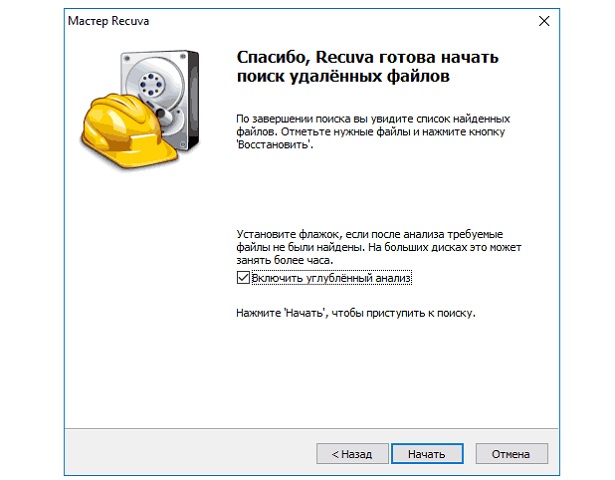
- Ожидайте, пока процесс полностью не завершится. Ради ориентира можно отметить, что флешка на 16 Гб сканируется чуть больше 5 минут. Если речь о всей системе, то это может затянуться на час и более.
- Когда процесс поиска файлов завершится, перед вами появится список файлов, доступных к восстановлению. Ваша задача лишь в том, чтобы выбрать то, что искали. Затем выберите кнопку «Восстановить».
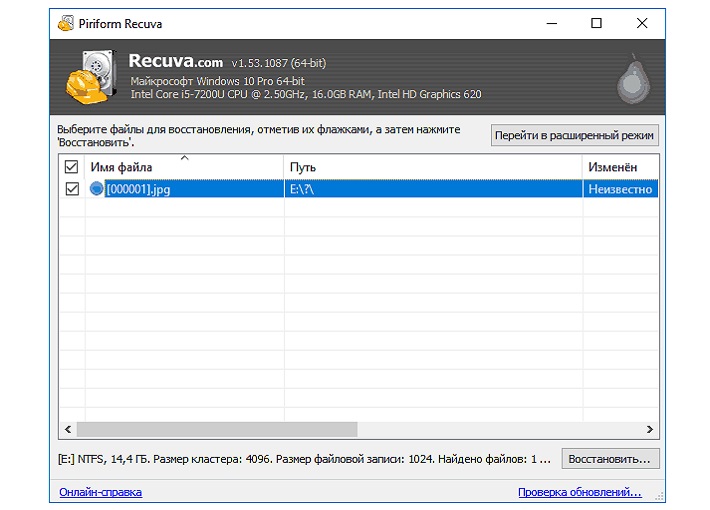
Дополнительная информация
Напротив найденных элементов могут находиться специальные индикаторы жёлтого, красного или зелёного цвета. Они говорят пользователю о вероятности успеха в процессе восстановления. Лучший вариант – зелёный или желтый, но порой даже файлы с красной пометкой успешно открываются при помощи программы для восстановления удалённых файлов.
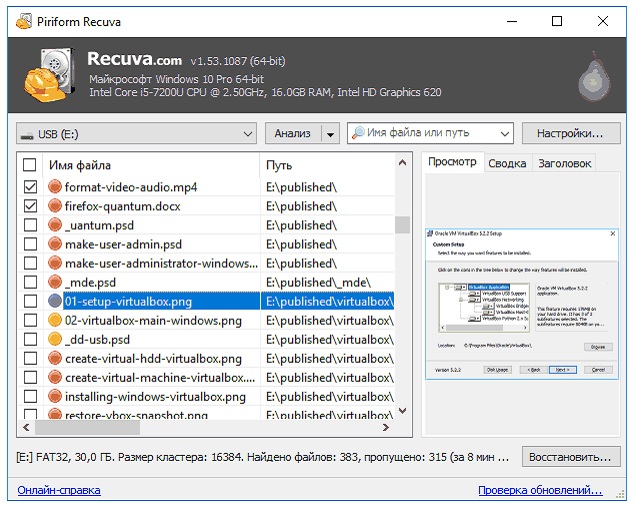
Преимущества и недостатки
Если сравнивать программу с аналогичным софтом, эта отличается дружелюбным интерфейсом, где с основным функционалом можно разобраться за несколько минут. Другие преимущества:
Преимущества
- Бесплатная лицензия (есть и платная версия);
- Легко пользоваться, в программе разберется даже новичок;
- Высокая скорость работы, нетребовательна к ресурсам;
- Удобный поиск по множеству параметров;
- Работает с внешними накопителями и устройствами;
- Функция глубокого сканирования;
- Возможность полного удаления файлов.
Несмотря на высокую скорость работы, в некоторых случаях процесс сканирования может растянуться на несколько часов. К другим недостаткам следует отнести:
Описание и рекомендации
Программа функционирует в среде Windows, начиная с выпуска 2000. Приложение работает с любыми типами носителей электронной информации, дополнено русскоязычным интерфейсом.
Краткий обзор утилиты
Существует два способа запуска программы после установки: классическое окно и автоматический мастер (wizard). Второй вариант предлагает начать работу с поиска удаленных файлов на одном из выбранных источников.
Это:
- переносной дисковый накопитель;
- каталог «Мои Документы»;
- корзина;
- оптический диск;
- по указанному пути.
Также допускается отметить пункт «Я не уверен». Тогда поиск осуществится на всех устройствах хранения информации, подключенных к компьютеру.
Отказаться от автоматического восстановления можно нажав «Отмена» в любом из окон мастера.
Работа в ручном режиме
Классическое окно Recuva содержит 4 элемента управления:
- список доступных логических и съемных дисков;
- вид анализа – опция включает просмотр файлов или содержимого;
- объект поиска, где на выбор представлены изображения, видео, музыка, документы, архивы и электронная почта;
- настройки.
Последняя кнопка позволяет задать язык интерфейса. По умолчанию приложение запускается на английском.
По окончании сканирования список обнаруженных файлов отображается в отдельном окне. Информационная вкладка позволяет получить дополнительные сведения по удаленному объекту: сводка, заголовок и просмотр – опция особенно полезная при восстановлении фотографий.
Маркировка
Каждый объект помечен определенным цветом, соответствующим состоянию целостности:
- отличное – зеленый;
- плохое – желтый;
- утрачен – красный.
Далее остается выделить необходимые файлы и нажать элемент управления «Восстановить» в правом нижнем углу.
Конфигурирование
Параметры настройки разбиты на 5 групп, среди которых полезны только первые две:
- Общие. Вкладка объединяет управление запуском мастера, языком интерфейса и автоматическими обновлениями.
- Действия. Позволяет выбрать глубокое сканирование, восстановление с поврежденных носителей или после затирания информации.
Оставшиеся вкладки: «Дополнительно», «Диски» и «О программе» не содержат критически важных настроек.
Отличия изданий Free и Pro
Профессиональная редакция Рекува устанавливается платно и обладает рядом несущественных улучшений. Это поддержка виртуальных жестких дисков и экспертная помощь.
Обновиться до Recuva Pro можно последовательно, перейдя в «Настройки» и далее «О Программе». Расширенные возможности предоставляются после ввода имени пользователя и ключа.
Заключение
Стандартный выпуск распространяется как freeware. Расширенные возможности содержит платная программа Recuva Pro.
Recuva инструкция как пользоваться
Назначение программы Recuva: восстановление удалённых файлов с поиском по названию или содержимому, восстановление информации при логическом повреждении тома. Распространяется бесплатно. Piriform. Описание и пример работы с программой Recuva Программа не перегружена возможностями, поэтому её описание проще провести вместе с демонстрацией работы. Предположим, что есть флешка, с которой удалили файлы, сама она при этом исправна. Нужно удалённые файлы восстановить. Запускаем программу. В выпадающем меню выбираем наш носитель, в данном случае это диск Н: с меткой example.

Если нужно искать по содержимому файла, если известна ключевая фраза, по которой можно идентифицировать нужный файл, то при нажатии на чёрный треугольник в правой части кнопки Scan в появившемся меню нужно выбрать Scan contents.

Нам по содержимому искать не нужно, поэтому выбираем Scan files. Запустится сканирование удалённых файлов. В зависимости от объёма носителя он будет занимать разное время. По окончании процесса поиска будет выведен его результат в главном окне программы recuva.

В результате мы видим имена файлов без первой буквы (она заменена знаком «_») и путь, по которому располагались файлы до своего удаления. При выборе какого-либо файла в окне справа будет показано его уменьшенное содержимое, если формат файла распознаётся встроенным просмоторщиком.Для восстановления нужных файлов требуется поставить галочки напротив нужных или, если требуется восстановить все, то поставить галочку в самом верхнем чек-боксе
Затем нужно нажать кнопку Recover и выбрать, куда сохранять информацию.Внимание! Никогда не сохраняйте данные на тот же диск с которого Вы их восстанавливаете. Иначе восстановленные файлы будут записываться на место восстанавливаемых файлов, что приведёт к их необратимому повреждению

Даже у такой маленькой утилиты, как Recuva, есть свои настройки — кнопка Options. Давайте посмотрим, что же там.

Вкладка General — общие настройки
- Language – язык интерфейса программы, есть русский
- View mode – режим вывода результата: список (по-умолчанию), древовидный (как проводник windows) и превью
- Shows wizard at startup – показывать визард при запуске программы
- Автоматически проверять обновления программы.

Вкладка Actions – действия
- показывать файлы, найденные в скрытых системных каталогах
- показывать файлы нулевого размера
- показывать безопасно перезаписанные файла
- глубокий скан — без учёта файловой системы
- сканировать не удалённые файлы для восстановления информации с повреждённых или переформатированных разделов
- восстанавливать прежнюю структуру папок.

Вкладка — Advanced – параметры из неё доступны только в pro-версии
- добавить опцию «поиск удалённых файлов» в контекстное меню Проводника
- добавить опцию «поиск удалённых файлов» в контекстное меню Корзины
- сохранять настройки в ini-файл.

Вкладка — Drives – с какими типами дисков нужно работать (по-умолчанию все типы дисков)
- оптические носители
- сменные носители
- диски не смонтированные в системе
- диски без GUID
- теневые копии
- SSD-диски
Вот, пожалуй, и всё, что можно сказать о Recuva
Пользуясь ей или другим подобным софтом важно не забывать, что программы для восстановления удалённых данных или данных с поврежденных разделов предназначены для использования только на исправных носителях, не имеющих бэд-блоков и прочих повреждений.Если попытка самостоятельно восстановить данные не принесла положительного результата, то Вы можете обратиться к специалистам лаборатории MHDD.RU. Позвоните и проконсультируйтесь у наших технических специалистов по телефону: 8(495)241-31-97
Recuva — бесплатная программа для восстановления удаленных файлов. Благодаря своим уникальным алгоритмам, recuva поможет вам восстановить потерянные данные с любых носителей — жесткого диска компьютера или ноутбука, флешки, смартфона, камеры, mp3-плеера и любых других. Т.к. у многих пользователей возникают вопросы как правильно пользоваться Recuva, мы написали для вас эту пошаговую инструкцию.
Сначала скачайте последнюю версию программы и установите её на свой компьютер.
Recuva для windows на русском
| Версия | Платформа | Язык | Размер | Формат | Загрузка |
|---|---|---|---|---|---|
| *Recuva на Русском для Windows скачайте бесплатно! | |||||
|
Recuva |
Windows | Русский | 4,4MB | .exe |
Описание Recuva
Recuva – утилита, с помощью которой легко и быстро можно восстановить данные, утерянные из-за сбоев в работе системы, а также в результате случайного удаления. Программа производит сканирование заданной области или всего носителя полностью. После того, как файлы найдены, пользователь может отсортировать их по формату или типу, и без труда найти требуемые данные.
Recuva позволяет сохранять древовидную структуру папок при необходимости. Программа самостоятельно помечает искомые файлы флажками, что способствует скорейшему их восстановлению, ведь теперь не требуется тратить много времени на поиск. Воспользовавшись функцией предпросмотра, можно быстро выбрать необходимые данные, которые нужно «спасти».
Функционал
Recuva восстанавливает утерянные или поврежденные данные со всех популярных ныне типов носителей. Простой интерфейс способствует быстрому освоению программы и обеспечивает максимальный комфорт при работе. Пользователь имеет возможность выбрать удобный способ отображения файлов: обычный список или древовидная структура. Для ускорения поиска необходимых данных можно ввести расширение и название файла в специальное окошко.
Другие функции:
- Безвозвратное удаление файлов. Если необходимо удалить данные таким образом, чтобы их невозможно было восстановить при помощи аналогичных утилит, то, воспользовавшись Recuva, пользователь может быть уверен, что информация удалена бесследно.
- Поддержка всех типов данных. При помощи этого приложения можно восстанавливать видеофайлы, графические изображения, электронную корреспонденцию, звуковые файлы, всевозможные документы и т.д.
- Мультиязычный интерфейс. Популярность данной программы обеспечивается в том числе и благодаря возможности выбрать любой язык, на котором будет производиться работа, из представленного списка.
- Восстановление данных с карт памяти. Программа поддерживает все известные на сегодняшний день карты памяти, а также старые дискеты.
- Отчет о работе. После сканирования носителя, программа предоставляет подробную информацию о возможности восстановления файлов и их текущем состоянии.
Скриншоты
Recuva скачать для Windows
| Recuva скачать для Windows 10Recuva скачать для Windows 8.1Recuva скачать для Windows 8 | Recuva скачать для Windows 7Recuva скачать для Windows VistaRecuva скачать для Windows XP |
Похожие программы
|
Recuva Recover My Files WinAce Undelete Plus PowerISO Power Archiver KGB Archiver IZArch GetDataBack Bad Copy Pro Explorer++ Double Commander Daemon Tools UltraISO HaoZip NERO 2015 BandiZip ImgBurn Ashampoo Burning Studio Free NexusFile Active Partition Recovery Zero Assumption Recovery (ZAR) R-Studio Acronis Disk Director 12 HDD Regenerator Unreal Commander FreeCommander Far Manager Hamster Free Zip Archiver WinZip 7-zip WinRAR Total Commander Ashampoo Burning Studio Alcohol 120% |
Дисковые утилиты Файловые Менеджеры Архиваторы Воcтановление данных |