Как изменить пароль учетной записи windows 10
Содержание:
- Как снять пароль с помощью утилиты?
- Как добавить несколько учетных записей в Windows 10
- Отличие ПИН кода от учетной записи Майкрософт
- Как удалить параметры защиты ПИН-код, распознавание лиц, сканирование отпечатков пальцев и ключ безопасности?
- Как сбросить ПИН-код для установки нового
- Удаление ПИН-кода
- Используйте пароль
- Отключение пароля при включении и перезагрузке
- Бонус: имя профиля в зависимости от типа учетной записи
- ПИН код в Windows 10 – как установить, убрать или изменить PIN
- Для локальной учетной записи
- Как удалить пользовательскую учетную запись администратора?
Как снять пароль с помощью утилиты?
Рассказывая, как запускать Windows 10 без пароля, нельзя обойти вниманием ещё один метод. Он связан с утилитой Autologon for Windows
Это не сложнее, чем выполнить определённую последовательность действий. Требуется только обращение к стороннему программному обеспечению. Нужно скачать на официальном сайте Microsoft программу Autologon. Это компактная утилита, которую можно получить бесплатно.
1. Загружаем приложение и запускаем его. Как обычно надо предварительно согласиться со всеми условиями;
2. Теперь вводим данные пользователя и кликаем Enable:
.png)
3. Программа выдаёт сообщение о том, что действие выполнено. Появляется более подробная информация.
Не торопитесь удалять с компьютера утилиту. Если появится необходимость или желание вернуть ввод пароля, снова запустите программу. Только в ней следует установить значение Disable.
Эти несложные методы позволяют избежать ненужных действий, сэкономить личное время. Но всё-таки надо быть полностью уверенным, что вводить пароль не нужно. Если остаются какие-то сомнения на этот счёт, то лучше оставить всё как есть.
Если вам потребуется помощь, то обратитесь к специалистам «Службы добрых дел». Мы решаем проблему с помощью удаленного доступа или оперативно выезжаем к вам. Оставьте заявку в чате или позвоните нам – и через несколько минут проблема будет решена!
Как добавить несколько учетных записей в Windows 10
Страница «Семья и другие пользователи» – это место, где вы можете добавлять, удалять и управлять учетными записями пользователей.
Добавление учетной записи члена семьи
В разделе «Ваша семья» вы можете разрешить доверенным лицам использовать ваш компьютер со своими учетными записями, настройками, приложениями и отдельными файлами.
Вы можете добавить два типа учетных записей, включая «Ребёнок» и «Взрослый», которые предоставляют разные функции.
Аккаунт ребёнка
Аккаунт для ребёнка предлагает необходимые функции, чтобы держать детей в безопасности в Интернете. Используя эту учетную запись, ребёнок сможет использовать ваш компьютер, персонализировать рабочий стол, использовать приложения, хранить файлы, безопасно просматривать Интернет с помощью Microsoft Edge, а вы сможете контролировать его действия с помощью онлайн-панели управления семейства пользователей Microsoft.

После того, как вы выполнили эти шаги, член семьи может сразу же войти в систему, но вы не сможете управлять учетной записью, пока новый пользователь не примет приглашение, отправленное во время создания учетной записи.
Только после того, как новый пользователь примет запрос, взрослые пользователи в семье смогут просматривать отчеты об активности, ограничивать время работы, настраивать доступ к контенту, приложениям и играм, давать пользователю деньги на покупки в Магазине Microsoft и многое другое через Панель управления семейства учетных записей Microsoft.

Дочерняя учетная запись технически является стандартной учетной записью с большим количеством функций, это также означает, что пользователь не может изменять настройки безопасности или устанавливать приложения без разрешения.
Аккаунт для взрослых
Аккаунт взрослого очень похож на традиционную учетную запись, но добавление кого-то, как часть вашей семьи позволяет ему управлять аккаунтами детей.
После выполнения этих шагов новый член семьи получит по электронной почте приглашение, которое должно быть принято для использования вашего компьютера и управления настройками родительского контроля с помощью онлайн-панели.
Подобно обычной учетной записи, учетная запись для взрослых использует стандартный шаблон учетной записи, который дает пользователю свободу делать практически всё, но они не могут изменять настройки безопасности, устанавливать приложения или изменять что-либо, что может повлиять на других пользователей.
Конечно, вы всегда можете нажать кнопку Изменить тип учетной записи и установить тип учетной записи «Администратор», чтобы позволить пользователю получить полный контроль над устройством (не рекомендуется).
Добавление учетной записи для не членов семьи
В разделе «Другие люди» вы можете добавить новые учетные записи для людей, которые не являются членами вашей семьи с учетной записью Microsoft или без нее.
С учетной записью Microsoft
Использование учетной записи Microsoft для создания новой учетной записи является рекомендуемым способом предоставления доступа к компьютеру другим пользователям, поскольку её проще настроить, настройки синхронизируются между устройствами и пользователи могут быстро восстановить свой пароль.
Чтобы добавить новую учетную запись с помощью MSA, выполните следующие действия:
Совет. Нажмите ссылку «У меня нет информации для входа в систему», чтобы создать новый MSA для нового пользователя.
После того, как вы выполнили все шаги, пользователь сможет сразу начать использовать ваш компьютер.
Без учетной записи Microsoft
Также возможно настроить аккаунт без учетной записи Microsoft, который обычно относится к локальной учетной записи. Это более традиционная учетная запись, позволяющая использовать компьютер, но без преимуществ облачной интеграции, таких как настройки, данные приложений и синхронизация файлов на разных устройствах.
Чтобы создать локальную учетную запись в Windows 10, выполните следующие действия:
После выполнения этих шагов новый пользователь может начать использовать ваш компьютер, используя своё имя пользователя и пароль, которые вы создали.
Отличие ПИН кода от учетной записи Майкрософт
При создании учетной записи Майкрософт предлагается создать ПИН код, который используется для входа в систему. ПИН-код — это производное от учетной записи, без нее PIN код нельзя создать на компьютере.
Учетная запись Майкрософт используется на всех устройствах, находящихся под управлением данной учетной записи. ПИН код привязан только к конкретному устройству: настольному компьютеру или ноутбуку. Информация о ПИН коде находится непосредственно на ПК, он защищен в TRM (компонент системы шифрования), ПИН кода нет в сети Интернет.
Для пользователя ПИН-код удобнее тем, что можно создать код ограниченный четырьмя знаками из букв и цифр. Конечно, можно сделать ПИН код с большим количеством знаков, ввести туда специальные символы, сделав его похожим на пароль. Но, тогда теряется смысл использования ПИН кода: он нужен для того, чтобы выполнить более простой вход в Windows.
При создании ПИН кода не получится создать совсем простой пароль, типа: «12345» или «11111», цифры должны отличаться друг от друга, разность соседних цифр должна быть разная. Из-за того, что ПИН-код, обычно, короче пароля от учетной записи, им пользоваться гораздо легче. В тоже время, компьютер защищен от доступа к нему других лиц.
ПИН-код не работает при загрузке в безопасном режиме Windows 10.
Как удалить параметры защиты ПИН-код, распознавание лиц, сканирование отпечатков пальцев и ключ безопасности?
Основное внимание мы уделим рассмотрению способа удаления параметра безопасного входа в систему ПИН-кода. Каждый из перечисленных в заглавии раздела параметров имеет схожие между собой алгоритмы удаления, практически ничем не отличающиеся один от другого
Поэтому мы и опишем только один вариант удаления ПИН-кода, а уже следуя представленному примеру пользователи смогут, при необходимости, удалить каждый из установленных в системе параметров самостоятельно.
Чтобы успешно произвести процедуру удаления ПИН-кода в операционной системе «Windows 10» пользователям предстоит выполнить простой упорядоченный алгоритм последовательных действий. Доступ к ответственной службе, позволяющей выполнить удаление заданного идентификатора входа, возможен из системного приложения «Параметры», открыть которое можно многими различными способами. Например, нажмите левой кнопкой мыши на кнопку «Пуск», расположенную на «Панели задач» в левом нижнем углу рабочего стола, и откройте главное пользовательское меню «Windows». В основном упорядоченном списке установленных в операционной системе служебных приложений и сторонних программ, используя ползунок полосы прокрутки или колесо перемещения компьютерной мыши, отыщите и выберите раздел «Параметры» для запуска одноименного приложения. Или сразу нажмите в левом боковом меню на кнопку, представленную в виде схематической шестеренки, и откройте искомое приложение без дополнительного поиска.
Также открыть приложение «Параметры» можно из меню «Опытного пользователя», добиться отображения которого позволяют совместное использование комбинации клавиш «Windows + X» или нажатие правой кнопкой мыши на кнопку «Пуск» в нижнем левом углу рабочего стола на «Панели задач». После отображения востребованного меню, выберите из списка доступных вариантов раздел «Параметры».
Или для перехода в приложение «Параметры» можно воспользоваться возможностями «Центра уведомлений Windows». Нажмите на кнопку вызова центра уведомлений, расположенную на «Панели задач» в правом нижнем углу рабочего стола, во всплывающей боковой панели нажмите на кнопку быстрого действия «Все параметры» и востребованное искомое приложение будет незамедлительно запущено.
Однако наиболее быстрый и максимально простой способ мгновенно открыть приложение «Параметры» заключается в совместном применении комбинации клавиш «Windows + I», немедленно запускающий окно требуемого приложения.
На главной странице окна приложения «Параметры», используя ползунок полосы прокрутки или колесо перемещения компьютерной мыши, отыщите и выберите вкладку «Учетные записи».
По умолчанию, выбранная вкладка будет представлена разделом «Ваши данные». Отыщите в левой боковой панели раздел «Варианты входа» и щелкните его левой кнопкой мыши. В связанной правой панели окна в разделе «Управление входом в устройство» выберите параметр «ПИН-код для Windows Hello», который мгновенно расширяется и отображает разрешенные системой варианты возможных действий. Нажмите левой кнопкой мыши один раз на кнопку «Удалить».
Ответственная служба операционной системы «Windows 10» выдаст предупреждающее уведомление с вопросом «Вы действительно хотите удалить ПИН-код?» на случай, чтобы пользователи могли отменить неверное действие, если ошибочно выбрали данную операцию. Нажмите на кнопку «Удалить» еще раз для подтверждения своих намерений.
Как мы уже оговаривали ранее в начале раздела, установленный порядок действий по удалению таких параметров входа, как распознавание лиц, сканирование отпечатков пальцев или защитный ключ безопасности практически полностью идентичен представленному алгоритму удаления ПИН-кода. Просто выберите подпункты раздела «Windows Hello», непосредственно соотносящиеся с требуемыми параметрами защиты, а затем следуйте приведенным выше инструкциям по удалению.
Примечание. Процесс удаления ключа безопасности активируется из всплывающего окна управления, доступ к которому возможен из соответствующего подпункта раздела «Windows Hello». После подключения ключа безопасности к открытому «USB-порту» компьютера и прикосновения к мигающему значку ключа, служба «Windows 10» произведет проверку соответствия подключенного элемента и позволит сбросить ключ.
Как сбросить ПИН-код для установки нового
Как на виндовс 10 поставить пароль при входе в систему
Комбинацию для защиты компьютера лучше всего помнить наизусть, но если вы забыли свой PIN-код, его можно сбросить и установить новый. Если пользователь не вошел в систему, то сменить PIN можно по следующему алгоритму:
- Щелкают по надписи «Я не помню свой ПИН-код» в окне приветствия под окошком для ввода комбинации. (В случае если за одним компьютером работает несколько пользователей выбирают именно ту запись, данные о которой нужно сбросить).
- В открывшемся окне вводят адрес электронной почты, к которой привязана «учетка».
- Выбирают способ сброса: при помощи электронной почты (нужно написать полный адрес) или привязанного к аккаунту номера телефона (в поле пишут последние четыре цифры номера).
- Дожидаются получения цифровой комбинации на телефон или в почту и вводят данные в поле подтверждения.
- В открывшемся окне подтверждают намерение изменять код нажатием кнопки «Далее».
- Когда на экране появится поля для замены данных, нужно ввести в них новые цифры и подтвердить комбинацию.

Забытый защитный код можно поменять на новый
Если пользователь находится в своей учетной записи, то для сброса защитной комбинации нужно сделать следующее:
- Разворачивают меню параметров системы нажатием на пиктограмму шестеренки в левом нижнем углу меню «Пуск» или при помощи специального горячего сочетания клавиш Win+I.
- Кликают по пункту «Учетные записи».
- Открывают раздел «Параметры входа».
- Кликают по строчке «Я не помню свой ПИН-код».
- В появившемся поле пишут пароль от своей учетной записи.
- Подтверждают действие нажатием «ОК».
- В новом окне пишут новую комбинацию и подтверждают ее.
- Завершают замену кликом по кнопке «ОК».
Обратите внимание! ПИН-код для входа в систему и пароль от учетной записи – это не одно и то же. Сбросить пароль от «учетки» можно при помощи меню «Параметры» Windows, изменив параметры реестра через консоль, или на официальном сайте «Майкрософт» по адресу account.microsoft.com
Удаление ПИН-кода
Чтобы удалить этап проверки пользователя при включении устройства, необходимо, как в предыдущих пунктах, перейти к разделу настроек аккаунтов учетного типа. Затем выполнить следующее:
открыть подраздел «Варианты входа»;

- выбрать пункт активации кода;
- с правой стороны нажать кнопку «Удалить».

Операционная система выведет на экран запрос о подтверждении операции. Необходимо подтвердить кнопкой «Да».
Использование дополнительной защиты в виде PIN-кода поможет обезопасить информацию юзера. С помощью блока настроек профилей юзера можно установить, изменить, удалить или сбросить символы PIN. Инструкции несложные, доступны начинающим пользователям, дополнительных навыков не требуется.
Используйте пароль
Можете ли вы вместо этого просмотреть экран пароля? Некоторых пользователей приветствует экран пароля вместо экрана, требующего ввода ПИН-кода.
Вы можете просмотреть варианты входа в систему? Нажмите на нее один раз, чтобы выбрать кнопку пароля учетной записи Microsoft. Теперь вы можете ввести это, чтобы войти в свой компьютер. Вы заметите эту опцию, только если вы вошли в учетную запись Microsoft на своем компьютере. Если вы используете Windows 10 в автономном режиме или без лицензии (пробная версия), эта дверь закрыта.


Не уверены, вводите ли вы правильный пароль или включен / выключен режим Caps Lock (опять же, проблема с индикатором отсутствует)? Нажмите и удерживайте параметр «Предварительный просмотр пароля» справа, чтобы просмотреть то, что вы только что ввели.
Не помните пароль, потому что слишком сильно полагались на ПИН-код? Вот почему вы всегда должны помнить или записывать важные пароли в автономном режиме в безопасном месте.
Вы можете использовать функцию подсказки, чтобы попытаться запомнить пароль. Он появится, если вы введете неправильный пароль / PIN один или два раза. Например, ваше первое школьное имя или детское прозвище.
Отключение пароля при включении и перезагрузке
Для начала рассмотрим, как убрать пароль, запрашиваемый Windows 10 после включения или перезагрузки системы. Маниакально опасаясь, что неискушённые пользователи могут подвергнуть себя серьёзной опасности, выключив ввод пароля, корпорация Microsoft запрятала эту настройку так далеко, что без посторонней помощи обычный человек никогда её не найдёт. Ниже подробно, с картинками и простым языком опишем пошагово алгоритм действий для выключения ввода пароля. Так, чтобы он был понятен даже совсем малоопытному пользователю.
- В поисковой строке (она открывается нажатием на значок лупы слева внизу экрана) набираем команду netplwiz.
- Запускаем найденную утилиту с подписью «Выполнить команду».
- В открывшемся окне «Учётные записи пользователей» убираем галочку напротив пункта «Требовать ввод имени пользователя и пароль».
- Нажимаем ОК.
- Во вновь открывшемся окошке для подтверждения действия дважды вводим свой пароль от учётной записи.
- Затем опять же кликаем на ОК.

Внимание! Начиная с версии 2004 Windows 10 пункта «Требовать ввод имени пользователя и пароля» с галочкой по умолчанию нет. Чтобы он отобразился, нужно:
Чтобы он отобразился, нужно:
- Открыть «Параметры» (для этого кликните значок шестерёнки в меню «Пуск» или используйте сочетание клавиш Win+I)
- Выбрать пункт «Учётные записи»
- Слева кликнуть «Варианты входа».
- Отключить кнопку в пункте «Для повышения безопасности разрешите вход Windows Hello…»
- Выйти из раздела «Варианты входа» и зайти заново
- Раскрыть пункт «ПИН-код для Windows Hello» и нажать «Удалить».
После всего этого надо снова выполнить команду netplwiz и в окне «Учётные записи пользователей» уже появится необходимый нам пункт «Требовать ввод имени пользователя и пароля» с галочкой. Как только вы отключите ввод пароля при перезагрузке, при желании можно снова добавить ПИН-код к своей учётной записи.
Бонус: имя профиля в зависимости от типа учетной записи
Возвращаясь к вопросу чистой установки, тут есть еще один нюанс, который для кого-то окажется важнее ПИН-кода. При входе с MSA имя папки вашего профиля формируется на основе первых 5-6 символов почтового адреса. Например, если моя MSA sterkin@domain.com, то мой профиль будет sterk.
Обойти это можно созданием локальной (автономной) учетной записи с желаемым именем (допустим, Vadim), которую можно привязать к MSA после входа в систему. Впрочем, теперь для локального аккаунта заставляют придумывать контрольные вопросы 🙂 На них лучше давать ответы, не связанные с вопросами.

Если вы не предусмотрели такого сценария и получили нежелательное имя профиля, в KB2454362 вы найдете инструкции по смене имени учетной записи и соответственно названия папки профиля.
А вы пользуетесь ПИН-кодом или биометрией для входа в систему?
Как вы входите в свой основной домашний ПК с Windows 10?
- ПИН-код (41%, голосов: 308)
- Пароль (19%, голосов: 142)
- Пароля нет, автологон (12%, голосов: 89)
- Пароль есть, автологон (11%, голосов: 85)
- У меня не Windows 10 (10%, голосов: 77)
- Биометрия (отпечаток пальца, лицо) (6%, голосов: 48)
- Другое (смарт-карта, граф. пароль) (1%, голосов: 10)
Проголосовало: 759
Загрузка …
ПИН код в Windows 10 – как установить, убрать или изменить PIN
| Windows 10 | Разместил: Cesar, 2016-09-29 | 112092 4 |
С выходом Windows 10 пользователям стала доступна такая удобная функция, как блокировка системы при помощи ПИН-кода. Чем блокировка Windows 10 по ПИНу отличается от обычной? Прежде всего тем, что один и тот же ПИН-код ставится на все устройства пользователя и, в случае текущего использования ОС на каком-либо одном устройстве, все остальные устройства становятся недоступными!
Эта особенность дает весьма существенное преимущество по сравнению с привычной блокировкой, ведь если злоумышленники вдруг узнают обычный пароль, то они смогут тут же получить доступ ко всем остальным устройствам пользователя. В то время, как утечка ПИН-кода не сможет помочь злоумышленникам, при условии, что вы в настоящий момент работаете в вашей учетной записи.
Еще одним плюсом использования ПИН-кода является то, что по нему проще авторизоваться и его легче запомнить, т.к., в отличии от сложного пароля, ПИН состоит только из набора цифр. Кроме этого, только с ПИНом можно использовать такое приложение Windows 10, как сканер радужки глаза и заходить в систему используя функцию Windows Hello – при помощи прикосновения или взгляда, правда здесь вводить ПИН-код уже не потребуется, система сама Вас распознает и разблокируется.
Так как установить ПИН-код на Windows 10? Процедура его установки очень проста и не займет много времени. Для того, чтобы включить PIN код в Windows 10, нажмите кнопку «Пуск
», затем – «Параметры » – «Учетные записи ».
Здесь выберите пункт «Параметры входа
» и в окне, в пункте «ПИН-код », нажмите на кнопку «Добавить ».
Если Windows 10 запросит пароль от учетной записи, то введите его и нажмите «ОК
». Если у Вас имеется аккаунт в Microsoft, то наберите пароль от вашего профиля и залогиньтесь.
Далее система предложит создать ПИН-код учетной записи. Он должен состоять только из цифр и содержать не менее 4х знаков, максимальное же количество цифр в коде не ограничено.
Несколько советов по выбору ПИН-кода:
– не устанавливайте простые коды, вроде 0000, 1234, 01234567 и подобные; – не следует задавать неоправданно большой ПИН-код, чтобы не тратить много времени на его введение; – не используйте в качестве ПИН-кода пароли от других учетных записей, банковских счетов, карт и кошельков.
Для локальной учетной записи
Если в систему выполнен вход из-под локальной учетной записи, то самый просто способ поменять пароль через «Параметры» или вызвав специальное окно комбинацией Ctrl+Alt+Del. При этом никакую информацию вы не потеряете, и уже при следующей загрузке Windows 10 комбинация будет действовать.
Причины смены пароля входа могут быть разные, но если он слишком сложный и вы решили сделать его простым, например, 1111, то подумайте, может проще убрать пароль в Windows 10. Такое применимо только к локальной учетной записи. Для учетки Майкрософт пароль в любом случае будет, и делать его простым не советую, потому что тогда ваш профиль на официальном сайте могут очень быстро взломать.
Если вы не уверены из-под какой учетки работаете, то это легко проверить. Нажимайте комбинацию Win+I и переходите в раздел «Учетные записи».
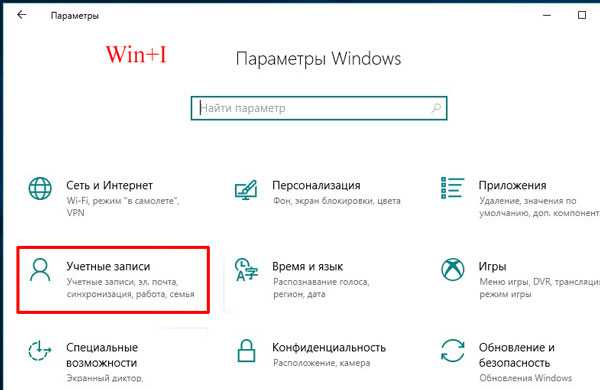
На первой вкладке «Ваши данные» обратите внимание, что написано под аватаркой. В примере вход выполнен из-под локальной учетной записи, у которой есть права администратора
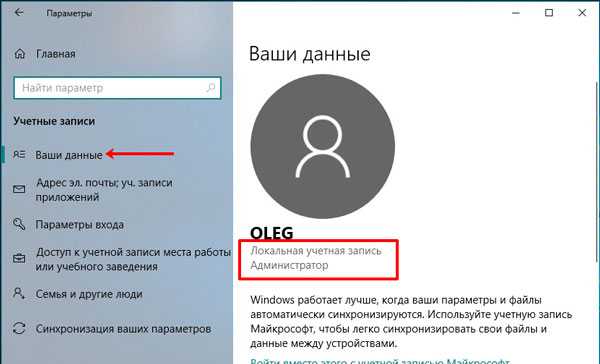
А если под аватаркой будет указан адрес электронной почты, значит выполнен вход в учетную запись Майкрософт, и пароль следует менять для нее.
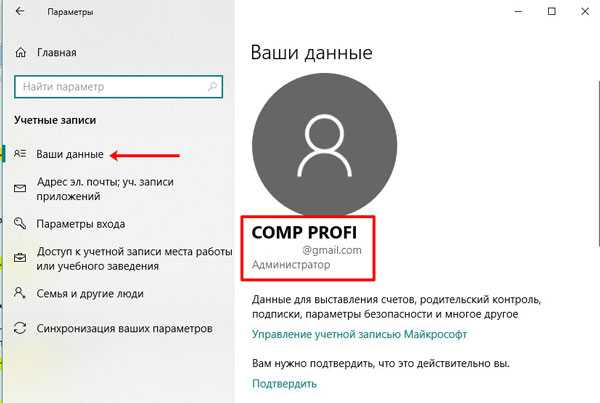
Через Параметры
Открывайте окно «Параметры», или комбинацией Win+I, или «Пуск» – клик по шестеренке. Затем выбирайте раздел «Учетные записи».
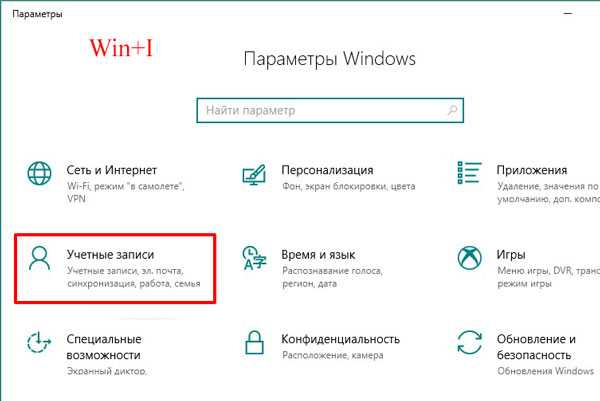
Переходите на вкладку «Параметры входа» и в разделе «Пароль» жмите на кнопку «Изменить».
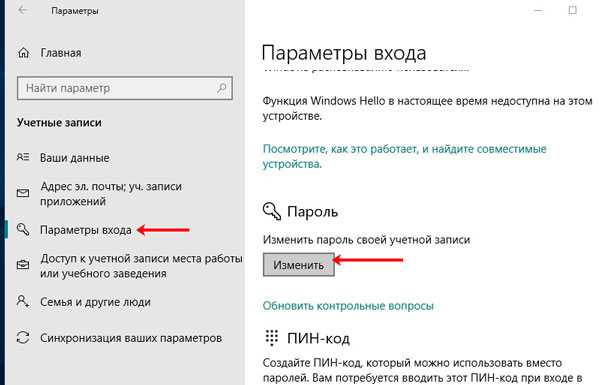
Затем нужно ввести комбинацию, которая используется на данный момент, и жать «Далее».
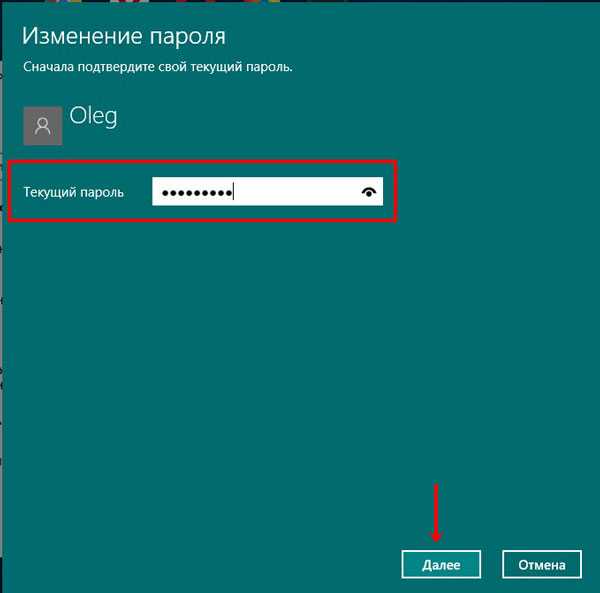
Заполните по очереди все приведенные поля, «Подсказка» – тоже обязательное поле, и нажимайте «Далее».
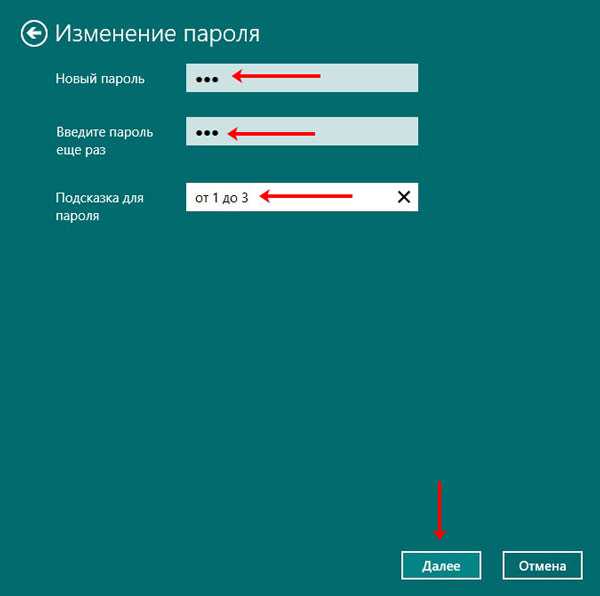
Следующее окно свидетельствует о том, что все готово. Теперь вводить новую комбинацию нужно будет после блокировки ПК или во время следующего включения.
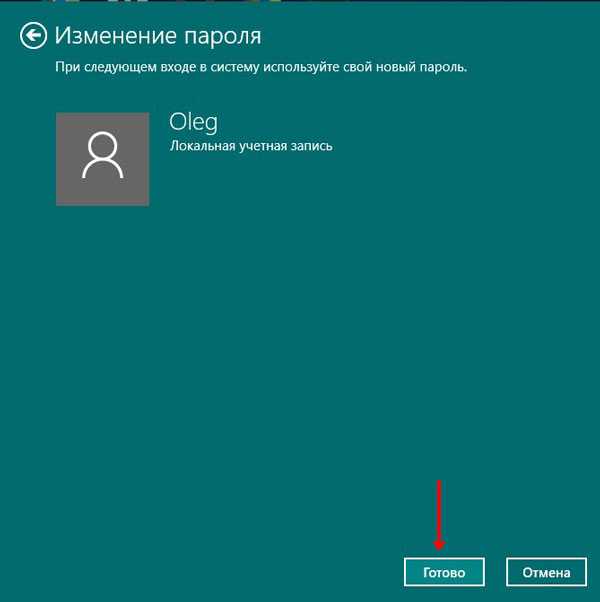
На этой же вкладке «Параметры входа» можно сменить пароль на пин-код или поставить графический пароль. В нужном разделе кликните по кнопке «Добавить» и следуйте простым подсказкам.
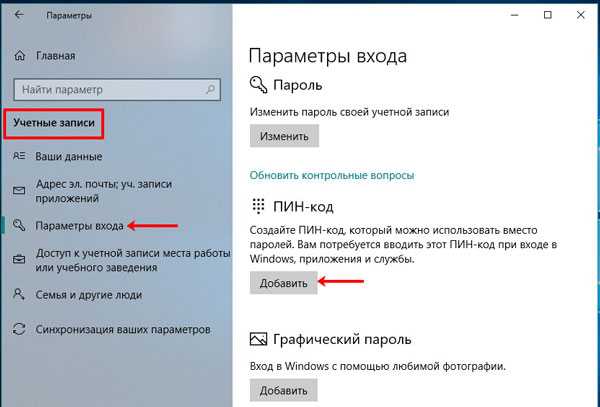
Через окно Ctrl+Alt+Del
Поменять пароль входа в компьютер получится и с помощью окна, которое открывается при нажатии комбинации Ctrl+Alt+Del. Из доступных в списке функций выберите «Изменить пароль».
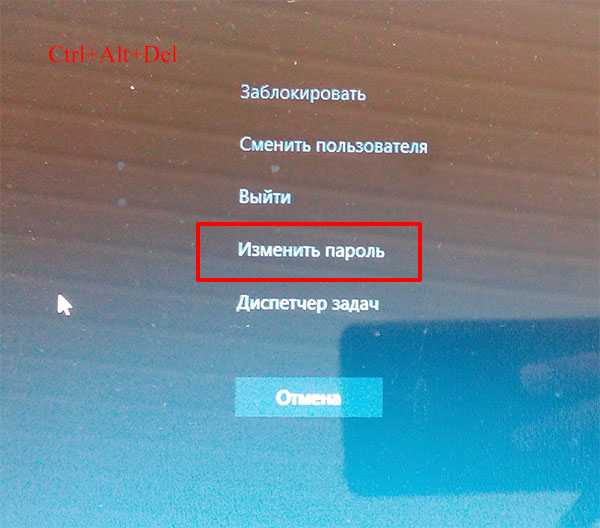
В верхнем поле будет название вашей учетной записи. Во втором поле нужно ввести используемую комбинацию, а в следующих двух – новую. Чтобы изменения вступили в силу, нажимайте по стрелочке в последнем поле.
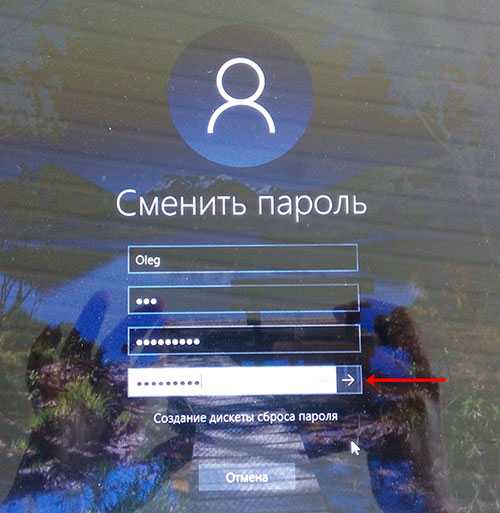
Комбинация символов изменена и можно использовать ее для входа в систему.
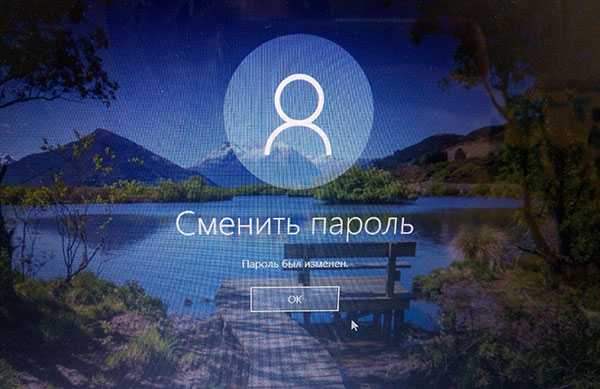
С помощью командной строки
Следующие три способа не такие, как те, что были рассмотрены. Используя их, вы можете изменить пароль на компьютере для любой другой локальной учетной записи (но ваша учетка должна обладать правами администратора). Еще их можно использовать если вход в систему выполнен, а пароль входа вы или потеряли, или забыли, а может вообще не знали, поскольку ввод текущей комбинации запрошен не будет. Также стоит помнить, что та учетка, для которой изменяется комбинация, сразу потеряет доступ к своим зашифрованным файлам, сохраненным паролям и персональным сертификатам безопасности.
Нажимайте правой кнопкой по «Пуску» и запускайте командную строку от имени администратора.
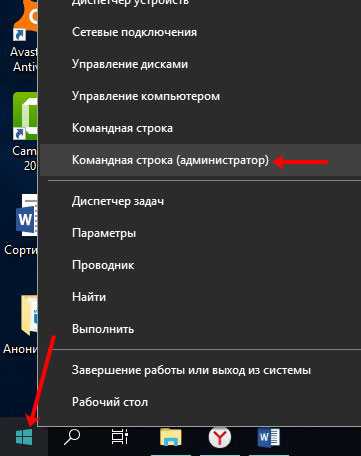
Введите команду net user и кликните «Enter». Отобразится список всех локальных учетных записей, для данного ПК. Найдите нужную и запомните ее название.
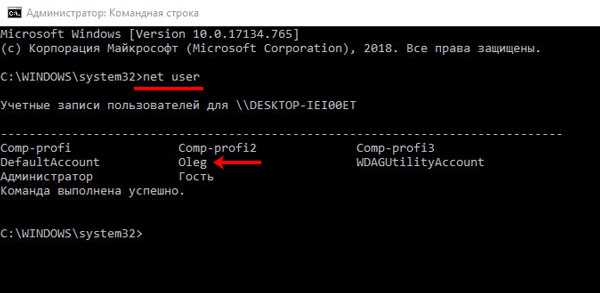
Следующая команда будет выглядеть так:
net user “имя_учетной _записи” “новый_пароль”
В примере это: net user “Oleg” “123”. После клика по «Enter» должна появится строка, что все выполнено успешно.

В окне Учетные записи пользователей
Используя данный способ, поменять пароль при входе в Windows 10 для своей учетки не получится. Но если учетных записей несколько, то изменить комбинацию для любой другой можно без проблем.
Используя горячие клавиши Win+R открывайте окно «Выполнить» и вводите команду netplwiz. Нажимайте «ОК».

Дальше выделяйте имя пользователя и нажимайте кнопку «Сменить пароль».
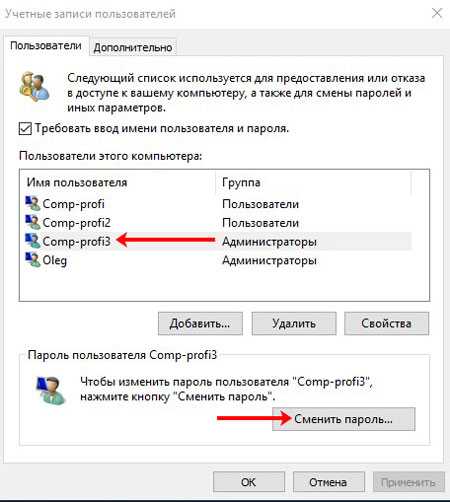
Вводите новую комбинацию, подтверждайте ее и готово!
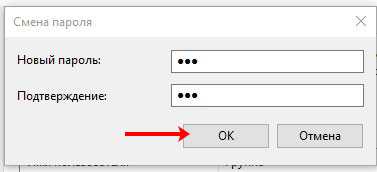
В окне Локальные пользователи и группы
Открывайте окно «Выполнить» и вводите в поле «Открыть» команду lusrmgr.msc.
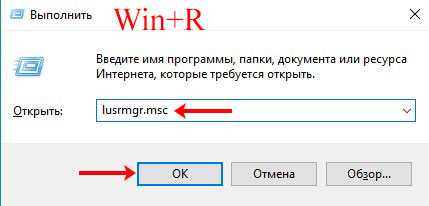
Заходите в папку «Пользователи» и в списке ищите имя нужной учетки. Я сначала выберу ту, из-под которой выполнен вход в систему. Кликните по ней правой кнопкой и выберите из выпавшего меню «Задать пароль».
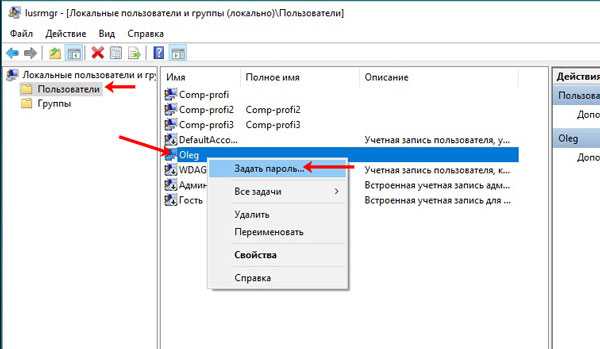
Следующее окно предупредит, что в систему вы вошли под выбранного пользователя, и изменить пароль учетной записи можно по-другому. Если вы со всем согласны и текущей комбинации вы не помните, то жмите «Продолжить».
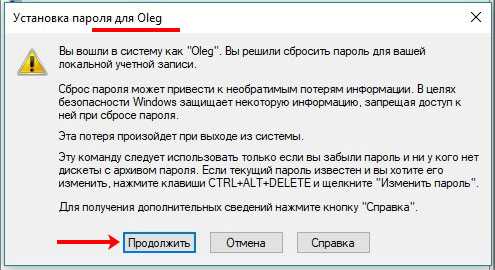
Вводите новые символы, обратите внимание, к чему у вас пропадет доступ, и после нажатия на «ОК» комбинация будет изменена
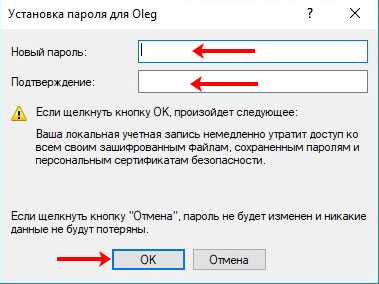
Если в списке выбрать другого пользователя, то и для него можно сменить пароль доступа в систему, но некоторая информация будет потеряна.
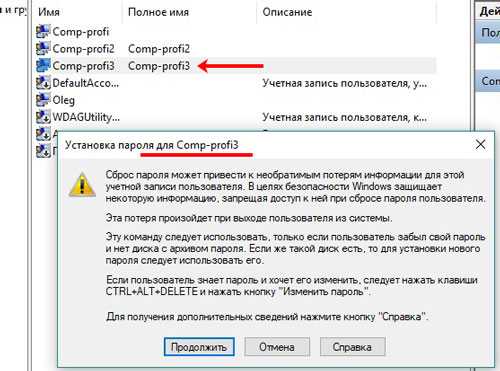
Как удалить пользовательскую учетную запись администратора?
Если в пользовательском компьютере представлена одна единственная учетная запись, то просто удалить ее не получится. Первоначально, предстоит создать локальную учетную запись пользователя, потом установить ее в качестве администратора, далее осуществить вход в систему с данными новой привилегированной учетной записи, а уже затем удалить исходную учетную запись.
Для исполнения операции удаления учетной записи пользователям необходимо выполнить следующий упорядоченный алгоритм простых действий.
Откройте любым из ранее описанных или другим предпочитаемым способом приложение «Параметры». Например, используйте сочетание клавиш «Windows + I» для мгновенного запуска системного приложения. На открывшейся странице, задействуя стандартные доступные способы перемещения, выберите вкладку «Учетные записи».
Теперь в левой боковой панели отмеченной вкладки перейдите в раздел «Семья и другие пользователи», который отвечает за настройку и установку приоритетов учетных записей. Потом в правой связанной панели окна найдите раздел «Другие пользователи» и нажмите на кнопку, представленную в виде арифметического знака «плюс» («+»), строки «Добавить пользователя для этого компьютера».
Незамедлительно будет запущен мастер создания учетной записи в новом отдельном окне «Учетная запись Майкрософт». На странице выбора входа пользователя в систему нажмите на текстовую ссылку «У меня нет данных для входа этого человека».
Помощник отобразит страницу «Создание учетной записи» на которой, из представленных вариантов действий, пользователям потребуется найти и нажать на текстовую ссылку «Добавить пользователя без учетной записи Майкрософт».
На следующей странице укажите новое имя пользователя и дважды введите пароль, задайте три контрольных вопроса и варианты ответа на них, а затем нажмите на кнопку «Далее».
Пользователи безусловно могут создать учетную запись без обязательного использования пароля. Однако данная учетная запись будет обладать привилегированными правами администратора, и не устанавливать при ее создании пароль является рискованным и неоправданным решением, за исключением случая, когда компьютер пользователем продан или передается другому лицу. Но даже тогда это не самый лучший вариант.
По завершении процедуры создания, новая локальная учетная запись будет мгновенно отображена в списке раздела «Другие пользователи». Выберите новую учетную запись, щелкнув ее левой кнопкой мыши, а затем в открывшемся коротком меню управления нажмите на кнопку «Изменить тип учетной записи».
Во всплывающем окне «Изменить тип учетной записи» выберите параметр «Администратор» в раскрывающемся меню поля «Тип учетной записи» и нажмите на кнопку «ОК» для подтверждения.
В разделе «Другие пользователи» теперь к данной локальной учетной записи будет добавлена метка «Администратор».
Потом откройте главное пользовательское меню «Windows» путем нажатия на «Панели задач» в нижнем левом углу рабочего стола кнопки «Пуск». Затем отыщите в левом боковом меню кнопку учетной записи, представленную значком пользовательского профиля, и щелкните ее левой кнопкой мыши для вызова всплывающего контекстного меню разрешенных действий, в котором выберите новую учетную запись, чтобы войти в операционную систему «Windows 10» с ее данными.
Теперь снова воспользуйтесь предложенными ранее или собственным приоритетным способом и откройте приложение «Параметры». На главной странице отыщите, используя стандартные методы перемещения посредством ползунка полосы прокрутки или колеса компьютерной мыши, и выберите вкладку «Учетные записи».
Вкладка по умолчанию откроется на разделе «Ваши данные», в котором в качестве администратора будет указана новая учетная запись. Теперь в левой боковой панели перейдите в раздел «Семья и другие пользователи». Потом в правой связанной панели окна отыщите раздел «Другие пользователи» и щелкните левой кнопкой мыши представленную там старую учетную запись, для отображения всплывающего меню управления, а затем нажмите на кнопку «Удалить».
Всплывающее предупреждающее окно «Удалить учетную запись и данные?» уведомит пользователей о будущих изменениях, связанных с удалением данной записи. Нажмите на кнопку «Удалить учетную запись и данные», и отмеченная запись будет окончательно удалена.