Как запустить командную строку от администратора
Содержание:
- Универсальные способы для любых версий «десятки»
- Примеры скриптов PowerShell
- Создание ярлыка
- И так, что с ней делать (с ошибкой. )
- Как еще вернуть пункт запуска от имени администратора
- Запуск программы с правами администратора
- Предупредительные выстрелы
- Параметры запуска Windows проводника
- 8 способов открыть cmd от имени администратора в Windows 10
- Запустите диспетчер задач из командной строки от имени администратора
- Как открыть Командную строку от Администратора из окна обычной командной строки
- Немного о командной строке
- Запуск программ из командной строки
- Нет, не будет тебе прав
- Программно открыть cmd.exe от имени администратора и перенаправить потоки ввода и вывода
- Выводы статьи
Универсальные способы для любых версий «десятки»
Существуют способы обхода блокировки, которые действуют для всех версий «Виндовс» 10: отключение контроля учётных записей, удаление цифровой подписи с помощью специальной утилиты и деактивация проверки через загрузку ПК в безопасном режиме.
Деактивация контроля учётных записей
Данный способ — самый быстрый, но не всегда эффективный. Всего в несколько кликов вы можете избавиться от появления красно-серого окошка:
- В поисковой строке Windows 10 введите запрос «Изменение параметров контроля…». Кликните по единственному пункту в результатах.
- В открывшемся окне вы увидите ползунок, перемещение которого изменяет уровень вмешательства службы UAC в деятельность потенциально опасных программ. Перетащите ползунок в нижнее положение «Никогда не уведомлять».
- Сохраните изменения кнопкой ОК.
- Подтвердите действие от имени администратора кнопкой «Да». Теперь защита отключена, а пользователь никогда не получит уведомление от ОС с предупреждением. После отключения UAC вы можете заняться установкой интересующего вас приложения. Установив программу, включите контроль тем же способом. При этом UAC не начнёт проверку уже установленного ПО.
Удаление цифровой подписи запускаемого файла
Вы можете использовать стороннее приложение, которое удаляет сертификат у подозрительного файла, если вдруг ни один из вышеописанных способов не помог. Например, это может быть утилита FileUnsigner от компании-разработчика FluxBytes:
Использовать скачанную утилиту можно и немного другим способом:
- Сохраняем файл приложения FileUnsigner и заблокированный документ на системном локальном диске (на котором установлена «операционка»).
- Вызываем чёрный редактор через панель «Поиск» либо «Выполнить» (запускаем с правами администратора). В консоли пишем код cd до тех пор, пока в окне редактора не попадёте в каталог системного локального диска (будет написана просто английская буква c).
- После этого набираем FileUnsigner.exe /f, а следом и название запрещённого файла. Жмём на «Энтер» и дожидаемся той же надписи об успешном завершении операции.
Отключение проверки через загрузку в безопасном режиме
Открыть запрещённую утилиту можно, если загрузить ПК в безопасном режиме:
-
Откройте меню «Пуск», нажмите на кнопку питания и, зажав Shift на клавиатуре, кликните по кнопке «Перезагрузка».
-
Второй вариант — запуск через окно «Конфигурация системы». Откройте системную утилиту «Выполнить» и введите команду msconfig.
- Далее во вкладке «Загрузка» отметьте галочкой пункт «Безопасный режим» и примените изменения.
- В меню безопасной загрузки кликните по пункту «Поиск и устранение неисправностей».
- В следующем списке нажмите на «Дополнительные параметры».
- Теперь перейдите в подраздел «Параметры загрузки».
- Отмеченная строка говорит о том, что после перезагрузки система проверки подписей будет отключена. Нажмите на «Перезагрузить».
Примеры скриптов PowerShell
Конечно, скрипт может выполнять по событию что угодно. Но поскольку статья в контексте устройств, я приведу конкретные примеры, чтобы придать решению законченный вид.
Управление состоянием устройства
Я уже показывал работу с модулем PNPDevice. Здесь я для разнообразия разберу отключение и включение камеры.
Выполнив Get-PNPDevice в PowerShell от имени администратора, вы увидите список всех устройств. Ориентируясь на их классы и имена, вы легко можете вывести ИД устройства и его статус.
Get-PnpDevice | Where-Object Class -eq Camera | Format-List FriendlyName,InstanceId,Status FriendlyName : Integrated Camera InstanceId : USB\VID_5986&PID_02D2&MI_00\7&153E4771&0&0000 Status : OK
У отключенного устройства будет статус . Теперь можно менять состояние устройства в зависимости от текущего статуса с помощью командлетов Enable-PNPDevice и Disable-PNPDevice. Если статус OK – выключаем, иначе – включаем.
$id = "USB\VID_5986&PID_02D2&MI_00\7&153E4771&0&0000"
if ((Get-PNPDevice -InstanceId $id).Status -eq 'OK') {
Disable-PNPDevice -InstanceId $id -Confirm:$False
}
else {Enable-PNPDevice -InstanceId $id -Confirm:$False}
Создание запланированного задания с триггером по событию
Пожалуй, самый простой способ — создать задание вручную, а для автоматизации — экспортировать его в XML и импортировать с schtasks или командлетом PowerShell Register-ScheduledTask.
Register-ScheduledTask -Xml "C:\temp\runasadmin.xml" -TaskName "RunAsAdmin"
Чтобы создать задачу из консоли, придется немного разобраться с синтаксисом XPath. Ниже пример команды schtasks, создающий в планировщике задание, которое будет выполняться от имени системы при появлении в журнале приложений события от .
SCHTASKS /Create /TN "RunAsAdmin" /TR "powershell.exe -ExecutionPolicy Bypass -WindowStyle Hidden -NoProfile -file C:\RunAsAdmin.ps1" /SC ONEVENT /RU SYSTEM /EC Application /MO "* and (EventID=777)]]"
Что же касается PowerShell, я уже показывал . С триггерами там все очень мутно, и создание триггера по событию требует отдельного разбора.
#Переменные
$system = "NT AUTHORITY\SYSTEM"
#Создание задания
$taskname = "RunAsAdmin"
#Общие: выполнять от имени системы вне зависимости от входа
$principal = New-ScheduledTaskPrincipal -UserId $system -LogonType ServiceAccount
#Триггер по событию
$trigger.Enabled = $true
$trigger.Subscription = '<QueryList>
<Query Id="0" Path="Application">
<Select Path="Application">* and (EventID=777)]]</Select>
</Query>
</QueryList>'
#Параметры: запускать при работе от батареи; запускать немедленно если пропущено
$settings = New-ScheduledTaskSettingsSet -AllowStartIfOnBatteries -StartWhenAvailable
#Команда...
$execute = "powershell"
#... и ее параметры командной строки
$argument = "-ExecutionPolicy Bypass -WindowStyle Hidden -NoProfile -file 'C:\RunAsAdmin.ps1'"
#Действие: "команда + параметры командной строки"
$action = New-ScheduledTaskAction -Execute $execute -Argument $argument
#Создать задание в планировщике
Register-ScheduledTask -TaskName $taskname -Action $action -Trigger $trigger -Settings $settings -Principal $principal -Force
#Для запуска от имени администратора измените $principal, а в конце команды↑ добавьте: -RunLevel Highest
В случае с произвольными событиями и источниками, заменяйте источник и событие в моих примерах или действуйте так:
- Если вы используете свое событие, создайте хотя бы одно утилитой eventcreate и перезапустите eventvwr.msc.
- Перейдите в журнал, в котором создано событие, отфильтруйте его по источнику и событию (можете указать несколько источников/событий).
- В фильтре перейдите на вкладку XML и скопируйте запрос. Затем отредактируйте его, заменяя все одинарные кавычки на двойные (например, в названии провайдера).
- Подставьте исправленный запрос в переменную (PowerShell) или в параметры и (schtasks) . Если при выполнении скрипта возникают ошибки триггера, попробуйте вытянуть запрос в одну строку, т.е. уберите переносы строк и лишние пробелы
Создание ярлыка
Если командную строку запускаем часто, целесообразным будет создание ярлыка на рабочем столе или в «Панели задач» (сюда его перетащим из декстопа или закрепим).
- Выполняем правый клик по свободной области и выбираем команду добавления нового ярлыка.

- В качестве объекта расположения задаём «cmd» и кликаем «Далее».

- Вводим его название и жмём Enter.

- Открываем свойства объекта при помощи комбинации Alt + Enter или правой кнопки.

- Щелкаем «Дополнительно».

- В окне расширенных свойств отмечаем флажком первую опцию и совершаем клик по «ОК».

- Закрываем все окна.

Чтобы добавить ярлык на «Панель задач», перетаскиваем его в нужную область или при запущенной утилите вызываем команду «Закрепить на Панели задач».

И так, что с ней делать (с ошибкой. )
Примерный вид ошибки, всплывающий при подобном, продемонстрирован на скриншоте ниже. Отмечу, что подобная ошибка может всплывать при редактировании любых файлов и программ.

Внешний вид ошибки
1) Разрешаем всем всё, через свойства файла
Кликните правой кнопкой мышки по файлу (который не хочет открываться), и в контекстном меню выберите свойства .
Далее откройте вкладку «Безопасность» (если будет кнопка «Дополнительно», как на скрине ниже — нажимайте на нее).

После чего поставьте галочки во всех столбиках, разрешив и чтение, и запись, и изменение всем группам пользователей. Сохраните изменения.
В большинстве случаев, ошибка должна исчезнуть.
2) Пробуем изменить доступ через командную строку
Идентичную* операцию можно проделать с помощью командной строки. Для этого, ее необходимо запустить от имени администратора .
Справка! Как запустить командную строку (в том числе от имени админа) — https://ocomp.info/kak-otkryit-komandnuyu-stroku.html
Далее необходимо воспользоваться следующей командой (на вопрос о том, уверены ли вы — ответить утвердительно):
cacls.exe C:WINDOWSsystem32driversetchosts /C /G SYSTEM:F Все:F
Пример подобной операции представлен ниже.

Меняем права на файл через командную строчку
Команда CACLS используется для просмотра и изменения списков управления доступом (Access Control List — ACL) к файлам. CACLS считается несколько устаревшей, однако, тем не менее, работает до сих пор!
3) Проверяем программы безопасности (антивирусы, защитные утилиты)
Некоторые антивирусы и в особенности программы по борьбе с вредоносным ПО, могут блокировать доступ к некоторым системным файлам. Например, если касаться того же hosts — то к нему доступ блокируют очень многие утилиты (например, Malwarebytes, AVG, Panda (при активации макс. защиты), Доктор Веб и т.д.).
Попробуйте на время отключить или удалить подобный софт.

Malwarebytes на страже системы
Кстати, большинство антивирусов легко отключить на час-другой через иконку в трее.

Отключение антивируса Avast на 1 час
4) UAC. (Контроль учетных записей)
Еще один момент: при активации максимальной защиты UAC (это спец. модуль в Windows для контроля за всеми значимыми изменениями в системе) — может так стать, что часть файлов вы изменить не сможете (вообще, это бывает не так уж часто, т.к. ползунок выкручивается на максимум вручную, а значит вы бы были в курсе. ) .
Чтобы настроить «чувствительность» UAC — откройте панель управления Windows, затем раздел «Учетные записи пользователей», и еще раз одноименную вкладку (см. скрин ниже).

Учетные запись пользователей

Изменить параметры контроля учетных записей
Далее просто потяните ползунок вниз, снижая уровень контроля (режим: » никогда не уведомлять» — значит, что UAC не будет уведомлять вас об изменениях, выполненных вами или приложениями. Эта опция отключает UAC!) .

Снижаем уровень контроля (после проверки — верните ползунок на прежнее место)
Сохраните изменения и проверьте работу системы. После устранения ошибки, восстановите параметры, которые изменили.
Как еще вернуть пункт запуска от имени администратора
Когда пользователь пробует использовать команду запуска с повышенными привилегиями, а она не работает или вовсе отсутствует, тогда в Windows отключен контроль учетных записей UAC. Многие пользователи действительно его отключают, чтобы избавиться от постоянных раздражающих уведомлений.
Попробуйте его включить и проверить, удалось ли исправить проблему.
Для возвращения запуска программ и приложений от имени администратора откройте панель управления Windows. Обычно ее можно найти в меню Пуск, а проще открыть окно «Выполнить» горячими клавишами Win R. Затем вводим команду control.
На следующем этапе мы переводим режим отображения в «Мелкие значки». Делается справа вверху. Теперь находим раздел «Учетные записи пользователей».
Находим опцию «Изменить параметры контроля учетных записей».
Выставляем ползунок в положении 3 – «Не уведомлять при изменении параметров Windows пользователем». И нажимаем ОК.
Если окно включения контроля учетных записей не работает, попробуйте сделать операцию после перезапуска компьютера и выполнить команду sfc /scannow.
Выводы
Мы рассмотрели кучу способов по запуску программ от имени администратора. Есть варианты, где требуется ввести пароль – это одно из безопасных решений, ведь каждый раз, когда мы вводим пароль, можно особо не бояться за потерю каких-то данных. Вирусные программы также не смогут запустить инструменты Windows таким способом.
Еще мы рассмотрели программы, позволяющие запускать программы с повышенными правами без пароля. Хоть это и удобно, но вирус или человек сможет запросто использовать программу в нехороших целях. Также вирусы способны поменять объект ярлыка на сторонний вредоносный ресурс или на программный код, который будет паразитировать в Windows. В целом очень о многих методах мы узнали, а какой использовать решать только вам. Всем удачи!
Запуск программы с правами администратора
Все программы, так или иначе работающие с системными файлами, сами просят повышения уровня доступа при запуске. Если им отказать, то процесс запуск закончится и программа закроется. О том, что программе нужны особые привилегии, сообщает иконка в виде щита на её ярлыке.
Если вы заранее знаете, что определённой программе понадобятся права, то можете воспользоваться нижеописанными нестандартными способами, чтобы сразу запустить её со всеми разрешениями.
Через контекстное меню
Кликнув по ярлыку или запускающему файлу программы правой клавишей мыши, вы вызовете контекстное меню. В нём будет пункт, позволяющий выполнить загрузку с нужными правами. Он помечен значком в виде жёлто-синего щита. Нажав на него, вы откроете программу с полным доступом.
 Нажимаем на ярлык ПКМ и выбираем «Запустить от имени администратора»
Нажимаем на ярлык ПКМ и выбираем «Запустить от имени администратора»
Через функцию проводника
Открывая приложения через проводник, вы можете выбрать вкладку «Управление» в верхнем части окна и использовать кнопку в блоке «Запуск», чтобы загрузить его с нужными разрешениями.
 Переходим к вкладке «Управление» и запускаем с правами администратора
Переходим к вкладке «Управление» и запускаем с правами администратора
Через системную поисковую строку
Самый удобный способ найти приложение — ввести его имя в системной поисковой строке и воспользоваться результатами поиска. При этом в данном окошке можно использовать схему ту же схему, что была с ярлыком — кликните правой клавишей мыши по иконке и выберите соответствующий пункт в контекстном меню.
 Кликаем по найденному приложению ПКМ и запускаем с правами
Кликаем по найденному приложению ПКМ и запускаем с правами
Через меню «Пуск»
В меню «Пуск» есть список всех программ, установленных на компьютере. Используя его, найдите подходящее приложение и кликните по нему правой клавишей мыши. В появившемся меню разверните вкладку «Дополнительно» и укажите, что хотите выполнить запуск с правами администратора.
 Переходим к дополнительным методам и запускаем с правами администратора
Переходим к дополнительным методам и запускаем с правами администратора
Через панель быстрого доступа
Ярлыки, прикреплённые к панели быстрого доступа, также можно использовать для наших целей. Кликните правой клавишей по программе, а потом той же кнопкой по её названию, в открывшемся меню выберите нужный вариант запуска.
 Дважды используем ПКМ на панели быстрого доступа и выбираем нужную функцию
Дважды используем ПКМ на панели быстрого доступа и выбираем нужную функцию
Через диспетчер задач
- Вызвав контекстное меню панели быстрого доступа или использовав системную поисковую строку, откройте диспетчер задач.
- Разверните меню «Файл» и перейдите к созданию новой задачи.
- Укажите название запускающего exe-файла и поставьте галочку, подтверждающую запуск от имени администратора. Подтвердите действие, приложения должно запуститься.
Через свойства (активация постоянного запуска с повышенными правами)
Если вы хотите, чтобы определённое приложение каждый раз включалось с повышенными правами, не спрашивая разрешения у вас, выполните следующие шаги:
Открыв контекстное меню ярлыка программы, перейдите к свойствам.
Разверните вкладку «Совместимость» и перейдите к изменению параметров
Обратите внимание, данный шаг потребует прав администратора.
Установите галочку напротив строки «Запускать эту программу от имени администратора».. Готово, вы выдали разрешение на все дальнейшие запуски
Если когда-нибудь захотите, чтобы приложение снова стало присылать уведомление с запросом на права, вернитесь к параметрам и снимите установленную галочку
Готово, вы выдали разрешение на все дальнейшие запуски. Если когда-нибудь захотите, чтобы приложение снова стало присылать уведомление с запросом на права, вернитесь к параметрам и снимите установленную галочку.
Через реестр (активация постоянного запуска с повышенными правами)
Если вышеописанный способ вам не подошёл или в список самостоятельных программ нужно внести много приложений, то можно воспользоваться альтернативным методом — изменить параметры реестра:
- Используя поисковую строку или окошко «Выполнить» с запросом regedit, разверните реестр. Учтите, работа в реестре разрешена только опытным пользователем или тем, кто аккуратно выполняет все нижеописанные шаги. Изменение не тех файлов приведёт к тому, что система перестанет работать, поэтому внимательно следите за своими действиями.
- Переходя по древу папок в левой части окна, окажитесь в разделе HKEY_CURRENT_USER\ Software\ Microsoft\ Windows NT\ CurrentVersion\ AppCompatFlags\ Layers. Начните создание строкового параметра: в название укажите путь до файла, запускающего приложение, а в значение — слово ~ RUNASADMIN.
Повторите вышеописанный шаг для всех программ, которые должны запускаться с особыми правами без вашего согласия, а после перезагрузите компьютер, чтобы изменения вступили в силу.
Предупредительные выстрелы
Когда вы даете пользователю возможность запускать задачи с полными правами, есть вероятность отдать ему контроль над системой вне зависимости от предпринятых мер предосторожности. Мне неизвестны уязвимости моего решения, но это не значит, что их нет
Вы действуете на свой страх и риск.
- Обычно, при постановке такой задачи сразу вспоминают и команду . AdmiLink – стороннее решение, а мой подход использует только встроенные возможности Windows. В свою очередь runas дает пользователю возможность запускать с сохраненными учетными данными любую задачу, нежели только предусмотренную администратором.
- Мое решение задействует встроенные возможности Windows, но не является эксплуатацией уязвимостей. В качестве администратора вы своими руками создаете все необходимые условия для запуска, поэтому надо подстраховаться↓
- Я категорически не рекомендую этот подход для запуска интерактивных приложений. Как правило, у них есть диалог Открыть / Сохранить как, откуда легко запускается командная строка, а дальше все что угодно. Запуск скрипта несет меньше риска.
- Скрипт для выполнения административной задачи должен находиться в расположении, на которое у пользователя нет прав на запись. Это может быть профиль администратора, системная папка или корень диска. В принципе, годится любое расположение при условии, что .
- У пользователя не должно быть возможности изменять автономную систему. Это решается шифрованием диска, паролем на BIOS, запретом загрузки с внешних носителей, опечатыванием корпуса ПК и т.д.
Параметры запуска Windows проводника
Как и большинство программ, процесс еxplоrеr.exe поддерживает ряд параметров, которые позволяют управлять его работой из командной оболочки, например:
- /n – позволяет открыть новое окно с одной панелью для выделения по умолчанию. Как правило, открывается окно корневого диска, на котором установлена операционная система, в моем случае это диск С.
- /e – Опять таки, открывает окно корневого диска, но слева вместо меню со вкладками, показана иерархия каталогов. Вы можете изменить это, кликнув на кнопку «Папки» верхней панели задач.
- /e, — Аналог предыдущего примера, только тут — путь к каталогу или диску, окно которого будет показано. Для примера, в командной строке для запуска Windows проводника можно ввести explorer /e, D:DATA — эта команда откроет окно для каталога DATA, который находится на диске D.
- /root, — Фактически данный пример аналогичен предыдущему, только в предыдущем случаем в левой стороне отображалась иерархия каталогов, а теперь — меню со вкладками, например — explorer /root, D:DATE
- /select, — Тут ключ /select отвечает за выделение указанного объекта , в качестве объекта можно указать папку, файл или программу. Если мы введем explorer /select, D:DATE — то будет открыто окно для диска D с выделением каталога DATE. Ключ не поддерживает возможности указать несколько объектов для выделения.
8 способов открыть cmd от имени администратора в Windows 10

Сегодня у нас в статье пойдет речь о командной строке (cmd.exe) в Windows 10. Командная строка позволяет выполнять разнообразные задачи, которые не всегда возможно выполнить через графический интерфейс. И при работе в cmd часто могут требоваться повышенные права. Сейчас мы с вами узнаем 8 способов, как открыть cmd с правами администратора в Windows 10. Это не значит, что в остальных версиях Windows эти методы не сработают. Все нижеописанные способы открыть cmd с привилегиями администратора я проверял лично на Windows 10 и они полностью рабочие. Если у вас Windows 7 или 8, то проверяйте их на своей системе.
Запустите диспетчер задач из командной строки от имени администратора
Без прав администратора можно столкнуться с сообщениями об ошибке «Доступ запрещен» при попытке внести изменения с помощью диспетчера задач. Есть несколько способов, которыми пользователь со стандартной учетной записью может получить доступ к командной строке с правами администратора. Вот они:
Из стандартной учетной записи (с паролем администратора)
Если вы являетесь администратором, вносящим изменения в стандартную учетную запись, все, что вам нужно сделать, это запустить экземпляр командной строки с повышенными привилегиями. Для этого нажмите «Пуск», введите «cmd» и нажмите «Запуск от имени администратора».
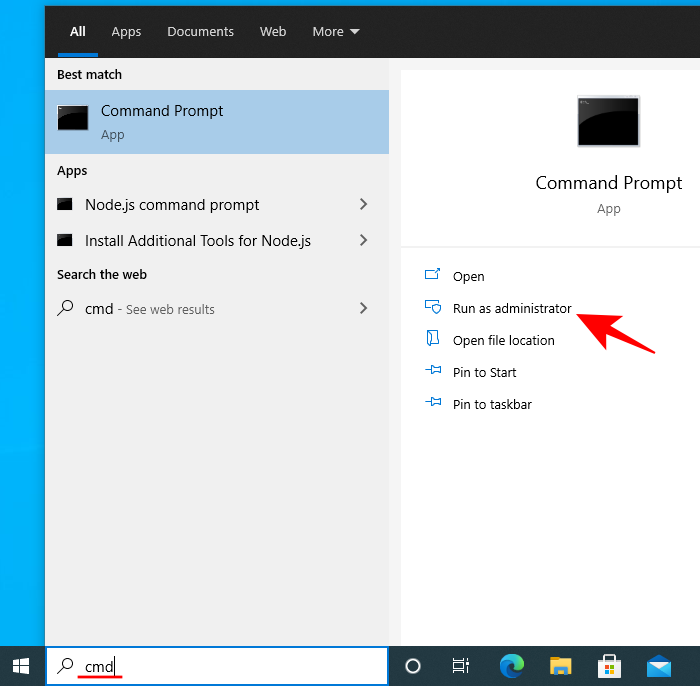
При появлении запроса введите пароль, и все готово. Теперь просто введите команду «taskmgr» в CMD и запустите диспетчер задач.
Доступ к встроенному администратору (без пароля администратора)
Иногда диспетчер задач полностью блокируется администратором, и мало что можно сделать без пароля администратора. Но есть изящный обходной путь, который позволяет вам получить доступ к встроенному администратору, который можно использовать для всех видов вещей, включая предоставление вашей стандартной учетной записи полных административных прав, изменение файлов реестра, разблокировку диспетчера задач и многое другое. Чтобы получить полное руководство о том, как получить доступ к этому встроенному администратору, перейдите по этой ссылке.
После того, как вы выполнили эти шаги и предоставили права администратора своей учетной записи, пора внести необходимые изменения, чтобы гарантировать, что диспетчер задач не заблокирован для вашей учетной записи.
Разблокировать диспетчер задач с помощью редактора групповой политики
Если у вас Windows 10 Pro, Enterprise или Education, вы можете использовать редактор групповой политики, чтобы вносить изменения в параметры политики, установленные администратором.
Вот как это можно сделать и убедиться, что диспетчер задач не заблокирован для вашей учетной записи:
Нажмите Win + R, чтобы открыть окно ВЫПОЛНИТЬ, введите «gpedit.msc» и нажмите Enter.
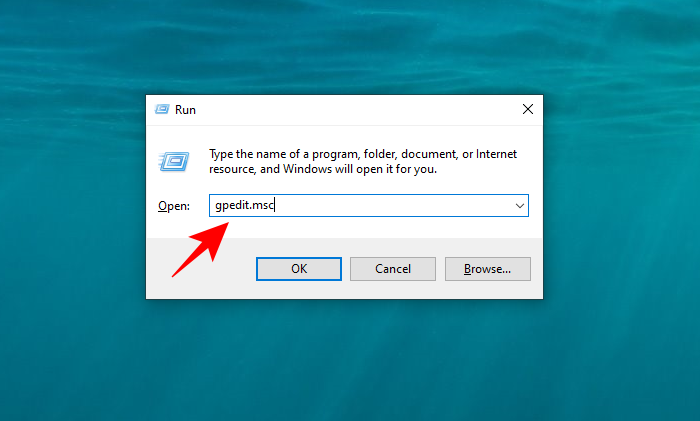
Когда откроется редактор групповой политики, на левой панели перейдите к Конфигурация пользователя> Административные шаблоны> Система> Параметры Ctrl + Alt + Del.
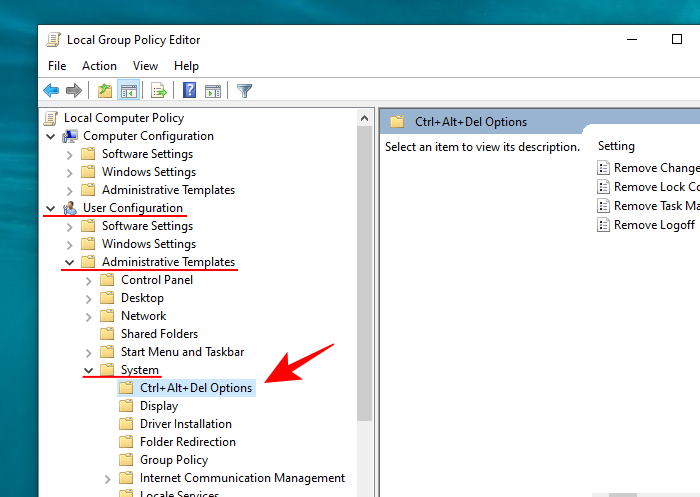
Теперь на правой панели дважды щелкните Удалить диспетчер задач.
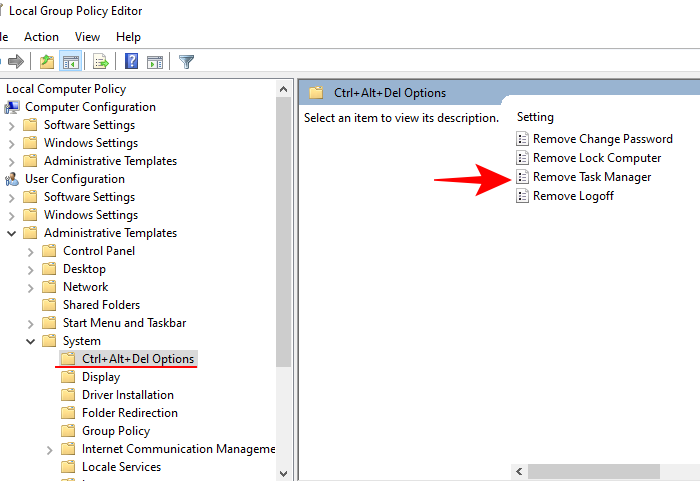
Измените значение на «Не настроено» или «Отключено», чтобы повторно активировать Диспетчер задач для своей учетной записи. Щелкните ОК.
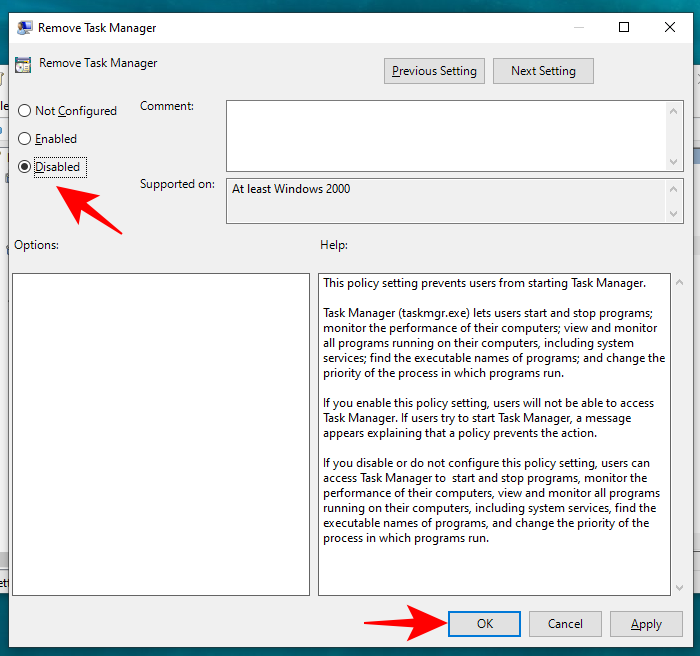
Возможно, вам придется перезагрузить компьютер и снова войти в систему, чтобы увидеть внесенные изменения.
Обратите внимание, что пользователи Windows 10 Home не смогут использовать этот метод, поскольку редактор групповой политики им недоступен. Однако они могут использовать следующие методы для достижения того же результата
Разблокировать диспетчер задач с помощью реестра
Нажмите Win + R, чтобы открыть поле ВЫПОЛНИТЬ, введите «regedit» и нажмите Enter.
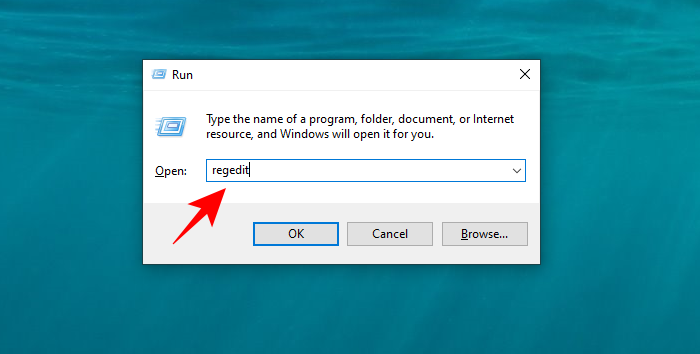
Теперь перейдите по следующему пути:
HKEY_CURRENT_USER ПРОГРАММНОЕ ОБЕСПЕЧЕНИЕ Microsoft Windows CurrentVersion Policies System
Кроме того, вы можете просто скопировать указанный выше путь и вставить его в адресную строку реестра.
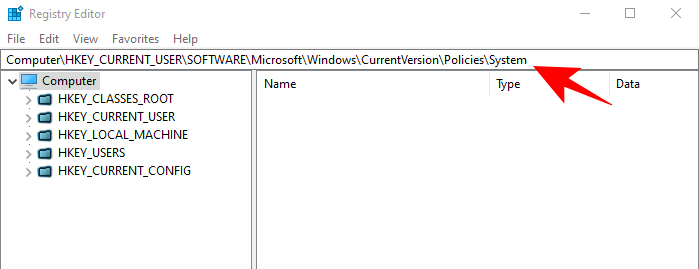
Дважды щелкните раздел DisableTaskMgr.
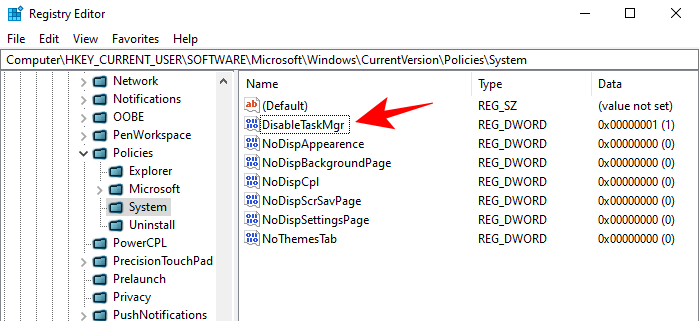
Измените значение Value с 1 на 0. Нажмите OK.
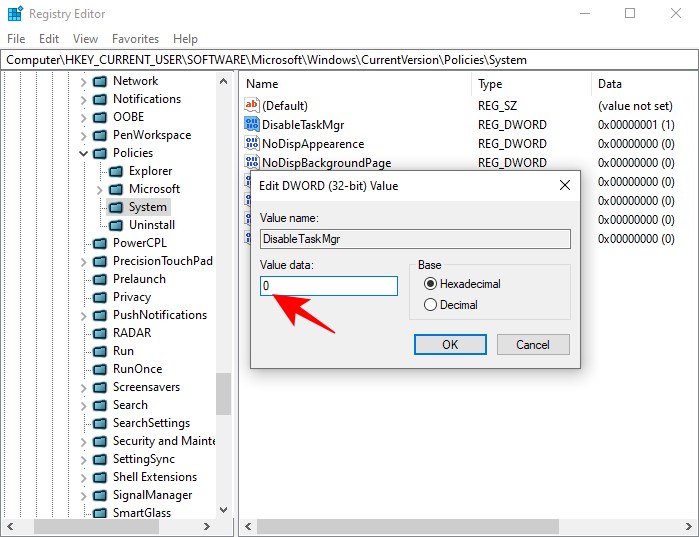
Теперь у вас должен быть доступ к диспетчеру задач через командную строку, а также к его ярлыкам.
Как открыть Командную строку от Администратора из окна обычной командной строки
Вы можете запустить экземпляр командной строки с повышенными правами из экземпляра без повышенных прав. Возникает вопрос, а зачем это нужно? Позвольте мне показать вам пример сценария.
Это очень удобно, когда вы открыли обычное окно команд по нужному пути, но команда, которую вы ввели, отказывается выполняться без повышенных прав. Проблема в том, что командная строка в Windows 10 не позволяет штатными средствами открыть новый экземпляр cmd.exe с повышенными привилегиями по тому же пути.
Чтобы решить эту проблему и повысить удобство использования, вы можете использовать небольшое приложение под названием ELE, которое я написал. Программа может открыть командную строку от имени администратора по текущему пути.

Как пользоваться ELE
- Просто напечатайте — откроется новое окно консоли от имени администратора в текущем каталоге.
- — открывает новое окно консоли в текущем каталоге и закрывает исходное окно консоли. Если ELE запускается из Проводника, она просто открывает новую консоль с повышенными привилегиями по текущему пути.
Совет: Скопируйте и вставьте ele.exe в любую папку, которая включена в системную переменную окружения %PATH%, например C: \ Windows или C: \ Windows \ system32. Это сделает программу доступной из любой папки, и вам не нужно будет вводить полный путь к каждый раз, когда вы захотите повысить уровень привилегий командной строки.
Узнавайте о новых статьях быстрее. Подпишитесь на наши каналы в Telegram и .
Судя по тому, что вы читаете этот текст, вы дочитали эту статью до конца. Если она вам понравилась, поделитесь, пожалуйста, с помощью кнопок ниже. Спасибо за вашу поддержку!
Вы здесь:
Главная страница » Windows » Windows 10 » Как открыть Командную строку от Администратора в Windows 10
Немного о командной строке
Как известно, командная строка (её ещё называют «консоль) является разновидностью текстового интерфейса, с помощью которого пользователь отдаёт компьютеру какие-либо команды. Информация командной строки обычно представлена в виде текста, но могут быть и исключения в виде звуковой и графической форм отображения.
При этом одним из преимуществ интерфейса командной строки является малая ресурсозатратность – командная строка потребляет минимум памяти, при этом её возможности с помощью специализированных команд достаточно обширны.
Командная строка перекочевала в семейство ОС Виндовс из устаревшей операционной системы МС ДОС, и ныне довольно часто используется для выполнения шаблонных операций над большим количеством файлов, получения сетевой статистики и так далее.
Запуск программ из командной строки
Если открыть командную строку от имени администратора указанными выше способами, то запуск всех программ из CMD также позволит открывать их с повышенными правами.
Инструмент Elevate
Скачиваете эту утилиту отсюда и распаковываете. Дальше открываем командую строку и вводим такую команду:
Всё просто, не так ли? И командную строку можно обычным способом запускать, программа всё сделает сама.
Выводы
Мы рассмотрели кучу способов по запуску программ от имени администратора. Есть варианты, где требуется ввести пароль – это одно из безопасных решений, ведь каждый раз, когда мы вводим пароль, можно особо не бояться за потерю каких-то данных. Вирусные программы также не смогут запустить инструменты Windows таким способом.
Еще мы рассмотрели программы, позволяющие запускать программы с повышенными правами без пароля. Хоть это и удобно, но вирус или человек сможет запросто использовать программу в нехороших целях. Также вирусы способны поменять объект ярлыка на сторонний вредоносный ресурс или на программный код, который будет паразитировать в Windows. В целом очень о многих методах мы узнали, а какой использовать решать только вам. Всем удачи!
Во всех современных версиях Windows с правами администратора запускаются только настольные приложения . Универсальные приложения Windows , установленные из магазина Windows Store , не могут запускаться с правами администратора . Кроме того , им разрешен одинаковый уровень разрешений , как для обычной учетной записи пользователя . Это означает , что им не разрешается вносить изменения в расширенные системные настройки или параметры реестра компьютера .

Права администратора могут потребоваться для работы какой — то программы или для запуска определенных команд . Существует несколько способов запуска игры или программы с наивысшими правами . Можно также настроить автоматическое открытие программы от имени администратора , если вспомнить командную строку , то это очень удобная опция .
Пошаговые инструкции вы прочитаете ниже.
Нет, не будет тебе прав
В системе Windows, начиная с Vista, появилась служба UAC, которая помимо прочего отвечает за запросы программ на повышение прав. Не все программы «переваривали» работу с этой службой. Поэтому в системе был доработан механизм совместимости приложений, позволяющий прямо задать программе ее поведение — запрашивать права или нет.
Простейшим вариантом работы с этим механизмом будет использование переменных среды.
Рассмотрим пример с редактором реестра. Действительно, запуская regedit.exe под администратором, мы получаем запрос на повышение прав:
Запрос повышение прав.
Если же мы запустим редактор реестра из консоли, предварительно поменяв значение переменной среды __COMPAT_LAYER на:
То запроса UAC не будет, как и административных прав у приложения:
Бесправный редактор реестра.
Программно открыть cmd.exe от имени администратора и перенаправить потоки ввода и вывода
Вы не правильно поняли смысл параметра . Вот что говорит по этому поводу
/C Выполнение указанной команды (строки) с последующим завершением.
Как видите, параметр не имеет ни какого отношения к правам администратора для консоли. Более того, описанная вами “проблема” – это правильное поведение. Процесс запускается, выполняет единственную команду, и завершается. Так как читаете выходной поток вы явно, а не по событию, то к моменту, когда дело доходит до чтения, процесс уже завершен и поток пуст. Если же читать по событию (тык) то вы сможете зафиксировать вывод до завершения процесса консоли, но это не отменяет тот факт, что процесс будет завершен после выполнения единственной команды.
Для повышения прав используйте
Выводы статьи
Командная строка используется в операционной системе Windows для изменения настроек или решения различных проблем в работе компьютера. В некоторых ситуациях, пользователь может столкнутся с проблемами при запуске этого системного инструмента.
В окне командной строки появляется запись о том, что приглашение командной строки отключено вашим администратором. Чтобы решить эту проблему, пользователь может воспользоваться помощью встроенных системных средств Windows или сторонними программами.
Похожие публикации:
- Как отключить командную строку — 5 способов
- Команды командной строки Windows: список
- Как в командной строке Windows скопировать или вставить текст
- Диспетчер задач отключен администратором: 7 способов включить
- Экранный диктор: как включить или отключить чтение вслух в Windows