Использование r-studio, getdataback, easyrecovery, recuva
Содержание:
- Как пользоваться R-Studio
- Как пользоваться программой
- R-Studio для windows на русском
- Простота программы
- Как восстановить удалённое с флешки
- Восстановление удалённых файлов при помощи «R-Studio»
- Алгоритм действий для восстановления файлов в R-STUDIO
- Функционал
- Как восстановить удаленные файлы с флешки самому
- Как пользоваться R-Studio
Как пользоваться R-Studio
Теперь перейдем ближе к работе с утилитой, рассмотрим ее первый запуск интерфейс и восстановление файлов.
1. Запуск R-Studio
При первом запуске программа попросит лицензию. Не мне вам рассказывать где искать бесплатные лицензии, или можете нажать кнопку Demo. Для восстановления небольших файлов вполне сойдет. Максимальный размер файла для восстановления — 256 кб.
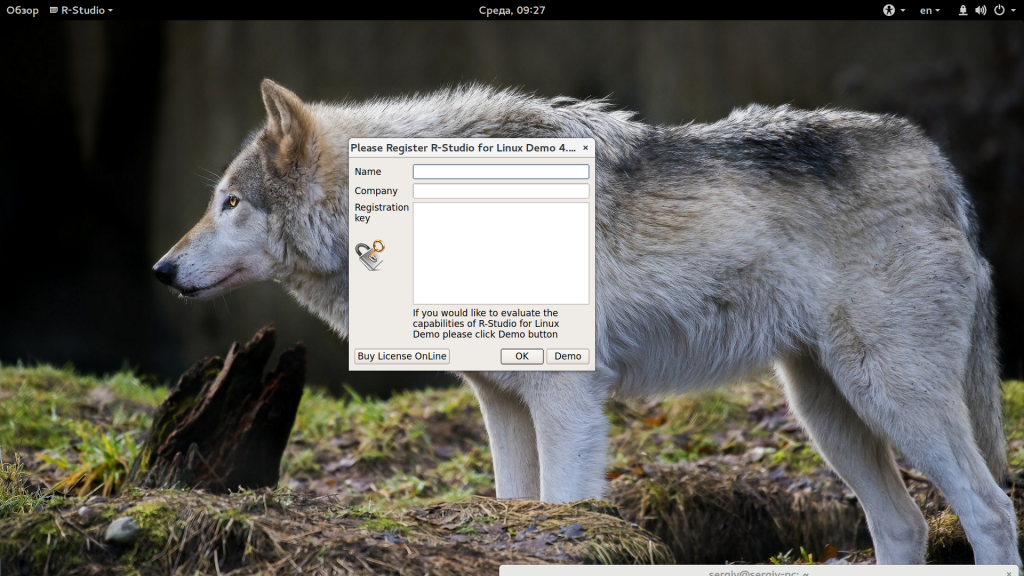
Если в окне программы полностью пусто, то нужно запускать ее через терминал с помощью такой команды:
QT_X11_NO_MITSHM=1 rstudio
Теперь все должно работать.
2. Интерфейс R-Studio
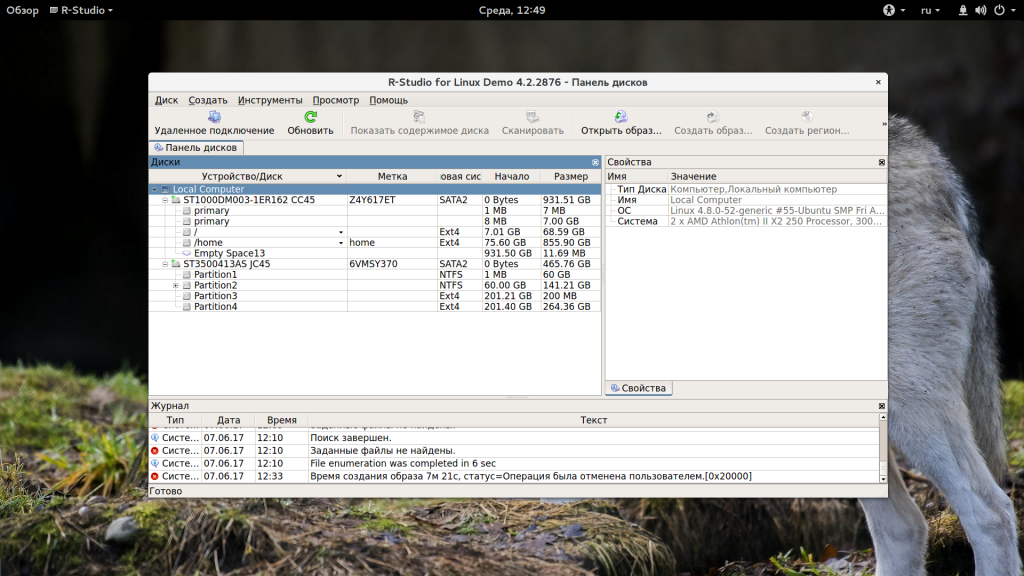
Интерфейс программы достаточно типичен для такого рода утилит. Его можно разделить на такие части:
- Главное меню — содержит все доступные действия и функции;
- Панель инструментов — сюда вынесены основные функции программы;
- Вкладки — переключение между различными областями;
- Рабочая область — разделена на две части, в левой стороне находится список дисков или папок, а в правой подробная информация о них;
- Статус бар — в самом низу окна находится статус бар, где отображаются сообщения о работе программы.
В рабочей области главного окна вы будете видеть список всех дисков и разделов. По умолчанию программа на английском, но вы можете выбрать русский язык. Для этого откройте меню «Help» -> «Language» и выберите «Русский»:
3. Простое восстановление
Напоминаю, что независимо от файловой системы, файлы не удаляются физически с диска во время удаления. Зато вы можете потерять их навсегда, если файловая система их чем-либо перезапишет. Если вы случайно удалили некоторые данные лучше сразу отключить этот жесткий диск от компьютера и проводить восстановление, подключив его в качестве внешнего диска к другому устройству. Мы можем просканировать весь раздел и определить все файловые системы, остатки которых на нем еще есть, но существует более простой способ. Можно работать только с этой файловой системой. Для этого просто выберите нужный раздел и нажмите на панели инструментов «Показать содержимое раздела»:

Все удаленные файлы будут помечены красным крестиком. Чтобы восстановить их будет достаточно нажать кнопку «Восстановить» на панели инструментов:
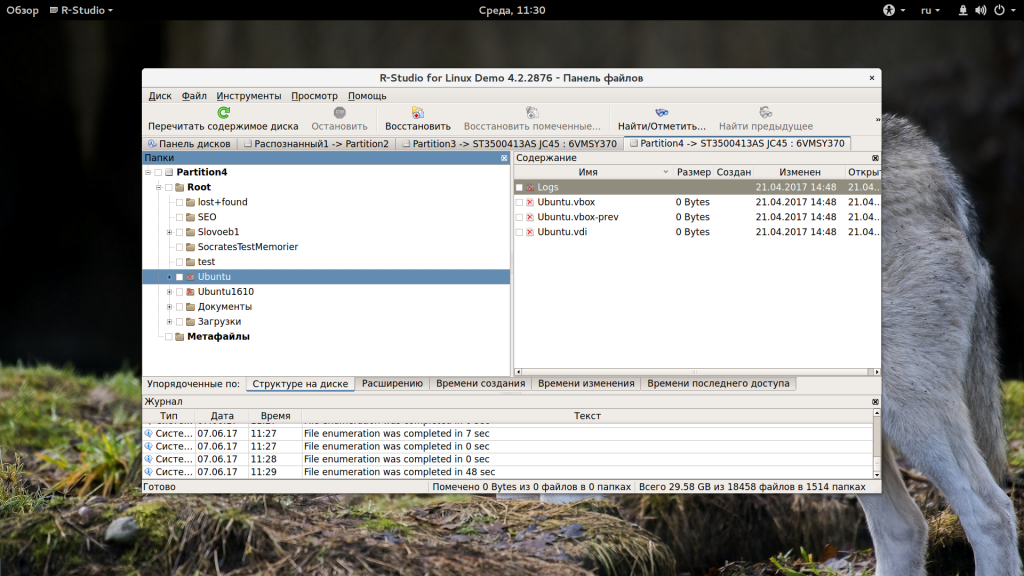
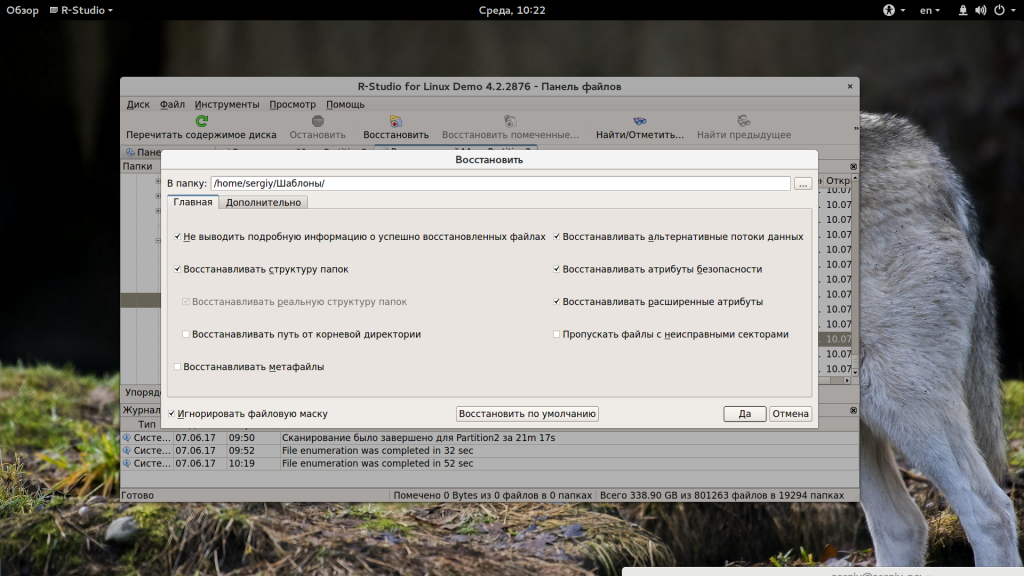
Далее, нужно только выбрать папку, куда будут восстановлены файлы. Ни в коем случае не восстанавливайте все на тот же раздел, это может стереть то, что еще можно было спасти.
3. Сканирование раздела
Если вы хотите восстановить все данные, нужно просканировать нужный раздел, чтобы обнаружить все файловые системы, которые там были и с которыми может работать утилита. Для этого выберите нужный раздел и нажмите кнопку «Сканировать». Этот процесс может занять длительное время, прогресс будет отображаться в правой части рабочей области:
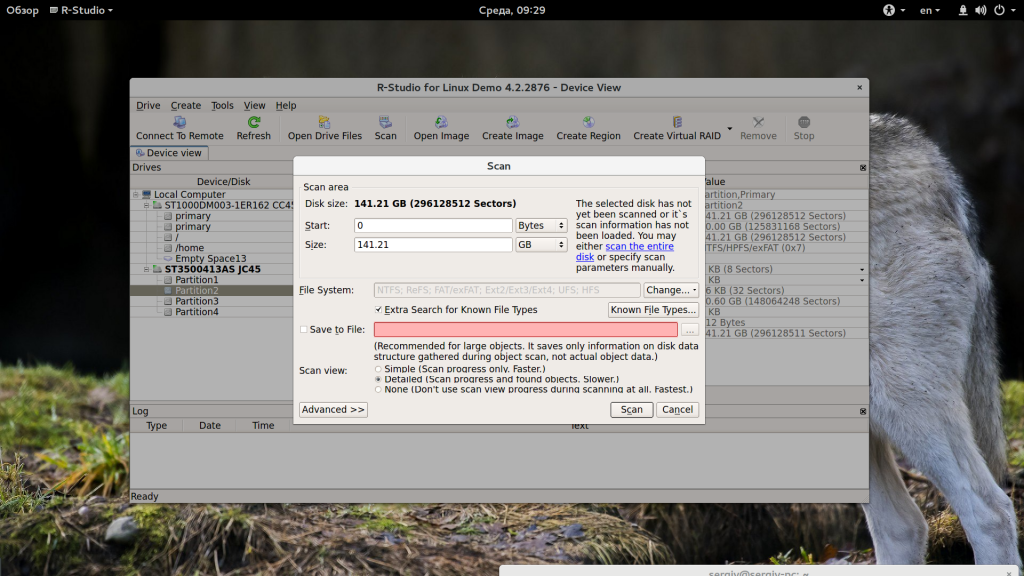
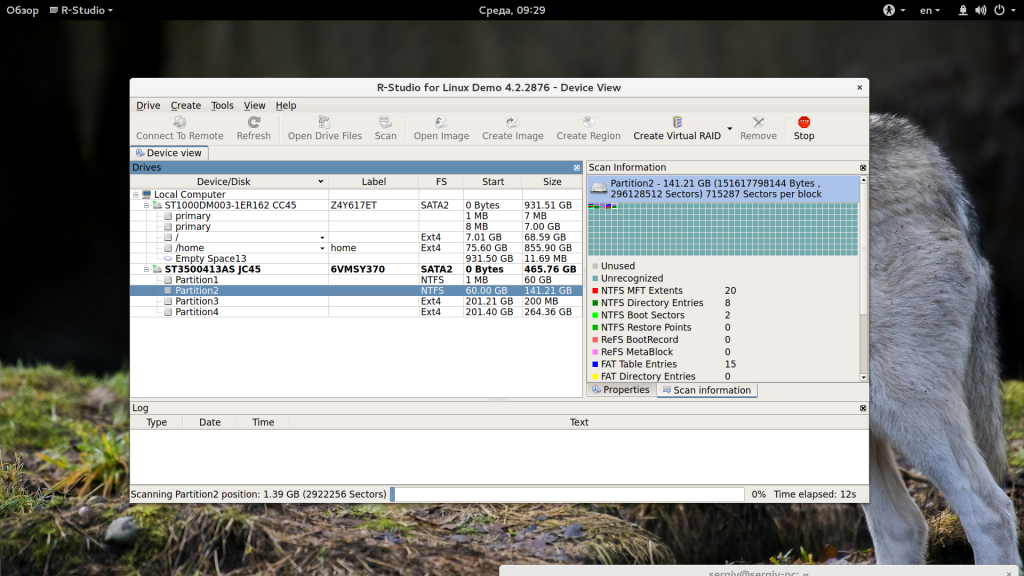
После завершения сканирования вы увидите все доступные файловые системы. Выберите одну из них и нажмите «Показать содержимое диска». Кстати, та же опция доступна из контекстного меню:
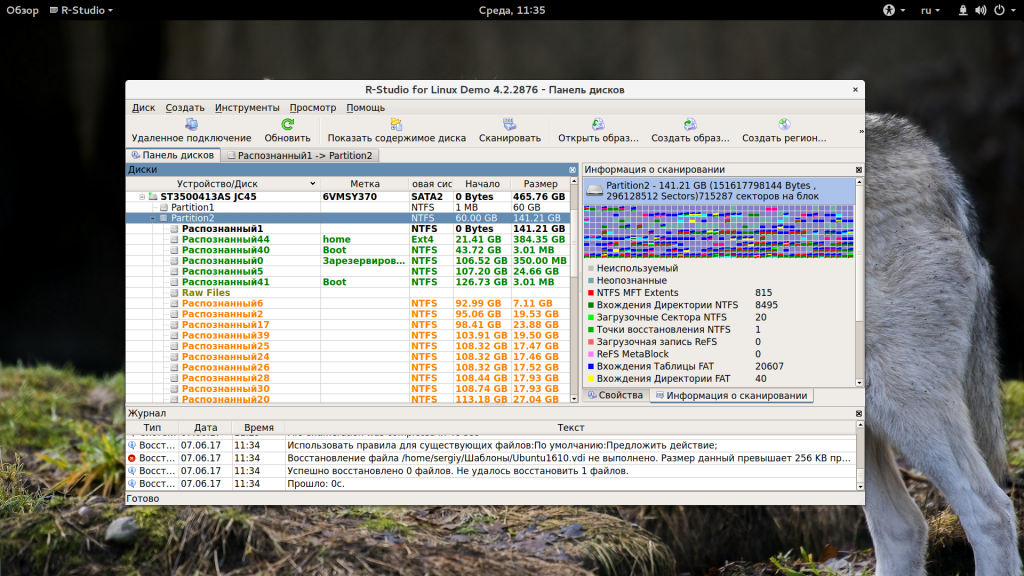
Теперь, как и в предыдущем случае вы можете видеть все доступные файлы и те, которые можно восстановить помечены красным крестиком. Кроме того, вы можете отметить галочками нужные файлы в правой части и восстановить их группой:
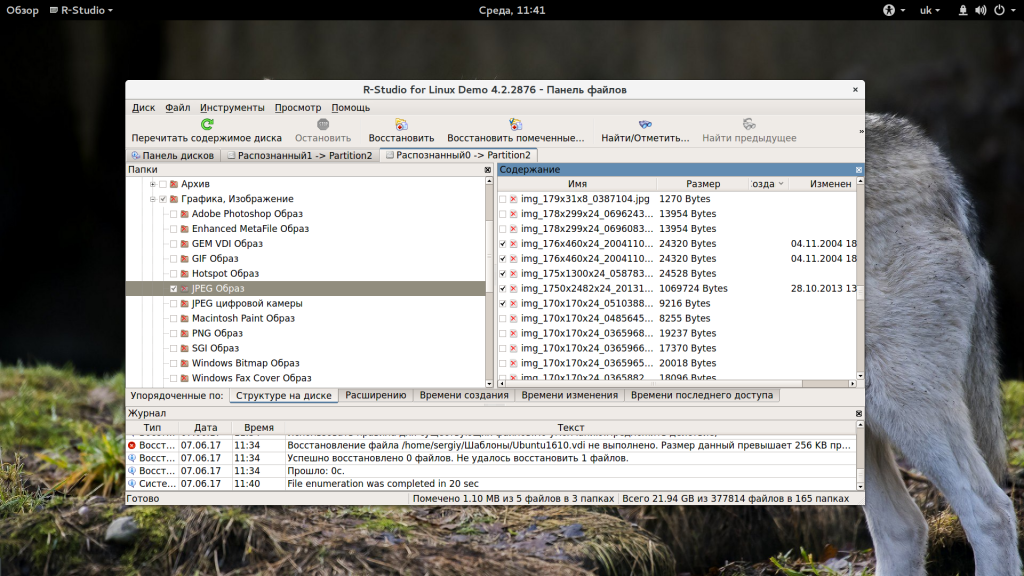
Если это медиа файл или текстовый, то вы можете его открыть прямо в программе, без того, чтобы выполнить восстановление данных rstudio.
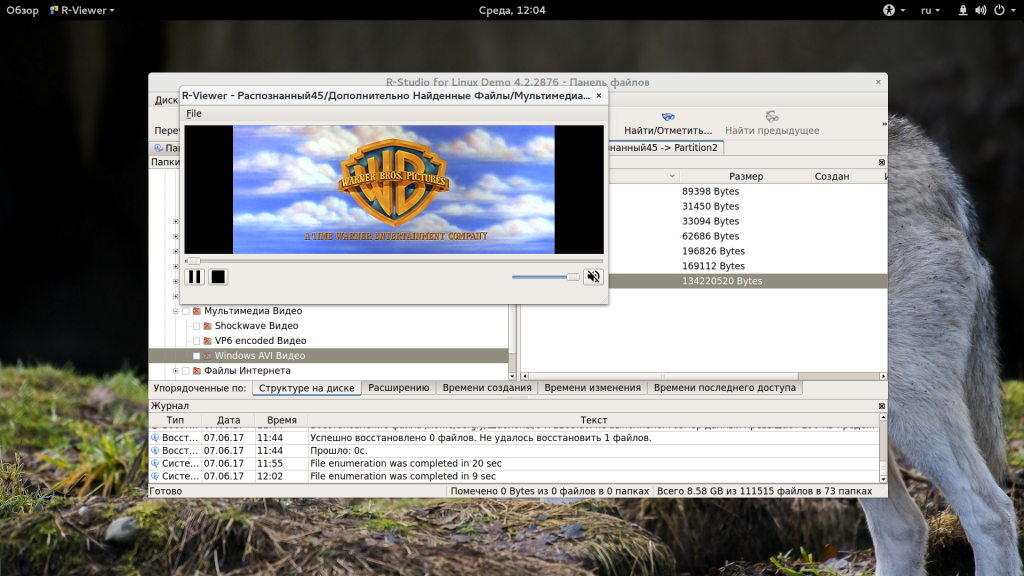
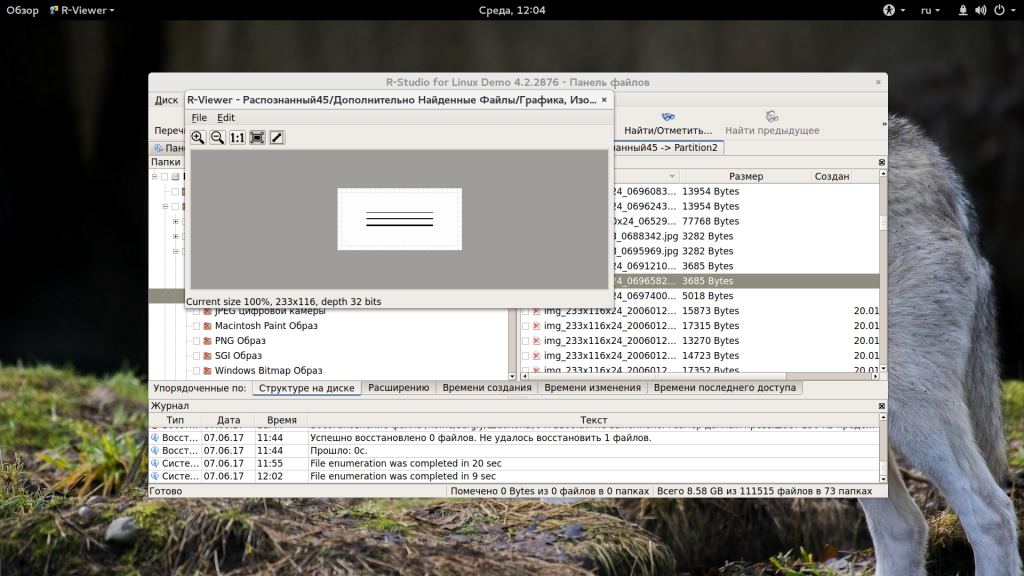
4. Поиск файлов
Очень часто в прошлых файловых системах очень запутанная структура каталогов и вы не всегда помните что и где находилось. Но в программе есть встроенные возможности поиска. Для настройки поиска нажмите «Найти/отменить»:
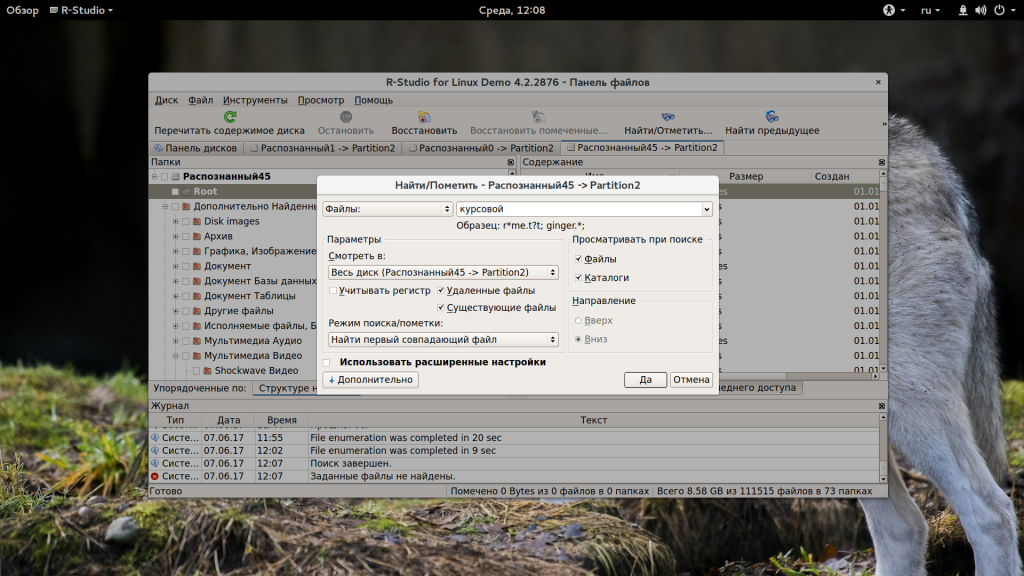
В открывшемся окне вы можете выбрать где нужно искать, какие файлы искать, какого формата, нужно или искать каталоги и так далее. В выпадающем списке в самом верху окна нужно выбрать параметр, по которому будем искать, например, расширение, имя файла или регулярное выражение.
После завершения настройки нажмите «Ok». В правой части рабочей области будут отображены все найденные файлы и вы можете их восстановить.
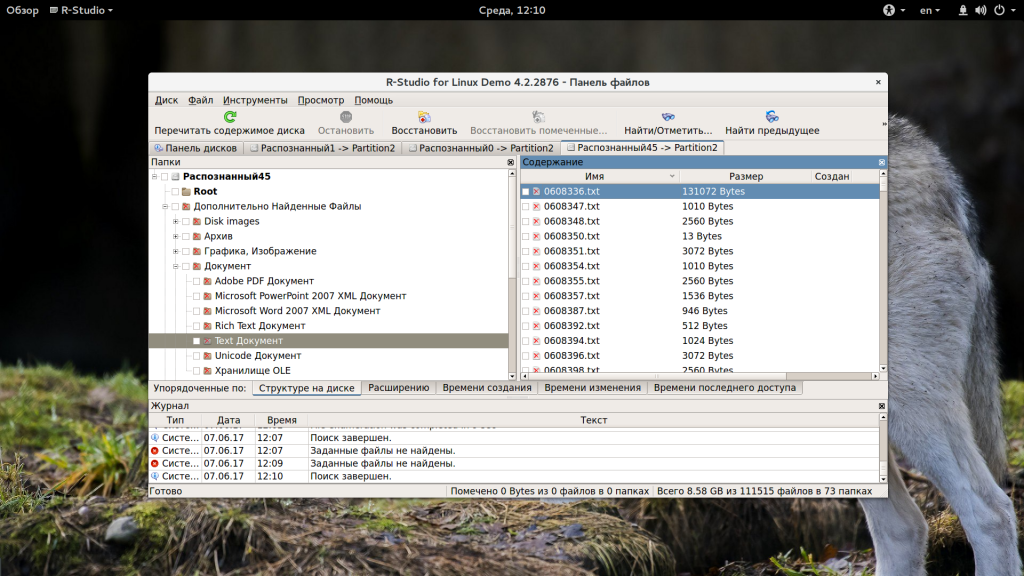
5. Создание образов
Когда вы работаете с диском, на котором есть важные удаленные файлы, всегда есть риск что-то повредить. Поэтому вы можете создать образ и работать уже с ним. Для этого выберите на панели инструментов пункт «Создать образ»:
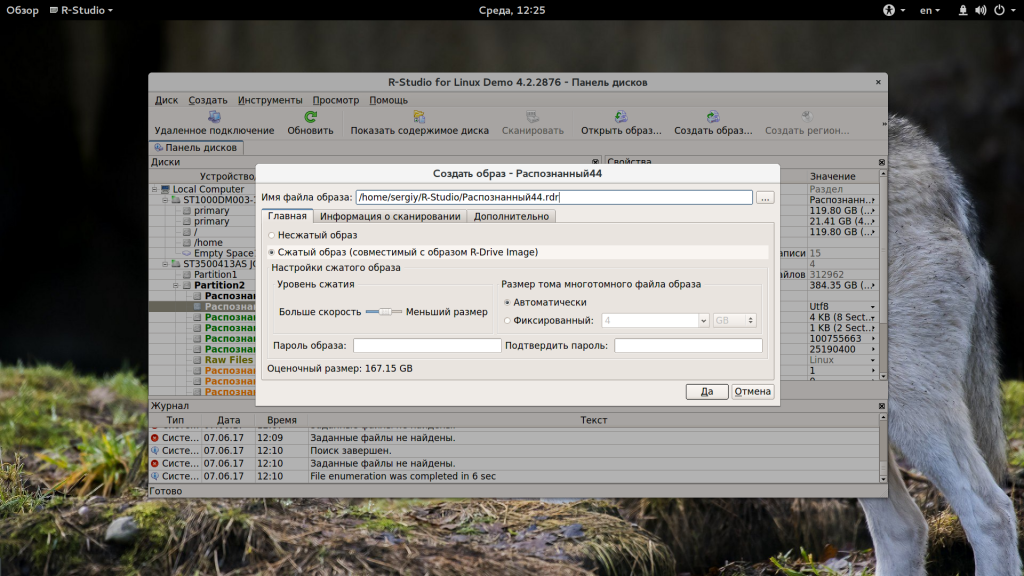
Процесс создания образа может занять достаточно долгое время. Затем вы можете выбрать пункт «Открыть образ» и продолжить работать с полученным образом как с обычным жестким диском.
Как пользоваться программой
Пускай инструкция к r-studioнесложна, но ее следует изучить, чтобы не было вопросов и загвоздок в процессе работы.
Процесс начинается с запуска программы, где вы должны увидеть панель дисков, то есть все диски и носители, подключенные к компьютеру. В этом же окне можно найти подробную информацию о размере сектора, типе, объеме и др.
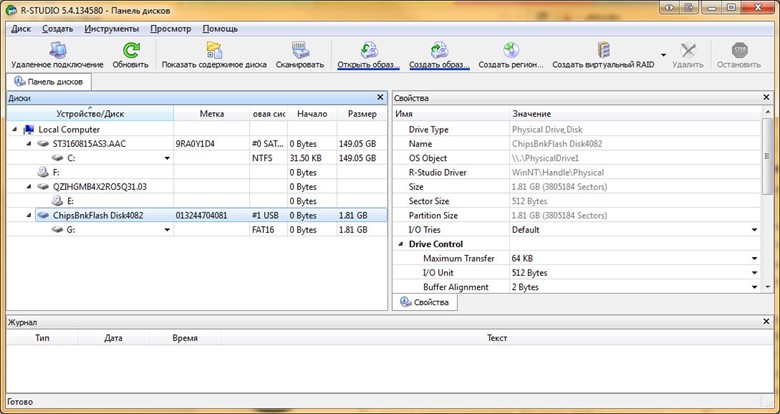
- Blogger
Рис 1. Панель дисков с подробной информацией
- Выбираем нужный диск, а именно тот, на котором находились данные до удаления.
- Никто не сомневался, что проще простого было бы сразу приступить к сканированию и благополучно разделаться со всем этим.
Но мы же не ищем легких путей, поэтому идем по безопасному пути и создаем образ диска и работать через него, дабы не испортить находящиеся на нем файлы и не довести ситуацию до безвозвратного состояния.
Для создания образа вам понадобится свободное место на диске, соизмеримое с количеством информации, расположенной на нем. Находим кнопку «Создать образ», нажимаем на нее, в появившемся окне выбираем диск и папку хранения и нажимаем «Да».
- Blogger
Рис 2. Для создания образа выбираем диск и папку хранения
Появится следующее окно, в котором вы увидите прогресс совершающегося создания образа. Это действо может продолжаться вплоть до 3-4 часов, поэтому на время можно расслабиться.
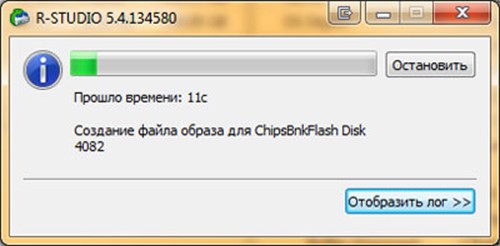
- Blogger
Рис 3. Ждём пока не завершится процесс создания образа
После завершения создания переходим снова в панель дисков, находим там кнопку «Открыть образ», указываем папку нахождения.
- Blogger
Рис 4. Указываем папку нахождения нашего образа
- После обнаружения образа можно сканировать без страха о том, что файлы могут удалиться или испортиться. Нажимаем кнопку «Сканировать» (на предыдущем скриншоте она подчеркнута синим).
- В окне появится кнопка «Дополнительно», ее мы нажимаем в случае, если вас интересуют конкретные типы файлов. Нажимаем на «Известные типы файлов» и отмечаем только те, которые вам нужны, если вы этого не сделаете, то вам придется ждать еще дольше, чем при создании образа. Если же вы не знаете тип удаленных файлов или же хотите найти сразу все, то ставим галочку на «Искать известные типы файлов».
- Настройки на этом не закончены, следующий шаг – выбор вида сканирования. Здесь все зависит от того, сколько времени у вас в запасе и с какого носителя вы делаете восстановление. «Подробный вид» вибирайте в случае, если информации для восстановления мало, «Нет (Наибыстрейший)» — если восстанавливаете файлы с жесткого диска. Восстановление удаленных файлов в r-studio пойдет слаженнее, если выбрать наибыстрейший способ, правда, никакого графического сопровождения не будет.
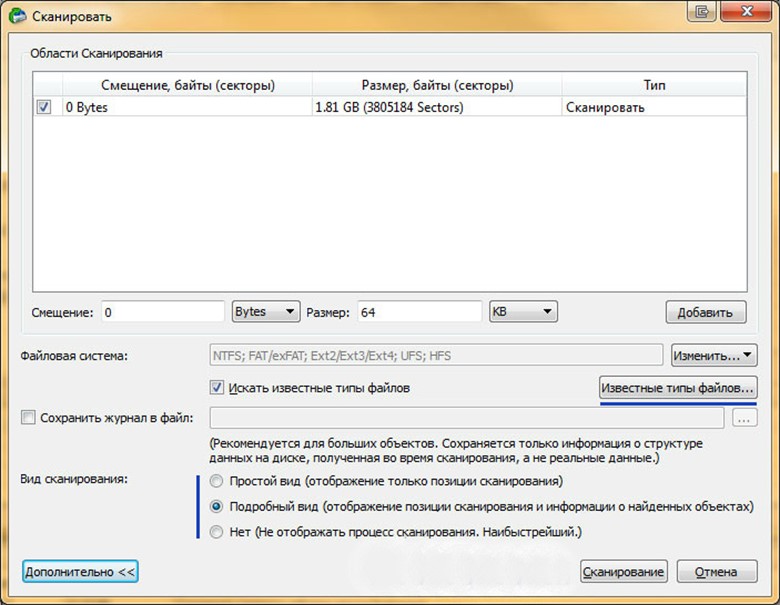
- Blogger
Рис 5. Выбираем тип файлов и запускаем сканирование
Нажимаем кнопку «Сканирование».
- Blogger
Рис 6. Информация о сканировании в графическом виде
После завершения процесса сканирования не надо расслабляться, ведь потом программа предложит вам выбрать данные для восстановления. Вы можете выбрать «Восстановить все файлы» и все, что было на носителе будет снова «реанимировано», либо после нажатия на «Восстановить все файлы» помечаем галочками только то, что следует вернуть к жизни.
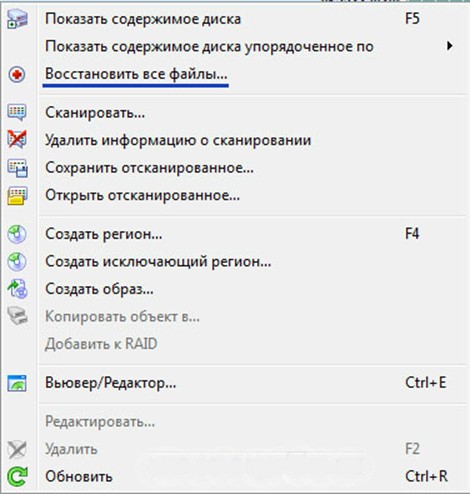
- Blogger
Рис 7. Можно восстановить все файлы или пометить галочками нужные
Следующим шагом программа предложит выбрать папку для хранения и начнет процесс восстановления, занимающий час, а то и больше (в зависимости от объема информации).
- Blogger
Рис 8. Выбираем папку для хранения и запускаем реанимацию файлов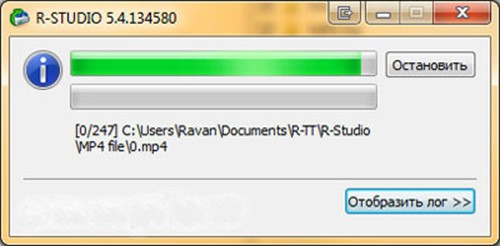
- Blogger
Рис 9.
Пользоваться рстудио может каждый пользователь, пускай она и не быстрая, не самая простейшая в использовании (хотя, как оказывается, на деле все гораздо легче). Как показывает опыт, восстановить файлы в r studioне получается моментально, зато качество проделанной работы восхищает даже щепетильных пользователей.
ПОСМОТРЕТЬ ВИДЕО
Работать с r studio можно как на собственном ПК, так и на рабочем, ведь, проблема пропажи рабочих данных леденит кровь сотрудников, боящихся гнева начальника. Ради удаленных семейных фотографий, учебных докладов и рабочих выступлений можно потратить несколько часов на восстановление. Удачи, у вас получится!
R-Studio для windows на русском
| Версия | Платформа | Язык | Размер | Формат | Загрузка |
|---|---|---|---|---|---|
| *R-Studio на Русском для Windows скачайте бесплатно! | |||||
|
R-Studio Win |
Windows | Русский | 41,9MB | .exe | |
|
R-Studio Mac |
MAC | Русский | 46,8MB | .dmg |
Скачать |
Описание R-Studio
R-Studio позволяет восстановить утерянные файлы при их удалении, повреждении вирусным ПО, а также при форматировании диска или нарушении целостности его разделов. При использовании этой программы, восстановление информации возможно не только на конкретном ПК, но и на HDD других элементов в локальных сетях.
Важной отличительной чертой R-Studio является то, что пользователь имеет возможность откорректировать ее параметры «под себя». Это позволяет осуществлять всесторонний контроль над всеми операциями по восстановлению информации
Функционал
R-Studio справится с задачей восстановления информации, даже если она была утеряна вследствие выключения питания, после очистки корзины, в случае переформатирования раздела, при повреждении или изменении структуры раздела или под воздействием вируса. Кроме того, с ее помощью восстановительный процесс происходит даже с жестких дисков с большим количеством «битых» секторов. R-Studio поддерживает все файловые системы, имеет возможность «реанимировать» информацию по сети, а также оснащена широким набором функций, среди которых:
обнаружение и исследование схем Динамических, BSD (UNIX) и Основных разделов;
работа с динамическими разделами на MBR и GPT;
восстановление RAID-массивов после значительных повреждений;
функция создания образа всего HDD, его отдельного фрагмента или определенного раздела;
возможность восстановления информации с нечитаемых или удаленных разделов;
восстановление информации, поврежденной (удаленной) вирусом;
сохранение восстановленных данных на локальном или сетевом диске;
функция группового восстановления информации.
Поддерживаемые типы файлов
Поддержка файловых систем: NTFS, NTFS5, ReFS, FAT12/16/32, exFAT, HFS/HFS+, UFS1/UFS2, Ext2/Ext3/Ext4 FS.
Скриншоты
R-Studio скачать для Windows
| R-Studio скачать для Windows 10R-Studio скачать для Windows 8.1R-Studio скачать для Windows 8 | R-Studio скачать для Windows 7R-Studio скачать для Windows VistaR-Studio скачать для Windows XP |
Похожие программы
|
Recuva
Recover My Files WinAce Undelete Plus PowerISO Power Archiver KGB Archiver IZArch GetDataBack Bad Copy Pro Explorer++ Double Commander Daemon Tools UltraISO HaoZip NERO 2015 BandiZip ImgBurn Ashampoo Burning Studio Free NexusFile Active Partition Recovery Zero Assumption Recovery (ZAR) R-Studio HDD Regenerator Unreal Commander FreeCommander Far Manager Hamster Free Zip Archiver WinZip 7-zip WinRAR Total Commander Ashampoo Burning Studio Alcohol 120% |
Дисковые утилиты Файловые Менеджеры Архиваторы Воcтановление данных |
Простота программы
Простота программы позволяет порекомендовать ее как обязательное программное обеспечение для начинающих пользователей. Если вы владеете азами работы на компьютере, этого будет уже достаточно для освоения домашней версии R-Studio. Наличие же богатого продвинутого функционала делает ее незаменимым приобретением для системных администраторов любого уровня.
Кстати, более подробно о том как пользоваться программой R-Studio вы можете узнать на официальном веб-сайте компании: в разделе Руководство пользователя. R-Studio всех актуальных версий доступны для свободной загрузки в демонстрационном, но ограниченном по времени варианте. После истечения демонстрационного периода вам придется приобрести лицензию на выбранный продукт R-Studio. Ключ можно найти и в свободном доступе в Сети, но всегда помните об юридических последствиях таких действий.
К слову сказать, немного «погуглив», вы сможете найти в Интернете и портативные – неофициальные, взломанные версии программы, не требующие никакой лицензии, – R-Studio Portable. К сожалению, очень часто подобные версии содержат трояны и другой вредоносный код, способный нанести существенный вред вашему компьютеру и создать угрозу похищения личных данных.
И в заключение хотелось бы сказать следующее. Покупаю любую версию R-Studio, думайте о том, что вы делаете инвестицию в свое будущее. Помните, что объем информации, накопленной человечеством, ежегодно удваивается. А ее ценность порой может быть неизмеримой. Таким образом, приобретение R-Studio может вполне рассматриваться разумной альтернативой дорогостоящих услуг специализированных центров.
Как восстановить удалённое с флешки
После того, как мы смогли восстановить все данные целого раздела жесткого диска, восстановить данные с флешь карты не составит труда. Запускаем программу. Отмечаем диск, который у вас является флешкой. У меня это диск G. Нажимаем сканировать. Сканирование проходит 20 минут.

Программа создала каталог Recognized0, в котором находится папка Rood. Открываем её и просматриваем содержимое. Отмечаем галочкой найденные файлы, которые нам нужно восстановить, нажимаем «Восстановить помеченные».
Затем, выбираем место на компьютере, куда желаем восстановить искомые с флешки файлы, и восстанавливаем. Восстановление завершено!
Вывод: — программа R-Studio является одной из лучших программ, чтобы восстановления удаленные данных с жесткого диска, и вообще, с любого носителя информации, флешка, или лазерный диск. Она глубоко проникает внутрь диска, и восстанавливает всю информацию, которую мы ещё не успели перезаписать
Причем восстанавливает структурно, что во многих отношениях очень важно!
Информация к сведению: — сейчас многие сервисы за восстановление удалённой информации берут от 10000 рублей (зависит от ценности восстанавливаемых данных). Так что, друзья, — пользуйтесь! С помощью R-Studio вы можете неплохо заработать, при этом, особо себя, не нагружая (программа быстро себя окупит)! Успехов!
Скачать R-Studio бесплатно на русском
Восстановление удалённых файлов при помощи «R-Studio»
Главной функцией программы «R-Studio» (скачать по этой ; скачать через торрент ) является восстановление удалённых с компьютера или с флешки данных. Скачайте и установите программу (имеется русский интерфейс) и следуйте данной инструкции:
Итак, запускаем программу. Для начала нам нужно просканировать тот раздел на жёстком диске, на котором ранее хранился наш удалённый файл. Выделяем в окне программы этот раздел (см. скриншот) и нажимаем вверху на «Показать содержимое диска».
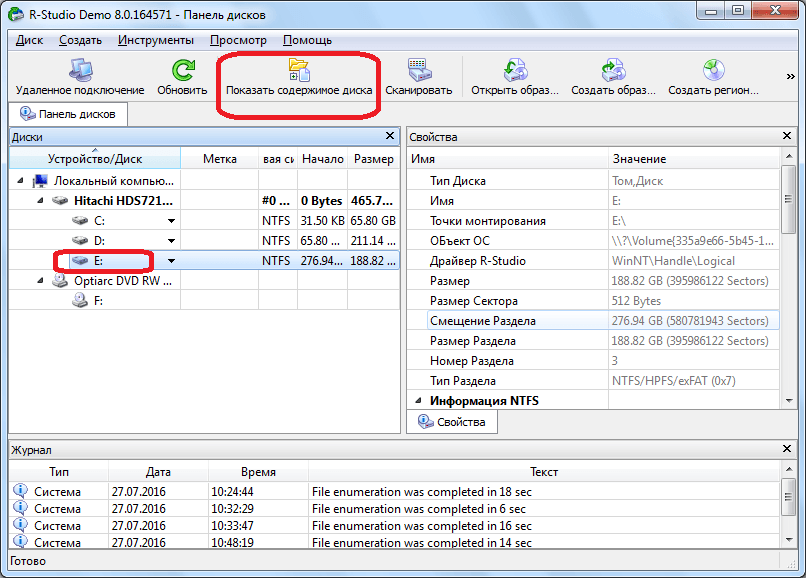
Восстановление удалённых файлов при помощи «R-Studio»
Теперь ждём, пока завершится процесс сканирования нашего раздела
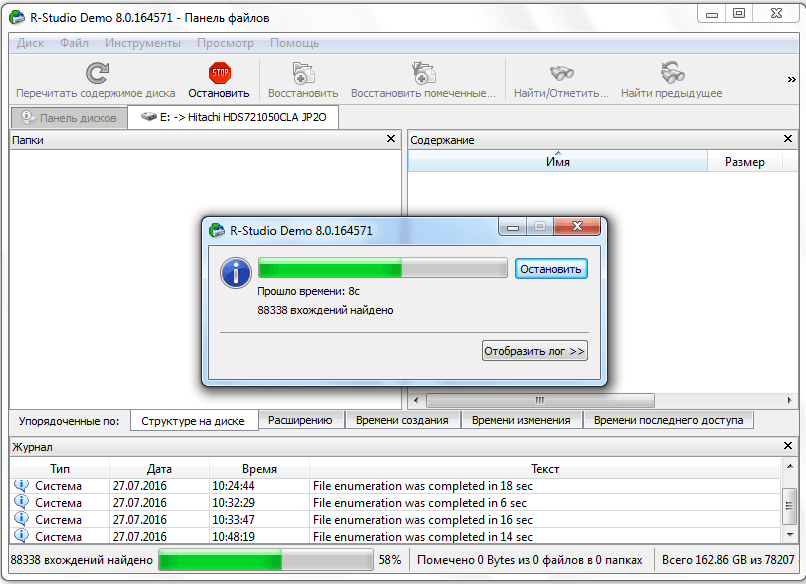
Восстановление удалённых файлов при помощи «R-Studio»
Когда сканирование закончится, программа нам представит список всех файлов и папок на вашем компьютере, среди которых будут показаны также и удалённые. Удалённые папки и файлы будут отмечены красным крестиком, как видно на скриншоте. Теперь нам необходимо поставить галку возле нужного нам удалённого файла и нажать вверху на «Восстановить помеченные».
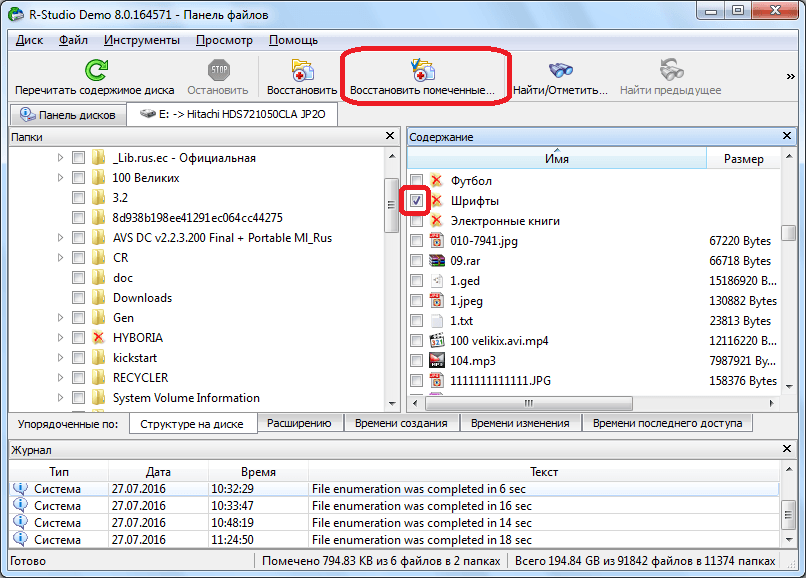
Восстановление удалённых файлов при помощи «R-Studio»
Далее откроется окошко с предложением задать параметры восстановления. Пока оставим все настройки по умолчанию, укажем лишь папку на жёстком диске, куда мы собираемся сохранить восстанавливаемый нами файл. После этого нажимаем на кнопку «Да», запустив процесс восстановления.
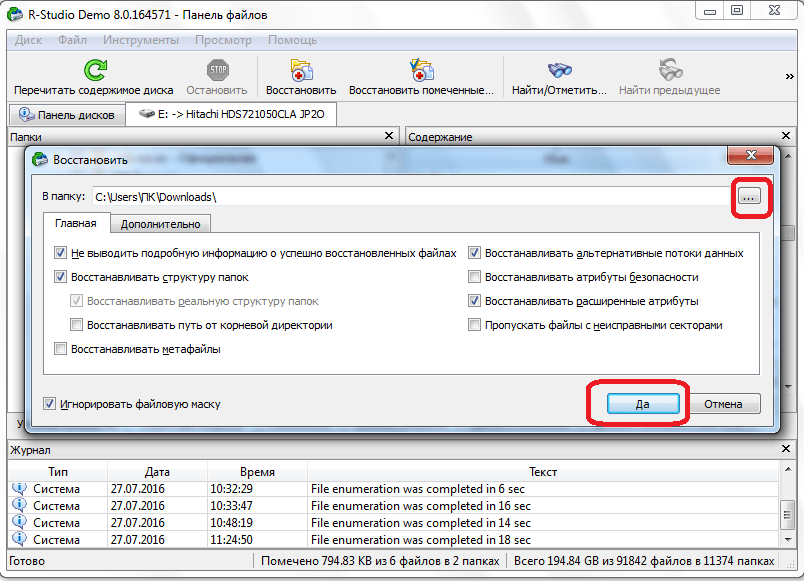
Восстановление удалённых файлов при помощи «R-Studio»
В итоге, файл восстановится и сохраниться в указанную вами папку. Стоит отметить, что в бесплатной версии программы вы сможете восстановить за один сеанс только один файл весом до 256 Кб. В платной же версии можно восстанавливать уже любое количество файлов и папок любого размера.
Алгоритм действий для восстановления файлов в R-STUDIO
Итак, сразу после запуска программы вы увидите ее главное окно. В его левой части будет отображен ваш жесткий диск или диски, если их несколько, вместе с его логической структурой (Локальные диски).
Главное окно программы со всеми разделами жесткого диска
Если вы знаете на каком локальном диске были данные, которые нужно восстановить, то нужно кликнуть по этому диску правой кнопкой мыши и в открывшемся меню выбрать «Сканировать» («Scan»).
Сканирование выбранного раздела
В открывшемся окне снова нажимаете «Сканирование», не меняя никаких параметров.
Параметры сканирования
После этого в правой части окна, которая называется «Информация о сканировании» вы увидите, как голубоватые квадратики начнут заполняться различными цветами. Они же являются показателем выполнения. Как только все они поменяют цвет это будет означать, что процесс сканирования окончен.
Отображение процесса сканирования
Обратите внимание, что ниже имен локальных дисков в левой части экрана появились новые разделы, среди которых будут разделы зеленого и черного цветов с именем сканируемого диска и словом (распознанный). Найденные разделы с удаленными файлами
Найденные разделы с удаленными файлами
Те, которые зеленого и черного цветов это информация, которую можно восстановить с сохранением структуры файлов и их имен.
Жмете поочередно по каждому из зеленых разделов правой кнопкой мыши и выбираете «Показать содержимое диска».
Просмотр содержимого отсканированного раздела
Если после окончания сканирования зеленых разделов не появилось или среди них нет нужных файлов, пробуйте поочередно просматривать оранжевые и красные разделы.
Запустится сканирование, по окончанию которого будут открыты все файлы, подлежащие восстановлению в древовидном виде. Удаленные файлы буду помечены красным крестом.
Выделение найденного файла и папки для восстановления
Вам останется лишь найти интересующие вас папки и файлы, отметить их одинарным кликом мышкой в квадратике слева и нажать кнопку «Восстановить помеченные».
Выбор пути для сохранения восстановленных после удаления файлов
Откроется окно, в котором нужно выбрать папку для сохранения восстановленных файлов и нажать кнопку «Да».
Сразу после этого начнется процесс восстановления удаленных файлов программой R-STUDIO.
Важно! Обязательно дожидайтесь окончания процесса сканирования выбранного тома, а только после этого приступайте к просмотру восстановленной информации. Если вы не знаете на каком диске находились данные, которые нужно восстановить, то сканируйте весь жесткий диск
Пусть это займет больше времени, зато вероятность восстановления будет максимальной
Если вы не знаете на каком диске находились данные, которые нужно восстановить, то сканируйте весь жесткий диск. Пусть это займет больше времени, зато вероятность восстановления будет максимальной.
Чем меньше прошло времени с момента пропажи (Удаления) файлов, тем выше вероятность их полного восстановления.
Функционал
R-Studio считается лучшим продуктом для восстановления утраченных данных. Утилита обладает богатым функционалом и отличается высокой результативностью.
- Продвинутый алгоритм поиска. Программа использует собственный поисковый движок, который позволяет искать нужные файлы даже после форматирования жесткого диска. В качестве исходников для поиска используются атрибуты удаленных файлов, сохраненные в операционной системе. Так можно найти почти все, если на место расположения удаленного файла ничего больше не записывалось.
- Поддержка множества файловых систем. Утилита поддерживает подавляющее большинство современных файловых систем. Легко работает программа с NTFS, FAT (32 и 16), EXT (2, 3, 4), HFS, HFS+ и многими другими. Это позволяет восстанавливать данные даже с разделов, которые были использованы операционной системой, отличной от Windows (Linux или MacOS).
- Встроенный файловый менеджер. Особенностью утилиты является встроенный файловый менеджер, который как две капли воды похож на стандартный «Проводник» в Windows. Такое решение делает использование приложения еще более комфортным, так как пользователям не нужно привыкать к новому интерфейсу.
- Работа со съемными накопителями. Программа умеет восстанавливать данные на USB накопителях, внешних жестких дисках и даже на картах памяти. Главное, чтоб они не имели физических повреждений. Только тогда процесс восстановления увенчается успехом. Поддерживаются такие типы карт памяти, как Micro SD, Mini SD, Memory Stick Duo и многие другие.
- Работа с RAID массивами. Даже если утерянные данные находились в RAID массиве, то для R-Studio это не является проблемой. Программа способна восстановить данные даже с таких сложных систем. Есть только одна особенность: процесс поиска и восстановления данных будет происходить гораздо дольше, чем с классического винчестера.
- Специальная версия под MS-DOS. Имеется специальная версия программы, которая записывается на диск или USB накопитель и способна работать в MS-DOS (еще до старта операционной системы). Это полезно в том случае, если во время сбоя были утеряны важные системные файлы и ОС никак не хочет запускаться.
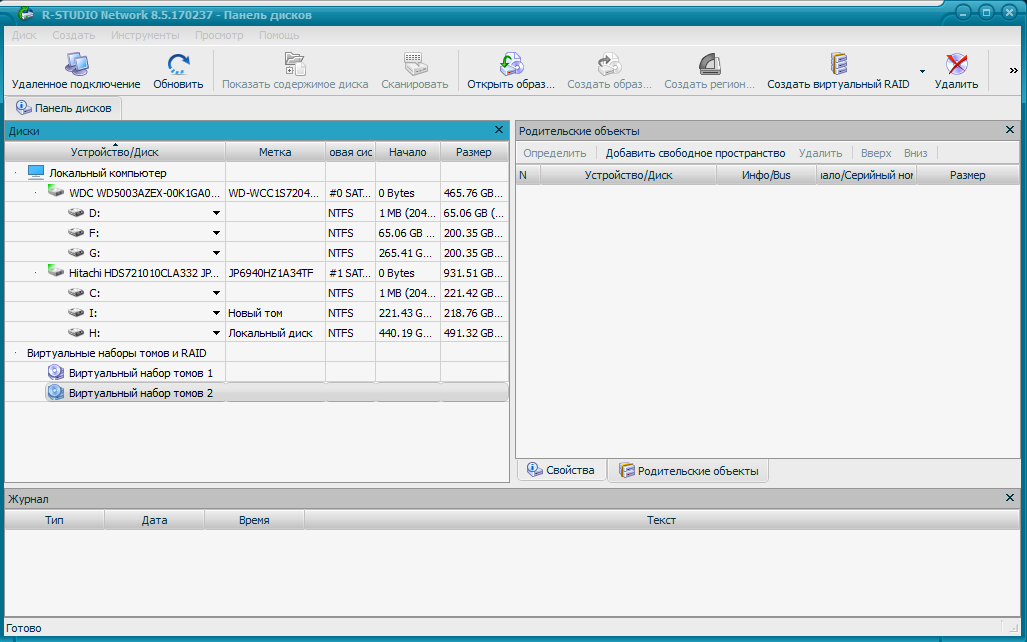
R-Studio – отличная программа для восстановления утерянных данных. Многие пользователи выбирают именно ее потому, что у этой утилиты весьма высокий процент успеха при восстановлении. Вот только утилита не является бесплатной. Для использования всех опций придется купить лицензию. А стоит она немало.
Как восстановить удаленные файлы с флешки самому
При выборе второго варианта вам всего лишь потребуется:
- Немножко терпения;
- Свободное время;
- Дочитать статью до конца.
И так, вы решили самостоятельно разобраться в данной проблеме, с чем я вас и поздравляю.
Совет
Но перед тем, как приступить к процедуре восстановления, я хочу дать вам один маленький совет:
Совет: Если вы храните важную информацию на флешке, настоятельно рекомендую делать резервные копии данных файлов во избежание потери информации. Для этого достаточно скопировать важную информацию на жесткий диск компьютера или записать на CD/DVD. Проведение таких мер безопасности позволит вам сохранить личное время и не тратить его на восстановление.
Но если вы узнали о данном совете слишком поздно и требуется восстановить удаленные файлы, тогда читаем ниже.
Не секрет, что для восстановления данных требуются специальные программы. Их существует огромное множество, и перечислять их в данной статье не вижу смысла. Скажу, лишь, что мы воспользуемся одной из лучших программ данного класса, имя которой R-studio. Данная программа на «Отлично» справляется с восстановлением флешек.
Первые шаги
И так, скачиваем и устанавливаем программу. Запускаем ее и слева видим представленный программой список устройств памяти, подключенных к компьютеру (1). Находим и выбираем из этого списка нашу флешку (2) и без замедлений жмем «Сканировать» (3):
Сканирование
Перед вами откроется окно параметров сканирования. Если вам надо восстановить удаленные файлы определенных типов, которые находились на флешке (например: текстовые файлы, аудио файлы, видео файлы) выбирайте пункт «Известные типы файлов» (4):
В появившемся окне ставим галочки напротив необходимых нам типов файлов
Обратите внимание, что при нажатии на папку с определенным типом файлов выпадает список форматов. Это хорошо видно на примере папки «Мультимедиа Видео»
После выбора жмем «ОК» (6):
Теперь можно со спокойной душой жать кнопку «Сканировать» (7).
Как только вы это сделаете – программа молниеносно начнет свою работу и поможет вам восстановить удаленные файлы. С правой стороны окна программы можно наблюдать за процессом восстановления файлов (8). Ниже можно увидеть процентный индикатор выполненной работы (9) и время до конца процесса восстановления (10):
Почему то у меня (9) и (10) пункты на картинке смазаны, но цифры просматриваются. Думаю у вас все будет «ОК» :-).
Ну вот, вы и не заметили, как кончилось сканирование (программа приятно удивила скоростью поиска удаленных файлов) и теперь нужно посмотреть, что же программа нашла. Для этого ниже названия нашей флешки выбираем «Дополнительно найденные файлы» (11):
При открытии этого подпункта вы увидите папки с типами файлов (12), нажатие по такой папке открывает справа ее содержимое (13):
R-studio, в новом окне, покажет нам список файлов, которые смогла найти на флешке и которые можно восстановить. Эти файлы располагаются в разных папках (12), которые зависят от типа файлов (картинки к картинкам, аудио к аудио…). Вам только остается выделить галочками (13) нужные файлы, и нажать на кнопку «Восстановить отмеченные» (14). Если же вы хотите восстановить все найденное, тогда галочки ставить не надо. Нажмите кнопку «Восстановить» (15) и будет вам счастье :-).
Начинаем восстановление
Теперь для того чтобы восстановить удаленные файлы выбираем папку для восстановления (16), поставьте нужные настройки восстановления (17) (я оставил все по умолчанию) и жмите «Да» (18):
Появится индикатор восстановления, и через некоторое время файлы будут восстановлены.
Программа также способна восстанавливать файлы и после форматирования. Скорее всего для восстановления нужного файла вам потребуется перерыть огромное количество не нужных файлов. Но если восстанавливаемый файл действительно важен для вас, то игра стоит свеч.
Финиш
Я уверен, что в этой статье я доходчиво объяснил как восстановить удаленные файлы. Желаю успехов в восстановлении.
PS: Если с данной программой у вас ничего не получилось, можете попробовать восстановить данные с флешки при помощи R.saver.
Как пользоваться R-Studio
Теперь перейдем ближе к работе с утилитой, рассмотрим ее первый запуск интерфейс и восстановление файлов.
1. Запуск R-Studio
При первом запуске программа попросит лицензию. Не мне вам рассказывать где искать бесплатные лицензии, или можете нажать кнопку Demo. Для восстановления небольших файлов вполне сойдет. Максимальный размер файла для восстановления — 256 кб.
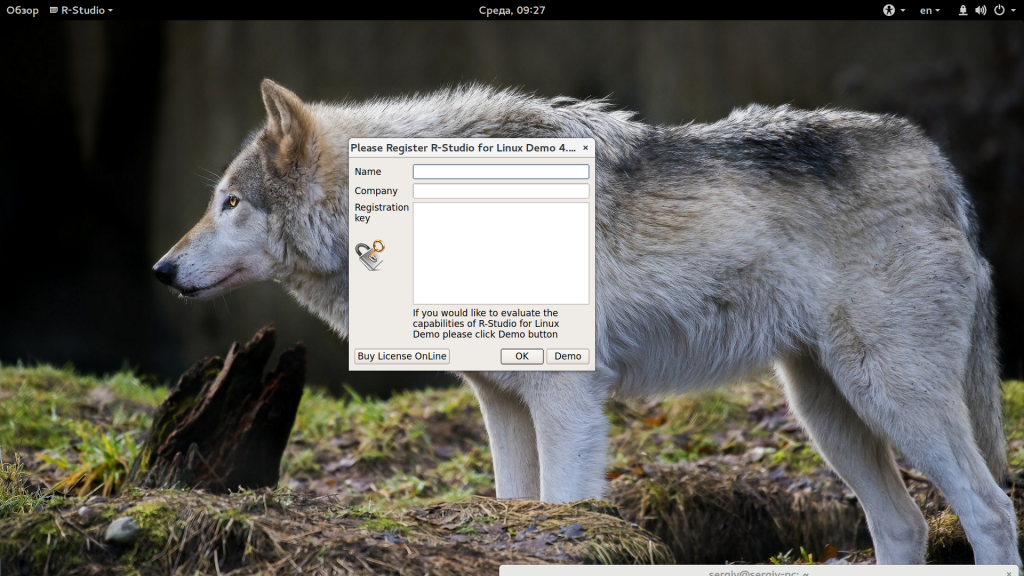
Если в окне программы полностью пусто, то нужно запускать ее через терминал с помощью такой команды:
Теперь все должно работать.
2. Интерфейс R-Studio
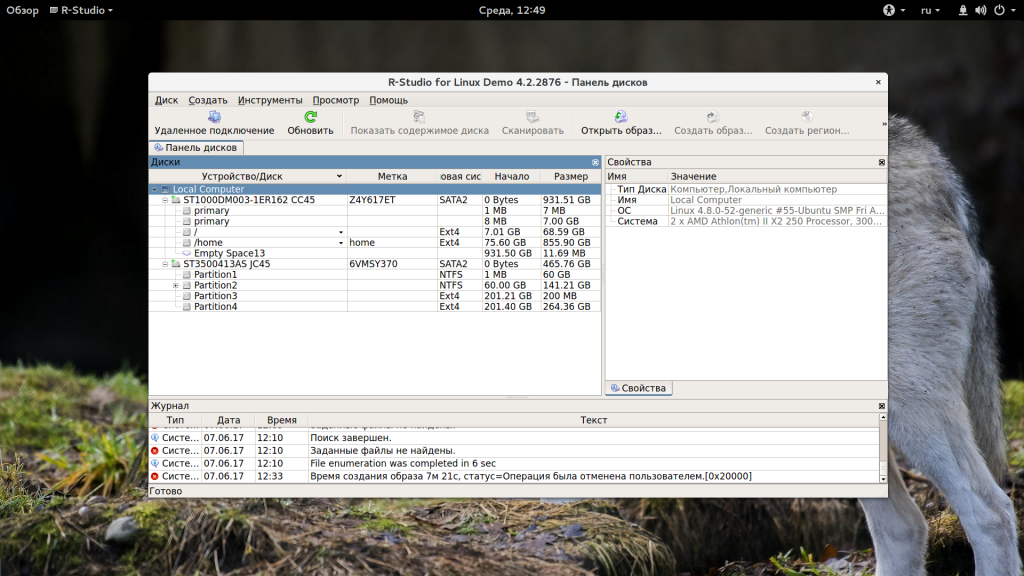
Интерфейс программы достаточно типичен для такого рода утилит. Его можно разделить на такие части:
- Главное меню — содержит все доступные действия и функции;
- Панель инструментов — сюда вынесены основные функции программы;
- Вкладки — переключение между различными областями;
- Рабочая область — разделена на две части, в левой стороне находится список дисков или папок, а в правой подробная информация о них;
- Статус бар — в самом низу окна находится статус бар, где отображаются сообщения о работе программы.
В рабочей области главного окна вы будете видеть список всех дисков и разделов. По умолчанию программа на английском, но вы можете выбрать русский язык. Для этого откройте меню «Help» -> «Language» и выберите «Русский»:
3. Простое восстановление
Напоминаю, что независимо от файловой системы, файлы не удаляются физически с диска во время удаления. Зато вы можете потерять их навсегда, если файловая система их чем-либо перезапишет. Если вы случайно удалили некоторые данные лучше сразу отключить этот жесткий диск от компьютера и проводить восстановление, подключив его в качестве внешнего диска к другому устройству. Мы можем просканировать весь раздел и определить все файловые системы, остатки которых на нем еще есть, но существует более простой способ. Можно работать только с этой файловой системой. Для этого просто выберите нужный раздел и нажмите на панели инструментов «Показать содержимое раздела»:

Все удаленные файлы будут помечены красным крестиком. Чтобы восстановить их будет достаточно нажать кнопку «Восстановить» на панели инструментов:
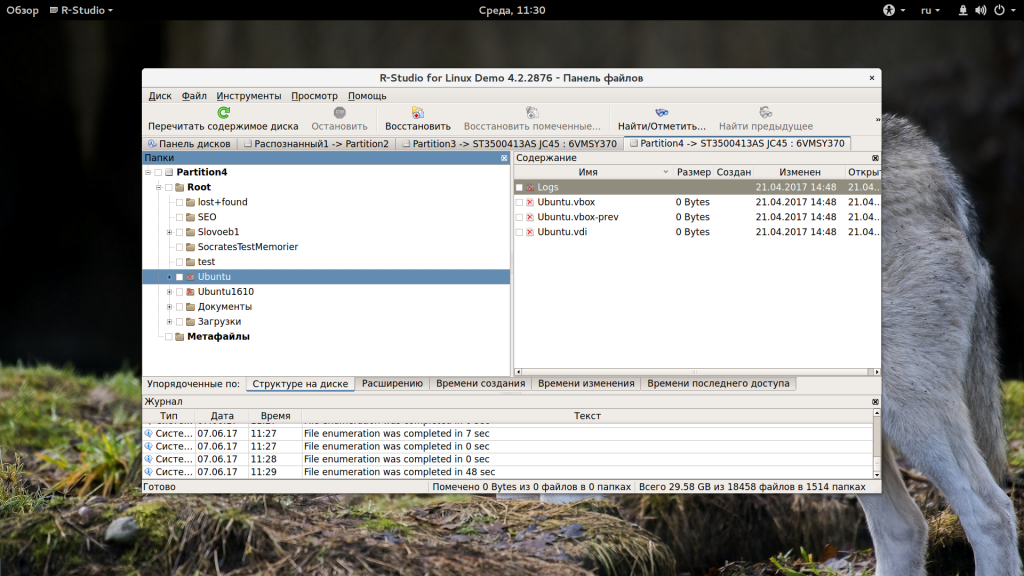
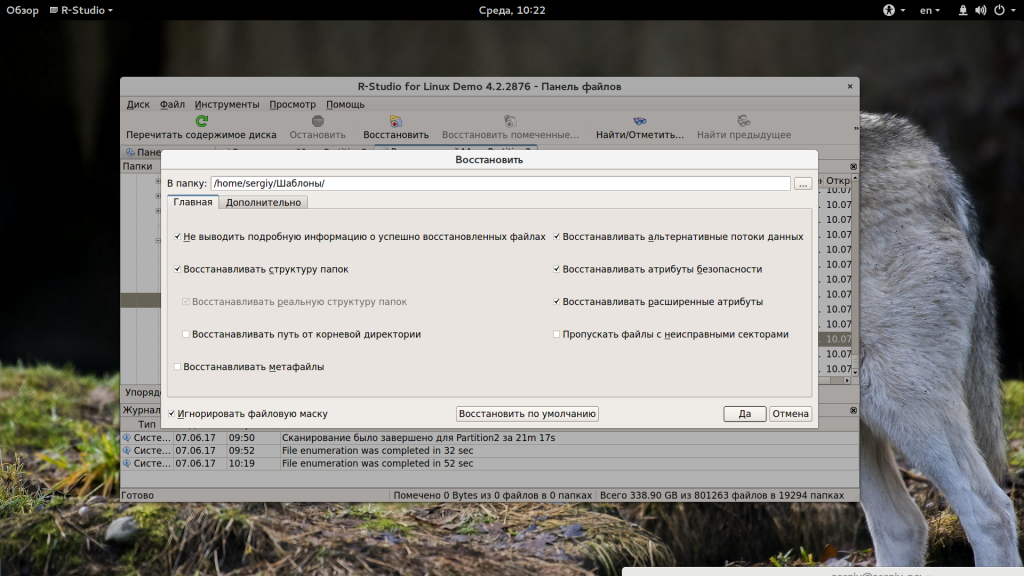
Далее, нужно только выбрать папку, куда будут восстановлены файлы. Ни в коем случае не восстанавливайте все на тот же раздел, это может стереть то, что еще можно было спасти.
3. Сканирование раздела
Если вы хотите восстановить все данные, нужно просканировать нужный раздел, чтобы обнаружить все файловые системы, которые там были и с которыми может работать утилита. Для этого выберите нужный раздел и нажмите кнопку «Сканировать». Этот процесс может занять длительное время, прогресс будет отображаться в правой части рабочей области:
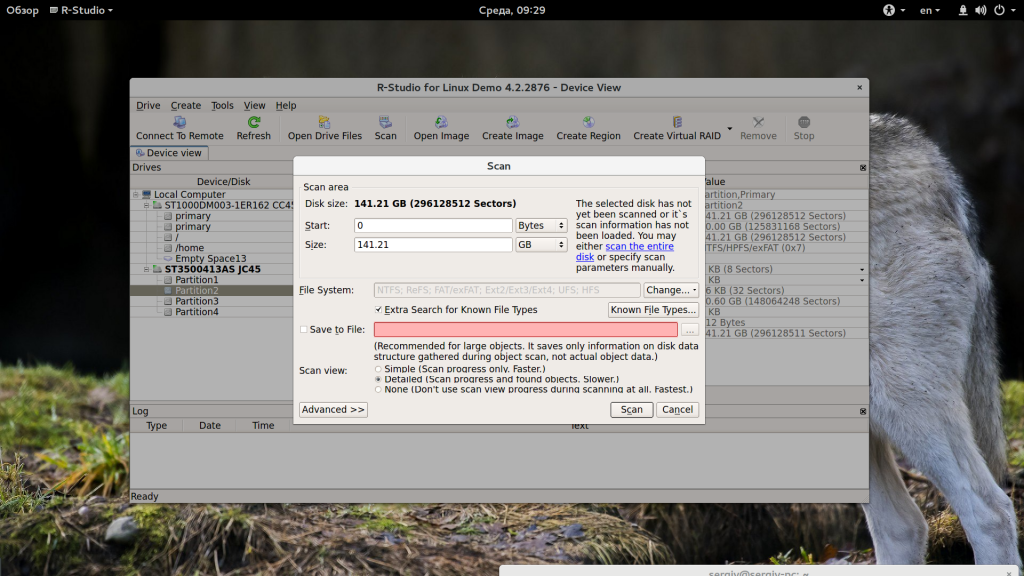
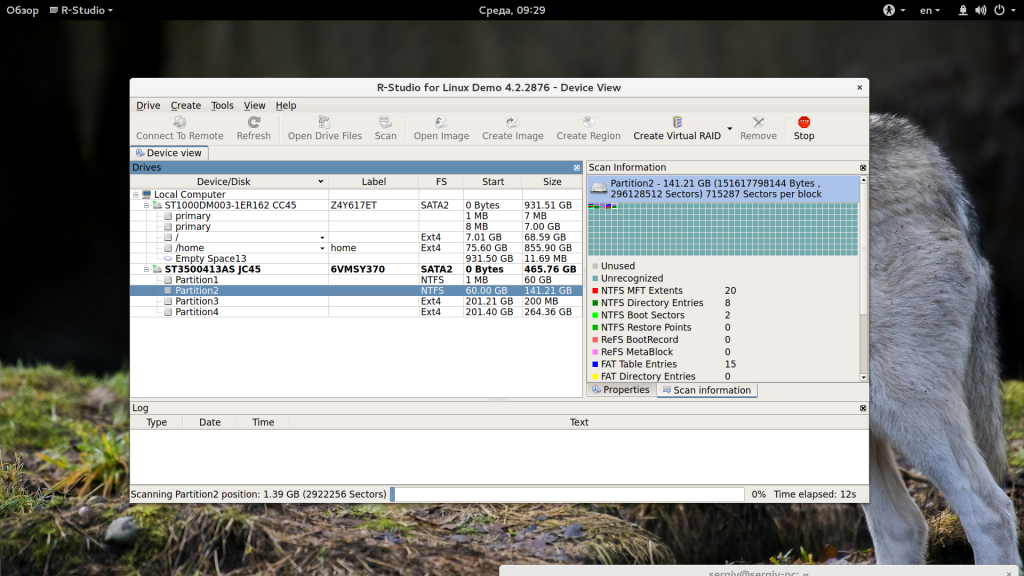
После завершения сканирования вы увидите все доступные файловые системы. Выберите одну из них и нажмите «Показать содержимое диска». Кстати, та же опция доступна из контекстного меню:
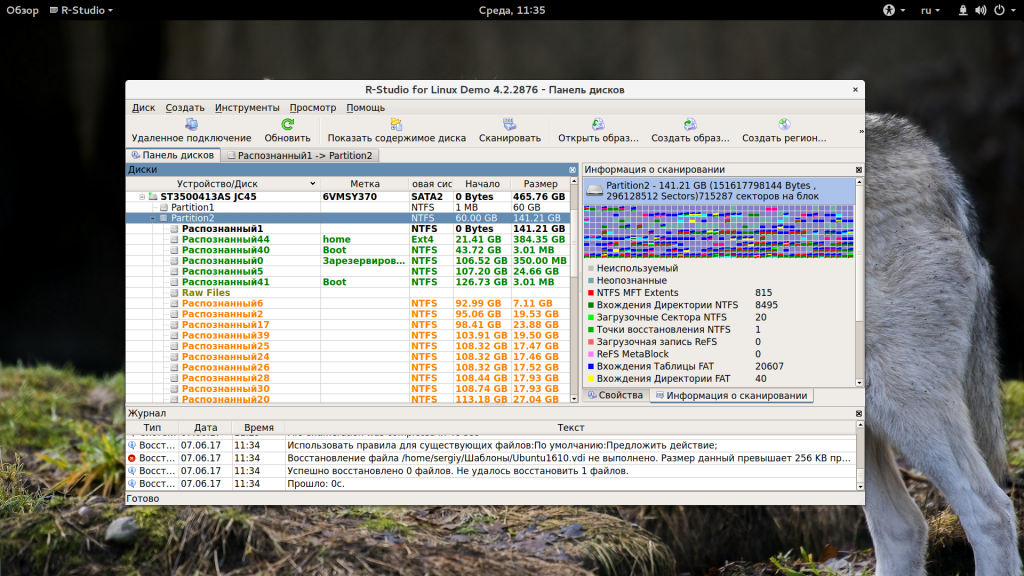
Теперь, как и в предыдущем случае вы можете видеть все доступные файлы и те, которые можно восстановить помечены красным крестиком. Кроме того, вы можете отметить галочками нужные файлы в правой части и восстановить их группой:
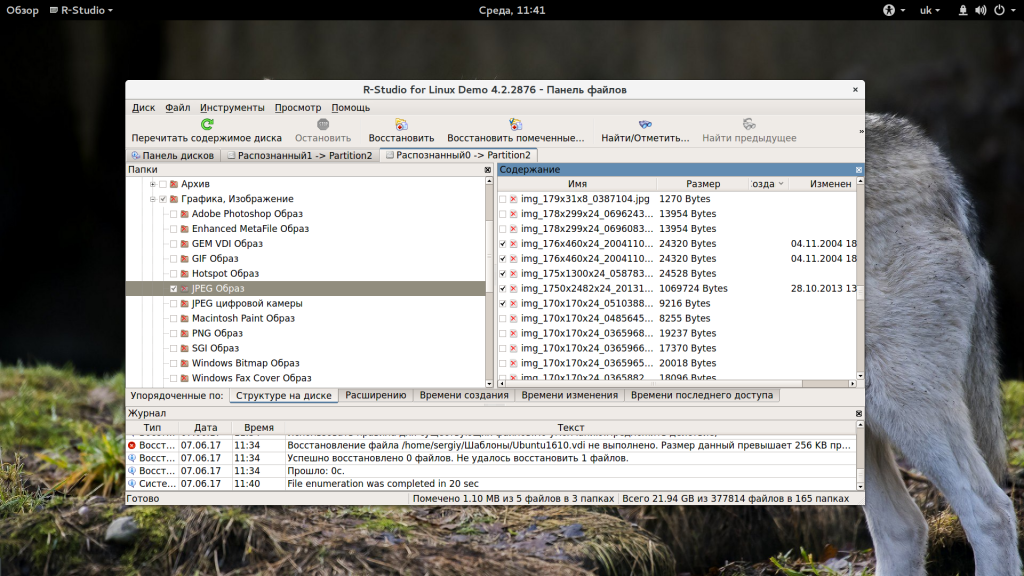
Если это медиа файл или текстовый, то вы можете его открыть прямо в программе, без того, чтобы выполнить восстановление данных rstudio.
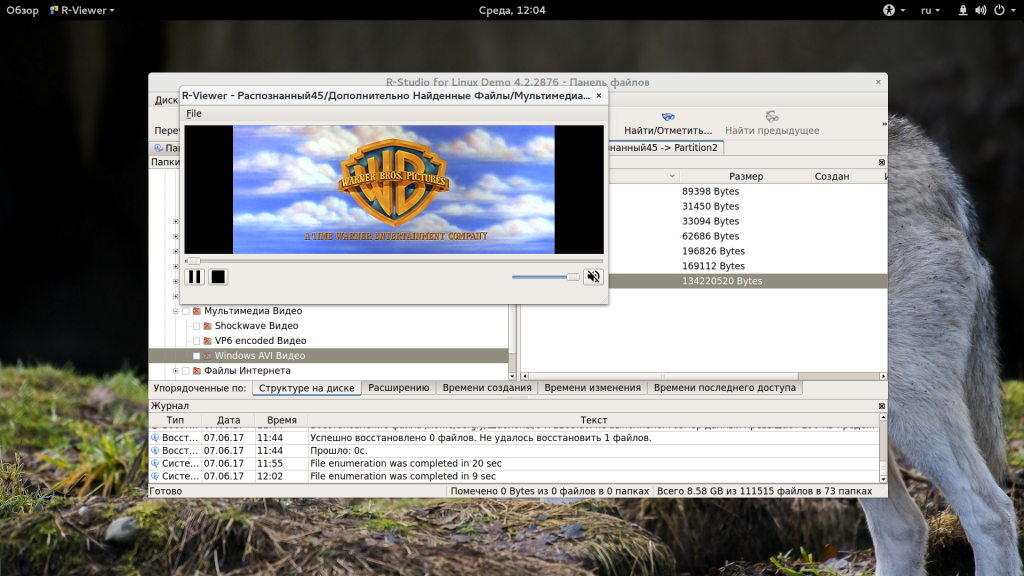
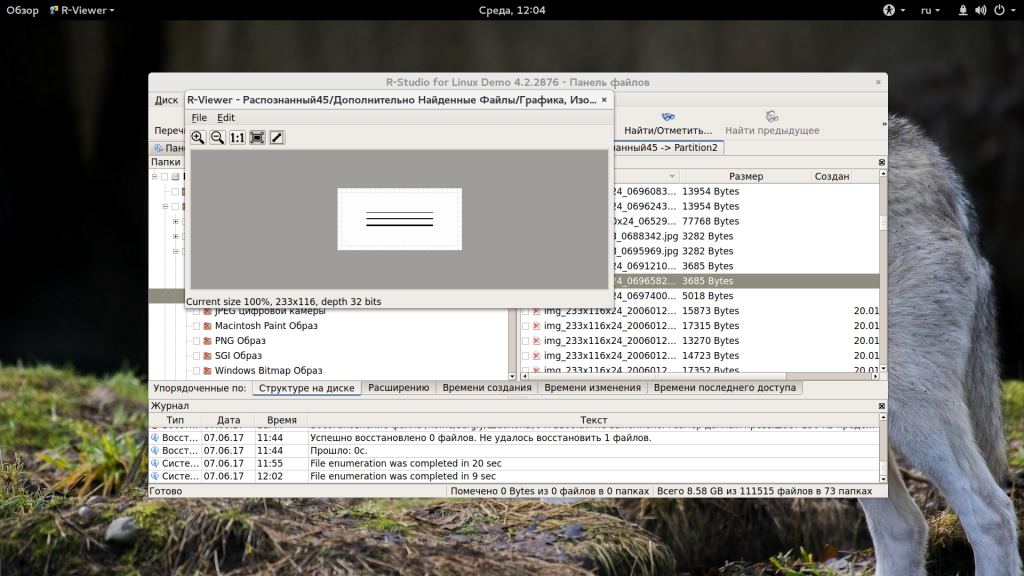
4. Поиск файлов
Очень часто в прошлых файловых системах очень запутанная структура каталогов и вы не всегда помните что и где находилось. Но в программе есть встроенные возможности поиска. Для настройки поиска нажмите «Найти/отменить»:
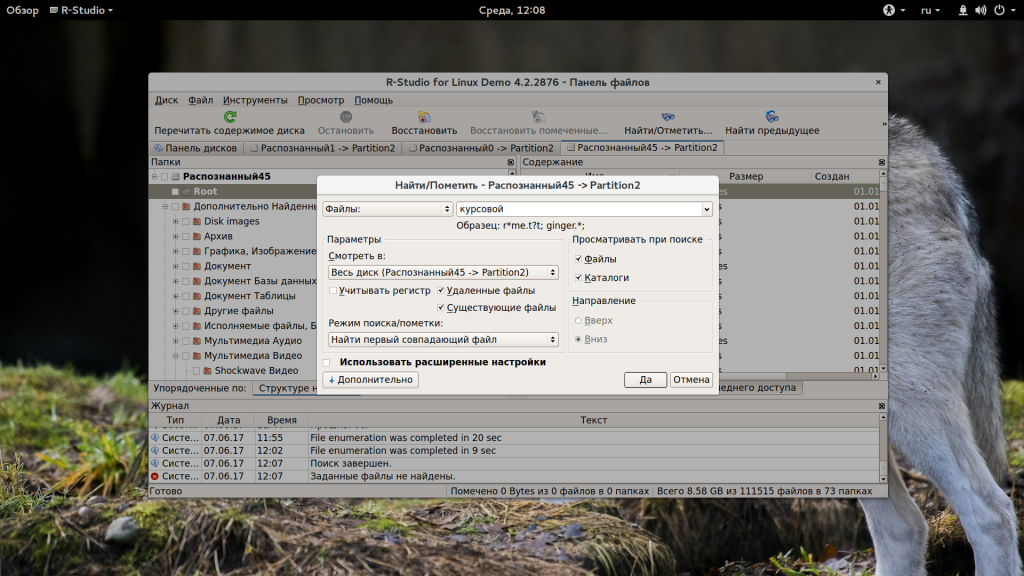
В открывшемся окне вы можете выбрать где нужно искать, какие файлы искать, какого формата, нужно или искать каталоги и так далее. В выпадающем списке в самом верху окна нужно выбрать параметр, по которому будем искать, например, расширение, имя файла или регулярное выражение.
После завершения настройки нажмите «Ok». В правой части рабочей области будут отображены все найденные файлы и вы можете их восстановить.
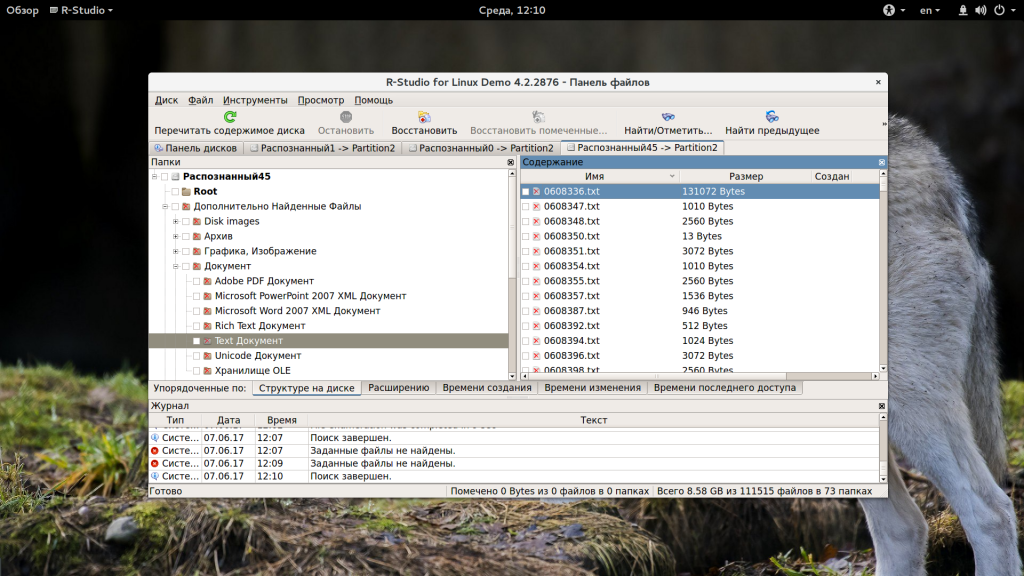
5. Создание образов
Когда вы работаете с диском, на котором есть важные удаленные файлы, всегда есть риск что-то повредить. Поэтому вы можете создать образ и работать уже с ним. Для этого выберите на панели инструментов пункт «Создать образ»:
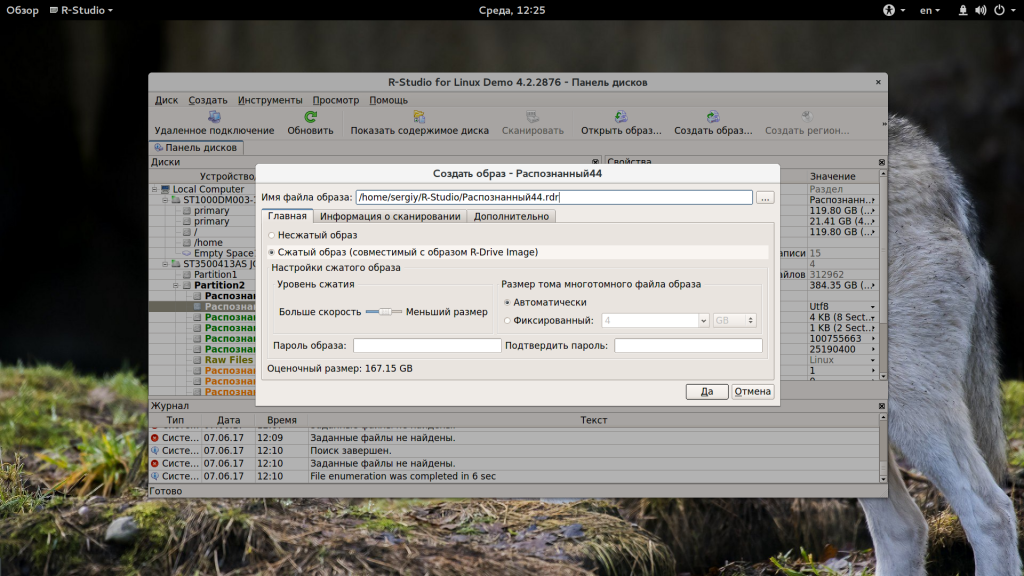
Процесс создания образа может занять достаточно долгое время. Затем вы можете выбрать пункт «Открыть образ» и продолжить работать с полученным образом как с обычным жестким диском.