34 лучших бесплатных программ для уничтожения файлов
Содержание:
- PrivaZer
- Уничтожение свободного пространства
- LockHunter
- CCIeaner
- Права доступа к файлам
- Удаленные данные могут быть восстановлены
- Где храняться удаленные файлы?
- Использование атрибутов
- PrivaZer
- Alternate File Shredder: заставьте файлы вашего ПК исчезнуть
- SDelete
- EMCO UnLock
- Eraser
- Лучшие программы для удаления неудаляемых файлов
- WipeFile
- Как заполнить накопитель нулями или уничтожить файлы.
- Глубокая очистка SSD
- Почему файлы не удаляются сразу
- Eraser. Прощайте лишние килограммы файлы!
PrivaZer
Более продвинутым инструментом для безопасной ликвидации информации, которую больше никто не должен увидеть, является PrivaZer. Помимо функции бесследного удаления конфиденциальных файлов, каталогов и содержимого «Корзины», здесь можно запускать сканирование и очистку остаточных следов старых файлов не только основного запоминающего устройства компьютера, но и дополнительного жесткого диска, USB-накопителя, MP3-плеера, SD-карты, сетевого хранилища и т.д.
Во время сканирования выполняется обнаружение свободных секторов на диске, причем в режиме визуализации, ссылок и следов предыдущих файлов, программ, нежелательной активности в интернете, cookie-файлов, остаточных записей и ошибок в реестре, истории подключения USB-устройств и многого другого. Главное, убедитесь, что функция автоматической очистки отключена, чтобы была возможность сперва выбрать, какие данные удалять, а какие нет.

При первом запуске PrivaZer предлагает оптимизировать его под ваши потребности – выбрать простой вы или продвинутый пользователь, а затем какие категории данных – истории автозаполнения в браузерах, кэш эскизов, cookie-файлы и прочее – нужно сразу зачистить. Естественно, все это можно оставить на потом и даже запланировать на определенную дату и время. Правда, конкретные файлы и каталоги удалять по графику здесь нельзя. Из дополнительных опций предусмотрены автоматическая очистка интернет активности при запуске компьютера, а также восстановление системы, реестра и файлов.
Программа интегрируется с «Проводником» — соответствующий пункт появится в контекстном меню файлов и папок, а также накопителей и оптических приводов. Есть три варианта использования программы, например, вы можете установить ее на компьютер, создать портативную версию, которую можно будет хранить на флешке, или запустить ПО без установки, но в последних двух случаях будет недоступна функция очистки по расписанию. Большинство опций бесплатные, но те, кто готов внести пожертвованием хотя бы на минимальную сумму из предложенных, получат лицензионный ключ для активации полнофункциональной версии PrivaZer.
Достоинства:
- Несколько вариантов запуска программы;
- Широкая функциональность;
- Большинство возможностей бесплатные;
- Удобный интерфейс;
- Портативная версия;
- Полноценную версию можно получить за небольшое пожертвование.
Недостатки:
Нельзя удалять конкретные файлы по расписанию.
Уничтожение свободного пространства
Для уничтожения свободного пространства на вашем компьютере, после выбора метода перезаписи, необходимо будет выбрать диск на вашем компьютере, на котором необходимо будет затереть свободное пространство.
В соответствующем поле выбираете нужный диск. Вы можете активировать пункт «По окончании выключить компьютер».
При большом размере свободного пространства и при выборе более продвинутого метода для удаления данных, процесс перезаписи займет большое количество времени. Поэтому, при необходимости, можно активировать пункт для выключения компьютера, после завершения процесса затирания. В этом случае, программа Files Terminator Free сама выключит ваш компьютер.
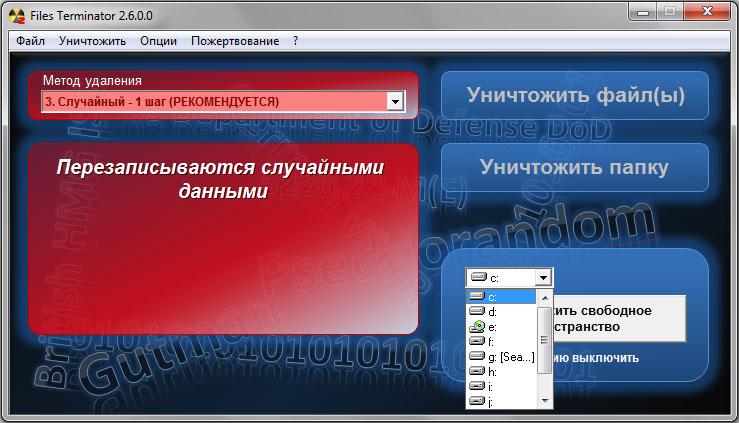
После нажатия на кнопку «Уничтожить свободное пространство» откроется окно «Примечание». Внимательно прочитайте это сообщение. Во время освобождения пространства вам нельзя будет пользоваться компьютером.
Вам также может быть интересно:
- Безвозвратное удаление файлов в CCleaner
- Recuva — программа для восстановления данных
Для запуска процесса освобождения пространства нажмите на кнопку «ОК».
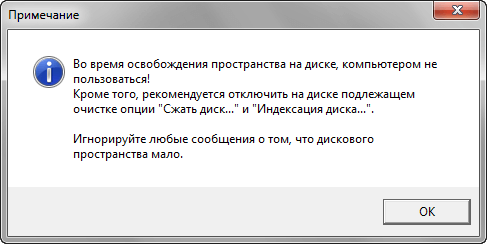
Далее откроется окно «Очистка свободного пространства…», в котором будет отображаться состояние процесса перезаписи. В случае необходимости, вы можете отменить это действие при помощи кнопки «Отмена». Процесс очистки свободного пространства будет продолжаться длительное время.

По завершении этого процесса, программа проинформирует вас о завершении операции или выключит компьютер, если вы выбрали какую настройку.
LockHunter
LockHunter – бесплатный инструмент от компании Crystal Rich Ltd, который не только борется с блокирующим дисковые объекты программным обеспечением, но и раскрывает информацию о них. Поддерживает несколько операций – завершение процессов, разблокировка, удаление, переименование и копирование
Есть функции удаления данных после перезагрузки системы и выгрузки библиотек DLL из процессов, а основное и важное отличие от других программ заключается в том, что удалённые файлы сначала попадают в «Корзину», что позволяет быстро восстановить, если вы передумали их уничтожать

При желании можно получить дополнительные данные о процессах, такие как идентификатор и параметр «Командной строки». Помимо установщика, есть портативная версия LockHunter, которая не интегрируется в «Проводник» системы, но хранит файл конфигурации и журнала в папке исполняемого файла. Разработчики честно признают, что их софт не станет удалять все подряд, поэтому указав ему на какие-нибудь важные системные данные, вы скорее всего получите предупреждение. И это логично, ведь если объект не связан с программным обеспечением, которое вы устанавливали самостоятельно, возможно, он здесь нужен и его не стоит трогать.
Достоинства:
- Бесплатная лицензия;
- Есть возможность восстановить файлы после удаления;
- Опция отображения дополнительной информации о процессах.
Недостатки:
Англоязычный интерфейс.
CCIeaner
У самого известного чистильщика Windows – программы CCIeaner – нет шредера. Но есть функция затирания дисков. Причём CCIeaner может затирать не только свободное место на дисках и съёмных носителях, а также делать полное стирание данных, т.е. безопасно уничтожать всё, что и уже логически удалено, и что ещё нет.
Для полного стирания данных можно выбрать любой съёмный носитель или любой раздел диска. Но, естественно, только не раздел с Windows. Программа предусматривает 3 метода перезаписи в 1, 3, 7 и 35 проходов. Отправляемся в раздел CCIeaner «Инструменты». Выбираем «Стирание дисков». Указываем, хотим мы стереть только свободное место или весь диск.
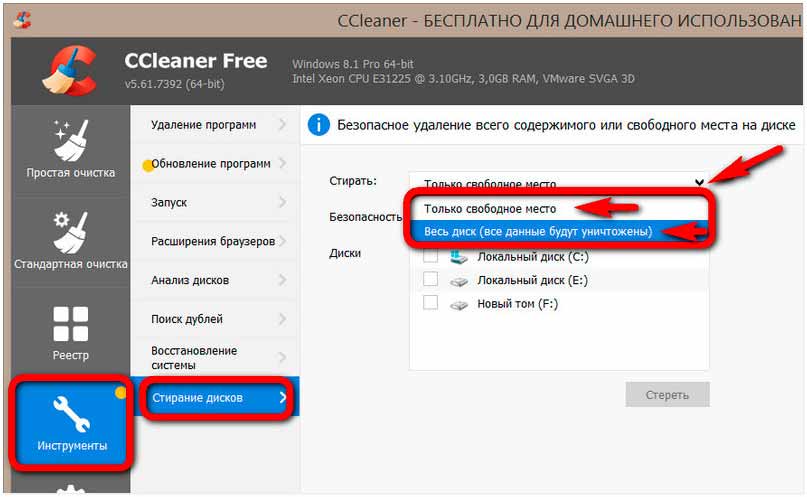
Далее указываем метод затирания…
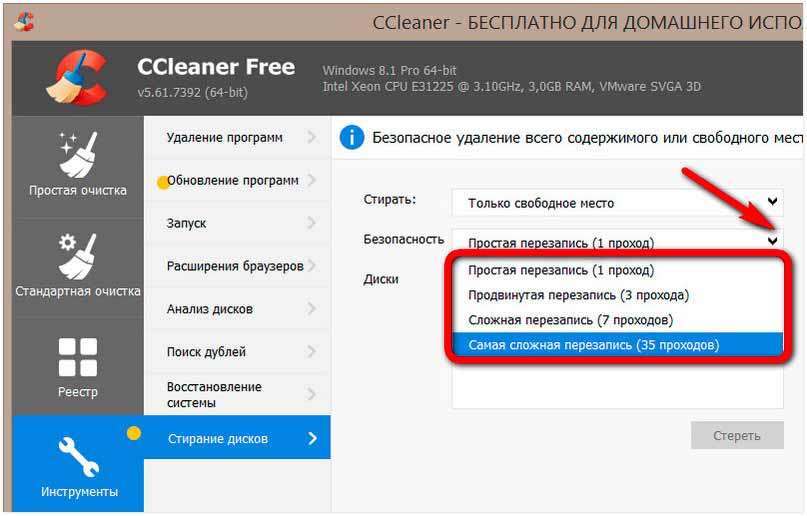
Ну и конечно жмём кнопку «Стереть»…
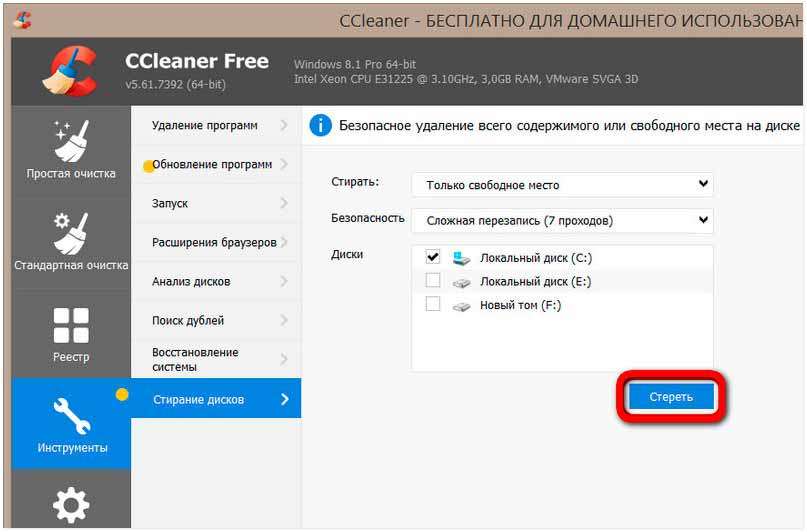
Программа находится тут…
Права доступа к файлам
Еще одной
ситуацией, когда удалить файлы или папки бывает проблематично, является
отсутствие прав доступа. В качестве самого просто примера можно
привести создание какого-то документа с правами доступа администратора.

Естественно,
другой пользователь в своем сеансе при наличии локальных сеансов админа
и нескольких других юзеров на одном компьютерном терминале (или в
сетевом окружении), имея ограничения в правах, произвести удаление таких
компонентов не сможет. Решением проблемы станет либо получение
соответствующих расширенных прав, либо вход в систему под
администратором.
Удаленные данные могут быть восстановлены
Для каждого пользователя компьютера личной наступает такой момент, когда он начинает наводить порядок на устройства хранения. И это необходимо удалить или переместить сотни и тысячи файлов и папок, удалить или удалить ненужные программы. Потратив на этот процесс много времени, Вы посмотрите на результат с удовольствием. Вся необходимая информация по-прежнему, все ненужные одна уничтожена навсегда. Это объясняется тем, но не совсем! Практически удаленные файлы можно восстановить с помощью специальных восстановить программное обеспечение.
Когда файл удаляется с Windows Explorer или любые другие файлы, командир, (даже минуя корзину) он физически остается на диске. Это просто помечены как удаленные, и дискового пространства, который ранее был занят, помечается как свободное, я. готовы для новых рекордов. Но, на самом деле файл данные остаются в том же месте, где он. Восстановление программ (восстановить) на основе этого механизма удаления файла, они могут восстановиться файла записи системы о существовании файла. Есть положительные или отрицательные стороны от него. Восстановление данных из сломанной жесткий диск приносит удовольствие, когда эта информация поступает к вам. Но если файл, который вы удалили, попадает в руки иностранцев, это большая проблема.
Где храняться удаленные файлы?
После очистки корзины или удаления файлов комбинацией клавиш Shift+Delete система удаляет так называемую «ссылку» на файл, через которую происходит процесс считывания информации. Данная процедура делает файл скрытым от операционной системы, но физически он никуда не исчезает с накопителя, а остается в виде некого объема, на который может быть произведена перезапись информации.
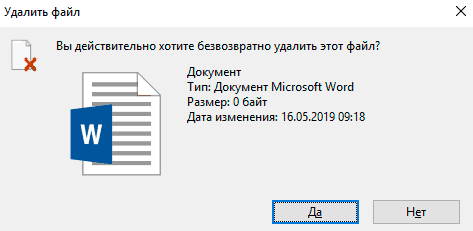
Если удаленный файл будет перезаписан новыми данными, то его восстановление будет практически невозможным, но данный процесс невозможно предугадать, поэтому остается потенциальная возможность того, что файл остался и его можно будет восстановить.
Использование атрибутов
Начнем, пожалуй, именно с
параметров файлов, устанавливаемых в ОС Windows. Итак, у нас имеется
проблема, как удалить папку или файл, который не удаляется.

Применительно
к часто используемым текстовым файлам и документам Microsoft Office
можно использовать предварительный просмотр так называемых атрибутов.
Дело в том, что некоторые юзеры, создавая свои документы, просто хотят
либо ограничить к ним доступ, либо избежать попыток редактирования
сторонними пользователями. В этом случае они попросту устанавливают в
свойствах документа атрибут «Только чтение» (Read only).
Понятно,
что при таком подходе файл открыть можно, а вот произвести изменения
нельзя. В некоторых случаях это распространяется и на попытку удаления.
Как удалить папку или файл, который не удаляется, в этому случае? Тут
все просто. Нужно просто снять галочку с соответствующего поля, после
чего удаление произойдет без проблем.
PrivaZer
PrivaZer — очиститель ПК, который также может безопасно удалить все файлы / папки с жесткого диска. Разрешается интеграция контекстного меню правой кнопкой мыши, а также некоторые уникальные методы очистки, которые вы не найдете во многих других программах, перечисленных здесь.
Чтобы использовать PrivaZer для удаления всего диска, выберите « Удалить без следа» в раскрывающемся меню, выберите « Чувствительные каталоги» , нажмите « ОК», а затем выберите жесткий диск. Работает с механическими приводами и твердотельными накопителями.
Методы санации данных: AFSSI-5020 , AR 380-19 , DoD 5220.22-M , IREC (IRIG) 106, NAVSO P-5239-26 , NISPOMSUP Глава 8 Раздел 8-501, Руководство АНБ 130-2, Ноль записи
Эти методы можно изменить, щелкнув ссылку Просмотреть дополнительные параметры» в менюУдалить», не выходя из окна трассировки перед запуском.
Портативная версия также доступна на странице загрузки.
Поскольку PrivaZer может выполнять множество других задач по очистке конфиденциальности, таких как удаление старых файлов и удаление следов активности в Интернете, использование одной только функции очистки данных может быть затруднительным.
PrivaZer работает в 32-битных и 64-битных версиях Windows 10, 8, 7, Vista и XP.
Alternate File Shredder: заставьте файлы вашего ПК исчезнуть
Один из методов, который часто используется для предотвращения восстановления файлов, заключается в шифровании диска или создании низкоуровневый формат где все биты блока памяти заменены. Это нецелесообразно для удаления файла, и это целесообразно делать только тогда, когда мы собираемся удалить, и поэтому удобнее заменить конкретные биты файла. Это то, что программы, как ластик or Альтернативный Шинковка Файла делает последний является открытым исходным кодом.
Представьте, что у вас есть конфиденциальный документ с личными данными, которые вы хотите удалить с компьютера. Единственный способ запретить кому-либо доступ к нему путем его восстановления — вручную переписать весь модуль или зашифровать его. Нормальное и текущее форматирование не помешает восстановить их позже. С помощью Alternate File Shredder это так же просто, как открыть его и добавить папку или файл, который вы хотите удалить, или перетащить их в интерфейс программы.
Как только у нас есть файлы, которые мы хотим удалить, мы можем выбрать количество раз (итераций), которое мы хотим, чтобы файл был перезаписан, имея возможность перезаписывать случайные данные, изменять его размер или удалять имена файлов. Кроме того, мы можем выключить компьютер или закрыть программу после завершения процесса удаления.
Когда мы выбрали файлы, которые хотим удалить, нажмите Ctrl + D или нажмите на значок Shred files. Он запросит у нас подтверждение, и мы можем выбрать, хотим ли мы удалить файл или продолжить удаление их всех. При выборе одного из параметров нам будет показан индикатор выполнения внизу, в котором указано, какие файлы удаляются.
SDelete
SDelete, короток для безопасного удаления, является командной строкой инструмента уничтожения данных , и может быть запущен из командной строки Command Prompt в Windows.
Методы санации данных: DoD 5220.22-M
SDelete является частью Sysinternals Suite бесплатных системных утилит, доступных от Microsoft. SDelete не использует безопасное стирание, хотя его имя может заставить вас думать иначе.
Как и некоторые из этих программ, SDelete работает с в Windows, так что вы не можете использовать программу , чтобы стереть диск C. Воспользуйтесь другой программой для уничтожения данных, которую вы можете загрузить, или посмотрите, как отформатировать C, для некоторых других идей.
Использование SDelete имеет несколько недостатков, и информация на их странице загрузки содержит справедливое обсуждение этих проблем. Если вам нужна программа полного уничтожения данных, то SDelete не является хорошим выбором, но она может быть очень полезна в определенных ситуациях.
SDelete работает со всеми операционными системами Windows, более новыми, чем Windows XP, а также с Windows Server 2003 и выше.
EMCO UnLock
Бесплатный продукт от компании EMCO показывает хорошие результаты при удалении ресурсов файловой системы, заблокированных другими процессами или неправильной настройкой разрешений. Есть в нем и определенные удобства. Например, прежде чем приступать к решительным действиям, можно сперва убедиться в том, что файл действительно заблокирован, и если это так, посмотреть список, связанных с ним процессов, а иногда и информацию из «Диспетчера задач» — имя, путь и прочее.

Помимо метода, предполагающего завершение всех процессов, что нередко наносит вред системе, предусмотрена и более безопасная опция, которая сперва может попробовать просто оборвать связь с этими процессами, не завершая их. Также есть отложенное удаление. Если программа не может в данный момент разблокировать ресурс, она попробует сделать это сразу после следующей загрузки Windows.
Как и большинство подобных программ, включая указанные в нашем списке, EMCO UnLock интегрируется в «Проводник», но в этом плане выглядит выгоднее многих своих конкурентов, так как позволяет через контекстное меню разблокировать и удалять объекты, не используя основной графический интерфейс. Сам GUI можно настраивать – подключать дополнительные области и менять графический вид. Здесь все на английском языке, но есть и хорошие новости – ленточный стиль офисных приложений Microsoft многим покажется привычным и удобным.
Достоинства:
- Все функции бесплатные;
- Опция, подтверждающая блокировку объектов;
- Удобный и знакомый интерфейс;
- Для некоторых действий нет необходимости запускать интерфейс программы.
Недостатки:
Не поддерживает русский язык.
Eraser
Eraser – это бесплатный софт с открытым исходным кодом, который позиционируется как инструмент безопасности Windows и упоминается одним из первых, когда ищешь ПО для полного удаления с компьютера конфиденциальной информации. Он, как и большинство подобных программ, работает практически с любыми устройствами хранения данных и поддерживает несколько методов уничтожения информации с возможностью создания пользовательских алгоритмов с помощью специального плагина, но делает это немного в ином формате – путем постановки задач и настройки расписаний.

Выполнение задачи может быть запущено вручную, в автоматическом режиме сразу после закрытия диалогового окна или после перезагрузки Windows. Помимо уничтожения отдельных объектов файловой системы, можно нацелить Eraser на очистку папок с данными, содержимого «Корзины», неиспользуемого места на диске, раздела запоминающего устройства и др. Задачи, которые требуют регулярного выполнения, не нужно постоянно настраивать, достаточно сохранить их в файл на компьютере и импортировать, когда они будут нужны.
Есть возможность автоматизировать процесс, т.е. составить график, согласно которому задания будут выполняться через определенные периоды. Для этого требуется указать время и выбрать один из видов расписания: ежедневное, еженедельное или ежемесячное. После каждой операции Eraser создает отчет, который можно открыть в любое время, например, чтобы выявить причину возникновения ошибки при удалении. При этом задачи, которые были сорваны из-за отключенного компьютера или некорректной работы программы, можно потом вернуть в график через настройки планировщика.
Достоинства:
- Плагин для создания собственных методов стирания;
- Бесплатная лицензия;
- Опция удаления по расписанию;
- Функция экспорта/импорта задач.
Недостатки:
Нет поддержки русского языка.
Лучшие программы для удаления неудаляемых файлов
Еще
стоит уделить внимание некоторым сторонним утилитам, не менее
интересным и мощным, чем Unlocker (а может, и превосходящим его). Начнем
с наиболее простых утилит
Приложение File ASSASSIN – это простая
программа для удаления папок, которые не удаляются (и файлов в них),
работающая по типу Unlocker, встраивая собственные команды в меню
Windows. Работает она, надо сказать, не менее эффективно
Начнем
с наиболее простых утилит. Приложение File ASSASSIN – это простая
программа для удаления папок, которые не удаляются (и файлов в них),
работающая по типу Unlocker, встраивая собственные команды в меню
Windows. Работает она, надо сказать, не менее эффективно.
По тому
же принципу функционирует и еще одна подобная утилита. Это iObit
Unlocker. Как уже понятно, в ее основу положены те же принципы.

А
вот, пожалуй, самой мощной и несколько нестандартной утилитой является
программа для удаления папок, которые не удаляются, и сопутствующих
файлов под названием LockHunter. Что в ней такого необычного? А то, что в
отличие от множества подобных утилит, она имеет двухуровневую систему
удаления, подобно тому, как в таких случаях действует Windows.
При
обычном удалении выбранные (кстати, по ходу дела разблокированные)
файлы и папки помещаются в так называемую системную корзину, из которой
их можно либо восстановить, либо удалить окончательно. Такой подход
позволяет избежать возникновения ситуации со случайным удалением
каких-либо системных компонентов неопытными юзерами, что, в свою
очередь, может привести к полному «крашу» всей системы.
WipeFile

WipeFile — это портативная программа для уничтожения файлов с некоторыми уникальными параметрами и поддержкой нескольких методов очистки данных.
Методы очистки данных: переключение битов, DoD 5220.22-M , Gutmann , стандарт НАТО, NAVSO P-5239-26 , MS-шифр, случайные данные , WipeFile, запись в ноль
Вы можете сохранить файлы и папки, которые вы поставили в очередь, чтобы потом восстановить и удалить их. WipeFile также может записывать в файл журнала и настраиваться для работы с контекстным меню «Отправить» в проводнике Windows.
Я протестировал самую последнюю версию WipeFile в Windows 10, но она также должна работать и в более старых версиях, таких как Windows 8, 7, Vista и XP.
Как заполнить накопитель нулями или уничтожить файлы.
CCleaner – Способен заполнить нулями свободное пространство или удалить полностью все данные с диска или флешки. Если вам нужно удалить, какой-то определённый файл, то «CCleaner» не совсем подходит, так как у программы нет возможности удалять определённые файлы без возможности восстановления.
Перейдите в раздел «Сервис» и выберите «Стирание дисков» дальше в зависимости от ситуации выберите нужные параметры.
Если HDD или USB выставляется на продажу: В этом случаи подразумевается смысл в полном форматировании накопителя. Уничтожаются полностью все файлы на всем HDD или USB.Выбираем — Весь диск (все данные будут утеряны)
Если продаётся компьютер или ноутбук: В этом случаи нужно заполнить свободное место на диске нулями, чтобы избежать возможности восстановить файлы, которые были удалены привычным способом.Выбираем — Только свободное место.
Оптимальный способ чистки, можно выбрать «7», если вы желаете перестраховаться, то выбирайте 35.
В этом случаи будет забито нулями свободное место на USB накопителе, те файлы, которые были ранее удалены, будет невозможно восстановить. Текущие файла не будут удалены. Если выбрать вариант «Весь диск» то можно удалить все файлы с флешки без возможности восстановления!
Очистка диска длится довольно долго, все зависит от скорости чтения накопителя, свободного пространства и от выбранного количества проходов. Как только программа закончит работу, можно смело продавать накопитель, без страха, что кто-то может восстановить файлы и использовать их в корыстных целях.
Тема сегодняшней статьи несколько необычна. Сегодня мы расскажем о том, как безвозвратно уничтожить данные . Уничтожить так, чтобы их невозможно было восстановить даже с помощью специальных программ или исследовательских аппаратных комплексов.
Глубокая очистка SSD
Диски SSD для управления сохраненными данными используют внутренний контроллер и программное обеспечение, благодаря чему являются полностью независимыми от операционной системы. Файловая система не имеет прямого доступа к отдельным ячейкам памяти данных.
Независимо от того, пользуемся ли мы SSD с интерфейсом SATA или M.2, ситуация выглядит так, что диск представляет операционной системе только виртуальная структуру данных, которая физически в электронных схемах диска выглядит совершенно иначе, о чем «знает» только контроллер.
Как мы уже упоминали, система, управляющая работой накопителя, должна обеспечивать равномерную нагрузку на ячейки памяти, чтобы потреблять их в более или менее равномерном темпе. Для этой цели используется алгоритм wear leveling, который, например, переносит данные из часто записываемых блоков в другие, менее нагруженные участки, о чём не сообщает операционной системе. Поэтому перезапись может быть не эффективной, если удаленные данные изменили своё положение.
Помимо поддержки технологии TRIM в случае, когда, например, мы хотим продать диск или отдать компьютер в сервисный центр, стоит воспользоваться приложением, предназначенным для конкретных марок дисков, где имеется функция безопасного удаления данных, например, упомянутая Secure Erase. В этом случае стирание происходит не программным, а аппаратным методом, с использованием контроллера.
Очистка диска, таким образом, заключается в сбросе состояния всех ячеек памяти (лишении их электрических зарядов) и восстановлении диска до заводского состояния. Такая операция безвозвратно удаляет все данные, существующие и удаленные.
Недостатком этого решения является то, что его нельзя применить в случае системных дисков – необходимо подключить диск к другому компьютеру или загрузить систему с другого диска. Иногда, например, в накопителях ADATA, вы не можете сбросить состояние диска, разделенного на разделы. Тома нужно предварительно удалить.
Другим нетрадиционным способом сокрытия данных от несанкционированного доступа является полное шифрование диска вместе с пустой областью. Затем его можно отформатировать и спокойно передать новому владельцу.
Почему файлы не удаляются сразу
Многих из вас может беспокоить вопрос, а почему вообще файлы не удаляются после нажатия кнопки “Удалить”. Всё довольно просто –когда вы удаляете файл, вы лишь помечаете его как “пустой”, но всё его содержимое остаётся на жёстком диске. Со временем файл всё же пропадёт, если точнее система сотрёт его, когда ей понадобится занимаемое им пространство, но до тех пор он будет там.
Удалить файл с жёсткого диска без помощи специального софта практически невозможно. Даже полное форматирование системы не поможет вам безвозвратно удалить с ПК файлы. Единственный способ удалить файл, помимо утилит, это аппарат с магнитным полем. Однако такие аппараты очень дорогие и применяются в основном крупными военными организациями. Поэтому мы выберем более бюджетный способ.

Eraser. Прощайте лишние килограммы файлы!
Язык программы — Английский.
Программа полностью бесплатна, создана за счёт использования открытых исходных кодов, без какой либо рекламы (по крайней мере на момент написания статьи).

Возможности софта.
- Программа поможет полностью затереть файлы.
- Безвозвратно удалить папки с подпапками.
- Очищать файл подкачки.
- Обработать неиспользуемое место на жёстком диске.
- Выключение компьютера по завершению.
- Удаление данных по расписанию или после перезагрузки.
Работа программы Eraser.
Работа может происходить по одному из нескольких алгоритмов. Есть простой, однопроходной, до 3-х и 7-проходных по военным стандартам или же параноидальный с 35 перезаписями.
Ещё очень удобно, что программа встраивается в контекстное меню ПКМ (нажатие правой кнопкой мыши).

В контекстном меню 2 пункта «Erase» запускает алгоритм удаления, Secure Move позволяет переместить файл в другой раздел или диск, при этом удалив и затерев исходник.
Основные настройки программы.
Default file erasure method — метод удаления файла по умолчанию (каким методом будет удаление при выборе Erase из контекстного меню).
default drive erasure method — метод очистки диска по умолчанию (если вы решили очистить полностью жесткий диск или флешку).
Каждый из методов, делает своё количество проходов.
Guttman — 35 проходов. Идёт заполнение случайными данными.
VSITR (германия) — 7 проходов. Заполнение нулями, единицами, случайными данными.
Gost (россия) — 2 прохода. Нет заполнения или будет заполнение нулями, так же случайными данными.
Pseudorandom — 1 проход. Заполнение случайными данными.
Присутствует несколько других методов. Количество проходов, всегда указывается рядом с методом.
Самый мощный, метод Гутмана. Делающий 35 проходов.
Медленный но самый безопасный. Если удаляемый файл точно желаете удалить на всегда, используйте его. Если он не слишком секретный, можно использовать методы помягче.
Для очистки жёсткого диска/флешки, выберите иконку диска нажмите ПКМ. Имеется 2 способа. Полная очистка (Erase) — удаляет все файлы на диске. Erase unused Space — подчищает свободное место, затерев уже удалённые файлы.

