Как клонировать usb-ключ и создать резервную копию ключа? пошаговое руководство
Содержание:
- Способ 2: USB Image Tool
- AOMEI Backupper
- Paragon Drive Backup Personal
- Farstone RestoreIT Pro
- Клонируйте USB или SD на более емкий
- Что еще?
- EASEUS Disk Copy
- 3. Инициализация нового жёсткого диска
- Дисковая утилита
- Способ 3: AOMEI Partition Assistant Standard Edition
- Клонирование жесткого диска
- Acronis Disk Director
- 5. DiskGenius
- Образ программного обеспечения PassMarkUSB
- EASEUS Disk Copy
- AOMEI Backupper
- EASEUS Disk Copy
- EaseUS Data Recovery Wizard
- Как скопировать загрузочную флешку на другую
Способ 2: USB Image Tool
Утилита не нуждается в установке. Просто распакуйте скачанный архив и запустите исполняемый файл USB-image-tool.exe. Далее придерживайтесь следующего плана действий:
- После запуска утилиты отобразится окно программы. В левой его части Вы увидите список всех подключенных к ПК USB-носителей. Выберите устройство, щёлкнув мышью по нему;
- В правом нижнем углу окна появится кнопка Backup («Резервное копирование»), нажмите на неё;
- Укажите директорию на жёстком диске, куда нужно загрузить клон флешки или карты памяти. Введя путь, нажмите кнопку Save («Сохранить») в системном диалоге;
- Дождитесь окончания создания образа. Прогресс отображается в левой нижней части окна (Saving image).
- Для переноса копии носителя на другую флешку нужно выполнить еще два шага:
- В списке подключенных к ПК USB-устройств выберите то, на которое хотите перенести копию и нажмите на кнопку Restore («Восстановить»);
- Укажите ранее созданную копию и откройте её. Дождитесь окончания процесса восстановления. Готово!
Утилита USB Image Tool крайне проста в использовании. Визуально подробный интерфейс делает работу с ней действительно интуитивно понятной.
Программа работает на Windows XP, 7,10 и других ОС. В этом её значительное преимущество перед более требовательными утилитами, например, описанной ниже AOMEI Partition Assistant.
AOMEI Backupper
Для клонирования нашего загрузочного USB-накопителя мы также можем выбрать такую программу, как AOMEI Backupper , Первое, что мы должны сделать, это подключить оба устройства к нашему компьютеру. Впоследствии мы запускаем AOMEI Backupper и должны выбрать «Клон» в левой части меню, затем выберите «Клонировать диск», а затем «Далее».

Далее мы выберем загрузочный USB-накопитель и целевой диск, на который мы собираемся клонировать
Важно, чтобы у нас был установлен флажок «Клонировать сектор за сектором» и, наконец, нажмите «Начать клонирование». Теперь начнется процесс клонирования, и после его завершения мы получим новый загрузочный диск
Paragon Drive Backup Personal
Совет! Для работы с Paragon Drive Backup не нужно читать инструкции и вникать в суть различных настроек — все функции выполняют “мастера”, каждое действие которых сопровождается подсказками.
Сильные стороны Paragon Drive Backup:
- множество режимов копирования данных;
- поддержка любых файловых систем;
- возможность выборочного клонирования отдельных разделов и файлов;
- высокая скорость работы;
- поддержка любых типов жестких и твердотельных накопителей;
- интуитивно понятный русскоязычный интерфейс;
- поддержка Windows 8.1 и 10.
К недостаткам этого замечательного инструмента можно отнести его платность. Стоимость лицензии составляет $39.95.
Farstone RestoreIT Pro
Как таковые клоны дисков эта программа не создает, но может создавать бекапы любой информации на них.
Периодичность резервирования в RestoreIT Pro можно настроить хоть ежечасно. А восстановление к сохраненной копии производится нажатием одной кнопки.
Возможности RestoreIT Pro:
- способность восстанавливать систему даже после повреждения загрузчика;
- 2 режима резервирования — полное и накопительное (сохранение только измененных данных);
- мониторинг всего диска или только выбранных разделов;
- хранение всей истории изменений файлов, а не только последней сохраненной версии.
Недостатками программы является платная лицензия ($24.95) и отсутствие функции клонирования дисков.
https://youtube.com/watch?v=hzjF1NYCk0Y
Клонируйте USB или SD на более емкий
Когда мы запускаем ПК с нашим Clonezilla, первое, что мы увидим, будет экран загрузки, подобный следующему.
В нем мы выберем первый вариант запуска этого дистрибутива с настройками по умолчанию. Через несколько секунд мы увидим новый раздел, в котором нам нужно будет выбрать язык, а затем раскладку клавиатуры, которую мы будем использовать.
Теперь мы готовы начать Clonezilla.
Теперь, первое, что программа попросит нас, это выбрать режим работы в зависимости от того, что мы хотим сделать с устройством. Мы, поскольку мы хотим сделать копию с устройства на устройство, мы выбираем опцию » Устройство-устройство ».
На следующем этапе это программное обеспечение позволит нам выбрать, хотим ли мы использовать «Новичок» Режим , так, чтобы процесс был быстрым и легким, или «Эксперт» Режим , из которого мы можем настроить ряд параметров для копирования и клонирования. данных. Мы выберем режим «новичок» и продолжим процесс.
Далее мы выберем, что мы хотим скопировать локальный диск на локальный диск. Первый вариант.
В следующем пункте появятся все жесткие диски и другие устройства, которые мы подключили к ПК. Первое, что мы должны сделать, это выберите источник , То есть USB или карта памяти, на которой есть все данные. Тот, который мы хотим клонировать. Мы не должны ошибаться.
А во-вторых, целевой диск или где мы хотим скопировать данные. Мы должны убедиться, что выбрали этот диск очень хорошо, так как процесс удалит все данные с целевого диска, чтобы клонировать исходный диск.
После выбора пункта отправления и назначения процесс клонирования попросит нас выбрать, хотим ли мы проверять ошибки во время процесса клонирования, чтобы, если они были обнаружены, программа позаботилась об их устранении. Если мы хотим, чтобы клонирование было максимально точным, мы можем сказать «да» (хотя весь процесс займет больше времени). Если мы уверены, что блок правильный, мы можем пропустить проверку.
На следующем шаге нам нужно будет выбрать, что мы хотим сделать, когда процесс закончится. Это полезно, например, когда устройства большие, так как мы можем оставить компьютер работающим и указать, что, когда процесс завершится, мы хотим, чтобы он выключился автоматически.
Программа теперь готова к клонировать наш USB или карту памяти , Но перед тем, как начать процесс, мы увидим сводку всего, чтобы убедиться, что все правильно. Нам придется принять процесс дважды, прежде чем начать его.
Когда Clonezilla завершит свою задачу, у нас будет клонированный отряд. Теперь нам остается только выключить компьютер, отсоединить блоки и проверить, что новый блок работает правильно и все его данные есть.
Что еще?
Как видим, создать образ USB-флешки просто, если следовать инструкциям. Но, прежде всего, стоит помнить – записывая что-либо на накопитель, стоит убедиться, что на нем отсутствует важная для вас информация, потому как восстановить ее будет более чем проблематично. Также всегда проверяйте, правильно ли выбрано устройство, чтобы ни в коем случае не записать ISO на другой носитель. Но если вы будете действовать внимательно, то никаких проблем при попытке снять образ с флешки через UltraISO по вышеописанным инструкциям, а затем записать его, не возникнет.
Теперь вы знаете, как создать образ флешки.
Рады приветствовать Вас на портале программ LoadBoard.ru! Предлагаем Вашему вниманию обзоры программного обеспечения, здесь Вы можете скачать по прямой ссылке бесплатные и условно-бесплатные компьютерные программы, утилиты, игры, шаблоны для создания сайта, прочитать интересные статьи, и многое другое! Если Вы являетесь разработчиком программного обеспечения, присылайте описание Ваших программ, мы с удовольствием их опубликуем.
EASEUS Disk Copy
Гарантирует стопроцентную идентичность диска-клона с оригиналом. С помощью EASEUS Disk Copy можно клонировать как весь диск целиком, так и отдельные разделы и даже файлы, в том числе удаленные (если они не были перезаписаны), скрытые и защищенные от копирования.
Возможности и преимущества EASEUS Disk Copy:
- возможность запуска с загрузочного DVD или флешки;
- независимость от операционной системы, установленной на компьютере;
- поддержка интерфейсов SATA I-II, SCSI, SAS, USB, IDE, Firewire и динамических дисков;
- поддержка жестких дисков до 1 ТиБ;
- высокая скорость клонирования;
- интуитивно понятный интерфейс;
- бесплатная лицензия.
Недостатки:
- отсутствие русской локализации, из-за чего неопытным пользователям может быть сложно разобраться, как пользоваться программой;
- при установке в Windows вместе с EASEUS Disk Copy инсталлируется рекламный мусор.
3. Инициализация нового жёсткого диска
Если диск назначения – это новый носитель, доселе не инициализированный, чтобы он был доступен для операции клонирования, его прежде необходимо проинициализировать. Делается это штатным управлением дисками — утилитой diskmgmt.msc. Запускаем её с помощью системного поиска или команды «Выполнить». Инициализация нового носителя нам будет предложена автоматически. Выбираем стиль разметки – GPT или MBR, можно любой, ведь впоследствии он будет перезаписан стилем диска-исходника.

И, собственно, всё. Далее просто, если диск назначения меньшего объёма, чем диск-исходник, нужно прикинуть фактический вес данных на последнем и при необходимости от чего-то избавиться.

И можно приступать к клонированию.
Дисковая утилита
Вставьте флешку или карту в Mac. Откройте Дисковую Утилиту. В панели со списком устройств выберите нужный том на устройстве. В моём случае это том на флешке JetFlash Transcend 16GB Media с именем ”Install macOS Sierra”. Это загрузочный носитель для установки macOS Sierra.

Сделайте правый клик и выберите “Образ из…”. Вот как это выглядит в моем случае:

И в следующем окне, выберите имя для образа устройства, место для сохранения и нажмите Сохранить, ничего не меняя больше:

Введите пароль. Начнется процесс создания и образ устройств будет создан.





Получите файл, равный по размеру объему всей суммарной информации на диске. В моем случае — 5,09 Гб. Вот сведения о нём по команде file:

Для того, чтобы потом восстановить его обратно, или на другое устройство, сделайте следующее: вставьте целевое устройство, выберите его панели Дисковой Утилиты, правый клик и нажмите “Восстановить…”. Выберите образ диска, который будет восстановлен на целевое устройство.



Начните процесс восстановления, нажав кнопку “Восстановить”.


Готово!
Способ 3: AOMEI Partition Assistant Standard Edition
Мощная программа AOMEI Partition Assistant позволяет управлять памятью USB-носителей и жёстких дисков компьютера. В частности, она полезна и для создания копии данных с сохранением структуры и контрольной суммы.
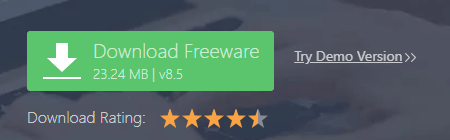
Далее придерживайтесь следующей инструкции:
- Установите и откройте AOMEI Partition Assistant;
- В появившемся окне в верхнем левом углу найдите раздел Wizard («Мастер») >All Tools (Все инструменты) и нажмите на пункт Disk Clone Wizard («Мастер копирования»);
- Из предложенных двух вариантов выберите опцию Clone Disk Quickly («Быстро скопировать диск»). Операция Sector-by-Sector Clone («Копия по секторам») не подходит для клонирования флешки или карты памяти;
- В окне Select Source Disk появится перечень подключенных к компьютеру съемных носителей. Выберите тот, с которого нужно снять копию. Нажмите по нему единожды, затем щёлкните на Next («Далее»);
- В окне Select Destination Disk укажите директорию, которую хотите превратить в клон выбранного ранее носителя. Также нажмите по нему один раз и подтвердите свой выбор;
- Подтвердите операцию, нажав на кнопку Finish. Но на этом клонирование флешки не закончено: необходимо, чтобы все действия вступили в силу;
- Вернувшись в главное окно утилиты, в левом верхнем углу Вы увидите кнопку Apply («Применить»), нажмите на неё;
- По завершению, нажмите на ОК. Клонирование может занять достаточно долгое время, но в конце концов в выбранной директории будет лежать полный клон выбранного носителя.
Утилита AOMEI является платной: полная версия без ограничения функций обойдется пользователю в $48, а кроссплатформенная – в $179. Однако установить можно и демо-версию программы, функционала которой должно хватить для создания клона флешки.
Единственным недостатком демо-версии программы для такого способа копирования является её нестабильная работа на ОС Windows старее версии 10. Разработчиками ещё не был найден способ решения этой проблемы, рабочим вариантом остаётся приобретение платных версий утилиты или выбор других программ для клонирования.
Клонирование жесткого диска
Для создания дисков-клонов выпущено немало платных и бесплатных программ.
Среди них есть универсальные, работающие с любыми HDD и SSD, и узкоспециализированные, предназначенные для дисков определенной марки, например, только Samsung или только Western Digital.
Рассмотрим пять популярных и наиболее простых в использовании программ для клонирования жестких дисков на SSD или HDD любого производителя.
Полезная информация:
Также для форматирования жесткого диска рекомендуем программу HDD Low Level Format Tool. Это превосходная утилита для низкоуровневого форматирования жесткого диска. Также программа отлично справляется с форматированием флешек и других внешних накопителей.
Acronis Disk Director
Acronis Disk Director — один из полных инструментов управления дисками, который предлагает как управление дисками, так и функции клонирования. Поскольку это инструмент клонирования только для Windows, он поддерживает файловые системы, включая FAT32, NTFS, FAT16, Ext2, Ext3, Reiser3, SWAP и Linux.
В то время как клонирование дает вам полный контроль над тем, какие данные вы хотите клонировать, и даже управлять разделами прямо из интерфейса. Вы можете создавать новые разделы, разделять / объединять их без использования какого-либо другого программного обеспечения.

Его также можно использовать в качестве инструмента восстановления случайно удаленных или поврежденных томов. С его помощью можно сделать гораздо больше, например, создать единый том из нескольких дисков, преобразовать диск из базового в динамический, создать загрузочный носитель, оптимизировать пространство на диске и многое другое.
А за 49,99 долларов за одну лицензию, я считаю, Acronis Disk Director предлагает намного больше по сравнению с другими платными инструментами. Но, конечно, если вам не понадобятся другие функции управления дисками, это будет лишним.
Если вам интересно, вы можете попробовать демо-версию Acronis Disk Director. Это полнофункциональная версия, но она поддерживает только диск объемом до 10 ГБ.
5. DiskGenius
Скачать https://www.diskgenius.com
Мощный функциональный менеджер дисков DiskGenius чего только не умеет, при этом большая часть его возможностей доступны в бесплатной редакции. И в круг этих возможностей входит клонирование дисков. Носители информации в окне программы отображаются на панели слева, где в древовидной структуре можно посмотреть их разделы и содержимое. По разделам информация также представлена в детализированной таблице в основной части окна и графикой вверху.

Для запуска операции клонирования в меню «Tools» выбираем «Clone Disk».

На этапе «Select source disk» указываем диск-исходник.

На этапе «Select target disk» указываем диск назначения.

В окошке задания параметров указываем вариант клонирования:
• «Copy all sectors» – посекторное копирование;• «Copy all valid sectors according to the layout of the file system» – копирование всех доступных секторов в соответствии с макетом файловой системы;• «Copy all files» – копирование всех файлов, т.е. обычное клонирование.
В нашем случае нужно последнее. Запускаем операцию кнопкой «Start». После чего DiskGenius предупредит нас об уничтожении содержимого диска назначения и перезаписи на нём данных.

Далее нам будет предложено два варианта проведения операции клонирования – в режиме предзагрузки в среде WinPE и так называемая горячая миграция «Ноt Migration», она же «горячее» клонирование. Выбираем последнюю.

По итогу жмём кнопку «Complete».

И можем смотреть результат проведённой работы в окне самой же программы DiskGenius.

Образ программного обеспечения PassMarkUSB
Первое, что мы должны сделать, это подключить оба USB-накопителя к загрузке с другим USB-накопителем, на котором мы собираемся клонировать. После подключения информация с обоих устройств появится в информационном окне, поэтому мы должны выбрать их, нажав оба или используя опцию «Выбрать все». Далее, где написано «Шаг 2», мы должны выбрать первый вариант «Записать образ на USB-накопитель» , Чтобы закончить, нам нужно только нажать кнопку «Запись», и программа начнет клонировать. Когда закончите, появится диалоговое окно, информирующее нас, и мы получим новый загрузочный pendrive.
EASEUS Disk Copy
EASEUS Disk Copy — простое бесплатное приложение для посекторного клонирования жестких дисков любого типа с любыми файловыми системами.
Гарантирует стопроцентную идентичность диска-клона с оригиналом.
С помощью EASEUS Disk Copy можно клонировать как весь диск целиком, так и отдельные разделы и даже файлы, в том числе удаленные (если они не были перезаписаны), скрытые и защищенные от копирования.
Возможности и преимущества EASEUS Disk Copy:
- возможность запуска с загрузочного DVD или флешки;
- независимость от операционной системы, установленной на компьютере;
- поддержка интерфейсов SATA I-II, SCSI, SAS, USB, IDE, Firewire и динамических дисков;
- поддержка жестких дисков до 1 ТиБ;
- высокая скорость клонирования;
- интуитивно понятный интерфейс;
- бесплатная лицензия.
Недостатки:
- отсутствие русской локализации, из-за чего неопытным пользователям может быть сложно разобраться, как пользоваться программой;
- при установке в Windows вместе с EASEUS Disk Copy инсталлируется рекламный мусор.
AOMEI Backupper
AOMEI Backupper также предлагает надежную бесплатную версию, которая может обрабатывать как резервное копирование, так и клонирование. Что касается клонирования, вы можете либо создать полный клон диска, либо клон раздела в бесплатной версии. Для создания клона операционной системы вам необходимо перейти на профессиональную версию.
Бесплатная версия также содержит почти все необходимые функции резервного копирования и восстановления. Вы можете создать резервную копию системы, резервную копию раздела, резервную копию файлов, инкрементную / дифференциальную резервную копию, посекторное резервное копирование и многое другое.

Большинство других функций профессиональной версии не влияют на функциональность клонирования, поэтому бесплатная версия подойдет, если вам не нужно клонировать только операционную систему. Хотя, если вам нужен больший контроль над образами резервных копий, тогда профессиональная версия позволяет вам разделять / объединять резервные копии, данные синхронизации в реальном времени, зеркальную синхронизацию, создавать резервные копии, запускаемые по событию, фильтровать типы файлов, шифровать резервные образы и резервировать / восстанавливать динамические диски.
EASEUS Disk Copy
EASEUS Disk Copy — простое бесплатное приложение для посекторного клонирования жестких дисков любого типа с любыми файловыми системами.
Гарантирует стопроцентную идентичность диска-клона с оригиналом.
С помощью EASEUS Disk Copy можно клонировать как весь диск целиком, так и отдельные разделы и даже файлы, в том числе удаленные (если они не были перезаписаны), скрытые и защищенные от копирования.
Возможности и преимущества EASEUS Disk Copy:
- возможность запуска с загрузочного DVD или флешки;
- независимость от операционной системы, установленной на компьютере;
- поддержка интерфейсов SATA I-II, SCSI, SAS, USB, IDE, Firewire и динамических дисков;
- поддержка жестких дисков до 1 ТиБ;
- высокая скорость клонирования;
- интуитивно понятный интерфейс;
- бесплатная лицензия.
Недостатки:
- отсутствие русской локализации, из-за чего неопытным пользователям может быть сложно разобраться, как пользоваться программой;
- при установке в Windows вместе с EASEUS Disk Copy инсталлируется рекламный мусор.
EaseUS Data Recovery Wizard
По утверждению разработчиков, восстановительный алгоритм программного обеспечения EaseUS DRW охватывает более 100 сценариев потери данных, среди которых случайное удаление, форматирование, повреждение запоминающего устройства и т.д. Как и во многих подобных программах, здесь два типа сканирования – быстрое и глубокое, которые по умолчанию запускаются автоматически друг за другом.
Есть удобный фильтр с возможностью сортировки данных по типу, дате изменения, объёму и даже по тэгам, что позволяет объединять связанные типы файлов. Программа способна реконструировать практически любую информацию, включая те объекты, целостность которых была нарушена, причем функция восстановления становится доступной еще во время сканирования.

В окне предварительного просмотра можно открыть сразу несколько файлов и оттуда уже восстанавливать интересующие данные. Это удобно и выгодно отличает EaseUS Data Recovery Wizard от другого софта, в котором каждый объект приходится открывать отдельно. Бесплатная версия программы позволяет восстанавливать не более 500 Мб данных, но разработчики обещают добавить еще 1,5 ГБ, если поделиться программой в Facebook или Twitter.
Чтобы работать без ограничений, а также получить доступ к бесплатным дистанционным консультациям специалистов EaseUS, функции восстановления данных из удаленных, скрытых и необработанных разделов и другим возможностям, придется приобрести одну из лицензий.
Достоинства:
- Современный интерфейс;
- Опция аварийного восстановления данных;
- Удобное окно предпросмотра;
- Расширенные возможности сортировки.
Недостатки:
Есть платные функции.
Как скопировать загрузочную флешку на другую

Загрузочная флешка — это не просто переносной накопитель с файлами, которые можно запросто перемещать по разным устройствам. В данной ситуации все будет несколько сложнее. Сегодня вы узнаете, как правильно скопировать содержимое одной загрузочной флешки на другую.
Как вы уже заметили, обычное копирование данных с одного накопителя на другой не принесет должного результата. Связано это с тем, что в загрузочных флешках своя разметка файловой системы и разделов памяти.
Чтобы корректно перенести все данные, вам нужно клонировать память вместе со всеми особенностями. Справиться с этой задачей нам поможет специализированное программное обеспечение.
Способ 1. USB Image Tool
Хороший инструмент для решения нашей задачи.
1. Скачайте программу и запустите ее, предварительно распаковав из архива. Устанавливать данное ПО не нужно, поэтому после запуска программы вы можете сразу подключить загрузочную флешку к устройству.
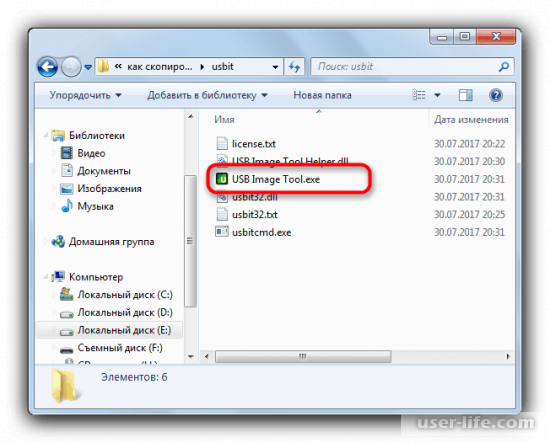
2. Левая часть окна показывает все подключенные накопители — выберите вашу загрузочную флешку.
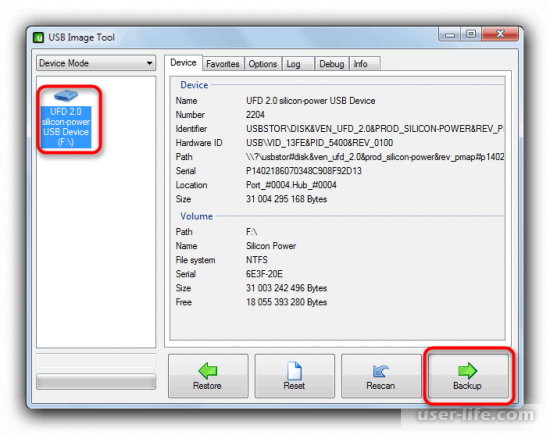
3. Нажмите кнопку «Backup», которая расположена в правом нижнем углу.
4. С помощью проводника выберите подходящее место сохранения полученного образа и нажмите кнопку «Сохранить».
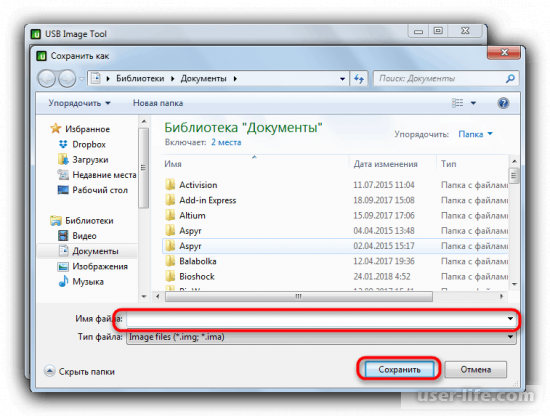
Процесс копирования может занять большое количество времени, поэтому не стоит ждать моментального результата.
5. После окончания процесса закройте программу и отключите загрузочную флешку.
6. Подключите второй накопитель, на который мы будем копировать полученные данные. Еще раз запустите программу USB Image Tool, затем воспользуйтесь кнопкой «Restore», расположенной в нижней части окна.
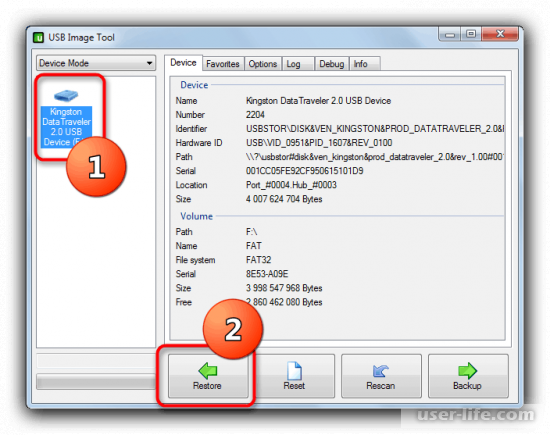
7. В появившемся окне укажите путь к ранее сохраненному образу, затем нажмите «Открыть».
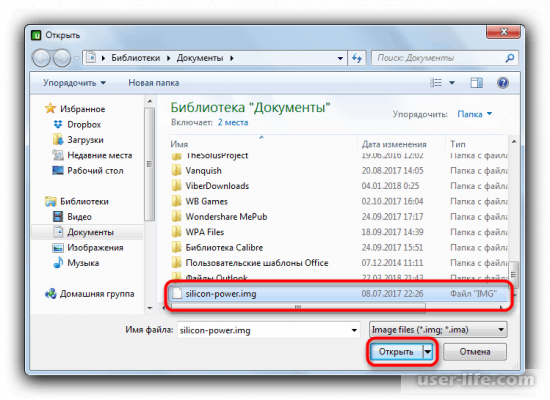
8. Нажмите «Да» во сплывающем окне, чтобы завершить процедуру.
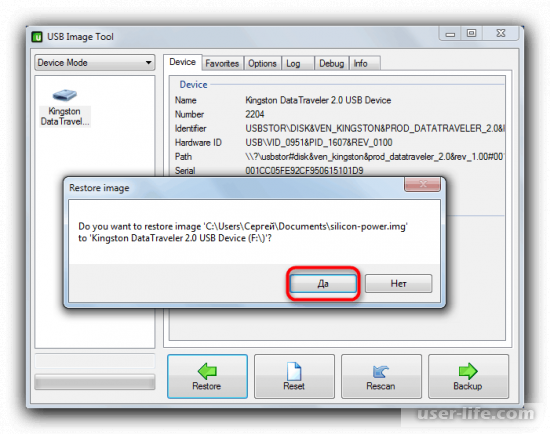
Недостатком программы может стать то, что распознаются не все модели флешек, а также иногда образы получается некорректными.
Способ 2. AOMEI Parttition Assiastant
1. После установки AOMEI Parttition Assiastant на компьютер запустите программу и перейдите в «Мастер копирования дисков».
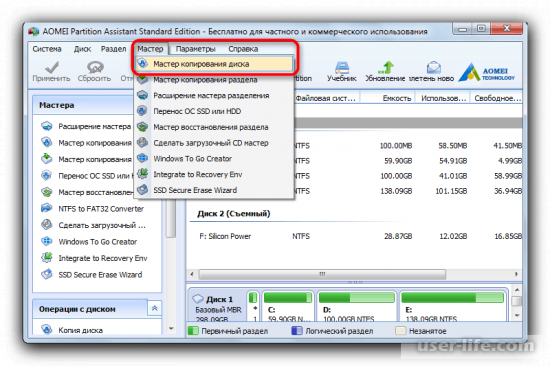
В появившемся окне отметьте пункт «Быстро скопировать диск», затем нажмите «Далее».
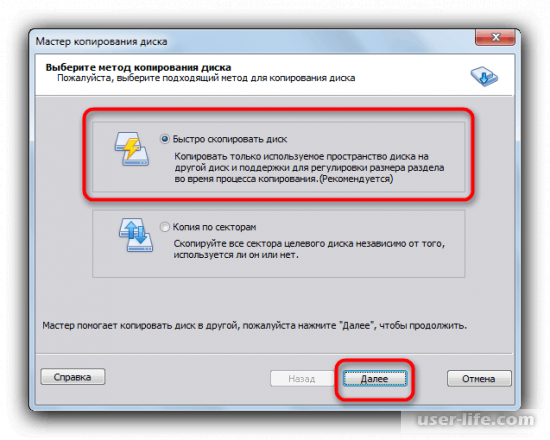
2. Выберите загрузочную флешку, с которой собираетесь скопировать данные. Кликните по нужному полю левой кнопкой мыши и нажмите «Далее».
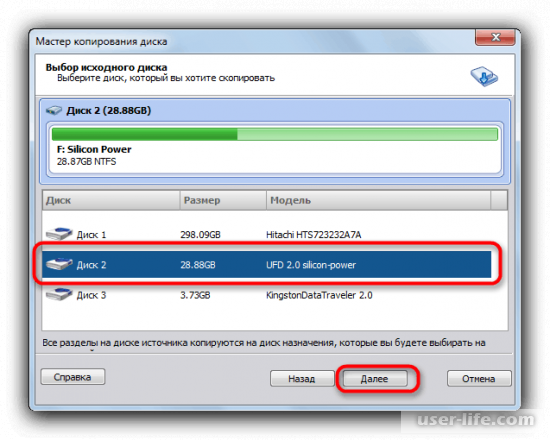
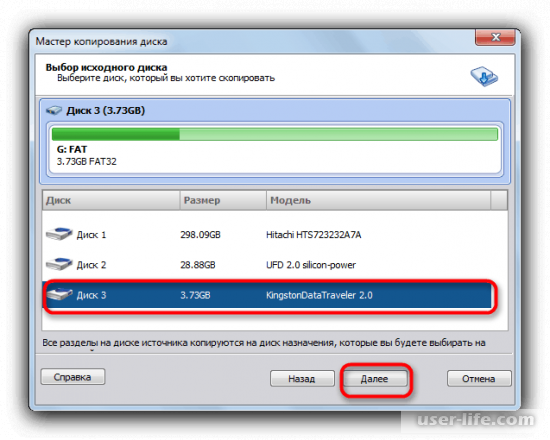
4. В появившемся окне отметьте позицию «Подгонка разделов всего диска» и нажмите «Далее».
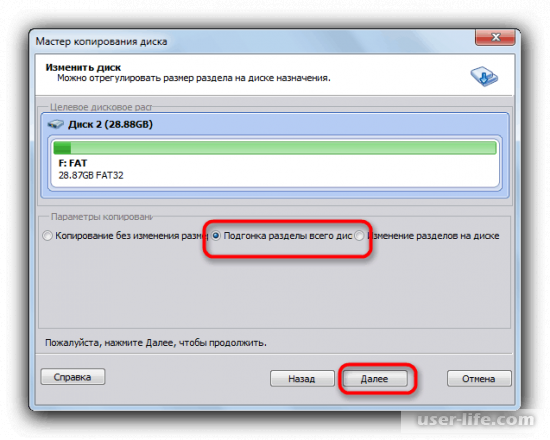
5. Нажмите кнопку «Конец».
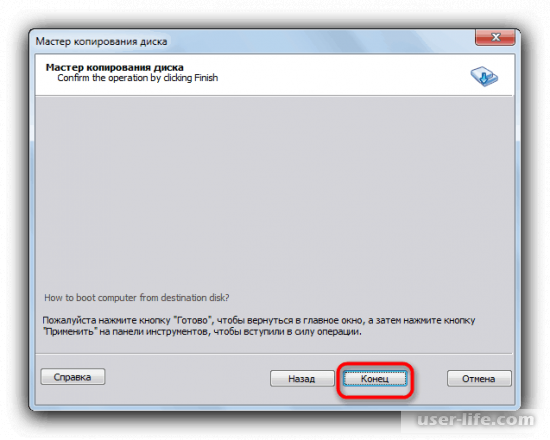
Вернитесь в главное окно программы и воспользуйтесь кнопкой «Применить».
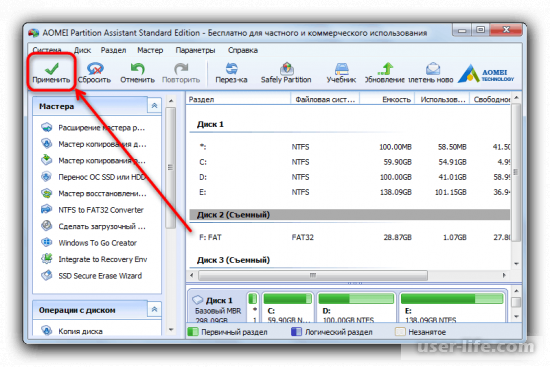
6. В появившемся окне щелкните «Применить», чтобы начать процесс копирования.
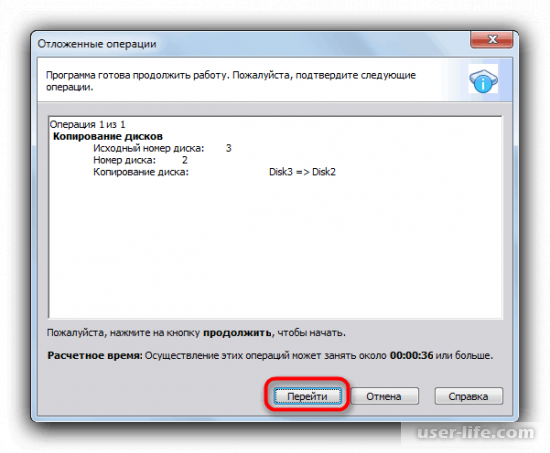
Во всплывающем окне нажмите кнопку «Да».

Дождитесь окончания процесса, он может занять довольно много времени.7. По завершению процедуры нажмите кнопку «ОК».
Способ 3. UltralSO
Программное обеспечение способно в полной мере удовлетворить потребности пользователя, качественно выполняя работу с загрузочными флешками.
1. Подключите оба накопителя к компьютеру.
2. Откройте программу и в главном меню откройте раздел «Самозагрузка», затем «Создать образ Дискеты».
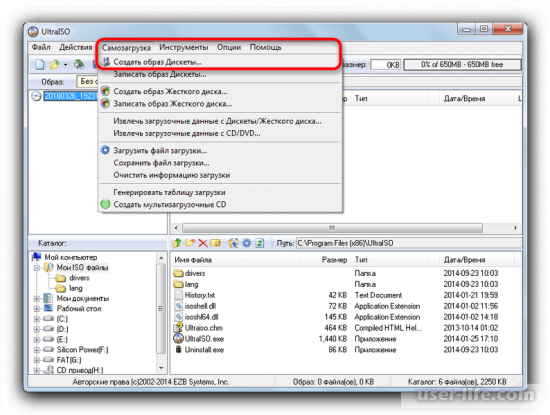
3. В данном окне выберите загрузочную флешку, раскрыв список «Дисковод». Пункт «Сохранить как» отвечает за месторасположение скопированного образа.
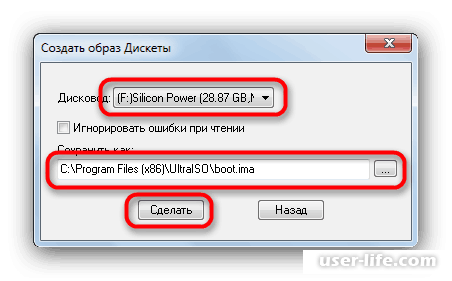
4. По окончанию процедуры нажмите кнопку «ОК». Можно извлечь первый накопитель из компьютера.
5. В окне программы раскройте пункт «Файл», затем в появившемся списке выберите «Открыть».
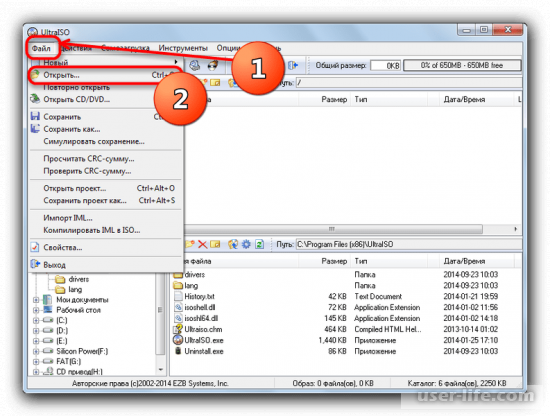
С помощью проводника укажите путь к созданному образу.
6. В главном окне UltralSO еще раз выберите пункт «Самозагрузка», затем щелкните «Записать образ жесткого диска».
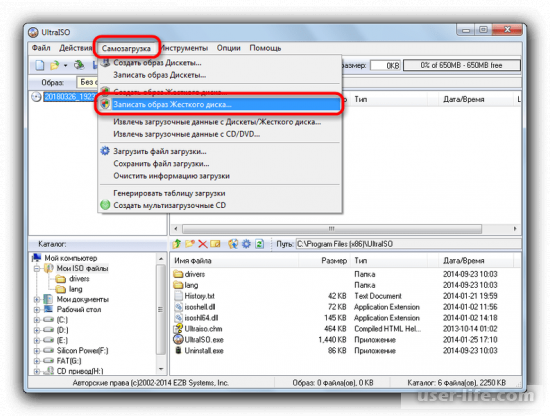
В появившемся окне выберите ваш второй накопитель, указав его в выпадающем списке «Disk Drive». Метод записи выберите «USB-HDD+».
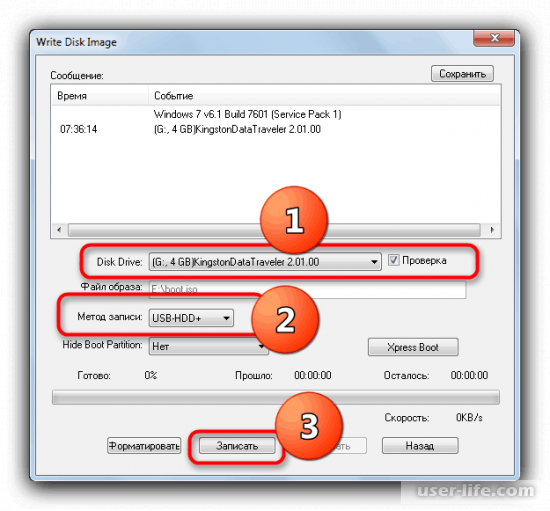
После указания параметров нажмите кнопку «Записать».
7. Во всплывающем окне подтвердите форматирование флешки.
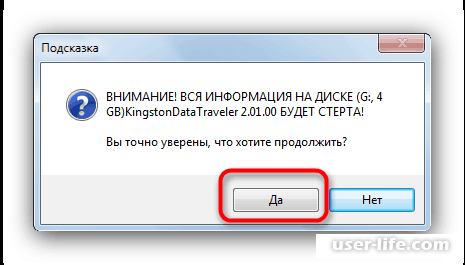
8. По окончании процесса записи образа закройте программу. Вторая загрузочная флешка имеет на себе точную копию образа с первой.
С помощью вышеизложенных инструкций пользователь сможет скопировать данные с одной загрузочной флешки на другую, используя подходящий метод. Надеемся, вам помогла наша статья.