Как я организовал хранение фотографий
Содержание:
- Просмотр хранилища iCloud с компьютера
- Загрузка фото в Mail
- Odrive
- Резервное копирование фотографий и видеозаписей
- Какой облачный сервис для хранения фото выбрать в 2021 году
- Загрузить директорию в облако
- Как восстановить или удалить файлы из облака
- Бонус: лучшие облачные хранилища
- Лучшие сервисы для хранения
- Canon Irista – работает хорошо
- Загрузка фотографий
- Google Диск – классическое облачное хранилище
- Otixo
- Использование iCloud.com: пошаговая инструкция
- Как создать папку в облаке mail через компьютер
- Обзор лучших облачных хранилищ для Андроид
- Как поделиться файлами на android – обзор доступных решений
- Сохраните все фото локально. Лучше, чем ничего
Просмотр хранилища iCloud с компьютера
Чтобы посмотреть фотографии в облаке используя ПК, можно воспользоваться соответствующей утилитой для Windows или зайти в облачное хранилище через веб-сайт приложения.
Просмотр фотографий через сайт iCloud
Веб-сайт становится доступным после процедуры авторизации, когда вы вносите в соответствующее поле ваш Apple ID. Чтобы проверить содержимое хранилища, посмотреть контент, внести изменения воспользуйтесь простыми инструкциями.
- Откройте в браузере сайт iCloud.
- Внесите свой Apple >
- Выберите в меню иконку «Фотографии», нажмите на значок.
- На экране компьютера откроется полная медиатека хранилища, разложенная на две вкладки «Моменты», «Альбомы». В разделе «Альбомы» хранятся все серии снимков, созданные ранее и разложенные по альбомам. Во вкладке «Моменты» собраны последние загрузки.
Если нужно удалить картинку, кликните на значок «Корзина» в правом углу. Файл удалится со всех устройств. Чтобы скачать файл на ПК, откройте опцию «Выбрать» и нажмите на значок «Стрелка в квадрате». Загруженные фото с хранилища открываются в ПК в папке, которая стоит как загрузочная по умолчанию.
Просмотр фото через установку iCloud для Windows
После активации установочной программы приложения для Windows, все файлы облачного хранилища синхронизируются с выбранной папкой на ПК. Чтобы легко смотреть свои фотографии в iCloud с компьютера воспользуйтесь простой инструкцией.
- Скачайте установщик для Windows с официального сайта.
- Запустите программу через прием лицензионного соглашения.
- Нажмите в окне значок «Принять».
Установка занимает до 10 минут.
- Нажмите на скачанную программу.
- В открывшемся окне введите свои данные Apple >
- Нажмите на значок «Галочка» в окне «Фото». Этим вы запустите процесс синхронизации облачного хранилища с браузером. На ПК создастся папка, где отобразится весь контент с облака.
- Найдите на рабочем столе, или в загрузках папку «Фото iCloud».
- Нажмите на значок «Применить», чтобы сохранить папку на ПК.
После того, как вы активировали приложение, нажмите «Галочку» в тех окнах, которые вы желаете синхронизировать с ПК вместе с файлами фотографий. Перед тем, как устанавливать программу iCloud на ПК необходимо убедиться, что компьютер использует последнюю версию iOS.
Облачное хранилище от корпорации «Яблоко» это удобный сервис, который отличается простотой управления и понятным функционалом. С помощью приложения можно смотреть, отправлять, удалять фото со всех синхронизированных устройств.

Надежные облачные сервисы для хранения: бесплатно и за деньги
Многие из нас по привычке хранят фотографии в компьютере или внешнем жестком диске, однако это далеко не лучший способ сберечь ваши воспоминания о поездках и путешествиях. Лучше всего, когда они хранятся и на диске, и в облачном хранилище, где они, с одной стороны, надежно защищены, а с другой — легко доступны.
Разумеется, существуют как платные, так и бесплатные сервисы, куда можно загрузить фотографии и не бояться за их дальнейшую судьбу. Мы выбрали самые надежные облачные хранилища, которые предлагают основные игроки рынка – такие как Google, Яндекс, Mail.ru Group и другие. Если не доверять им, то кому же еще?
.jpg)
Загрузка фото в Mail
Для начала работы с приложением Облако mail.ru, необходимо перейти по активной ссылке cloud.mail.ru и выполнить вход с личными данными, используемыми в почтовом сервисе Мэйл ру. После этого, попадаем на главную страницу облачного хранилища. Действия для персонального компьютера:
- Для загрузки фотографии в приложение нажать слева вверху кнопку Загрузить.
- Перетащить требуемое фото на всплывающее окно.
- Можно использовать кнопку Выбрать файл, если известна директория изображения.
Слово «облако» давно перестало использоваться в своем первоначальном единственном значении. Сегодня облачные сервисы прочно укоренились в нашей цифровой жизни и позволяют с комфортом пользоваться файлами и документами, не опасаясь за их сохранность. Среди отечественных услуг такого типа выделяется облако майл ру — простой и удобный способ организации ваших данных.
Odrive
Онлайн-сервис, а также десктопный клиент, позволяющий получать доступ к файлам, хранящимся в Google Drive, OneDrive, Яндекс.Диск, Dropbox, Box, Cloud Storage, Amazon Cloud Drive и еще нескольких популярных облачных хранилищах. Приложением поддерживается работа с протоколами FTP, SFTP и WebDAV, синхронизация данных между подключенными облаками, а также папками на локальном компьютере через контекстное меню Проводника.

В поддержку включены расшаривание, шифрование, использование нескольких учетных записей. Распространяется на бесплатной основе, но есть и коммерческая версия с большим количеством функций. Недостатки — отсутствие русского языка и не до конца продуманное юзабилити клиента.
Резервное копирование фотографий и видеозаписей
Когда включена функция «Фото iCloud», фотографии и видео автоматически загружаются в iCloud. Они не дублируются в резервной копии iCloud, но следует хранить резервные копии медиатеки. Вы можете загрузить фотографии и видеозаписи из iCloud.com на свой компьютер и хранить их в отдельной медиатеке, перенести на другой компьютер с помощью программы «Захват изображений» или программы «Фото» либо сохранить на отдельном диске.
Устройства с ОС iOS 11 или более поздней версией или macOS High Sierra или более поздней версией осуществляют фото- и видеосъемку в форматах HEIF и HEVC. Файлы этих форматов занимают меньше места в хранилище при том же качестве.

Какой облачный сервис для хранения фото выбрать в 2021 году
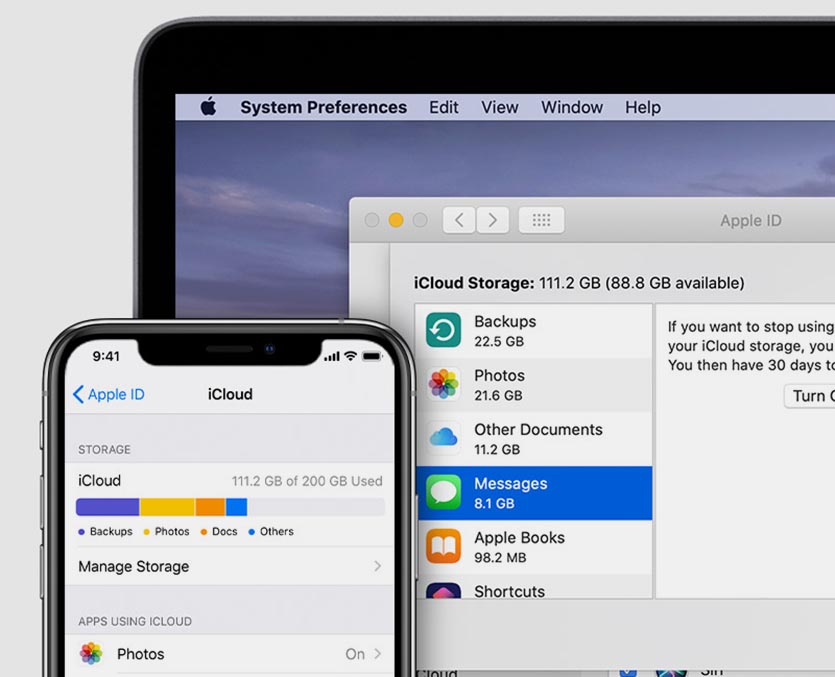
Компания Apple предлагает такие тарифы на место в iCloud:
◉ 50 ГБ: 59 руб. в месяц;
◉ 200 ГБ: 149 руб. в месяц;
◉ 2 ТБ: 599 руб. в месяц.
Хоть ежемесячный ценник и выгоднее тарифного плана Google, но купертиновцы не предлагают скидок при оплате на год, что в итоге уравнивает цены на облачное хранилище при долгосрочной эксплуатации.
Есть возможность получить место в облаке при оформлении единой подписки Apple One. Цены на подписку следующие:
▣ Индивидуальный тарифный план (Apple Music, Apple TV+, Apple Arcade, iCloud 50 ГБ) – 365 руб. в месяц.
▣ Семейный тарифный план (Apple Music, Apple TV+, Apple Arcade, iCloud 200 ГБ) – 525 руб. в месяц.
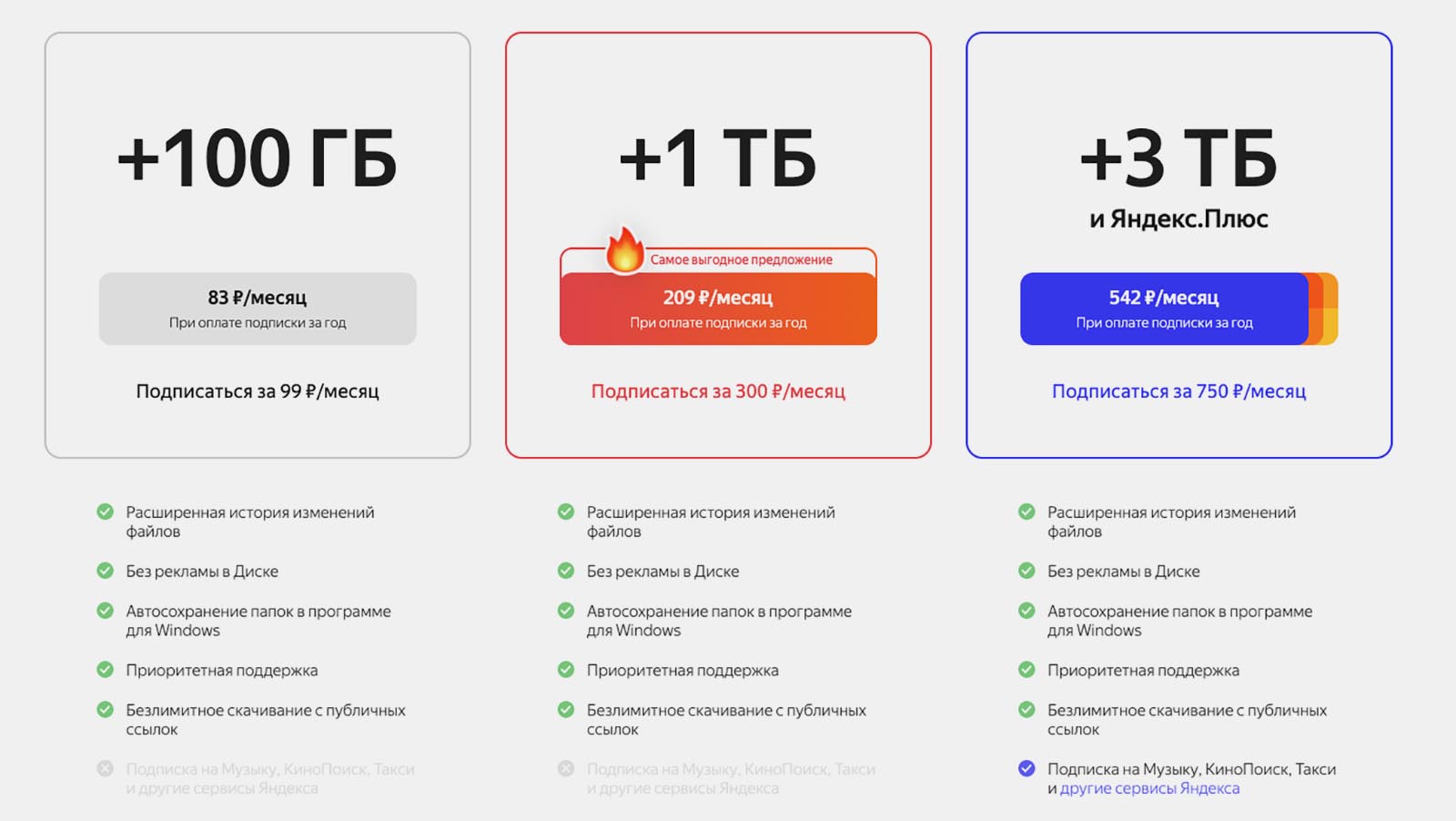
Заманчивые условия предлагает отечественный облачный сервис от Яндекс:
◉ 100 ГБ: 99 руб. в месяц или 990 руб. в год;
◉ 1 ТБ: 300 руб. в месяц или 2500 руб. в год;
◉ 3 ТБ: 630 руб. в месяц или 5250 руб. в год.
Последний тариф доступен при наличии подписки Яндекс.Плюс, которая автоматически предоставляет скидку 30% на оплату места в облаке (указанная цена приведена уже с учетом данной скидки). Другие тарифы тоже будут рассчитываться со скидкой при наличии активной подписки.
Компания Яндекс тоже предлагает безлимитное хранение загруженных через мобильное приложение или браузер фотографий, но пример Google настораживает. Данное предложение тоже не будет действовать постоянно и через какое-то время вам придется искать замену сервису либо оформлять платную подписку.
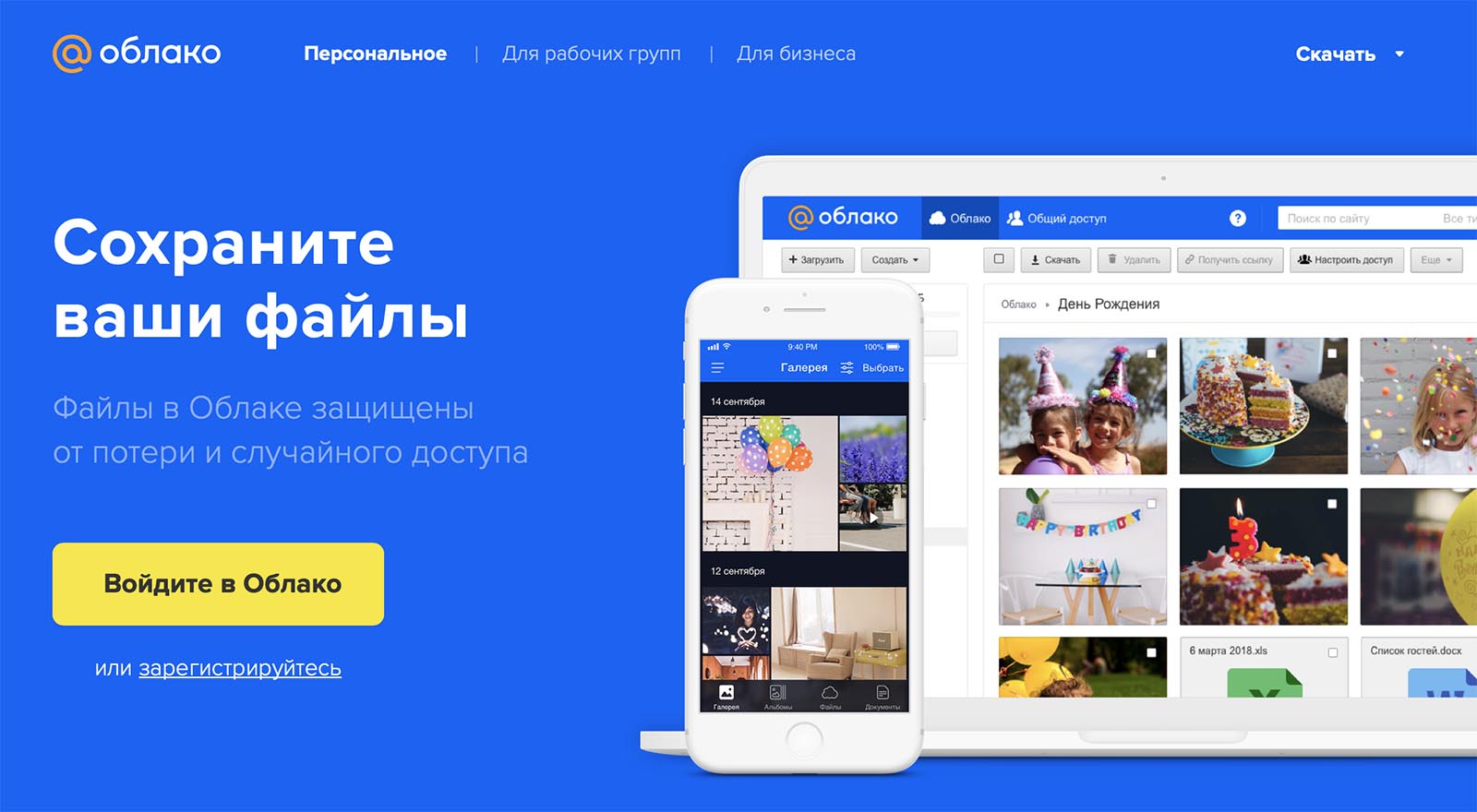
Другое отечественное облако от Mail.ru явно перебарщивает с тарифной сеткой. Предлагается множество вариантов с разной ценой подписки при покупке на iOS или Android устройстве, а еще отдельный перечень цен при оформлении через браузер. Можете оценить сами.
Непонятно, зачем пользователю покупать 8, 16 или 32 Гб в облаке, когда большинство современных смартфонов имеют сопоставимый объем памяти, а карты расширения стоят копейке.
По ключевым позициям цены следующие:
◉ 128 ГБ: 149 руб. в месяц или 1490 руб. в год;
◉ 1 ТБ: 699 руб. в месяц или 6990 руб. в год;
◉ 4 ТБ: 2690 руб. в месяц.
Похоже, что в Mail.ru уже ощущают проблемы с хранением пользовательской информации, особенно после того, как лет 10 назад раздали по 1 Тб в бесплатное пользование всем желающим. Сам тогда завел пару аккаунтов, которые по сей день использую для резервного копирования и заполнил не более 1/6 каждого из них.
Есть и другие облачные сервисы, но они либо имеют менее выгодные тарифы, либо мало известны и плохо распространены, либо имеют совсем уж примитивный функционал.
Можно и вовсе ограничиться локальной копией на каком-нибудь домашнем NAS или самодельном облаке.
Загрузить директорию в облако
Перед тем, как загрузить папку в облако Майл, необходимо выбрать место ее конечного размещения. На ПК, мобильном телефоне и в личном кабинете хранилища нужно открыть то место, где будет располагаться новая директория. Перед тем, как добавить директорию в общее место размещения, нужно выйти на главную страницу личного кабинета или в общий раздел файлов на ПК или мобильном телефоне.
Метод №1: через ПК
- Кликнуть левой кнопкой мыши по объекту, затем удерживая, перенести в конкретный (или общий раздел).
- Подождать, пока элемент полностью загрузится на диск.
В качестве альтернативного варианта можно кликнуть по элементу правой кнопкой мыши, затем «Скопировать или отправить в облако Mail.Ru». В этом случае объект отправится в общий раздел с файлами.
Метод №2: через личный кабинет
- На панели действий в левом верхнем углу кликнуть по «Загрузить».
- Далее кликнуть по «Выбрать файлы».
- Левой кнопкой мыши 1 раз кликнуть по нужной папке и удерживать, перенести в поле для загрузки.
- Справа откроется список загрузок. Подождать, пока окно со списком закроется.
Метод №3: через мобильный телефон.
- Открыть галерею, выбрать объект и удерживать несколько секунд.
- На верхней панели (или в меню) кликнуть по пункту «Отправить».
- В списке найти облачное хранилище.
- Кликнуть по месту размещения и «Добавить».
- Подождать, пока все загрузится целиком.
Работать с загрузкой из облака mail.ru на мобильном телефоне:
- В разделе «Файлы» выбрать «Добавить файлы».
- Нажать на элемент, удерживать, а затем «Добавить».
- Подождать полной выгрузки.
Создание директории, как и загрузку уже имеющейся, можно производить с любого устройства с доступом в интернет. Для загрузки лучше подключить безлимитную сеть, так как выгрузка большого объема данных требует использование значительного количества трафика.
Как восстановить или удалить файлы из облака
Сегодня облачные сервисы предоставляют такие возможности, о которых вы даже не мечтали несколько лет назад. Например, если необходимо освободить место на локальном носителе вы можете загрузить данные в папки облака. Также в облаке можно разместить фотографии, и они будут синхронизированы и доступны на разных устройствах.
Однако сегодня поговорим о том, как восстановить или безвозвратно удалить файлы с облака.
Сегодня есть много облачных сервисов. Но три самых известных для конечного потребителя это: Dropbox, Google Drive, и Microsoft OneDrive. О них и поговорим.
Восстановление файлов в Dropbox
Dropbox ведёт себя с удалёнными файлами иначе чем Google и Microsoft. В Dropbox нет Корзины. Вместо этого файлы удаляются, но не меняют место расположения.
Если быть точнее, файлы просто становятся скрытыми. И если необходимо восстановить или безвозвратно удалить файл, нужно перейти в папку, с которой файл был удалён и сделать его видимым.
Для того чтобы сделать это, нужно кликнуть на иконку маленькой корзинки в правом верхнем углу. Это кнопка «восстановления удалённых файлов».
Как вариант. Можно также кликнуть правой кнопкой мышки и выбрать «отобразить удалённые файлы» из всплывающего меню.
В обоих случаях, удалённые файлы появятся затенёнными. И если на одном из них ещё раз кликнуть правой кнопкой мышки, можно увидеть дальнейшие опции.
Если нужно восстановить файл, Dropbox представит вам диалоговое окно. Если вас интересует другое, можете выбрать нужный вариант.
В течении 30 дней можно хранить свои файлы в Dropbox бесплатно. Расширенная версия программы предоставляет возможность пользоваться услугой в течении одного года.
Возможно вам никогда и не придётся осознать преимущество пользования расширенной версией программы. Но в тех редких случаях, когда нужно восстановить предыдущую версию файла, который вы перезаписали или удалили, этот сервис вас выручит.
Google Drive
Google Drive использует более привычный метод удаления файлов: перемещение их в корзину. Вы можете удалить файл с любого места на диске, и он попадёт в корзину.
Чтобы восстановить такой файл вам нужно кликнуть на иконке корзины из сплывающего меню. Все когда-либо удалённые файлы размещены здесь.
Можно выбрать один или несколько файлов и кликнуть правой кнопкой мышки. В меню есть только два варианта: «Удалить» или «Восстановить». Такие же функции отображены в правой верхней части экрана.
Наиболее быстрый способ безвозвратно удалить файлы из корзины – кликнуть «Очистить корзину».
Так можно восстановить или удалить фалы в Google Drive. Теперь рассмотрим конкурента Google Drive – Microsoft OneDrive.
Microsoft OneDrive
Microsoft’s OneDrive тоже перемещает удалённые файлы вместо того чтобы удалять их. Таким образом, удалённые файлы можно найти в корзине.
Однажды открыв корзину OneDrive будете удивлены, увидев все когда-либо удалённые файлы.
Если необходимо их восстановить, можно начать «Восстановить всё». Если удалить – «Очистить корзину».
И если нужно восстановить или удалить только некоторые из файлов, можно отметить их, и тогда изменятся возможные опции программы. Можно «Восстановить» или «Удалить» файлы, посмотреть их свойства, или убрать выделение.
Иногда, даже если вы очень стараетесь не нахимичить, можно утерять важные данные. Именно поэтому полезно знать, что даже в таких случаях можно восстановить ваши данные и даже внутри облачного сервиса.
Конечно мы осознаём, что вокруг много других облачных сервисов которые работают по-разному, но прочитав данную статью знайте, что бывают и такие функции облак. Если такая функция отсутствует – всегда можно обратиться в службу поддержки сервиса с просьбой решения проблемы, так как проанализировать диск с файлами в облаке программе не удастся.
Ну а если и такие действия не привели к восстановлению важных данных, можно вспомнить где кроме облака хранились ваши файлы или откуда ваши файлы были загружены или синхронизированы с облаком. И просканировать данный носитель с помощью одной из программ для восстановления данных. Ведь для решения проблемы все варианты хороши.
Бонус: лучшие облачные хранилища

На рынке облачных хранилищ огромное количество предложений. К самым популярным облакам относят:
- Google Диск;
- Яндекс. Диск;
- Облако Mail.ru;
- Dropbox;
- MEGA.
Как говорилось ранее, все платформы отличны между собой, но они объединены общей задачей – хранение файлов. Стоит рассмотреть и сравнить данные сервисы.
Более подробно о самых лучших облачных хранилищах стоит посмотреть в этом видео
| Название | Описание | Месячная подписка за 1 ТБ доп. места | Дополнительные опции | |
| Google Диск | Официальное облачное хранилище для всех Андроид – устройств. Тесно интегрирует с другими сервисами. | 15 | Доступно 2 ТБ за 699 рублей в месяц. | Можно устраивать совместную работу, настраивать дополнительный доступ, а также взаимодействовать с другими платформами. Есть семейный тариф. |
| Яндекс. Диск | Хранилище от компании Яндекс. Также пользуется популярностью, можно интегрировать с другими платформами. Аналог Гугл. | 20 | 300 рублей в месяц. | Гибкое распределение ресурсов. Можно скупать неограниченное количество тарифов. Синхронизация заметок и семейный тариф. |
| Облако Mail.ru | Устаревший сервис, который также позволяет хранить файлы. | 8 | 699 рублей в месяц. | Есть альбом, предназначенный для хранения документов. |
| Dropbox | Один из самых первых на рынке облачных хранилищ. Акцент на американский рынок. | 2 | 643 рубля в месяц. | Есть вириальный сканер, с помощью которого можно бумажные документы превратить в цифровые. |
| MEGA | Относительно новое облако, отличающееся своим бесплатным объемом памяти. | 50 | 354 рубля в месяц. | Есть специальный встроенный менеджер, который отвечает за сохранность данных. |
4.6 / 5 ( 33 голоса )
Лучшие сервисы для хранения
Для хранения фотографий можно использовать как перечисленные выше сервисы, так и другие специализированные платформы. О них будет подробно рассказано далее.
Google Фото
Google Фото – это узконаправленный сервис, позволяющий сохранять в облачное хранилище различные изображения. У платформы имеется собственное мобильное приложение, по умолчанию установленное на каждом телефоне Android. В облако можно добавлять неограниченное количество фотографий, но только высокого качества. При такой настройке алгоритм самостоятельно сжимает изображение, но это практически никак не отражается на исходном разрешении.

Если же хочется добавить фото в исходном качестве, то это также можно сделать. Только при этом количество доступного пространства будет ограничено 15 ГБ. По желанию в приложении можно создавать тематические альбомы, делиться загруженными снимками с другими людьми или удалять нежелательные изображения. После удаления все картинки автоматически попадают в корзину, из которой их при необходимости можно восстановить.
Для автоматического добавления изображений в облачное хранилище рекомендуем активировать опцию «Автозагрузка и синхронизация».
Dropbox
Dropbox – это надежная платформа, а точнее облачный сервис для работы с файлами. В Google Play имеется удобное мобильное приложение, поэтому мучатся с загрузкой фотографий через браузер точно не придется. Кстати, данное облако позволяет работать не только с изображениями, но и другими типами документов. Выполнить регистрацию в платформе можно с использованием аккаунта Google.
Стандартный объем предоставляемого пространства равен двум гигабайтам, но его можно расширить за счет приглашения друзей. За каждого добавленного вами пользователя начисляется 500 МБ дополнительного места. Многие полюбили данное облако за возможность просматривать загруженные файлы прямо с компьютера. Причем это реализовано не в веб-версии платформы, а в полноценной программе. Для загрузки фотографии или другого файла выполните следующие действия:
- Кликаем по кнопке в виде плюса, расположенной на главном экране приложения.
- Выбираем файл, подлежащий загрузке, нажав на кнопку «Загрузка файлов».
- Отмечаем нужное изображение или документ и ждем завершения загрузки.

При надобности возможно активировать автоматическое резервирование изображений, что позволит обезопасить их от случайного удаления.
OneDrive
OneDrive – это известное облачное хранилище от Microsoft, позволяющее сохранять различные категории файлов. Для доступа к сервису требуется специальная учетная запись Майкрософт, создать которую не составляет особого труда. Изначально пользователю предоставляется всего 5 ГБ свободного пространства, но его всегда можно расширить за дополнительную плату. У облака есть собственное приложение, хорошо работающее на телефонах Андроид.
В отличие от того же Google Диска, в OneDrive все фотографии включаются в занимаемый объем. То есть здесь отсутствует неограниченное пространство для изображений. Посмотреть загруженные в облако фото можно не только через программу на смартфоне, но и посредством веб-версии сервиса на ПК. Удаленное управление файлами значительно упрощает работу, делая её более комфортной.

Изначально рекомендуем активировать автоматическую загрузку всех изображений, перейдя в раздел «Фотографии» и нажав на кнопку «Включить». Во вкладке «Параметры» можно изменить текущие настройки сервиса, например, добавить секретный код.
Canon Irista – работает хорошо
Irista разработан, чтобы конкурировать с аналогами Flickr и Adobe Creative Cloud, предоставляя интерфейс на основе галереи для отображения ваших снимков. Он принимает JPEG и распространенные форматы файлов RAW и прост в использовании, с возможностью фильтрации изображений по типу камеры или объектива и упорядочивания снимков по годам, тегам и данным EXIF.
Социальные сети тесно интегрированы, поэтому вы можете загружать изображения в Irista, делиться ими на Facebook или Flickr, и отслеживать любые лайки или комментарии.
Шесть планов подписки позволяют увеличить объём хранилища Irista до 15 ГБ до 100, 500, 1 ТБ, 2 ТБ, 5 ТБ или 10 ТБ. Вы можете получить самый дешевый план в 100 ГБ за 162,56 рублей в месяц. Самый распространенный план в 1 ТБ стоит 979,45 рублей в месяц, а если вам нужен план 10 ТБ для самого большого хранилища, вам придется ежемесячно платить 9801,92 рубля.
Особенности Canon Irista:
- Привлекательный интерфейс
- Хорошая интеграция с социальными сетями
- Дорогое дополнительное хранилище
Загрузка фотографий
Осуществить добавление файлов в облачное хранилища Яндекс можно с любого устройства: Windows, Linux, Symbian, Android и iOs, подключенного к интернету. Доступна веб-версия Диска и специальные приложения для каждой системы ПК и мобильных устройств.
Работа с веб-версией
Перейти на веб-версию Яндекс.Диска можно прямо здесь. Для загрузки фотографий на Яндекс.Диск достаточно нажать желтую кнопку со стрелкой и надписью “Загрузить” (в мобильной версии — только стрелка).

В открывшемся окне можно пойти двумя путями загрузки фотографий.
Способ 1
Из любой открытой папки достаточно перетащить одну фотографию или несколько выделенных, зажав левой кнопкой мыши.
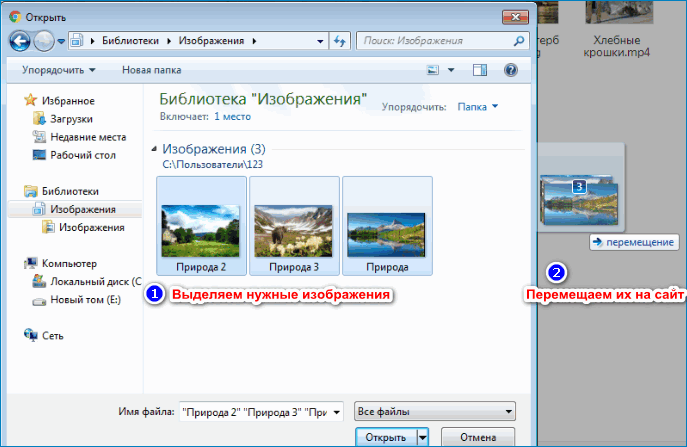
Способ 2
- Нажать кнопку “Загрузить”.
- В открывшемся окне необходимо отыскать нужный файл с устройства и кликнуть по нему.
- Отметив желаемую фотографию, достаточно кликнуть по кнопке «Открыть», файл будет автоматически направлен в облачное хранилище.
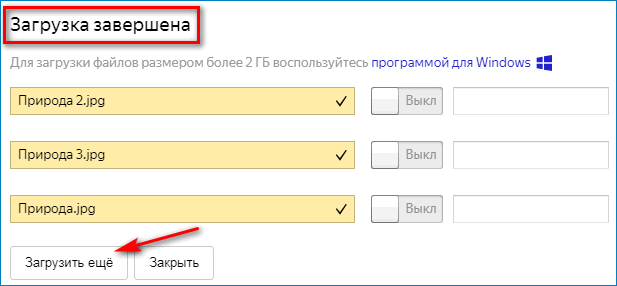
Как загрузить фотографии на Яндекс.Диск в мобильном приложении
- Чтобы залить фото в мобильном приложении, нужно открыть меню: с тремя горизонтальными палочками.
- Затем выбираем место на Яндексе в хранилище фотографий: куда будем загружать файлы. Для этого кликаем на один из трех пунктов меню: «Диск»,»Все фото” или «Офлайн».
- Для примера выберем пункт «Диск». Выбираем папку в которую будем загружать фотографии.
- Заходим в папку «Фото» и жмем на плюс, который находится в правом верхнем углу.
- Остается выбрать в открывшемся списке источник загрузки. Для примера выберем «Фото из галереи».
- Затем останется отметить галочками фотографии, которые необходимо перекинуть в папку «Фото» и нажать на надпись «Готово» в правом верхнем углу.
Можно включать опцию автозагрузки и больше не беспокоиться о сохранности каждого нового снимка. Очередной не загруженный ранее снимок будет выложен в облако Яндекс.Диск как только ваше устройство окажется в зоне wi-fi.
Подключение автозагрузки фотографий на Яндекс.Диск
Для подключения функции автоматической загрузки фотографий на Яндекс.Диск необходимо выполнить следующие действия:
- Заходим в настройки мобильного приложения Яндекс.Диск.
- Далее в меню настроек выбираем пункт «Автозагрузка фото».
- Затем, поместить ползунок в пункт «Автозагрузка фото», тем самым подключить автозагрузку.
После подключения автозагрузки ваши снимки и видеофайлы будут автоматически попадать в облачное хранилище Яндекс Диска.
Google Диск – классическое облачное хранилище
Google Диск (платный вариант также называется Google One) – это не просто ещё один поставщик облачных услуг, он также является «домом» для нескольких бесплатных офисных приложений бизнес-класса.
Как и Dropbox, Drive ориентирован на совместное использование файлов, и несколько пользователей могут изменять общие файлы. Вы можете хранить фотографии на Диске, но он не предлагает таких возможностей, как более сфокусированное на фотографиях онлайн-хранилище.
Вместо этого используйте Google Photos, который предлагает неограниченное хранилище для фотографий с высоким разрешением, размером до 16 мегапикселей. Вместе с Диском предоставляет 15 ГБ бесплатного хранилища, хотя оно также используется другими приложениями Google, такими как Gmail.
Google использует AI и машинное обучение для автоматической маркировки людей на изображениях и использует метаданные (дату и место), чтобы упростить поиск. Вы можете увеличить выделенное пространство до 100 ГБ за 139 рублей в месяц, до 200 ГБ – 219 рублей в месяц, 2 ТБ – 699 рублей в месяц, 10 ТБ – 6990 рублей в месяц. Кроме того, недавно были добавлены новые тарифные планы: 20 ТБ за 13990 рублей в месяц и 30 ТБ за 20990 рублей в месяц.
Особенности Google Диск:
- Бесплатные приложения для повышения производительности
- Неограниченное количество фотографий
- AI помощник для сортировки фото
- Может быть пугающим на первый взгляд
Otixo
Очень даже неплохой сервис, объединяющий в себе функции облачного хранилища и файлового менеджера. Предоставляя 5 Гб бесплатно в собственном хранилище, Otixo позволяет подключать более 30 облачных ресурсов, поддерживает протоколы обмена FTP, SFTP и WebDAV. Дополнительно стоит отметить функцию Space, предназначенную для организации совместного доступа к файлам, независимо от того, в каком облачном хранилище они находятся.



Работать с Otixo так же легко, как и с Проводником Windows, например, чтобы скопировать файлы с одного облака в другое, достаточно перетащить их в соответствующую папку на панели переходов. Есть десктопные и мобильные клиенты, среди недостатков – ограничения на размер загружаемых в «родное» облако файлов.
Использование iCloud.com: пошаговая инструкция
Как скинуть фото на облако на айфон при помощи iCloud.com? Таким способом можно сохранить снимки и не только в iCloud Drive.

Пошаговая инструкция для пользователя.
- Через iCloud.com пройдите на свой аккаунт Apple ID (заходить на сайт iCloud.com необходимо через компьютер и никак иначе).
- Пройдите на сайте в раздел iCloud Drive и выберите там «Загрузить» (данная кнопка находится в верхнем правом углу).
- Перед вами откроется список всех фотографий имеющиеся на вашем айфоне на вашей учетной записи. Выберите все необходимые фотографии для загрузки их в облако.
- Нажмите кнопку «Открыть». При этом все выбранные фотографии будут загружены в iCloud Drive. Все, готово. Теперь, после окончания загрузки, в облаке появятся все выбранные фотографии.

Внимание! Данный способ актуален при использовании компьютера. Не пытайтесь воспользоваться данным методом через айфон
Однако, таким образом можно загружать на облако любое количество фотографий. Что очень удобно.
Как создать папку в облаке mail через компьютер
С помощью ПК создать папку в облачном хранилище можно 2 способами: через установленную на компьютер программу Cloud.mail.ru и в личном кабинете облака через браузер.
Способ №1: Через приложение на ПК
Предварительно на компьютер должно быть установлено облачное хранилище. Для создания директории в облаке необходимо сделать следующее:
- На компьютере найти Cloud Mail.Ru.
- Кликнуть правой кнопкой мышки по свободному месту (или между файлами) и выбрать пункт «Создать».
- Выбрать «Папку».
- Она будет называться «Новая». При необходимости можно дать другое название сразу или через некоторое время, нажав на объект правой кнопкой мышки и выбрав пункт «Переименовать».
Способ №2: в личном кабинете хранилища
После входа в личный кабинет облака откроется основная страница с панелью управления и имеющимися файлами. Далее необходимо:
В левом верхнем углу на панели найти кнопку «Создать папку» и кликнуть по ней.
При необходимости дать объекту новое имя. После этого можно поделиться с другими пользователями созданным элементом. В этом случае откроется окно со ссылкой, которую можно скопировать.Теперь объект будет отображаться на боковой панели личного кабинета.
Обзор лучших облачных хранилищ для Андроид
Есть большое количество облачных сервисов, одни из них более распространены, другие менее. О лучших хранилищах можно узнать далее.
Google Диск
Самым популярным является Google Диск. Базовая версия предоставляется пользователю Google после прохождения регистрации. Преимуществами сервиса является автоматическая синхронизация и скорость загрузки файлов. Клиентам предоставляется по 15 Гб пространства на сервере.

Яндекс.Диск
Следующая платформа — Яндекс.Диск. Многими отмечается удобный интерфейс, скорость загрузки данных и возможность делиться файлами с помощью загрузки и ссылок. Достоинства хранилища — экономия ресурсов гаджета и трафика. В аккаунте можно защищать сведения паролями, документами можно пользоваться в офлайн режиме. Доступно 10 Гб.

DropboX
Также популярен Dropbox. Облако популярно благодаря функционалу, можно провести синхронизацию с ПК, настроить автоматическую загрузку информации с устройства и воспользоваться раздачей доступа к документам. Сначала доступно 2 ГБ, но пространство можно расширить, приглашая друзей. Отличный интерфейс, файлы редактируются в профиле.

Mail.Ru
О сервисе Mail. Ru можно рассказать подробнее, так как его чаще всего используют в российском сегменте интернета. Платформа также безопасна для телефонов Android, также у нее довольно богатый функционал. Можно загружать абсолютно разную по объему информацию — фото, видео, документы, архивы и прочее.
Данное облако позволяет просматривать файлы в режиме офлайн, получить доступ к ним можно с нескольких устройств, предварительно проведя синхронизацию. После регистрации можно воспользоваться 25 Гб, если места будет недостаточно, его можно увеличить, но только платно. Это идеальное решение для командной работы, можно совместно редактировать документы.

MEGA
И последним из распространенных сервисов является платформа MEGA. При регистрации пользователь получает целых 50 Гб объема памяти, все данные хранятся в зашифрованном виде, что существенно повышает конфиденциальность. Синхронизация файлов с компьютером происходит в фоновом режиме. Поддерживает автоматическая выгрузка снимков.

Автор
Некоторое время работал в салоне связи МТС. Хорошо разбираюсь в технике, интересуюсь сферой мобильных компаний и приложений
Как поделиться файлами на android – обзор доступных решений
Самый простой способ поделиться файлом с коллегой по работе или с товарищем заключается в использовании облачных хранилищ. Облачные хранилища – это специализированные сервисы, с помощью которых пользователи могут хранить свои файлы и использовать их совместно с другими людьми. Физическое устройство может быть расположено где угодно, а пользователи получают доступ к масштабному виртуальному серверу, на котором и хранятся все их данные.
Для работы с облачными сервисами можно использовать любые устройства, в том числе, работающие на базе операционной системы Android. На данный момент наиболее популярными являются такие облачные хранилища, как:
- Google Drive.
- Яндекс.Диск.
- Dropbox.
Далее будут рассмотрены особенности, преимущества и недостатки каждого из этих сервисов, а также способы работы с ними.
Google Drive бесплатно предоставляет своим пользователям целых 15 Гб дискового пространства. В этом «облаке» можно как хранить важные файлы, так и делиться ими с другими пользователями. Владелец файла самостоятельно решает, что могут делать с документом другие пользователи: просматривать, комментировать или полноценно редактировать его содержимое.
У этого сервиса есть множество преимуществ:
- Поддерживает более 40 различных форматов файлов.
- Над одним документом могут одновременно работать сразу несколько человек (в режиме реального времени).
- Можно комментировать действия коллег.
- Легко синхронизируется с другими сервисами.
Однако у Google Drive есть и недостатки:
- Синхронизация не всегда работает стабильно.
- «Облако» от Google защищено не так хорошо, чтобы хранить на нем важные документы.
- Структура отображения информации понятна далеко не всем пользователям.
Чтобы поделиться файлом с помощью Google Drive, необходимо запустить данное приложение (как правило, на Android-устройствах оно установлено по умолчанию) и найти нужный файл. В ячейке файла справа вверху будет доступно меню, в котором нужно будет выбрать пункт «Открыть доступ».
После этого откроется экран со строкой, в которую нужно будет ввести адрес электронной почты того человека, с которым вы хотите поделиться файлом. Под адресом электронной почты нужно указать, что именно человек сможет делать с предоставленным ему файлом (редактировать или читать).
Яндекс.Диск – это достойный конкурент Google Drive. Этот сервис используется для облачного хранения файлов, которыми можно делиться с другими пользователями. У «облака» Яндекс.Диск есть как преимущества, так и недостатки.
Преимущества
- Интуитивно понятный пользовательский интерфейс.
- 10 Гб бесплатного дискового пространства.
- Синхронизация с другими сервисами Яндекса.
- Есть встроенный редактор фотографий, а также инструмент для обработки скриншотов.
Недостатки
- Нет возможности совместного редактирования файлов.
- Докупить можно максимум 1 Тб дополнительного дискового пространства за 1 раз. То есть для покупки 5 Тб вам придется заплатить 5 раз подряд.
Чтобы поделиться файлом с коллегой или другом, необходимо скачать приложение Яндекс.Диск из Play Market, загрузить нужный файл, а затем в окне с файлом открыть меню, доступное в правом верхнем углу.
В этом меню нужно будет выбрать пункт «Поделиться ссылкой». После этого устройство продемонстрирует вам все установленные приложения, в которых можно поделиться ссылкой на файл. Помимо ссылки можно будет поделиться оригиналом файла, делается это точно так же.
Сохраните все фото локально. Лучше, чем ничего

Хоть за последние 10-15 лет большая часть данных и переехала в облака, локальная копия файлов под рукой придает некоторым пользователям обманчивое чувство уверенности.
В тему: как перенести фото с одного iPhone на другой
Купить для хранения диск или объемную флешку сейчас не составит труда, но вот использоваться такой накопитель будете крайне редко. Никто не захочет брать его с собой при поездке к родственникам или подключать к телевизору для демонстрации снимков на большом экране.
Локальная копия превратилась исключительно в средство резервного копирования, не самое надежное при этом.
Многих в таком способе привлекает единоразовая трата вместо небольших регулярных платежей за сетевое решение.
Преимущества:
▸ Параноикам локальная копия придает уверенности, осознание того, что коллаж из твоих личных фото не собирает “большой брат” или товарищ майор, многого стоит.
▸ Локальная копия пригодится после глобального коллапса, когда интернет пропадет во всем мире.
▸ Стоимость объемной флешки или диска для бэкапов доступна каждому.
Недостатки:
▹ Делать бэкапы на съемный диск очень неудобно, нужно не забывать периодически подключать его к компьютеру, ни о какой автоматизации не может быть и речи.
▹ Надежность такого бака под вопросом, он не защитит данные при пожаре, ограблении, затоплении или стихийном бедствии.
▹ За стоимость диска для резервной копии можно на несколько лет оплатить место в облаке.
▹ Переносить данные на такие хранилища со смартфонов или планшетов еще та проблема.